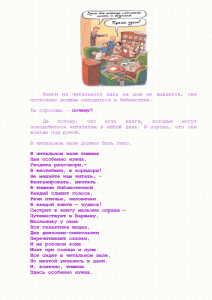Памятка слушателя
реклама

Памятка слушателя Версия 3.2.9 www.webinar.tw Оглавление Введение - 3 Техническое обеспечение - 4 Подключение и работа в зале - 6 Чат - 14 Возможные проблемы зале и их устранение - 17 2 Введение Вебинар - онлайн семинар (конференция) в режиме реального времени, проводимый в сети Интернет с использованием аудио, видео, презентаций, рисования и других мультимедийных функций. Все пользователи в конференц комнате разделены на три категории: Модератор(Ведущий) - человек (или группа людей) наделенных определенными правами. Они ведут конференцию, следят за порядком, могут готовить и загружать материалы, решать в приватном чате проблемы пользователей, выполнять другие технические обязанности. Модераторы имеют полный доступ ко всему функционалу комнаты Слушатель - пользователь, участвующий в конференции, который имеет возможность видеть, слышать передаваемую ведущим информацию, а также работать с чатом. При необходимости может использовать микрофон.. 3 Техническое обеспечение Перед началом работы Вам необходимо проверить техническую готовность Вашего ПК к участию в вебинаре: 1. Установите последнюю версию flash player http://get.adobe.com/ru/flashplayer/ 2. Проверьте актуальность Вашего интернет браузера (стабильная работа, и полная поддержка русского языка гарантируется в браузерах: ИЕ, Chrome и Mozzila Firefox) Скачать браузеры можно по следующим ссылкам: http://www.microsoft.com/rus/windows/internet-explorer/ http://www.mozilla.com/ru/firefox/ https://www.google.com/chrome?hl=ru 3. Установите последнюю версию Java http://java.com/ru/ 4. Для участия в конференции подойдет ПК с такими минимальными параметрами (Микропроцессор Pentium III® или совместимый с Pentium III®, оперативная память 64 MB of RAM 128 MB , от 10Gb места на жестком диске, операционные системы семейства Windows,Linux,MacOS ) 5. Проверьте достаточная ли скорость Вашего интернет соединения. Минимальная скорость подключения к залу 56 Кб. Рекомендуемая скорость для комфортной работы от 2 мегабит. (при недостаточной скорости возможны задержки при показе ведущим видеороликов, презентаций с большим количеством графики и работе с другими режимами, требующими качественного канала) Проверить скорость можно на сервисе http://www.speedtest.net/ указав страну для проверки USA. 4 Техническое обеспечение 6. Если вы планируете работать в зале с офисной, или корпоративной сети, проверьте, открыты ли следующие порты 1930 до 1940 + 80 Или же обратитесь к вашему системному администратору с этой информацией 7. Вы можете использовать для аудио и видео вещания, любой тип оборудования, в том числе вебкамеры с встроенным микрофоном 5 Подключение и работа в зале Подключение к вебинар - залу осуществляется по ссылке, которую предоставляет владелец комнаты (например, через рассылку). Пример ссылки http://www.members.webinar.tw/conference,webinar После перехода по ссылке, в появившемся окне авторизации введите Ваши имя и фамилию. Вы можете подключится к залу используя аккаунт в социальных сетях (фейсбук, вконтакте, твиттер) Также при входе в зал можно сразу сменить язык интерфейса зала, для этого кликните на значок флага, и выберите нужный язык. Нажмите кнопку ВОЙТИ чтобы подключится к залу. 6 Подключение и работа в зале После подключения перед Вами появится конференц - зал. Он будет иметь следующий вид Внимание!!! Вид зала может отличаться от указанного в зависимости он настроек которые применил владелец зала) 7 Подключение и работа в зале Зал разделен на две функциональные области. Окно чата, в этом окне будут отображается все сообщения которые будут написаны участниками, ведущим, модераторами, а так же видео с веб-камеры выступающего, и приглашенных к общей дискуссии слушателей. В правой части находится окно списка пользователей, в нем отображаются все участники конференции (окно списка пользователей может быть заблокировано владельцем зала) 8 Подключение и работа в зале Для работы в зале доступны следующие функциональные кнопки. (Слева направо) 1. Кнопка позволяет запретить/разрешить трансляцию аудио потока с Вашего микрофона. 2. Кнопка позволяет запретить/разрешить трансляцию видео с Вашей веб -камеры, а также закрыть окно показа видео с камеры выступающего. Это позволяет существенно уменьшить нагрузку на канал. 3. Ползунки регулировки громкости динамиков и чувствительности микрофона 4. Кнопка "Говорить" используется для начала вещания с вашей веб-камеры и микрофона 5. Кнопка "Послать" служит для отправки быстрых сообщений в чат 6. Статусы можно изменять исходя из необходимости, кликнув по выпадающему меню. 9 Подключение и работа в зале Дополнительные настройки (а так же повторная инициализация оборудования) проводится в разделе "Настройки" Раздел вызывается нажатием кнопки "Настройки" справа вверху комнаты. При первом нажатии зал запросит доступ к оборудованию, разрешите его В появившемся окне, во вкладке Аудио/Видео, вы можете настраивать ваше оборудование, отключать его, а также проводить дополнительные настройки используя программный функционал от Adobe Здесь можно произвести дополнительные настройки микрофона и камеры, а также если у Вас несколько мультимедийных устройств на ПК (камера и микрофон), можно провести выбор нужного устройств из предложенного выпадающего списка. 10 Подключение и работа в зале Вкладка веб-камера, позволяет вам совершать настройки отображения, которое будет применено к изображению в центральном окне чата. Вы можете использовать картинку (одну из предложенных) вместо изображения с камеры, для этого сдвиньте переключатель Использовать картинку вместо веб-камеры в положение Да, и выберите картинку в списке. Также вы можете совмещать картинку с изображением с веб-камеры, для этого сдвиньте переключатель Совместить картинку с видеоизображением в положение Да, нажмите ОК для применения опций 11 Подключение и работа в зале Пимер, как выглядит окно выступающего при включенной картинке показан на рисунке 12 Подключение и работа в зале Вкладка Чат, окна настроек, позволяет вам настроить внешний вид рабочего окна чата, и задать картинку фона. Для этого сдвиньте ползунок Включено в положение Да, выберите из списка предложенных картинку. Дополнительные опции позволят вам отрегулировать прозрачность, положение, цвет фона подложки. Опции применяются сразу. Для сохранения нажмите кнопку ОК. 13 Чат Вы можете заблокировать получение системных сообщений, блокировать отображение времени получения сообщений, увеличивать/уменьшать размер шрифта. 14 Чат Чтобы добавить разнообразия вашим сообщениям, вы можете использовать смайлы. Для этого служит отдельная кнопка, нажатие на которую вызывает окно с смайлами, в этом окне, вы можете выбрать один из доступных смайлов 15 Чат Вы можете привлечь внимание модератора звуковым сигналом если у вас возник вопрос, или какие-то затруднения. Для этого служит специальная кнопка. После нажатия на кнопку модератору будет отправлено звуковое и текстовое оповещение, что вы его ожидаете 16 Возможные проблемы зале и их устранение Вы говорите, но Вас не слышно: Необходимо установить ползунок который отвечает за звук, на 90-100%. Проверить работу микрофона/веб камеры в другой программе, и убедиться что они исправен и правильно подключён к компьютеру. Звук/видео прерывается: Первая причина, по которой может прерываться звук/видео, это низкая не достаточная скорость интернета у вас. Для этого рекомендуем отключить функцию приёма видео потока, нажав на изображение веб камеры, слева от кнопки Говорить. Если звук не стабилизировался, возможно, причина не у вас, а у выступающего в его интернет канале. 17