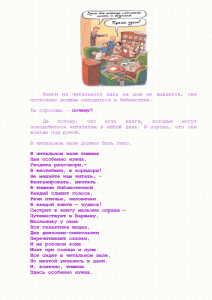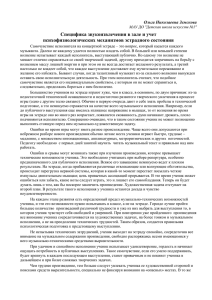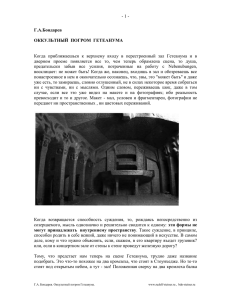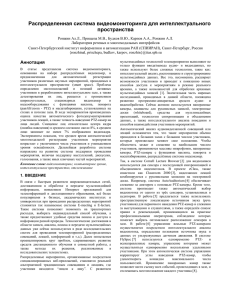Памятка слушателя New Version
реклама

Памятка слушателя New Version www.webinar.tw Оглавление Введение Техническое обеспечение Подключение и работа в зале Возможные проблемы зале и их устранение 2 Введение Вебинар - онлайн семинар (конференция) в режиме реального времени, проводимый в сети Интернет с использованием аудио, видео, презентаций, рисования и других мультимедийных функций. Все пользователи в конференц комнате разделены на три категории: Ведущий - человек (или группа людей) наделенных определенными правами. Они ведут конференцию, следят за порядком, могут готовить и загружать материалы, решать в приватном чате проблемы пользователей, выполнять другие технические обязанности. Ведущие имеют полный доступ ко всему функционалу комнаты Слушатель - пользователь, участвующий в конференции, который имеет возможность видеть, слышать передаваемую ведущим информацию, а также работать с чатом. При необходимости может использовать микрофон. 3 Техническое обеспечение Перед началом работы Вам необходимо проверить техническую готовность Вашего ПК к участию в вебинаре: 1. Установите последнюю версию flash player http://get.adobe.com/ru/flashplayer/ 2. Проверьте актуальность Вашего интернет браузера (стабильная работа, и полная поддержка русского языка гарантируется в браузерах: ИЕ, Chrome и Mozzila Firefox) Скачать браузеры можно по следующим ссылкам: http://www.microsoft.com/rus/windows/internet-explorer/ http://www.mozilla.com/ru/firefox/ https://www.google.com/chrome?hl=ru 3. Установите последнюю версию Java http://java.com/ru/ 4. Для участия в конференции подойдет ПК с такими минимальными параметрами (Микропроцессор Pentium III® или совместимый с Pentium III®, оперативная память 64 MB of RAM 128 MB , от 10Gb места на жестком диске, операционные системы семейства Windows,Linux,MacOS ) 5. Проверьте достаточная ли скорость Вашего интернет соединения. Минимальная скорость подключения к залу 256 Кб. Рекомендуемая скорость для комфортной работы от 2 мегабит(при использовании режима Экран и работе с HD камерами, при недостаточной скорости возможны задержки при показе ведущим видеороликов, презентаций с большим количеством графики и работе с другими режимами, требующими качественного канала) Проверить скорость можно на сервисе http://www.speedtest.net/ указав страну для проверки Литва 4 Техническое обеспечение 6. Если вы планируете работать в зале с офисной, или корпоративной сети, откройте доступ к портам с 1930 до 1940 + 80 + 443. 7. Необходим доступ к IP: 5.199.173.0 - 5.199.173.255 8. Вы можете использовать для аудио и видео вещания, любой тип оборудования, в том числе вебкамеры с встроенным микрофоном. 5 Подключение и работа в зале Подключение к вебинар - залу осуществляется по ссылке, которую предоставляет владелец комнаты (например, через рассылку). Пример ссылки http://rooms.webinar.tw/название зала После перехода по ссылке, в появившемся окне авторизации введите Ваши имя и фамилию. Вы можете подключиться к залу используя аккаунт в социальных сетях (фейсбук, вконтакте, твиттер) Также при входе в зал можно сразу сменить язык интерфейса зала, для этого кликните на значок флага, и выберите нужный язык. Нажмите кнопку ВОЙТИ чтобы подключится к залу. 6 Подключение и работа в зале После подключения перед Вами появится конференц - зал. Он будет иметь следующий вид Внимание!!! Вид зала может отличаться от указанного в зависимости от настроек, которые применил владелец зала. 7 Подключение и работа в зале Зал разделен на две функциональные области. Окно чата, в этом окне будут отображаться все сообщения, которые будут написаны участниками, ведущими, а так же видео с веб-камеры выступающего и приглашенных к общей дискуссии слушателей. В правой части находится окно списка пользователей, в нем отображаются все участники конференции (окно списка пользователей может быть заблокировано владельцем зала) 8 Подключение и работа в зале Для работы в зале доступны следующие функции 1. Текстовый чат 2. Ползунки настройки громкости звука и микрофона. 3. Кнопка Говорить (может быть блокирована модератором) 4. Настройки flash 9 Возможные проблемы зале и их устранение Вы говорите, но Вас не слышно: Необходимо установить ползунок, который отвечает за звук(в левой части зала напротив значка микрофона) на 90-100%. Проверить работу микрофона/веб камеры в другой программе и убедиться, что он исправен и правильно подключён к компьютеру. В разделе Настройки Flash установить правильное оборудование. Звук/видео прерывается: Первая причина, по которой может прерываться звук/видео, это низкая не достаточная скорость интернета у вас. Для этого рекомендуем отключить функцию приёма видео потока, нажав на изображение веб камеры в окне выступающего. Если звук не стабилизировался, возможно, причина не у вас, а у выступающего в его интернет канале. 10