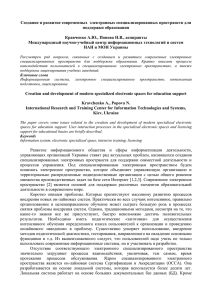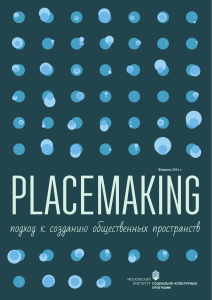Рабочие пространства Spaces
реклама
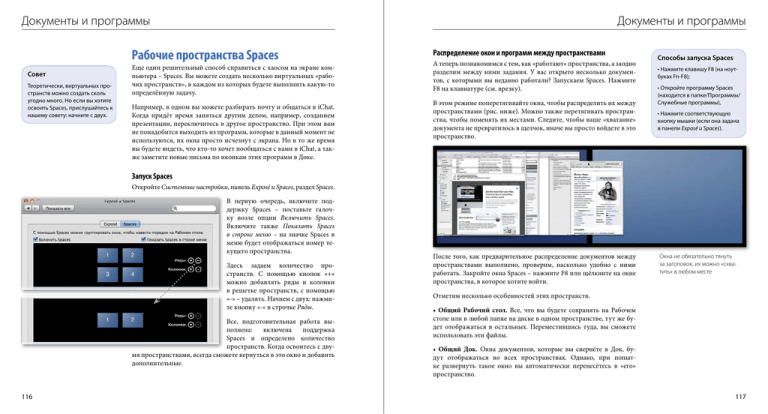
Документы и программы Документы и программы Рабочие пространства Spaces Совет Теоретически, виртуальных пространств можно создать сколь угодно много. Но если вы хотите освоить Spaces, прислушайтесь к нашему совету: начните с двух. Еще один решительный способ справиться с хаосом на экране компьютера – Spaces. Вы можете создать несколько виртуальных «рабочих пространств», в каждом из которых будете выполнять какую-то определённую задачу. Например, в одном вы можете разбирать почту и общаться в iChat. Когда придёт время заняться другим делом, например, созданием презентации, переключитесь в другое пространство. При этом вам не понадобится выходить из программ, которые в данный момент не используются, их окна просто исчезнут с экрана. Но в то же время вы будете видеть, что кто-то хочет пообщаться с вами в iChat, а также заметите новые письма по иконкам этих программ в Доке. Распределение окон и программ между пространствами А теперь познакомимся с тем, как «работают» пространства, а заодно разделим между ними задания. У вас открыто несколько документов, с которыми вы недавно работали? Запускаем Spaces. Нажмите F8 на клавиатуре (см. врезку). В этом режиме поперетягивайте окна, чтобы распределить их между пространствами (рис. ниже). Можно также перетягивать пространства, чтобы поменять их местами. Следите, чтобы ваше «хватание» документа не превратилось в щелчок, иначе вы просто войдете в это пространство. Способы запуска Spaces • Нажмите клавишу F8 (на ноутбуках Fn-F8); • Откройте программу Spaces (находится в папке/Програм­мы/ Слу­жебные программы), • Нажмите соответствующую кнопку мышки (если она задана в панели Exposé и Spaces). Запуск Spaces Откройте Системные настройки, панель Exposé и Spaces, раздел Spaces. В первую очередь, включите поддержку Spaces – поставьте галочку возле опции Включить Spaces. Включите также Показать Spaces в строке меню – на значке Spaces в меню будет отображаться номер текущего пространства. Здесь задаем количество пространств. С помощью кнопок «+» можно добавлять ряды и колонки в решетке пространств, с помощью «-» – удалять. Начнем с двух: нажмите кнопку «-» в строчке Ряды. Все, подготовительная работа выполнена: включена поддержка Spaces и определено количество пространств. Когда освоитесь с двумя пространствами, всегда сможете вернуться в это окно и добавить дополнительные. 116 После того, как предварительное распределение документов между пространствами выполнено, проверим, насколько удобно с ними работать. Закройте окна Spaces – нажмите F8 или щёлкните на окне пространства, в которое хотите войти. Окна не обязательно тянуть за заголовок, их можно «схватить» в любом месте Отметим несколько особенностей этих пространств. • Общий Рабочий стол. Все, что вы будете сохранять на Рабочем столе или в любой папке на диске в одном пространстве, тут же будет отображаться в остальных. Переместившись туда, вы сможете использовать эти файлы. • Общий Док. Окна документов, которые вы свернёте в Док, будут отображаться во всех пространствах. Однако, при попытке развернуть такое окно вы автоматически перенесётесь в «его» пространство. 117 Документы и программы Документы и программы Переключение между пространствами Запуск программ в отдельных пространствах Для перехода между пространствами есть несколько методов. Выберите, какой из них вам больше всего удобен: Когда вы выключите или перезагрузите компьютер, произойдет то же, что и обычно: окна программ закроются. Во время следующего запуска вам придётся распределять их между пространствами заново. • Щёлкните в Доке на иконке программы, окна которой находятся в другом пространстве. За это отвечает опция При переключении на программу переключаться в пространство с открытыми окнами программы в панели Exposé и Spaces, раздел Spaces (рис. слева). • Клавиша F9. Вы сможете просмотреть все пространства и попасть в нужное, щёлкнув на его миниатюре. В разделе Spaces панели Exposé и Spaces можно перепрограммировать клавиши, отвечающие за переключениями между пространствами. Для этого выберите другие комбинации клавиш в выпадающих меню • Клавиша Control в паре с клавишами со стрелками. В зависимости от количества пространств могут быть задействованы стрелки → и ←, а также ↑ и ↓. На экране в это время появится индикатор, который покажет, в каком направлении между пространствами вы передвигаетесь. • Клавиша Control в паре с цифровыми клавишами. Цифровых клавиш задействуется столько, сколько у вас пространств. Итак, Control-1 – первое пространство, Control-2 – второе, и т.д. На экране будет появляться индикатор, показывающий направление вашего перемещения. • Меню состояния Spaces, которое находится в правой части строки меню (рис. слева). На его иконке отображается номер пространства, в котором вы сейчас пребываете. Чтобы перейти в другое пространство, выберите соответствующий номер в этом меню. Кроме добровольного перемещения между пространствами существуют моменты, когда вас будет перебрасывать между ними принудительно: • если окна одной и той же программы открыты в разных пространствах, вы, перемещаясь между ними при помощи меню Окно, будете автоматически менять пространство; • если вы попытаетесь двойным щелчком открыть документ, который уже открыт в другом пространстве или его программа уже открыта в другом пространстве, вы автоматически «телепортируетесь» туда. 118 Чтобы не выполнять такую рутинную работу, можно «привязать» программу к определённой области, то есть она будет запускаться только в ней. Открываем уже знакомую панель Exposé и Spaces, раздел Spaces. Также рядом с этой панелью откройте папку Программы и перетащите в это окно иконки нужных программ. Для каждой программы из всплывающего меню выберите определённый номер пространства. Вариант В каждом пространстве обозначает, что документы этой программы будут открываться в любом активном пространстве. Если нужно удалить программу из этого списка, выделите её и нажмите кнопку или Delete на клавиатуре. Если возникли трудности Несомненно, Spaces – очень удобный инструмент, но чем больше у вас пространств, тем легче в них заблудиться. Новичкам иногда нелегко понять, что же произошло, когда Mac OS автоматически перебрасывает их между пространствами. Если вам в Spaces трудно ориентироваться, попробуйте следующие варианты. • Просмотрите все окна одновременно и перегруппируйте документы. Нажмите F8 – вы сможете просмотреть все пространства с высоты птичьего полета, как это показано на рис. стр. 117, а затем спокойно перейти в нужное пространство. • Уменьшите количество пространств. Откройте панель Exposé и Spaces в Системных настройках, раздел Spaces и уменьшите количество пространств. Документы, открытые в удаляемых пространствах, автоматически перенесутся в ближайшие пространства. • Выключите Spaces. В панели Exposé и Spaces, в разделе Spaces отключите опцию Включить Spaces. Все ваши окна автоматически соберутся в одном рабочем пространстве. 119