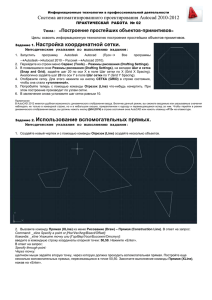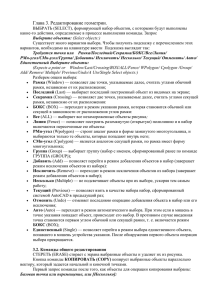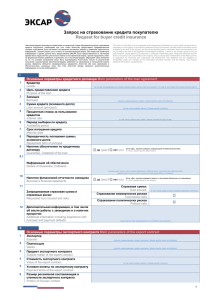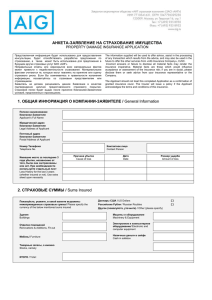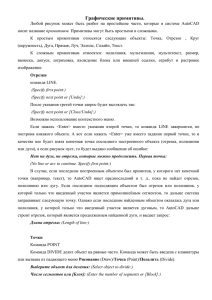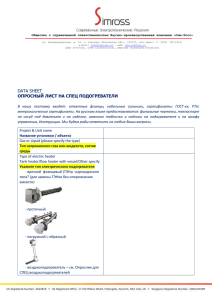Трехмерное моделирование в AutoCAD
реклама

Санкт-Петербургский государственный морской технический университет Кафедра компьютерной графики и информационного обеспечения СОЗДАНИЕ КОМПЬЮТЕРНЫХ МОДЕЛЕЙ ДЕТАЛЕЙ В СИСТЕМЕ AutoCAD Методические указания Санкт-Петербург 2003 Методические указания предназначены для студентов всех технических специальностей морского технического университета, особенно, для изучающих в дальнейшем курсы проектирования, конструирования и технологии. ДМИТРИЕВ Сергей Александрович РАКОВ Виктор Леонидович СОЗДАНИЕ КОМПЬЮТЕРНЫХ МОДЕЛЕЙ ДЕТАЛЕЙ В СИСТЕМЕ AutoCAD Методические указания Рецензент: к.т.н., доц. Чехович С.В. © СПбГМТУ, 2003 2 Введение Моделирование для технических целей строит модель как твердое тело, имеющее внутри материал с определенными свойствами, позволяющее делать корректные разрезы и сечения для уточнения внутренней конструкции детали. Твердотельный объект, или тело, представляет собой изображение объекта, хранящее, помимо всего прочего, информацию о своих объемных свойствах. Следовательно, тела наиболее полно из всех типов трехмерных моделей отражают моделируемые объекты. Тела имеют внешний вид, аналогичный проволочным моделям, до тех пор, пока к ним не применены операции подавления скрытых линий, раскрашивания и тонирования. В отличие от всех остальных моделей, у тел можно анализировать масс-инерционные свойства (объем, момент инерции, центр масс и т.п.). Тела могут быть преобразованы в более элементарные типы моделей - сети и каркасные модели. Ниже приведены некоторые термины, принятые в 3-х мерном твердотельном моделировании и используемые нами в дальнейшем изложении. · Грань - ограниченная часть поверхности. Если поверхность может быть неограниченна (например, планарная (плоская), коническая, цилиндрическая), то грань ограничена всегда. Поддерживается пять типов граней: планарные, цилиндрические, конические, сферические и тороидальные. Грани образуют твердотельную модель. · Ребро - элемент, ограничивающий грань. Поддерживается четыре вида ребер: прямолинейные, эллиптические (круговые), параболические и гиперболические. Например, грань куба ограничена четырьмя линейными ребрами, а коническая грань в основании ограничена эллиптическим или круговым ребром. · Тело - часть пространства, ограниченная замкнутой поверхностью и имеющая определенный объем. · Тело (примитив) - наипростейший (основной, базовый) твердотельный объект, который можно создать и из которого можно строить более сложные твердотельные модели. · Область (примитив) - замкнутая двумерная область, которая получена путем преобразования существующих двумерных 3 примитивов AutoCAD, имеющих нулевую высоту (кругов, фигур, двумерных полилиний, многоугольников, эллипсов, колец и полос), и описана как тело без высоты. Она определяется специальной командой Region (Область). · Составная область - единая область, являющаяся результатом выполнения логических операций: объединения, вычитания или пересечения нескольких областей. Составная область может иметь отверстия, и для нее так же, как и для твердых тел, можно вычислить площадь и другие характеристики. Интеграция двумерного и объемного конструирования позволяет создавать из областей твердые тела и наоборот. Например, автоматически преобразуя сечение тела в область, можно вычислить ее площадь, а, выдавливая или вращая области, можно создать сложные тела. 1. Задание трехмерных координат Трехмерные (3D) декартовы координаты задаются тремя числами через запятую: Х, Y и Z. В трехмерном пространстве можно использовать абсолютные и относительные координаты, а также цилиндрические (R <угол в плоскости XYZ) и сферические (R <угол в плоскости XY < угол относительно плоскости XY). Признаком задания угла является знак < вместо запятой перед соответствующим числом. Значения координат, независимо от способа ввода, всегда связаны с некоторой системой координат. При работе в трехмерном пространстве значения координат X, Y и Z указывают либо в World Coordinate System (WCS) - Мировой системе координат (МСК), либо в User Coordinai System (UCS) - Пользовательской системе координат (ПСК). В трехмерном пространстве, широко используются и абсолютные координаты (отсчитываемые от начала координат), и относительные (отсчитываемые от последней указанной точки). Признаком относительных координат является символ @ перед координатами вводимой точки. В этом случае вводимая точка берется относительно последней введенной точки. Мировые координаты (WCS) предваряются знаком *, иначе считается, что координаты заданы в UCS (ПСК). 4 2.Координатные фильтры Координатные фильтры - это способ задания новых точек в пространстве с использованием отдельных координат объектов, уже имеющихся на чертеже. Чаще всего он применяется при точной компоновке трехмерной модели из трехмерных примитивов, при этом устанавливается следующий примитив с использованием координат характерных точек уже построенных примитивов. Применение координатных фильтров позволяет задавать значение одной координаты, временно игнорируя значения других. Однако кнопки инструментов координатных фильтров не входят ни в одну стандартную панель инструментов, поставляемых стандартно в AutoCAD. Поэтому их можно использовать из командной строки, либо сформировать дополнительную пользовательскую панель инструментов или выбирать с помощью пункта Point Filters (Фильтры) курсорного меню. Для указания фильтра в командной строке используется формат, состоящий из точки и координаты: •<координата>, где <координата> - одна из букв X, Y, Z или некоторое их сочетание. Например, .X означает ввод координаты X. Существует набор из шести фильтров: .X, .Y, .Z, .XY, .XZ и .YZ. Если, к примеру, ввести .X, AutoCAD далее запросит координаты по осям Y и Z. Координатные фильтры удобны и в том случае, когда известна формула, по которой можно вычислить координаты формируемой точки. Формулы вводятся в формате языка AutoLISP или в формате калькулятора (предварительный ввод команды CAL) в отдельной строке для каждой координаты. 3. Трехмерные виды При построении трехмерной модели приходится работать более чем с одним видом объекта, чтобы визуально контролировать правильность модели. Возможно, что изображение объекта будет корректным на одном виде и некорректным на другом. В любом случае при работе с трехмерными объектами следует установить два – четыре трехмерных видовых экрана. Для настройки экрана используется диалоговое окно Viewports, вызываемое инструментом Display viewports dialog (Рис.1). 5 Рис. 1. Диалоговое окно настройки видов В поле Setup выбрать 3D (вместо 2D по умолчанию), а в поле Standard viewports выделить предпочтительную компоновку видов на экране (например, Four equal – три стандартных ортогональных вида: спереди (Front), сверху (Top) и справа (Right) и аксонометрическая проекция (SE isometric). Для подробного рассмотрения детали с любой стороны используется команда 3D orbit, позволяющая осматривать деталь из любой точки пространства. После вызова команды появляются зеленые траектории вокруг детали. Перемещение осуществляется путем смещения мыши при нажатой левой кнопке. При перемещении значков на траекториях перемещение ограничивается либо горизонтальной, либо вертикальной плоскостью. Для завершения команды нужно щелкнуть правой кнопкой мыши и выбрать из контекстного меню первый пункт Exit. 4. Построение тел 4.1.Стандартные примитивы Моделирование с помощью тел - это самый простой в использовании вид трехмерного моделирования. Средства AutoCAD позволяют создавать трехмерные объекты на основе базовых простран6 ственных примитивов: параллелепипедов, конусов, цилиндров, сфер, клинов и торов (колец). Из них путем объединения, вычитания и пересечения строятся более сложные пространственные тела. Кроме того, тела можно строить, сдвигая плоский объект вдоль заданного вектора или вращая его вокруг оси. Модификация тел осуществляется путем сопряжения их граней и снятия фасок. В AutoCAD имеются также команды, с помощью которых тело можно разрезать на две части, оставив одну из них, или получить его двумерное сечение. Плотность каркасных линий, используемых для визуализации криволинейных элементов модели, определяется системной переменной ISOLINES и устанавливается в настройках. Чрезмерно большое число каркасных линий замедляет работу. Слишком малое, которое установлено по умолчанию (4), дает весьма смутное представление о криволинейных телах в аксонометрических проекциях. Поэтому до начала конструирования модели желательно увеличить это число до 12 – 16. Но изменение можно сделать и в любой момент, после чего требуется подать команду перерисовки изображения Regen all. Простейшие «кирпичики», из которых строятся сложные трехмерные объекты, называют твердотельными примитивами. С помощью команд BOX (ЯЩИК), WEDGE (КЛИН), CONE (КОНУС), CYLINDER (ЦИЛИНДР), SPHERE (ШАР), TORUS (TOP) можно создать модели любого из стандартных тел заданных размеров, введя требуемые значения. Примитивы заданной формы можно также создавать путем выдавливания, осуществляемого командой EXTRUDE (ВЫДАВИ), или вращения -командой REVOLVE (ВРАЩАЙ) - двумерного объекта. Из примитивов получают более сложные объемные модели объектов. Запускаются все вышеназванные команды из падающего меню Draw (Рисование) -> Solids (Тела) или из плавающей панели инструментов Solids (Тела). Более подробное описание ключей команд приведено в [1]. Каркасное представление стандартных примитивов показано на рис. 2 – 7. 7 Рис. 2. BOX (ЯЩИК) Рис. 5. CYLINDER (ЦИЛИНДР) Рис. 3. WEDGE (КЛИН) Рис. 6. SPHERE (ШАР) Рис. 4. CONE (КОНУС) Рис. 7. TORUS (TOP) 4.2. Выдавленное тело Команда EXTRUDE (ВЫДАВИ) позволяет создавать твердотельные объекты методом выдавливания двумерных примитивов (добавлением им высоты). Выдавливать можно такие примитивы, как многоугольник, прямоугольник, круг, эллипс, замкнутый сплайн, кольцо, области и полилинии (кроме имеющих более 500 вершин или пересекающиеся отрезки). С помощью одной команды можно выдавить сразу несколько объектов. Направление выдавливания определяется траекторией или заданием глубины и угла конусности. 4.3.Тело вращения Команда REVOLVE (ВРАЩАЙ) позволяет создавать твердотельные объекты с помощью вращения существующих двумерных объектов или областей на заданный угол вокруг оси Х или Y текущей 8 UCS (ПСК). Кроме того, объект можно вращать вокруг отрезка, полилинии или двух заданных точек. Как и команду EXTRUDE (ВЫДАВИ), эту команду удобно применять для объектов – тел вращения сложной формы, имеющих сопряжения и другие аналогичные элементы, которые трудно воспроизвести, не используя вращение сечений. Если рисунок сечения состоит из отрезков и дуг, то перед вызовом команды REVOLVE (ВРАЩАЙ) их нужно преобразовать либо в замкнутую полилинию, либо в область. Эта команда может вращать лишь один объект: полилинию, многоугольник, прямоугольник, круг, эллипс или область. Все замечания касательно полилиний, используемых командой EXTRUDE (ВЫДАВИ), справедливы и здесь. Невозможно применить вращение к объектам, входящим в блоки, а также к трехмерным и самопересекающимся объектам. 4.4. Сложное тело Ниже описано, как строить тела сложной формы, применяя объединение, вычитание и пересечение уже построенных тел. Объединение объектов С помощью команды UNION (ОБЪЕДИНИ) можно создать сложный объект, занимающий суммарный объем всех его составляющих. Она позволяет создавать новые составные тела пли области из нескольких существующих тел или областей, в том числе из не имеющих общего объема или площади (т.е. не пересекающихся). При объединении объектов автоматически строится линия их пересечения. Вычитание объектов С помощью команды SUBTRACT (ВЫЧТИ) можно удалить из множества тел те части объема, которые принадлежат также другому множеству. Например, ее можно использовать для получения отверстий в деталях путем вычитания цилиндров. 9 Пересечение объектов С помощью команды INTERSECT (ПЕРЕСЕКИ) можно построить сложное тело, занимающее объем, общий для двух или более пересекающихся тел. Непересекающиеся части объемов при этом удаляются из рисунка. Вызываются перечисленные команды из падающего меню Modify (Peдакт) -> Boolean (Логические операции) или из плавающей панели инструментов Modify II (Редактирование-2). 5. Редактирование пространственных объектов 5.1. Поворот пространственных объектов При работе в трехмерном пространстве поворот производится вокруг оси. Ось может определяться следующими способами: указанием двух точек, объекта, одной из осей координат (Х, Y или Z) или текущего направления взгляда. Для поворота 3D (ЗМ) объектов можно использовать как команду ROTATE (ПОВЕРНИ), так и ее трехмерный аналог ROTATE3D (3-ПОВЕРНИ). Команда ROTATE3D (3-ПОВЕРНИ) поворачивает объекты в трехмерном пространстве вокруг заданной оси. Она вызывается из падающего меню Modify (Редакт) -> 3D Operation (ЗМ операции) -> Rotate 3D (ЗМ поворот), из плавающей панели инструментов Modify (Редактирование) либо из экранного меню MODIFY2 (РЕДАКТ2). 5.2. Зеркальное отображение пространственных объектов Зеркальное отображение объектов относительно какой-либо плоскости можно получить с помощью команды MIRROR3D (3ЗЕРКАЛО). Плоскость отображения может представлять собой: плоскость построения 2D (2М) объекта; плоскость, параллельную одной из плоскостей координат (XY, YZ или XZ) текущей UCS (ПСК) и проходящую через заданную точку; плоскость, определяемую тремя указанными точками. Команда MIRROR3D (3-ЗЕРКАЛО) позволяет зеркально отображать объекты относительно заданной плоскости. Она вызывается из падающего меню Modify (Редакт) -> 3D Operation (ЗМ операции) > Mirror 3D (ЗМ Зеркало), из плавающей панели инструментов Modify (Редактирование) либо из экранного меню MODIFY2 (РЕДАКТ2). 10 5.3. Размножение пространственных объектов Команда 3DARRAY (3-МАССИВ) позволяет создавать прямоугольный и круговой массивы объектов в трехмерном пространстве. Она отличается от аналогичной команды, применяемой в двумерном моделировании, тем, что при создании прямоугольного массива объектов, кроме количества столбцов и строк, запрашивается количество уровней (задается вдоль направления оси Z), а при создании кругового массива вместо центра вращения используется ось вращения, начальная и конечная точки которой задаются в ответ на запросы: Center point of array: (Центральная точка массива:) и Second point on axis of rotation: (Вторая точка оси поворота:) Команда 3DARRAY (3-МАССИВ) вызывается из падающего меню Modify (Редакт) -> 3D Operation (ЗМ операции) -> 3D Array (3M массив), из плавающей панели инструментов Modify (Редактирование) либо из экранного меню MODIFY2 (РЕДАКТ2). 5.4. Снятие фасок у пространственных тел Снятие фасок (скашивание) на пересечениях смежных граней тел осуществляется командой CHAMFER (ФАСКА), как и в двумерном пространстве. При использовании команды необходимо вначале выбрать базовую поверхность, затем ввести размеры фаски и далее выбрать ребра. 5.5. Сопряжение граней пространственных тел Плавное сопряжение (скругление) граней осуществляется командой FILLET (СОПРЯГИ), как и в двумерном моделировании. Можно скруглять тела так же, как плоские объекты, задавая радиус и затем указывая ребра. Можно указывать радиус скругления для каждого ребра, а также скруглять последовательность касательных ребер. 5.6. Разрезание пространственных тел Построение нового тела путем разрезания какого-либо из существующих тел плоскостью осуществляется командой SLICE (РАЗ11 РЕЗ). Полученные части можно оставить на рисунке, а можно удалить одну из них. Разрезанные тела наследуют слой и цвет исходного тела, но являются новыми составными телами. При разрезании по умолчанию вначале тремя точками задается режущая плоскость, затем указывается, какая из частей (или обе) должна быть сохранена. При использовании других способов режущая плоскость может определяться другим объектом, плоскостью текущего вида, осью Z или одной из координатных плоскостей (XY, YZ или XZ). Команда SLICE (РАЗРЕЗ) вызывается из падающего меню Draw (Рисование) -> Solids (Тела) -> Slice (Разрез), из плавающей панели инструментов solids (Тела) либо из экранного меню DRAW2 (РИСУЙ2), подменю SOLIDS (ТЕЛА). 6. Изменение вида детали на экране При создании трехмерных поверхностных и твердотельных моделей для улучшения их визуализации в процессе разработки дизайна и по окончании формирования модели используются команды: · HIDE (СКРОЙ) - удаляет скрытые линии на трехмерном изображении объекта; · SHADE (ТЕНЬ) - строит раскрашенное изображение модели в текущем видовом экране; · RENDER (ТОН) - создает реалистическое изображение модели в трехмерном пространстве. 7. Построение тел по размерам. Точное расположение частей тела В разделе будут подробно разобраны последовательность и методы построений, выполняемых как типовые, при создании частей более сложных тел. Упражнение 1. Поместить сферу так, чтобы ее центр совпадал с центром верхнего основания прямого кругового цилиндра. Радиус сферы 50 мм. Радиус цилиндра и его высота равны 100 мм. Строим цилиндр (инструмент Cylinder из панели инструментов Solid) в любом месте, указав положение центра основания мышью в ответ на запрос Specify center point for base of cylinder or [Elliptical] <0,0,0>:. При запросе радиуса Specify radius for base of 12 cylinder or [Diameter]: вводим с клавиатуры 100. При запросе высоты Specify height of cylinder or [Center of other end]: также вводим 100. Строим сферу (инструмент Sphere из панели инструментов Solid). В ответ на запрос центра Specify center of sphere <0,0,0>: с помощью привязки Snap to center задаем его совпадающим с центральной точкой верхнего основания (выбрав тип привязки из выпадающей панели инструментов привязки и, затем, указав мышью на каркасное изображение верхнего основания на виде, где он не сливается с нижним). Далее вводим радиус сферы 50 в ответ на запрос Specify radius of sphere or [Diameter]: . Каркасное представление на экране будет таким, как на рис.8 (Countor line per surface равно 12). При удалении скрытых линий (инструмент Hide) изображение будет как на рис.9. Рис. 8. Сфера на цилиндре каркасное представление Рис. 9. Сфера на цилиндре с удалением скрытых линий Упражнение 2. Построить два прямых круговых цилиндра, оси которых пересекаются под 90 градусов. Точка пересечения делит оси пополам. Радиус первого цилиндра 50 мм., второго – 40 мм., высота равны 100 мм. Строим цилиндр (инструмент Cylinder из панели инструментов Solid) в любом месте, указав положение центра основания мышью в ответ на запрос Specify center point for base of cylinder or [Elliptical] <0,0,0>: . При запросе радиуса Specify radius for base of cylinder or [Diameter]: вводим с клавиатуры 50. При запросе высоты Specify height of cylinder or [Center of other end]: вводим 100. Далее делаем активным видовой экран, на котором основание второго цилиндра будет видно в виде круга. Переставляем ПСК в направлении этого вида с помощью инструмента View UCS из панели инструментов UCS. Это действие необходимо для корректного 13 построения второго цилиндра, иначе основания обоих цилиндров будут параллельны. Строим второй цилиндр. В ответ на запрос Specify center point for base of cylinder or [Elliptical] <0,0,0>: используем относительную привязку, задавая в качестве базовой точки центр нижнего основания первого цилиндра. После выбора инструмента Snap From появится сообщение_from Base point:. Используя инструмент привязки Snap to center , показываем мышью центр основания первого цилиндра. Появится запрос <Offset>:. Вводим относительные координаты центра второго цилиндра @0,50,-50. Далее задаем размеры второго цилиндра: Specify radius for base of cylinder or [Diameter]: вводим 40 Specify height of cylinder or [Center of other end]: вводим 100 Объединяем оба цилиндра в одну деталь инструментом Union из панели Solids editing. Появится линия их пересечения. Каркасное представление на экране будет таким, как на рис.10 (Countor line per surface равно 12). При удалении скрытых линий (инструмент Hide) изображение будет как на рис.11. Рис. 10. Пересечение цилиндров - каркасное представление Рис. 11. Пересечение цилиндров с удалением скрытых линий Упражнение 3. Построить модель тела в виде параллелепипеда 100х80х50 мм. с отверстием диаметром 30 мм. Центровая ось отверстия вертикальная на расстоянии 40 мм. от угловой точки вдоль стороны 100 мм. и 30 мм. - вдоль стороны 80 мм. 14 Строим основное тело (инструмент Box из панели инструментов Solid) в любом месте, указав положение угловой точки мышью в ответ на запрос Specify corner of box or [CEnter] <0,0,0>: Далее диалог построения по размерам будет таким: Specify corner or [Cube/Length]: L (вводится латинская буква, определяющая дальнейший ввод трех размеров) Specify length: 100 (Последовательно вводятся размеры) Specify width: 80 Specify height: 50 Переносим ПСК в угловую точку параллелепипеда для последующего удобного ввода координат начальной точки цилиндра (отверстия). Выбираем команду Origin UCS из выпадающей панели инструментов UCS и в ответ на запрос Specify new origin point <0,0,0>: с помощью привязки к угловой точке Snap to endpoint перемещаем ПСК в нужную точку. Строим цилиндр (инструмент Cylinder из панели инструментов Solid). В ответ на запрос Specify center point for base of cylinder or [Elliptical] <0,0,0>: вводим 40,30 (координаты центра основания цилиндра в новой системе координат стали совпадать с заданными расстояниями). При запросе радиуса Specify radius for base of cylinder or [Diameter]: вводим с клавиатуры 15. При запросе высоты Specify height of cylinder or [Center of other end]: вводим 50 (высота детали). Вычитаем цилиндр из параллелепипеда. Выбираем команду Substract из панели инструментов Solid editing. На первый запрос Command: _subtract Select solids and regions to subtract from .. Select objects: 1 found указываем параллелепипед и нажимаем Enter. На второй запрос Select solids and regions to subtract .. Select objects: 1 found указываем цилиндр и опять нажимаем Enter. Появится сообщение 1 found и будет произведено вычитание. Каркасное представление на экране будет таким, как на рис.12 (Countor line per surface равно 12). Оно не отличается до и после вычитания. При удалении скрытых линий (инструмент Hide) изображение будет как на рис.13. и будет видно отверстие. 15 Рис. 12. Деталь с отверстием каркасное представление Рис. 13. Деталь с отверстием при удаленных скрытых линиях Упражнение 4. Построить модель тела в виде шестигранника с размером “ под ключ” 100 мм. и высотой 40 мм. Стандартные примитивы не позволяют построить такую деталь. Применим выдавливание плоского контура. Строим шестиугольник (инструмент Polygon из панели инструментов Draw) в любом месте, указав при его построении: · Число вершин – 6 в ответ на запрос Enter number of sides <4>(по умолчанию 4) · положение центра шестиугольника мышью в ответ на запрос Specify center of polygon or [Edge]: · Указание о том, что будем вводить радиус вписанной окружности в ответ на запрос Enter an option [Inscribed in circle/Circumscribed about circle] <I>: путем ввода латинской буквы С, · При запросе радиуса Specify radius of circle: вводим с клавиатуры 50. (половину размера “ под ключ”). Далее вызываем команду EXTRUDE из панели инструментов Solid и производим выдавливание построенного шестиугольника на высоту 40 мм. При этом: · выбираем щелчком левой кнопки мыши шестиугольник в ответ на запрос Select objects: Появится сообщение 1 found 16 · Вводим высоту детали 40 в ответ на запрс Specify height of extrusion or [Path]: · Нажимаем клавишу Enter в ответ на запрос Specify angle of taper for extrusion <0>: сохраняя по Рис. 14. Шестигранник умолчанию равным 0 угол заострения детали при выдавливании. Получается деталь, каркасное представление которой дано на рис. 14. Упражнение 5. Построить модель тела в виде параллелепипеда 100х80х40 мм. со скруглением двух ребер радиусом 40 мм. Строим основное тело (инструмент Box из панели инструментов Solid) в любом месте, указав положение угловой точки мышью в ответ на запрос Specify corner of box or [CEnter] <0,0,0>: Далее диалог построения по размерам будет таким: Specify corner or [Cube/Length]: L (вводится латинская буква, определяющая дальнейший ввод трех размеров) Specify length: 100 (Последовательно вводятся размеры) Specify width: 80 Specify height: 40 Следующее действие – скругление ребер с помощью команды сопряжения Fillet (вызывается из панели инструментов Modify). После выбора команды запрашивается: Current settings: Mode = TRIM, Radius = 10.0000 Select first object or [Polyline/Radius/Trim]: В ответ на аксонометрической проекции выбирается одно из ребер, которое при скруглении исчезнет. Ребро выделится пунктиром. Далее последует запрос радиуса: Enter fillet radius <10.0000>: (по умолчанию радиус равен 10). Вводим 40 и нажимаем Enter. После ввода радиуса запрашивается указание скругляемых ребер (их может быть несколько). Select an edge or [Chain/Radius]: (выбираем второе удаляемое ребро). Select an edge or [Chain/Radius]:(Нажимаем клавишу Enter). Появляется сообщение: 17 2 edge(s) selected for fillet. Производится модификация детали. Каркасноее представление на экране будет таким, как на рис.15 (Countor line per surface равно 12). При удалении скрытых линий (инструмент Hide) изображение будет как на рис.16. Рис. 15. Деталь со скруглением каркасное представление Рис. 16. Деталь со скруглением при удаленных скрытых линиях Такой же результат можно получить и другими способами: · объединением параллелепипеда и цилиндра соответствующих размеров. (Длина параллелепипеда меньше длины детали на ее ширину. Центр основания цилиндра привязывается к середине соответствующего ребра параллелепипеда). · Выдавливанием контура основания детали на высоту 50 мм. Но оба этих способа более трудоемкие. Упражнение 6. Построить прямой круговой цилиндр со скосом от оси симметрии верхнего основания под углом 45 градусов. Радиус цилиндра 40 мм., а его высота равны 120 мм. Строим цилиндр (инструмент Cylinder из панели инструментов Solid) в любом месте, указав положение центра основания мышью в ответ на запрос Specify center point for base of cylinder or [Elliptical] <0,0,0>:. При запросе радиуса Specify radius for base of cylinder or [Diameter]: вводим с клавиатуры 40. При запросе высоты Specify height of cylinder or [Center of other end]: вводим 120. Строим вспомогательную линию, под углом 45 градусов к оси цилиндра. Через нее будет проходить секущая плоскость. В ответ на запрос Specify first point: с помощью привязки Snap to center зада18 ем ее совпадающeй с центральной точкой верхнего основания (выбрав тип привязки из выпадающей панели инструментов привязки и, затем, указав мышью на каркасное изображение верхнего основания на виде сбоку). Далее вводим относительные координаты @ 100<225 в ответ на запрос Specify next point or [Undo]:. В результате будет построена линия длиной 100 мм (длина не играет роли) и углом 225 градусов относительно положительного направления оси OX. Затем вызываем команду Slice из панели инструментов Solid. В ответ на запрос Select objects: Указываем мышью цилиндр и нажимаем клавишу Enter. Появляется сообщение 1 found и следующий запрос: Specify first point on slicing plane by [Object/Zaxis/View/XY/YZ/ZX/3points] <3points>: По умолчанию требуются три точки, задающие режущую плоскость. С помощью привязки вводим в качестве первой точки середину верхнего основания. Появляется запрос: Specify second point on plane: Выбираем привязку к квадрантам, получаем дополнение к запросу _qua of и указываем мышью точку на конце диаметра верхнего основания, через которую пройдет секущая плоскость. На следующий запрос Specify third point on plane: Привязкой указываем концевую точку вспомогательной прямой. Последний запрос: Specify a point on desired side of the plane or [keep Both sides]: требует указания точки на остающейся части детали. Опять с помощью привязки к квадрантам показываем сохраняющуюся точку. Каркасное представление на экране будет таким, как на рис.17 (Countor line per surface равно 12). При удалении скрытых линий и вспомогательной прямой (инструмент Hide) изображение будет как на рис.18. 19 Рис. 17. Срезанный цилиндр - каркасное представление Рис. 18. Срезанный цилиндр с удалением скрытых линий 8. Построение более сложных моделей В этом разделе будут рассмотрены более сложные построения. При этом будут подробно рассматриваться шаги решения, но не всегда будут приводиться диалоги, сопровождающие каждую команду. Упражнение 7. Построить модель тела в виде параллелепипеда 100х80х120 мм.со скосом – фаской 50 х70 мм. с наклонным отверстием диаметром 40 мм.и глубиной 50 мм в центре фаски. Строим основное тело (инструмент Box из панели инструментов Solid) в любом месте, указав положение угловой точки мышью в ответ на запрос Specify corner of box or [CEnter] <0,0,0>: Далее диалог построения по размерам будет таким: Specify corner or [Cube/Length]: L (вводится латинская буква, определяющая дальнейший ввод трех размеров) Specify length: 100 (Последовательно вводятся размеры) Specify width: 80 Specify height: 120. Далее снимаем фаску с помощью команды Chamfer. Получаем следующие сообщения и запросы: (TRIM mode) Current chamfer Dist1 = 10.0000, Dist2 = 10.0000 Select first line or [Polyline/Distance/Angle/Trim/Method]: 20 Base surface selection... Выбираем на аксонометрической проекции грань для снятия фаски, щелкая мышью по ребру, которое будет удалено. Грань будет выделена пунктиром. Enter surface selection option [Next/OK (current)] <OK>: Если выделена нужная грань, нажать Enter (иначе ввести букву N и будет выделена следующая грань). Затем вводим по очереди свои размеры фаски. Specify base surface chamfer distance <10.0000>: 50 Specify other surface chamfer distance <10.0000>: 70 Выбираем на аксонометрической проекции удаляемое ребро щелчком мыши в ответ на запрос: Select an edge or [Loop]: Select an edge or [Loop]: Ребро исчезает и появляется фаска. Для построения отверстия меняем ПСК, привязывая ее с помощью трех точек параллельно наклонной плоскости. В новой ПСК будет правильно ориентирован цилиндр. Используем инструмент 3 point UCS из панели инструментов UCS. и привязкой к концевым точкам Snap to endpoint последовательно показываем точки 1, 2 и 3 (см. рис.19). Пиктограмма осей координат переместится в точку 1, ось Х будет направлена в сторону точки 2, а ось Y – в направлении точки 3. Ось Z будет перпендикулярно плоскости фаски. Строим цилиндр (инструмент Cylinder из панели инструментов Solid). В ответ на запрос Specify center point for base of cylinder or [Elliptical] <0,0,0>: используем координатные фильтры. Вводим .х (выбор координаты Х из трех координат точки). В ответ на запрос of с помощью привязки к середине соответствующего ребра фаски получаем координату Х центра цилиндра. Появляется сообщение: _mid of (need YZ): Вводим второй фильтр .yz и аналогично привязкой к середине другого ребра фаски выбираем координаты Y и Z этой точки. При запросе радиуса Specify radius for base of cylinder or [Diameter]: вводим с клавиатуры 20. При запросе высоты Specify height of cylinder or [Center of other end]: вводим -50 (глубина отверстия со знаком минус, так как она отмеривается в направлении, противоположном положительному направлению оси Z). Вычитаем цилиндр из параллелепипеда. Выбираем команду Substract из панели инструментов Solid editing. На первый запрос 21 Command: _subtract Select solids and regions to subtract from .. Select objects: 1 found указываем параллелепипед и нажимаем Enter. На второй запрос Select solids and regions to subtract .. Select objects: 1 found указываем цилиндр и опять нажимаем Enter. Появится сообщение 1 found и будет произведено вычитание. Каркасное представление на экране будет таким, как на рис.19 (Countor line per surface равно 12). Оно не отличается до и после вычитания. При удалении скрытых линий (инструмент Hide) изображение будет как на рис.20. и будет видно отверстие. 3 2 1 Рис. 19. Деталь с фаской и отверстием - каркасное представление Рис. 20. Деталь с фаской и отверстием при удаленных скрытых линиях Упражнение 8. Построить модель тела в виде детали с отверстием на конце в утолщенной части. Параллелепипед 120х40х20 мм. Утолщение имеет радиус 40 мм. с отверстием диаметром 40 мм. в центре. Общая длина детали 160 мм. (рис. 21). Строим основное тело (инструмент Box из панели инструментов Solid) в любом месте, указав положение угловой точки мышью в ответ на запрос Specify corner of box or [CEnter] <0,0,0>: Далее диалог построения по размерам будет таким: 22 Specify corner or [Cube/Length]: L (вводится латинская буква, определяющая дальнейший ввод трех размеров) Specify length: 120 (Последовательно вводятся размеры) Specify width: 40 Specify height: 20 Строим цилиндр (инструмент Cylinder из панели инструментов Solid). в ответ на запрос Specify center point for base of cylinder or [Elliptical] <0,0,0>: применяем привязку к середине нижнего торцевого ребра параллелепипеда. Указывать ребро при использовании привязки удобнее на аксонометрической проекции. При запросе радиуса Specify radius for base of cylinder or [Diameter]: вводим с клавиатуры 40. При запросе высоты Specify height of cylinder or [Center of other end]: вводим 20 (высота детали). Снова строим цилиндр (инструмент Cylinder из панели инструментов Solid). В ответ на запрос Specify center point for base of cylinder or [Elliptical] <0,0,0>: опять применяем привязку к середине нижнего торцевого ребра параллелепипеда. При запросе радиуса Specify radius for base of cylinder or [Diameter]: вводим с клавиатуры 20. При запросе высоты Specify height of cylinder or [Center of other end]: вводим 20 (высота детали). Объединяем параллелепипед и цилиндр большего радиуса командой Union. Вычитаем цилиндр меньшего радиуса из объединенной детали командой Substract Каркасное представление на экране будет таким, как на рис.21 (Countor line per surface равно 12). Оно не отличается до и после вычитания. При удалении скрытых линий (инструмент Hide) изображение будет как на рис.22. и будет видно отверстие. Рис. 21. Деталь с отверстием каркасное представление Рис. 22. Деталь с отверстием при удаленных скрытых линиях 23 Упражнение 9. Построить модель тела с двумя плоскостями симметрии (рис.23). Стандартные примитивы не позволяют построить такую деталь. Ее можно получить, найдя общий объем двух выдавленных одинаковых тел, пересекающихся под 90 градусов друг с другом. Рис. 23. Деталь с двумя плоскостями симметрии при удаленных скрытых линиях Рис. 24. Контур для выдавливания Строим контур для выдавливания, используя отрезки и дуги в любом месте (рис. 24). Сначала строится половина контура. После этого командой симметрии строится другая половина. Построенный контур преобразуется в область командой Region из меню вычерчивания Draw. Далее вызываем команду EXTRUDE из панели инструментов Solid и производим выдавливание построенного контура на высоту равную максимальной ширины контура (или больше, но не меньше). Следующий шаг построения – скопировать полученную деталь с помощью команды Copy из панели инструментов Modify. Из двух деталей выбираем любую и поворачиваем ее на угол 90 градусов вокруг нужной оси координат с помощью команды вращения в трехмерном пространстве 3D Rotate, вызываемую из меню Modify->3D Operation. После поворота перемещаем повернутую деталь до совмещения угловых точек, расположенных в месте максимальной ширины деталей. Для перемещения используется команда Move из 24 панели инструментов Modify, при этом обязательно использовать привязку к концевой точке, а в качестве базовой точки выбрать такую же точку перемещаемой детали. После перемещения детали должны проходить друг через друга. Последнее действие – нахождение общего объема двух деталей с помощью команды INTERSECT. В результате получится деталь, представленная на рис. 23. Упражнение 10. Построить модель подшипника качения с 7 шариками и двумя обоймами. Радиус шариков 10 мм. Остальные размеры взять пропорционально схеме сечения, представленной на рис. 25. Строим контур сечения, начиная с окружности радиусом 10мм. Затем строим половину контура одной обоймы. С помощью команды симметрии Mirror сначала достраиваем вторую половину, а затем контур второй обоймы, исРис. 25. Схема сечения подшиппользуя в качестве оси симметника качения рии две точки квадрантов окружности, указывая их привязкой Snap to quadrant. Проводим ось вращения на расстоянии 60 мм. от центра окружности. Контуры обоймы объединяем в области командой Region. Командой Revolve получаем трехмерные модели обойм, выбирая сразу обе области и указывая в качестве оси вращения линию, построенную заранее, задав режим вращение вокруг объекта. Строим сферу с привязкой ее центра к центру окружности. Расставляем семь сфер по кругу командой 3D array. Для команды задаем режим расстановки по кругу P, указываем в качестве объекта расстановки сферу. При запросе центра вращения указываем привязкой среднюю точку оси вращения, а для определения положения оси вращения указываем еще одну точку на ней – концевую (опять используя привязку). 25 Рис. 26.Подшипник – каркасное представление Рис. 27. Подшипник – изображение с удалением скрытых линий Получается деталь, каркасное представление которой дано на рис. 26. Более наглядное представление с удалением скрытых линий и немного развернутое приведено на рис. 27. ЛИТЕРАТУРА 6.. БЕЛКИН Ю.В. ДМИТРИЕВ С.А. Инженерная и компьютерная графика для кораблестроителей . Уч.пособие, СПбГМТУ.:, СПб,2003. 26 Содержание Введение...............................................................................3 1. Задание трехмерных координат....................................... 4 2.Координатные фильтры .................................................... 5 3. Трехмерные виды ............................................................. 5 4. Построение тел................................................................. 6 4.1.Стандартные примитивы............................................. 6 4.2. Выдавленное тело...................................................... 8 4.3.Тело вращения ............................................................ 8 4.4. Сложное тело ............................................................. 9 Объединение объектов..................................................... 9 Вычитание объектов ......................................................... 9 Пересечение объектов.................................................... 10 5. Редактирование пространственных объектов ............... 10 5.1. Поворот пространственных объектов...................... 10 5.2. Зеркальное отображение пространственных объектов ...................................................................................... 10 5.3. Размножение пространственных объектов ............. 11 5.4. Снятие фасок у пространственных тел ................... 11 5.5. Сопряжение граней пространственных тел............. 11 5.6. Разрезание пространственных тел.......................... 11 6. Изменение вида детали на экране................................. 12 7. Построение тел по размерам. Точное расположение частей тела ..................................................................................... 12 Упражнение 1. ................................................................. 12 Упражнение 2. ................................................................. 13 Упражнение 3. ................................................................. 14 Упражнение 4. ................................................................. 16 Упражнение 5. ................................................................. 17 Упражнение 6. ................................................................. 18 8. Построение более сложных моделей ............................ 20 Упражнение 7. ................................................................. 20 Упражнение 8. ................................................................. 22 Упражнение 9. ................................................................. 24 Упражнение 10. ............................................................... 25 ЛИТЕРАТУРА ......................................................................... 26 27