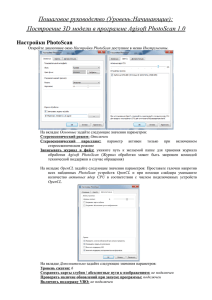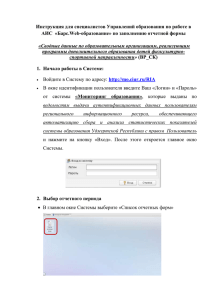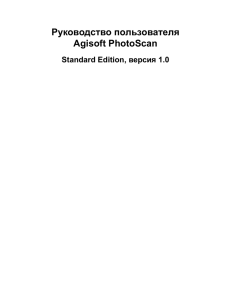Построение 3D модели в про
реклама
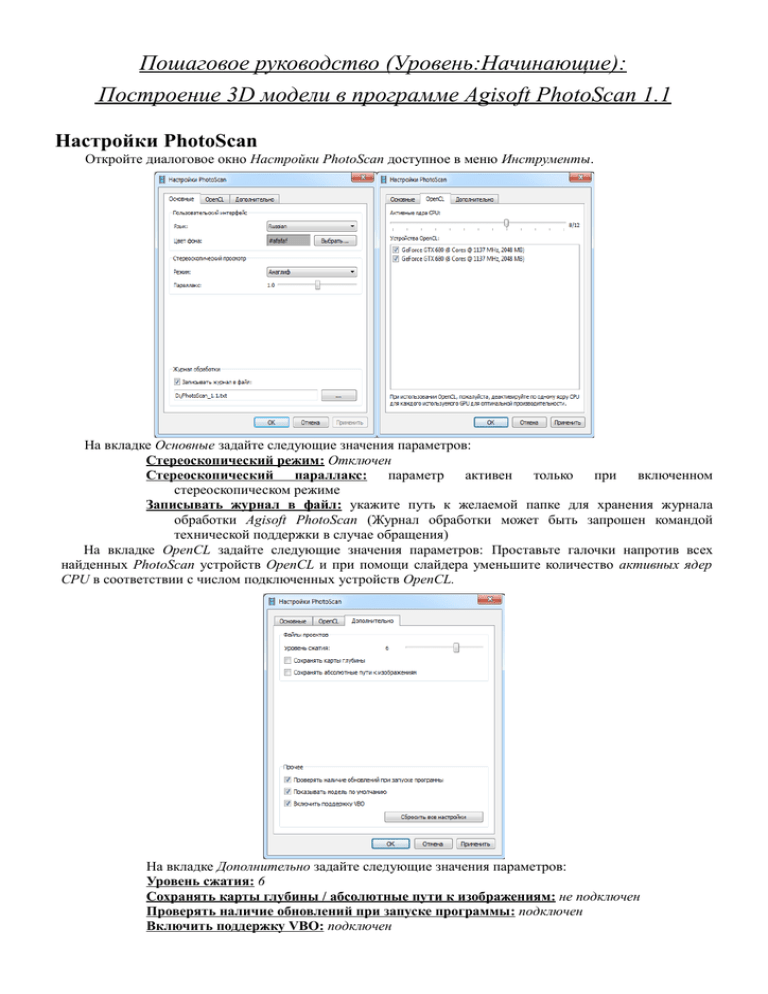
Пошаговое руководство (Уровень:Начинающие): Построение 3D модели в программе Agisoft PhotoScan 1.1 Настройки PhotoScan Откройте диалоговое окно Настройки PhotoScan доступное в меню Инструменты. На вкладке Основные задайте следующие значения параметров: Стереоскопический режим: Отключен Стереоскопический параллакс: параметр активен только при включенном стереоскопическом режиме Записывать журнал в файл: укажите путь к желаемой папке для хранения журнала обработки Agisoft PhotoScan (Журнал обработки может быть запрошен командой технической поддержки в случае обращения) На вкладке OpenCL задайте следующие значения параметров: Проставьте галочки напротив всех найденных PhotoScan устройств OpenCL и при помощи слайдера уменьшите количество активных ядер CPU в соответствии с числом подключенных устройств OpenCL. На вкладке Дополнительно задайте следующие значения параметров: Уровень сжатия: 6 Сохранять карты глубины / абсолютные пути к изображениям: не подключен Проверять наличие обновлений при запуске программы: подключен Включить поддержку VBO: подключен Добавить фотографии Для добавления фотографий выберите в меню Обработка пункт Добавить... или нажмите кнопку Добавить фотографии на вкладке Проект в рабочей области программы В диалоговом окне Добавить фотографии укажите путь к папке с фотографиями, выделите файлы, которые необходимо добавить и нажмите кнопку Открыть. Наложение масок Для достижения наилучших результатов реконструкции, необходимо закрыть маской все второстепенные объекты на исходных фотографиях (фон, поворотный стол и т. д.). Дважды кликните по фотографии, предназначенной для редактирования, на панели Фотографии, чтобы открыть ее в рабочей области. Выберите один из инструментов выделения на главной панели инструментов: выделение для незначимых элементов прямоугольной формы; фигур произвольной формы; мыши. Прямоугольное Выделение контура – для выделения Выделение области – для обрисовки области выделения при помощи Для выделения однородного фона используйте инструмент Выделение связных областей. Выберите инструмент Выделение связных областей на панели инструментов, затем кликните внутри области, предназначенной для выделения. Для добавления смежных областей в выделенную область, кликните внутри области, которую надо добавить в выделение, удерживая клавишу Ctrl. Сохраните маску, нажав кнопку Добавить выделение на панели инструментов. Для изменения конфигурации маски используйте кнопки выделение на панели инструментов. Инвертировать выделение / Вычесть Повторите описанную процедуру для каждой фотографии, для которой необходимо наложение маски на второстепенные элементы изображения. Области, закрытые маской могут быть проигнорированы на этапе обработки Выровнять фотографии (для этого подключите опцию Использовать маску для фильтрации соответствий в диалоговом окне Выровнять фотографии) и всегда игнорируются на этапах Построить плотное облако и Построить текстуру. Выравнивание фотографий На этом этапе PhotoScan определяет положение камер и строит разреженное облако точек на основании фотографий. В меню Обработка выберите пункт Выровнять фотографии. В диалоговом окне Выровнять фотографии задайте следующие значения параметров: Точность: Высокая (высокая точность позволяет рассчитывать более точные положения камер, тогда как значение Низкая может быть использована для расчета приближенных положений камер за меньшее время) Преселекция пар: Отключена (для быстрого выравнивания большого количества фотографий используйте значение параметра Общая) Использовать маску для фильтрации соответствий : подключена (в случае, если маска закрывает движущиеся объекты, например, облака) или не подключена (если вся область под маской оставалась неподвижна во время съемки) Макс. количество точек: 40000 Макс. количество проекций: 1000 Нажмите кнопку ОК, чтобы начать процесс выравнивания фотографий. По завершении этапа выравнивания, отрегулируйте размер и положение области построения в соответствии с особенностями объекта: Этот шаг можно пропустить, поскольку PhotoScan автоматически рассчитывает размер и положение области построения. Однако рекомендуется проверить, что объект находится внутри области построения целиком, поскольку на следующем этапе — Построение геометрии — в расчет принимаются только точки облака внутри области построения. Для изменения размера и ориентации области построения используйте кнопки области и Повернуть область на панели инструментов. Изменить размер Построение плотного облака точек Основываясь на рассчитанных положениях камер программа вычисляет карты глубины для каждой камеры и строит плотное облако точек. В меню Обработка выберите пункт Построить плотное облако. В диалоговом окне Построить плотное облако задайте следующие значения параметров: Качество: Среднее (чем выше желаемое качество, тем больше времени и вычислительных ресурсов потребуется для завершения этапа) Фильтрация карт глубины: Агрессивная Использовать текущие карты глубины: данная опция доступна только в том случае, если вы предварительно построили плотно облако для текущего набора фотографий и на вкладке Дополнительно окна Настройки PhotoScan была подключена опция Сохранять карты глубины Точки плотного облака могут быть удалены при помощи инструментов выделения и кнопок Удалить выделение / Обрезать выделение на панели инструментов. Построение полигональной модели На основании полученного плотного облака точек можно построить трехмерную полигональную модель. Выберите пункт Построить модель в меню Обработка. В диалоговом окне Построить модель задайте следующие значения параметров: Тип поверхности: Произвольный Исходные данные: Плотное облако Количество полигонов: Высокое (максимальное число полигонов в результирующей модели. Значения, предлагаемые программой, рассчитываются на основании данных о количестве точек в плотном облаке. Возможно задание параметра в ручном режиме) Интерполяция: Включена Нажмите кнопку OK для начала построения полигональной модели. Построение текстуры В случае, если далее предполагается использовать не текстурированную модель, этот этап может быть пропущен. Выберите пункт Построить текстуру в меню Обработка. В диалоговом окне Построить текстуру задайте следующие значения параметров: Режим параметризации: Общий Режим смешивания: Мозаика Размер и количество текстур: 4096 x 1 (размер текстурного атласа по высоте и ширине в пикселях и количество файлов экспорта текстуры. Экспорт текстурного атласа в несколько файлов позволяет добиться большего разрешения конечной текстуры модели, тогда как экспорт текстуры высокого разрешения в один файл может оказаться невозможным из-за ограничений оперативной памяти) Включить коррекцию цветов: не подключен Нажмите кнопку OK для начала построения текстуры. Экспорт модели Если необходимо экспортировать модель в файл выберите команду Экспортировать модель в меню Файл. В диалоговом окне Сохранить как задайте имя и формат файла и определите путь к папке, в которую будет сохранена модель. Нажмите кнопку Сохранить. В диалоговом окне Экспортировать модель укажите желаемые параметры экспорта. Обратите внимание, что список доступных параметров экспорта зависит от выбранного формата файла. Примечание: Экспортированная текстура будет храниться в той же папке, что и экспортированная модель и с тем же именем файла (тип файла может быть выбран пользователем). PhotoScan поддерживает прямую загрузку моделей в онлайн ресурсы Sketchfab и Verold. Для публикации модели онлайн используйте команду Загрузить модель... в меню Файл. Примечание: Для задания корректной ориентации модели в пространстве используйте инструмент Повернуть объект до загрузки модели на онлайн ресурс.