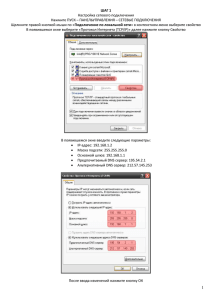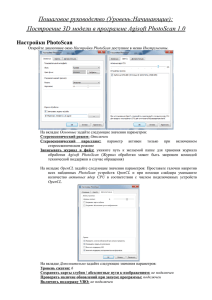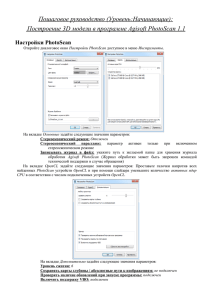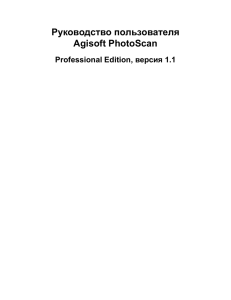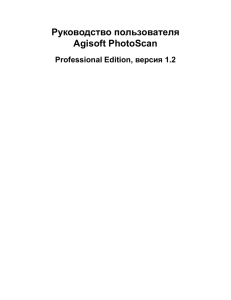Пошаговое руководство (Уровень:Продолжающие) : Построение 3D модели здания в программе
реклама
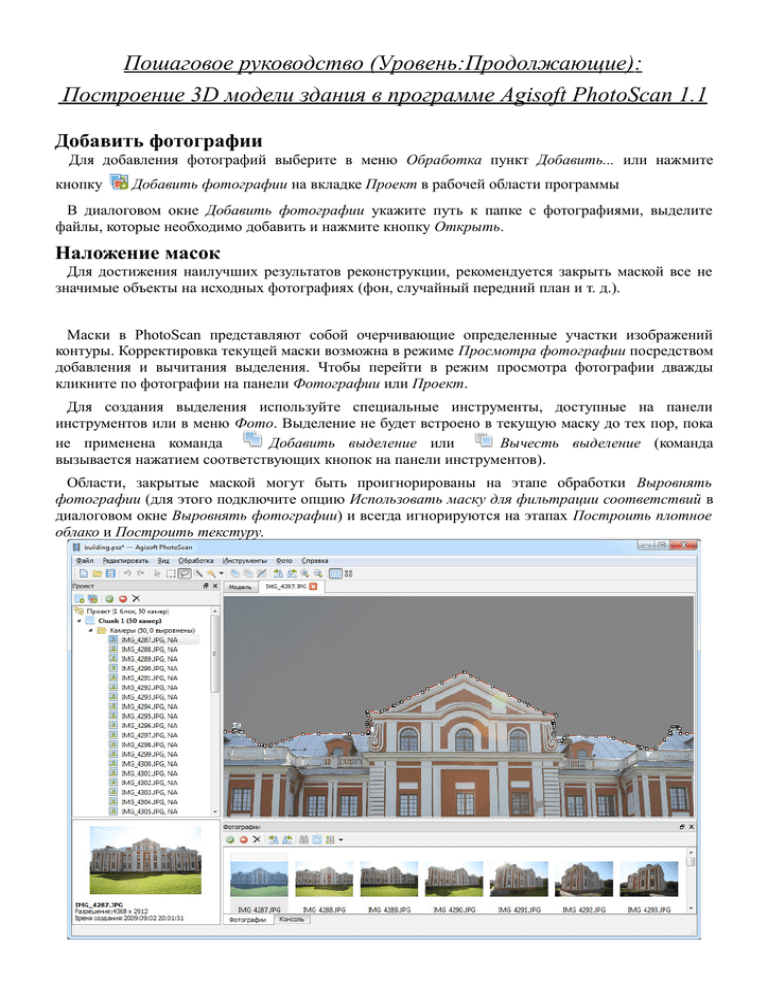
Пошаговое руководство (Уровень:Продолжающие): Построение 3D модели здания в программе Agisoft PhotoScan 1.1 Добавить фотографии Для добавления фотографий выберите в меню Обработка пункт Добавить... или нажмите кнопку Добавить фотографии на вкладке Проект в рабочей области программы В диалоговом окне Добавить фотографии укажите путь к папке с фотографиями, выделите файлы, которые необходимо добавить и нажмите кнопку Открыть. Наложение масок Для достижения наилучших результатов реконструкции, рекомендуется закрыть маской все не значимые объекты на исходных фотографиях (фон, случайный передний план и т. д.). Маски в PhotoScan представляют собой очерчивающие определенные участки изображений контуры. Корректировка текущей маски возможна в режиме Просмотра фотографии посредством добавления и вычитания выделения. Чтобы перейти в режим просмотра фотографии дважды кликните по фотографии на панели Фотографии или Проект. Для создания выделения используйте специальные инструменты, доступные на панели инструментов или в меню Фото. Выделение не будет встроено в текущую маску до тех пор, пока не применена команда Добавить выделение или Вычесть выделение (команда вызывается нажатием соответствующих кнопок на панели инструментов). Области, закрытые маской могут быть проигнорированы на этапе обработки Выровнять фотографии (для этого подключите опцию Использовать маску для фильтрации соответствий в диалоговом окне Выровнять фотографии) и всегда игнорируются на этапах Построить плотное облако и Построить текстуру. Выравнивание фотографий На этом этапе PhotoScan определяет положение камер и строит разреженное облако точек на основании фотографий. В меню Обработка выберите пункт Выровнять фотографии. В диалоговом окне Выровнять фотографии задайте следующие значения параметров: Точность: Высокая (высокая точность позволяет рассчитывать более точные положения камер, тогда как значение Низкая может быть использовано для расчета приближенных положений камер за меньшее время) Преселекция пар: Отключена (для быстрого выравнивания большого количества фотографий используйте значение параметра Общая) Использовать маску для фильтрации соответствий : Подключена (в случае, если маска закрывает движущиеся объекты, например, облака) или Не подключена (если вся область под маской оставалась неподвижна во время съемки) Максимальное количество точек: 40000 Максимальное количество проекций: 1000 Нажмите кнопку ОК, чтобы начать процесс выравнивания фотографий. Задание области реконструкции По завершении этапа выравнивания, отрегулируйте размер и положение области построения в соответствии с особенностями объекта Этот шаг можно пропустить, поскольку PhotoScan автоматически рассчитывает размер и положение области построения. Однако рекомендуется проверить, что объект находится внутри области построения целиком, поскольку на следующем этапе — Построение геометрии — в расчет принимаются только точки облака внутри области построения. Для изменения размера и ориентации области построения используйте кнопки размер области и Повернуть область на панели инструментов. Изменить Построение плотного облака точек Основываясь на рассчитанных положениях камер программа вычисляет карты глубины для каждой камеры и строит плотное облако точек. В меню Обработка выберите пункт Построить плотное облако. В диалоговом окне Построить плотное облако задайте следующие значения параметров: Качество: Среднее (чем выше желаемое качество, тем больше времени и вычислительных ресурсов потребуется для завершения этапа) Фильтрация карт глубины: Агрессивная (в случае, если геометрия реконструируемой сцены сложна и изобилует маленькими деталями рекомендуется установить значение параметра Мягкая, чтобы важные детали не были утеряны при построении). Точки плотного облака могут быть удалены при помощи инструментов выделения и кнопок Удалить выделение / Обрезать выделение на панели инструментов. Построение полигональной модели На основании полученного плотного облака точек можно построить трехмерную полигональную модель. Выберите пункт Построить модель в меню Обработка. В диалоговом окне Построить модель задайте следующие значения параметров: Тип поверхности: Произвольный Исходные данные: Плотное облако Количество полигонов: Высокое (максимальное число полигонов в результирующей модели. Значения, предлагаемые программой, рассчитываются на основании данных о количестве точек в плотном облаке. Значение параметра может быть задано вручную) Интерполяция: Включена Нажмите кнопку OK для начала построения полигональной модели. Корректировка геометрии модели Иногда перед построением текстурного атласа и экспортом модели необходима корректировка геометрии. Нежелательные полигоны могут быть удалены. Сперва необходимо выделить полигоны, подлежащие удалению, при помощи инструментов выделения. На панели Модель выделенные полигоны подсвечиваются красным. Для удаления выделенных полигонов используйте кнопку Удалить выделение на панели инструментов (или клавишу DEL) или используйте кнопку Обрезать выделение на панели инструментов, чтобы удалить все полигоны, кроме выделенных. В некоторых случаях построение геометрии без интерполяции может вызвать появление небольших областей не соединенных с основной моделью. Для выделения и удаления таких областей, используйте инструмент Плавное выделение, доступный в меню Редактировать. В диалоговом окне Плавное выделение установите желаемое значение для параметра Размер связных компонент при помощи слайдера. Результаты выделения отображаются на панели Модель. Нажмите кнопку OK для подтверждения выделения. Удалите выделенные компоненты, если это необходимо. Вы можете проверить топологию построенной полигональной модели на регулярность в окне Информация о модели, доступном из подпункта Модель меню Инструменты. Для исправления полигональной модели нажмите кнопку Исправить. PhotoScan как правило создает модели с высоким разрешением геометрии. Поэтому рекомендуется оптимизировать модель перед ее экспортом, чтобы сократить время загрузки модели во внешнем редакторе. Для оптимизации полигональной модели используйте команду Упростить модель в подменю Модель меню Инструменты. В диалоговом окне Упростить модель укажите желаемое число полигонов в конечной модели. Для экспорта в PDF или загрузки модели для онлайн просмотра рекомендуется сократить количество полигонов до 100,000-200,000. Нажмите кнопку OK . В случае если при построении полигональной модели был выбран режим не предполагающий интерполяцию, рекомендуется воспользоваться командой Заполнить отверстия в подменю Модель меню Инструменты. В диалоговом окне Заполнение отверстий укажите размер наибольшего отверстия, которое будет заполнено. (Слайдер позволяет указать размер наибольшего отверстия, подлежащего заполнению, в процентах от размера всей модели.) Нажмите кнопку OK для запуска процедуры. Построение текстуры В случае, если далее предполагается использовать не текстурированную модель, этот этап может быть пропущен. Выберите пункт Построить текстуру в меню Обработка. В диалоговом окне Построить текстуру задайте следующие значения параметров: Режим параметризации: Общий Режим смешивания: Мозаика Размер и количество текстур: 4096 x 1 (размер текстурного атласа по высоте и ширине в пикселях и количество файлов экспорта текстуры. Экспорт текстурного атласа в несколько файлов позволяет добиться большего разрешения конечной текстуры модели, тогда как экспорт текстуры высокого разрешения в один файл может оказаться невозможным из-за ограничений оперативной памяти) Включить коррекцию цветов: Не подключен (данная функция полезна при обработке наборов фотографий с широкой вариативностью яркости, в остальных случаях ее отключение сокращает время обработки) Нажмите кнопку OK для начала построения текстуры. Экспорт модели Если необходимо экспортировать модель в файл выберите команду Экспортировать модель в меню Файл. В диалоговом окне Сохранить как задайте имя и формат файла и определите путь к папке, в которую будет сохранена модель. Нажмите кнопку Сохранить. В диалоговом окне Экспорт модели укажите желаемые параметры экспорта. Обратите внимание, что список доступных параметров экспорта зависит от выбранного формата файла. Примечание: Экспортированная текстура будет храниться в той же папке, что и экспортированная модель и с тем же именем файла (тип файла может быть выбран пользователем). PhotoScan поддерживает прямую загрузку моделей в онлайн ресурсы Sketchfab и Verold. Для публикации модели онлайн используйте команду Загрузить модель... в меню Файл. Примечание: Для задания корректной ориентации модели в пространстве используйте инструмент Повернуть объект до загрузки модели на онлайн ресурс.