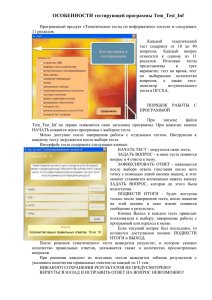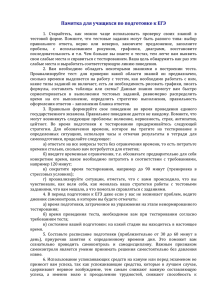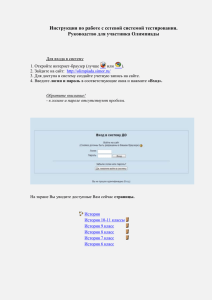Инструкция для преподавателя «Простые тесты
реклама

СОГЛАСОВАНО Проректором по учебной и информационно-аналитической работе БГПУ В.М.Зеленкевичем 10.02.2012 ИНСТРУКЦИЯ о порядке подготовки и проведения тестовой контрольной работы с использованием инструментальной среды «Простые тесты» ------------------------------------------------------------------------------------------------------------------------ Контроль знаний студентов с применением интегрированной инструментальной среды «Простые тесты» может проводиться преподавателями-предметниками по любой дисциплине учебного курса. Порядок подготовки тестовой контрольной работы: 1. Преподаватель составляет тестовую работу согласно «Методическим рекомендациям по подготовке тестовых заданий с применением программы «Простые тесты»». Рекомендации имеются на факультетах, в Отделе дистанционного обучения ЦРИТ, на сайте дистанционного обучения Moodle (категория «Компьютерное тестирование», на сайте ЦРИТ в разделе «Документы»>«Инструкции»). 2. Тестовые задания вносятся в программную оболочку для создания электронной версии теста. Консультации по формированию программного продукта осуществляет отдел дистанционного обучения (далее ОДО; каб. 113, корп. 1, тел. 200–41–26). 3. Сформированный программный пакет теста устанавливается в компьютерном классе, который закреплен за факультетом, кафедрой. Установку осуществляет лаборант компьютерного класса. Место и время проведения теста преподаватель определяет с учетом собственного расписания и расписания компьютерного класса. Порядок проведения тестирования в компьютерном классе Подготовка программного комплекса к тестированию Начало занятия 1. Для установки теста в компьютерном классе преподаватель обращается к лаборанту компьютерного класса. Лаборант в присутствии преподавателя копирует папку с тестом с его носителя, регистрирует установленную папку (группа – «преподаватель», идентификационный номер, ФИО, пароль). Регистрационные данные папки (идентификационный номер и пароль) сообщаются преподавателю. Отдел дистанционного обучения ЦРИТ 1 2. Если преподаватель планирует проведение тестовой контрольной работы одновременно для всей группы, то он заранее согласовывает дату, время и место проведения теста с диспетчером компьютерных классов (Быковская Наталья Ивановна, каб.307, корп.8, тел. 227-77-30). В данном случае тестирование проводится преподавателем лично или в присутствии представителя кафедры. 3. До начала занятий преподаватель определяет параметры проведения тестирования: количество одновременно тестируемых студентов (в зависимости от наличия рабочих мест в компьютерном классе); количество заданий, которые должен получить каждый студент в процессе прохождения теста; ограничение времени на тест. 4. В определенное для тестирования время преподаватель рассаживает группу студентов по рабочим местам пользователей. 5. Перед началом занятия преподаватель должен ознакомить студентов с Правилами работы в компьютерных классах: заходить в класс в верхней одежде категорически запрещено! все личные вещи, включая сумки, папки, зонты и т.д. складываются на имеющиеся в каждом компьютерном классе стеллажи. при себе студент должен иметь только студенческий билет или зачетку и, если необходимо, чистые листы бумаги и ручку; во время работы в компьютерных классах студенты соблюдают тишину, выполняют только те действия, которые им указаны преподавателем; строго выполнять все инструкции и указания лаборанта компьютерного класса; соблюдать технику безопасности при работе с компьютерами! 6. Если планируется проведение контрольной работы в индивидуальном режиме (каждый студент выполняет тест в свободное время), преподаватель предоставляет лаборанту компьютерного класса список группы студентов, которым разрешено выполнение теста. (Образец списка см. в Приложении 1). 7. Во избежание потери информации не рекомендуется бесконтрольно оставлять свою папку с тестом на сервере. Желательно устанавливать папку перед началом тестирования и по окончании тестирования всех студентов папку удалять (при групповом тестировании). Если тестирование проходит поэтапно, в несколько дней, после каждого этапа папку с тестом необходимо заблокировать (поставить галочку в окне генератора заданий в поле «Блокировать доступ»). Соответственно, перед началом тестирования разблокировать тест (снять галочку). Отдел дистанционного обучения ЦРИТ 2 Запуск тестовой программы Регистрация пользователя 1. Запустить с рабочего стола программу «Простые тесты» («Easy Tests»). Для этого необходимо дважды щелкнуть левой кнопкой мыши по соответствующему ярлыку и ожидать появления регистрационного окна. 2. Заполнить все поля в регистрационном окне в строгой очередности (переход по полям осуществляется щелчком левой кнопкой мыши в нужном поле или кнопкой «Tab» на клавиатуре): a. в поле «Группа» ввести номер своей группы (это поле числовое). b. в поле «Номер по списку» каждый студент вписывает номер своей зачетной книжки или студенческого билета - цифры до наклонной черты; если в номере больше 3-х цифр, то берутся последние три (поле числовое, допускающее не более трех знаков; при наборе знаки отображаются в виде звездочек). Преподаватель может разрешить регистрацию также с номерами в групповой ведомости (журнале). Способ регистрации принимается заранее и должен быть один для всей группы; c. заполняются поля «Фамилия», «Имя» и «Отчество»; d. в поле «Фамилия преподавателя» из имеющегося списка выбирается название теста или фамилия преподавателя, именем которого названа электронная папка, содержащая задания данного теста; e. нажимается кнопка «Принять» щелчком левой кнопки мыши. Замечание. Если студент во время регистрации произвел неверные действия, в частности, нарушил порядок заполнения полей регистрации или не выбрал из списка преподавателей нужную фамилию (название теста), программа выдает сообщение о нарушении правил регистрации. После этого необходимо выйти из окна регистрации (нажать кнопку «Выход») и повторить все действия, начиная с п.1. !!! Если после регистрации студента по нажатии кнопки «Принять» высвечивается сообщение «Доступ запрещен преподавателем», это может означать: 1) студент во время регистрации неверно выбрал нужную фамилию преподавателя (название теста). В этом случае см. «Замечание», указанное выше. 2) преподаватель перед началом тестирования не снял блокировку в папке с тестами. В этом случае необходимо всем студентам на рабочих местах прекратить регистрацию, выйти из окна регистрации программы (кнопка «Выход»). Продолжить работу (с п.1.) можно только после того, как преподаватель снимет блокировку своей папки. 3. После правильного выполнения всех действий, описанных в п.2, на экране должно появиться рабочее поле программы «Простые тесты»: Отдел дистанционного обучения ЦРИТ 3 Порядок выполнения заданий теста В нижней части рабочего окна расположена панель с кнопками, управляющими работой в данном окне. Кнопки делятся на две группы (левую и правую), между которыми расположено поле списка тем. Все кнопки снабжены всплывающими подсказками: достаточно подвести курсор мыши к нужной кнопке, и всплывет окошко с названием этой кнопки. Для начала работы нажмите кнопку «Начать тестирование» (кнопка в виде красной коробочки в правой группе кнопок). На экране появится первое задание теста, и станут доступными кнопки выбора правильного ответа. Номер кнопки соответствует номеру ответа в поле заданий. Ответы на задания закрытого типа 1. Щелчком мыши нажмите на кнопку, соответствующую номеру правильного ответа (в левой группе кнопок) или на сам ответ на экране. Если вопрос предполагает наличие нескольких ответов, выбираются все правильные ответы. В окне слева от варианта ответа должна появиться зафиксированная рамочка зеленого цвета. 2. Для отмены ошибочно выбранного ответа необходимо повторно щелкнуть по соответствующей кнопке. 3. Подтвердите выбранный Вами вариант ответа, нажав на кнопку со стрелкой «Принять ответ» (в левой группе), которая становится доступной после выбора варианта ответа. На экране появится следующее задание теста. Возврат к уже выполненным заданиям невозможен. Замечание! Если преподавателем не установлен «Режим экзамена», то сразу после нажатия на кнопку «Принять ответ» в правой части окна (Результаты) внизу появится на короткое время сообщение о правильности выполненного задания («Ответ правильный», «Ответ неправильный», «Ответ неточный»). Неточный ответ означает, что выбраны не все правильные варианты ответов. Баллы в этом случае начисляются частично. Ответы на задания открытого типа 1. В заданиях открытого типа ответ требуется вводить с клавиатуры в специальное поле «Ответы». Поле открывается внизу на панели вместо кнопок с цифрами. Правила и порядок записи ответа обычно указывается в тексте вопроса. 2. Подтвердите введенный Вами ответ, нажав на кнопку «Принять ответ» (кнопка со стрелкой в левой группе). См. «Замечание» к п.2. На экране появится следующее задание теста. Возврат к уже выполненным заданиям невозможен. Отдел дистанционного обучения ЦРИТ 4 Замечание! Если предложенное Вам задание вызывает затруднение, и Вы желаете его пропустить, чтобы подумать над ним позже, следует нажать кнопку «Пропустить задание» (кнопка в левой группе в виде перечеркнутого красным крестом файла). После окончания выполнения всех заданий теста программа предложит Вам вернуться к пропущенным заданиям. Повторный пропуск задания не допускается! В этом случае задание считается невыполненным. Если преподавателем задано ограничение времени на тест, то в правом верхнем углу рабочего окна программы будет включен таймер. Отсчет времени начинается сразу после нажатия кнопки «Начать тестирование». Замечание! Система «Простые тесты» выдает каждому студенту задания в своем порядке, выбранном случайным образом из всего списка заданий. Таким же образом выдаются и варианты ответов на каждое задание (перемешиваются). При необходимости Вы можете воспользоваться калькулятором, нажав кнопку «Калькулятор». встроенным Результаты выполнения теста После завершения работы над всеми заданиями теста в правой части окна (Результаты) Вы увидите: сумму баллов, набранных Вами после выполнения всех заданий; максимальную сумму баллов, которую Вы могли набрать при условии правильного выполнения всех заданий; результативность выполнения заданий теста по 100-балльной шкале (в %). Получение информации о результатах тестирования Для получения информации о результатах тестирования исследуемой группы студентов преподаватель должен под свом именем и паролем войти в программу и открыть окно навигатора системы. В главном меню программы выберите команду "Результаты". На экране появится окно режима статистики и анализа результатов. В нем отображается сводная ведомость результатов тестирования всех студентов, входящих в заданную выборку. Управление выборками производится при помощи двух выпадающих списков. Первый из них содержит список доступных групп, второй - список тем, по которым в базе данных имеются сведения о результатах. Сводная ведомость содержит следующую информацию о результатах тестирования: идентификационные номера учеников, их фамилию, имя и Отдел дистанционного обучения ЦРИТ 5 отчество, номера сданных тем, процент выполненных заданий, оценку в баллах, дату и время последней попытки сдачи данной темы, количество использованных попыток, результаты выполнения каждого из заданий. Результаты выполнения заданий представлены в следующем виде: "П" неправильный ответ, "О" - правильный ответ, "Н"- неточный или неполный ответ, "И"- задание исключено из списка используемых, "Р"- задание пропущено. Неполный (неточный) ответ регистрируется в том случае, если студент выбрал не все правильные ответы. В отчете о результатах тестирования задания стоят в том порядке, в котором они были занесены в редактор заданий преподавателем. Имеется возможность сортировки данных в сводной таблице. Для того, чтобы выполнить сортировку данных по любому из признаков, нажмите на заголовок соответствующего столбца таблицы. Для сохранения развернутого отчета в виде подробной электронной таблицы нужно в меню «Отчет» выбрать команду «Экспортировать в Microsoft Excel» и отправить отчет с определенным Вами именем в нужную Вам папку. Отдел дистанционного обучения ЦРИТ 6