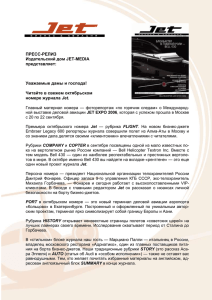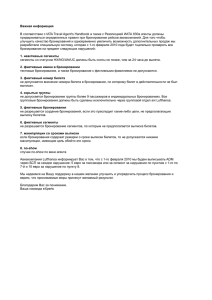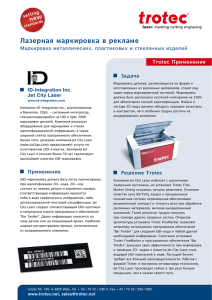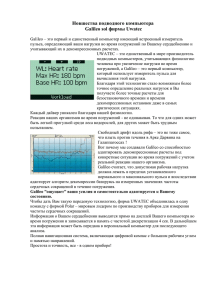Краткий справочник
реклама
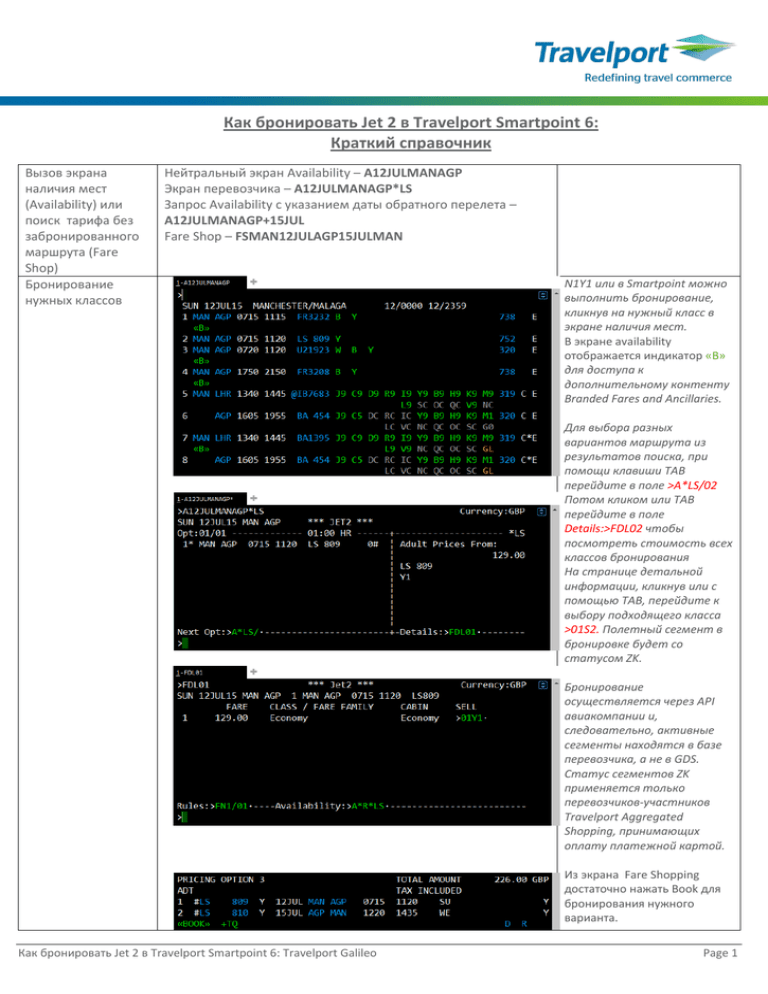
Как бронировать Jet 2 в Travelport Smartpoint 6: Краткий справочник Вызов экрана наличия мест (Availability) или поиск тарифа без забронированного маршрута (Fare Shop) Бронирование нужных классов Нейтральный экран Availability – A12JULMANAGP Экран перевозчика – A12JULMANAGP*LS Запрос Availability с указанием даты обратного перелета – A12JULMANAGP+15JUL Fare Shop – FSMAN12JULAGP15JULMAN N1Y1 или в Smartpoint можно выполнить бронирование, кликнув на нужный класс в экране наличия мест. В экране availability отображается индикатор «B» для доступа к дополнительному контенту Branded Fares and Ancillaries. Для выбора разных вариантов маршрута из результатов поиска, при помощи клавиши TAB перейдите в поле >A*LS/02 Потом кликом или TAB перейдите в поле Details:>FDL02 чтобы посмотреть стоимость всех классов бронирования На странице детальной информации, кликнув или с помощью TAB, перейдите к выбору подходящего класса >01S2. Полетный сегмент в бронировке будет со статусом ZK. Бронирование осуществляется через API авиакомпании и, следовательно, активные сегменты находятся в базе перевозчика, а не в GDS. Статус сегментов ZK применяется только перевозчиков-участников Travelport Aggregated Shopping, принимающих оплату платежной картой. Из экрана Fare Shopping достаточно нажать Book для бронирования нужного варианта. Как бронировать Jet 2 в Travelport Smartpoint 6: Travelport Galileo Page 1 Travelport Внесение обязательной информации о пассажире Расчет тарифа для забронированного маршрута Продажа дополнительных услуг N.TEST/JADEMRS T.T* W. or D. MT. or MF. P. R. 5 обязательных полей, включая код страны и почтовый индекс в поле*P/ Обязательные поля, включая платежные данные, также можно внести в экране Lowcost Selling. FQ В Travelport Smartpoint доступ к Дополнительным Услугам может быть выполнен при помощи клика на шоппингкорзину Также можно использовать стандартные форматы команд DAS* Дополнительные услуги можно отфильтровать по пасажирам и по типу услуг. Необходимо указать количество в соответствующем поле напротив нужной услуги, следует выбрать пассажира в выпадающем списке в левом верхнем углу экрана. How to Book Jet 2 using Travelport Smartpoint 6 for Galileo Page 2 Travelport Используйте скроллинг для просмотра данных по каждому сегменту. Для просмотра информации по всем выбранным услугам применяется кнопка Review. Доступ к карте мест Необходимо кликнуть на класс бронирования Бронирование места Для отображения стоимости и характеристик места достаточно навести на него курсор и затем кликнуть, чтобы забронировать. How to Book Jet 2 using Travelport Smartpoint 6 for Galileo Чтобы заказать дополнительные услуги, необходимо нажать на кнопку Apply. Также могут применяться стандартные форматы GDS, SA*S1 или #SEAT Page 3 Travelport Для выбора места на другом рейсе, достаточно выбрать нужный рейс из выпадающего списка или кликнуть на него мышкой в меню справа. Общая стоимость мест отображается внизу справа. Чтобы забронировать места, достаточно нажать Apply. Расчет итоговой стоимости и оплата для завершения бронирования Для отображения общей стоимости, включая платные места и другие дополнительные услуги перед внесением оплаты, необходимо сделать расчет тарифа PNR командой FQ Для доступа к экрану Lowcost Selling, где вносится оплата, необходимо нажать на индикатор # рядом с номером рейса. Подтверждение от Jet 2 поступит на email адрес, указанный в бронировании (поле MT или MF). Для завершения бронирования нужно внести команду “ER” Бронированию будет присвоен локатор Galileo, локатор авиакомпании Jet 2 отобразится в поле *VL. Для доступа к бронированию в системе Jet 2 необходимо внести команду Z*R/CLS Дополнительную информацию можно найти в онлайн справочнике ASK Travelport, документ Travelport Aggregated Shopping User Guide, Answer ID AN9274 (на английском языке). How to Book Jet 2 using Travelport Smartpoint 6 for Galileo Page 4 Travelport How to Book Jet 2 using Travelport Smartpoint 6 for Galileo Page 5