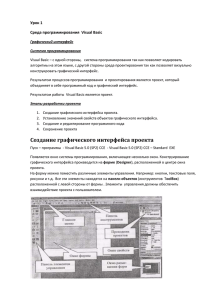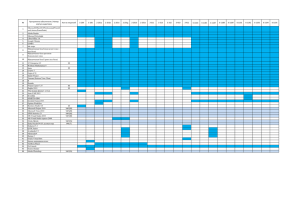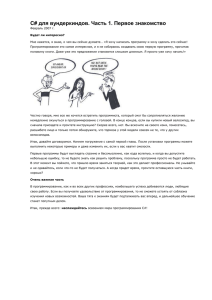Знакомство со средой программирования Visual C# 2010 Express
реклама
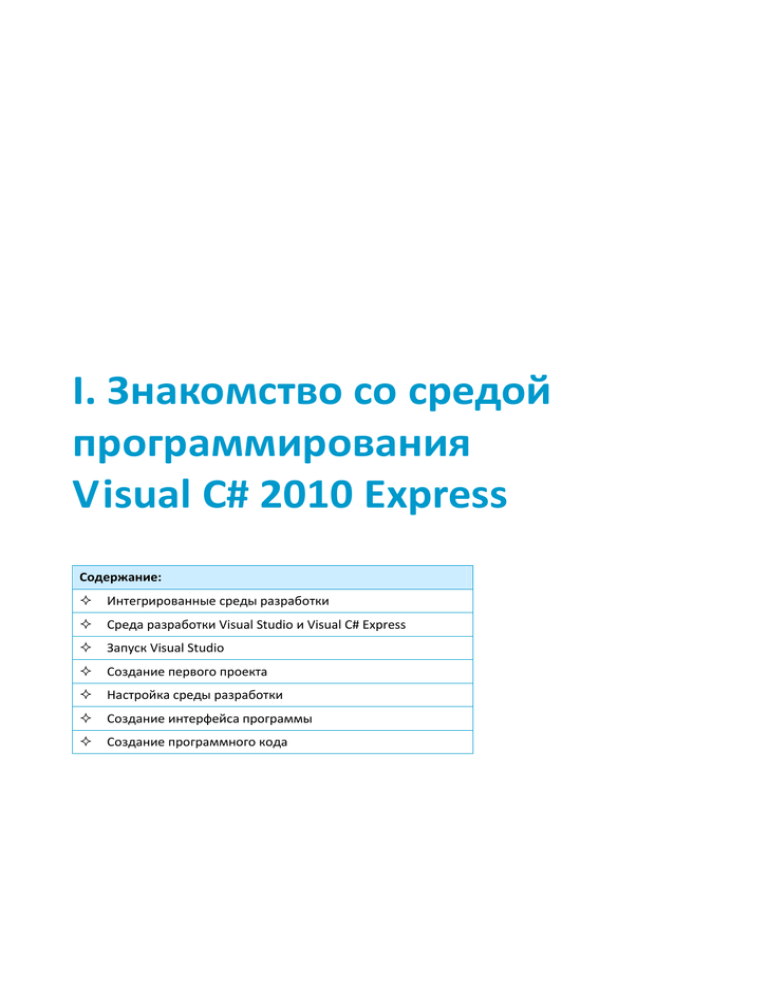
I. Знакомство со средой программирования Visual C# 2010 Express Содержание: Интегрированные среды разработки Среда разработки Visual Studio и Visual C# Express Запуск Visual Studio Создание первого проекта Настройка среды разработки Создание интерфейса программы Создание программного кода 12 I. Знакомство со средой программирования Visual C# 2010 Express Интегрированные среды разработки Для программирования, начиная от простых приложений с интерфейсом командной строки и заканчивая сложными проектами, используются средства разработки, например, Delphi, Visual Studio, Visual Basic, Visual C# Express Edition. Средства разработки, а точнее, интегрированные среды разработки (Integrated Development Environment - IDE), не обязательны для создания приложений, но они значительно упрощают процесс. При желании можно редактировать файлы исходного кода в простейшем редакторе, вроде Блокнота, и компилировать (т.е. преобразовывать программный код в набор команд, понятных компьютеру) при помощи так называемого компилятора. Только зачем это делать, если есть мощные средства IDE-среды? Интегрированная среда разработки облегчает разработку программ. Например, если вы добавляете на форму какую-либо кнопку, система программирования автоматически создает код для этой кнопки. Конечно, IDE не сможет написать за вас весь код, так как система программирования не знает, что должна делать ваша программа. Но система программирования, безусловно, может уменьшить объем кода (и затраты времени), который вам приходится писать собственноручно. Состав типовой среды разработки Система программирования помогает обнаруживать и исправлять ошибки до запуска программы. Она автоматически раскрашивает код в зависимости от назначения этого кода. Например, в среде Visual Studio комментарии всегда отображаются зеленым цветом, ключевые слова - синим, а синтаксические ошибки подчеркиваются волнистой красной линией. http://it-game.sfera.org.ua 13 Среда разработки Visual Studio и Visual C# Express Фрагмент программы на C# в редакторе среды разработки Visual Studio IDE помогает упорядочивать код, храня его в нескольких отдельных файлах. Это позволяет разделить программу на функциональные блоки. Среда программирования позволяет легко компилировать и запускать программы - для этого нужно сделать всего несколько щелчков мышью. С помощью утилит отладки, входящих в IDE, можно искать ошибки в программе и отслеживать ее выполнение. Среда разработки Visual Studio и Visual C# Express Visual Studio - это большой инструментальный пакет, включающий в себя мощный и емкий комплект программных средств, необходимых для создания всевозможных приложений под Windows, Windows Mobile, Xbox 360, дополнительно можно работать и под Unix, Symbian OS и т.д. Инструментарий Visual Studio 2010 поддерживает программирование на следующих языках программирования: Visual Basic Visual C# (произносится си-шарп) Visual C++ (произносится си-плюс-плюс) Visual F# (произносится (эф-шарп) Кроме этого в состав пакета Visual Studio 2010 входят средства Visual Web Developer, позволяющие разрабатывать веб-сайты с использованием технологии ASP.NET. Многие варианты поставки также включают Microsoft SQL Server. Visual Studio Express – это линейка бесплатных интегрированных сред разработки, облегченная версия Visual Studio. Согласно утверждению Microsoft, «Express»-редакции предлагают отлаженную, простую в обучении и использовании среду разработки пользователям, не являющимся профессиональными разработчиками ПО, – любителям и студентам. Среда разработки Visual Studio 2010 Express была выпущена в апреле 2010 г. и она состоит из следующих отдельных продуктов: Visual Basic Express Visual C# Express Visual C++ Express Visual Web Developer Express Microsoft SQL Server Express http://it-game.sfera.org.ua 14 I. Знакомство со средой программирования Visual C# 2010 Express Visual Studio 2010 не бесплатен и кроме того может показаться сложным для неопытных пользователей. В отличие от полноценной версии все продукты Visual Studio Express бесплатны. На ознакомление с программой выделяется 30 дней, в течении этого срока необходимо зарегистрироваться на сайте компании. Регистрация программ Visual Studio Express продукта бесплатна. Во время нашего обучения мы будем использовать программу Visual C# 2010 Express. Visual C# Express включает в себя: полнофункциональный редактор кода, компилятор, шаблоны проектов, конструкторы, мощный и простой в использовании отладчик и многие другие средства, т.е. все необходимое для того, чтобы создавать полноценные приложения. Скачать инсталляционный пакет можно с сайта корпорации Microsoft по следующему адресу: http://www.microsoft.com/ru-ru/softmicrosoft/VisualStudioExpress.aspx Запуск Visual Studio Чтобы запустить Visual C# 2010 Express: 1. Щелкните на кнопке Пуск. 2. Выберите пункт Все программы. 3. Выберите папку Microsoft Visual Studio 2010 Express. 4. Запустите программу Microsoft Visual C# 2010 Express. Запуск Visual Studio 2010 Запуск Visual C# 2010 Express Если на рабочем столе уже есть нужный вам значок (ярлык), просто щелкните по нему. На заметку На разных компьютерах программа Visual Studio может находиться в разных папках, поэтому если у вас возникнут какие-либо трудности, обратитесь за помощью к преподавателю. http://it-game.sfera.org.ua 15 Запуск Visual Studio Стартовое окно интегрированной среды разработки Первое, что вы увидите на экране после запуска Visual Studio, - это стартовое окно интегрированной среды разработки: Стартовое окно программы Visual Studio 2010 (англоязычная версия) Стартовое окно программы Visual C# 2010 Express (русскоязычная версия) http://it-game.sfera.org.ua 16 I. Знакомство со средой программирования Visual C# 2010 Express Как видно из рисунков, программы Visual Studio и Visual C# 2010 Express имеют различия, однако у них и много общего. Например, обе программы имеют команды New Project... (Создать проект...), Open Project... (Открыть проект...), а также область Recent Projects (Последние проекты), на которой обычно выводится список недавно открывавшихся проектов. Кроме этих элементов в окне программы могут отображаться другие элементы, которые пользователь настраивает по своему усмотрению во время работы. Далее мы рассмотрим, как создавать проекты и какие элементы располагаются в окне программы при разработке. Создание первого проекта Приступим к созданию нашего первого проекта. Проект представляет собой простейшее Windows-приложение, состоящее из одного окна и имеющее стандартные кнопки для управления окном – Свернуть, Развернуть и Закрыть: Вид простейшего окна Windows-приложения Пошаговые инструкции наглядно демонстрируют весь процесс создания Windows-приложения в среде Visual C# 2010 Express. По ходу создания проекта делаются пояснения по интерфейсу среды программирования, названию отдельных элементов, даются указания, как правильно выполнять сохранение проекта. Некоторые из перечисленных действий начинающие программисты игнорируют, пытаясь быстрее научиться создавать сложные проекты, однако, как правило, они потом сталкиваются с проблемами при выполнении этих простых действий. Именно поэтому необходимо очень внимательно выполнять все наши указания по созданию проекта. Создание нового проекта Чтобы создать новый проект, в стартовом окне необходимо щелкнуть на пункте Создать проект… После этого откроется диалоговое окно создания проекта. http://it-game.sfera.org.ua 17 Создание первого проекта В окне Создать проект расположены предустановленные шаблоны для создания приложений разного типа. Мы сейчас не будем рассматривать все эти типы, нас интересует только тип Приложение Windows Forms. Вы должны выбрать мышкой этот пункт, а в поле Имя ввести имя будущего приложения (в нашем случае Hello): Совет Советуем в имени проекта не использовать пробелы. Кроме этого хорошей практикой будет использование латиницы. После нажатия на кнопку ОК откроется новый созданный проект, и на экране будут отображены Конструктор формы (в левой части) и окно Свойства (в правой части): http://it-game.sfera.org.ua 18 I. Знакомство со средой программирования Visual C# 2010 Express Интерфейс среды разработки Давайте рассмотрим более подробно элементы окна Visual C# 2010 Express. Постарайтесь сразу запомнить правильные названия элементов окна. В дальнейшем, называя вещи своими именами, вы сможете быстрее получить ответ на свой вопрос у учителя или у своих друзей, которые уже имеют программировать в среде Visual Studio. Элементы окна Visual C# 2010 Express В окне программы вы увидите элементы, знакомые вам по другим программам Windows: • строка заголовка - здесь в самом начале выводится название проекта, которое вы ввели при создании проекта; • меню - кроме стандартных пунктов "Файл", "Правка", "Вид", "Справка", здесь вы найдете и другие пункты, специфические для среды программирования, например, "Проект" и "Отладка"; • панель инструментов - на рисунке мы подписали только стандартную панель, на которой расположены кнопки для открытия, сохранения и запуска проекта, однако, как видно на рисунке, в зависимости от ситуации кроме стандартной на экране могут отображаться и другие панели инструментов; http://it-game.sfera.org.ua 19 Создание первого проекта • кнопки управления окном Visual Studio - это, пожалуй, самые знакомые элементы окна для большинства пользователей - кнопки "Свернуть", "Развернуть" и "Закрыть". А подписали их мы не зря. Если вы внимательно посмотрите на рисунок, то вы увидите еще один набор таких же кнопок внутри окна, но это совсем другие кнопки, они относятся к конструктору формы и в момент конструирования формы являются нерабочими. • конструктор формы - именно здесь происходит проектирование интерфейса будущей программы; • панель элементов - здесь располагаются элементы, которые разработчик в процессе проектирования размещает на форме; на нашем рисунке эта панель свернута, поэтому элементов не видно; • окно свойств - это основное окно для управления свойствами элементов, размещенных на форме. Это не все элементы, которые могут отображаться на экране. Для упрощения восприятия среды программирования мы свернули окно Список ошибок и закрыли окно Обозреватель решения, которые часто используются при разработке программы. Если вы захотите отобразить другие окна, то можете воспользоваться командой меню Вид - Другие окна. Компиляция и запуск программы на выполнение Одним из этапом создания программы является компиляция. Этот этап среда разработки выполняет сама автоматически, когда вы запускаете программу на выполнение. Новый термин Компиляция - это процесс преобразования исходного кода программы из кода, понятного человеку, в так называемый машинный код, т.е. набор команд, непосредственно понятных процессору. Для запуска программы на выполнение необходимо нажать кнопку «Начать отладку» или нажать на клавиатуре клавишу <F5>. Кнопка «Начать отладку» http://it-game.sfera.org.ua 20 I. Знакомство со средой программирования Visual C# 2010 Express Если все сделано без ошибок, откроется окно вашей программы: Поздравляем! Вы создали ваше первое приложение Visual C#, при этом не написав ни строчки кода. И хотя ваше приложение не содержит никакой логики, не выполняет никаких действий, тем не менее, это законченное приложение, которое можно перенести на другой компьютер и там запустить его на выполнение. На следующих уроках вы обязательно научитесь добавлять на форму кнопки и другие элементы управления. А сейчас важно разобраться со всеми элементами среды программирования и научиться правильно сохранять свои проекты. Завершение работы запущенного проекта Кажется, что закрыть программу очень просто. Однако, как показывает, практика даже на этом этапе порой возникают трудности. Пока вы еще не закрыли окно работающей программы, давайте рассмотрим этот экран внимательно. http://it-game.sfera.org.ua 21 Создание первого проекта Окно среды разработки с запущенной на выполнение программой Первое, что бросается в глаза - это две формы. На самом деле настоящая программа - это самое верхнее окно, а окно, расположенное ниже - это знакомый вам конструктор форм. Только теперь после названия "Form1.cs [Конструктор]" можно заметить небольшой замочек, это значит, что форма в данный момент времени заблокирована для каких-либо изменений: Верхнее окно, т.е. окно работающей программы, можно перемещать, изменять его размеры, можно сворачивать, разворачивать и конечно можно закрыть. Но пока не спешите его закрывать. Обратите внимание на строку заголовка Visual Studio - теперь здесь после названия проекта выводится слово "Выполнение": На панели инструментов тоже произошли небольшие изменения - некоторые кнопки стали неактивными и появилась новая панель "Отладка". На этой панели и панели "Стандартная" кнопка запуска программы теперь неактивная. В тоже время стала активной другая кнопка - "Остановить отладку", которая позволяет завершить работу вашей программы: http://it-game.sfera.org.ua 22 I. Знакомство со средой программирования Visual C# 2010 Express Теперь вы знаете как выглядит экран среды программирования в режиме работы программы. Напомним, что для завершения работы запущенного приложения надо нажать на кнопку «X» в верхнем правом углу окна работающей программы: Варианты завершения работы запущенной программы Сохранение проекта Сохранение проекта является очень важной частью всего процесса программирования. Потому что, если вы не научитесь правильно сохранять ваши проекты, то каждый раз вы будете искать проект, созданный на прошлом уроке, и постоянно будут возникать трудности в виде отсутствия какого-то файла или изображения. Чтобы сохранить проект необходимо на панели инструментов нажать кнопку «Сохранить все»: Кнопка «Сохранить все» http://it-game.sfera.org.ua 23 Создание первого проекта После этого появится окно «Сохранить проект». Чтобы выбрать папку для сохранения проекта, нажмите кнопку «Обзор…», после чего откроется диалоговое окно «Расположение проекта», в котором нужно выбрать папку для сохранения проекта, например, D:\Projects и нажать кнопку ОК. Окно «Расположение проекта» будет закрыто, и название выбранной папки будет отображаться в окне сохранения проекта: Выбор имени и папки для сохранения проекта Обратите внимание на включенный флажок «Создать каталог для решения», это означает, что в папке D:\Projects будет создана отдельная папка с именем проекта, куда будут помещены все файлы проекта. После нажатия на кнопку «Сохранить» все файлы проекта будут сохранены. С помощью проводника Windows можете открыть папку D:\Projects\Hello и посмотреть какие файлы были созданы в папке: Сохраненная папка с решением Остальные файлы проекта находятся в подпапке Hello: http://it-game.sfera.org.ua 24 I. Знакомство со средой программирования Visual C# 2010 Express Сохраненная подпапка с файлами проекта Давайте подробнее рассмотрим, что это за файлы и для чего они все нужны. Файлы проекта и решения Когда вы создаете приложение в Visual C# Express, создается целый набор файлов. Вы должны знать какие это файлы и для чего они предназначены. Hello.sln - это файл решения, он используется для организации всех элементов проекта или нескольких проектов в единый проект. В решении может быть несколько проектов, но в решении Hello проект только один. Hello.suo - это файл параметров решения, сохраняет настройки IDE для решения. Hello.csproj - это файл проекта, он сохраняет сведения, относящиеся к каждому проекту. Hello.csproj.user - этот файл содержит пользовательские установки проекта. Form1.cs – в этом файле записывается код формы. Здесь можно, например, добавить обработчик событий к кнопке. Form1.Designer.cs – когда в область конструктора перетаскивается, к примеру, кнопка, Visual C# добавляет соответствующий фрагмент кода, который описывает данный экземпляр кнопки. Код сохраняется в этом файле. Таким образом, файл используется только самой системой и служит для представления в коде тех элементов, которые добавляются в область конструктора. Обычно код в этом файле не изменяется и не добавляется. Program.cs – этот файл содержит стандартные методы для автоматического создания формы. Именно этот файл отвечает за запуск всей программы. В случае приложений Windows этот файл обычно не изменяется разработчиком. http://it-game.sfera.org.ua 25 Практикум 1. Проект «Hello» Запомните *.cs - это файлы исходного кода проекта на языке C#. Если бы вы создавали проект на Visual Basic, то файлы имели бы расширение *.vb. Откройте папку bin, в ней содержится исполняемый файл Hello.exe, полученный при компиляции программы. Его можно запустить на другом компьютере, даже если на нем не установлена среда Visual Studio. Примечание Для выполнения программ на языках .NET на компьютерах должна быть установлена .NET Framework. Компоненты .NET Framework входят в состав операционной системы Windows, начиная с версии Windows XP с Service Pack 2. Если у вас в папках находятся все файлы, которые мы описали, это значит, что вы все правильно сделали и теперь вы можете смело приступать к дальнейшему этапу создания программ, а именно проектированию интерфейса программы и написания программного кода. Практикум 1. Проект «Hello» Задание: В среде программирования Visual C# Express создайте проект «Hello», описанный в разделе. Окно готовой программы должно иметь следующий вид: Практикум http://it-game.sfera.org.ua 26 I. Знакомство со средой программирования Visual C# 2010 Express Упражнения 1. Как расшифровывается сокращение IDE? ___________________________________________________________ 2. Запишите три способа запуска режима отладки приложения: 1. _____________________________________________ 2. _____________________________________________ 3. _____________________________________________ 3. Запишите пункты, которые необходимо выбрать для запуска среды Visual C# 2010 Express: ___________________________________________________________ ___________________________________________________________ 4. Подпишите названия частей интерфейса Visual C# Express: __________________ __________________ __________________ __________________ __________________ __________________ __________________ __________________ __________________ __________________ __________________ __________________ Ключ к заданию: строка заголовка, панель инструментов "Стандартная", панель инструментов "Макет", строка состояния, конструктор форм, меню http://it-game.sfera.org.ua Упражнения 27 Настройка среды разработки Настройка среды разработки При разработке программ удобно следующее расположение: Схема наиболее удобного расположения окон среды разработки У нас до сих пор среда разработки имела следующий вид: Исходное расположение окон среды разработки Как видно из рисунка, элементы окна отображаются по-разному. К примеру, окно "Свойства" сейчас отображается на экране, а окна "Обозреватель решения" вообще на экране нет. Все окна в Visual Studio можно закрепить или сделать плавающими, скрыть или отобразить, или переместить в другое местоположение. http://it-game.sfera.org.ua 28 I. Знакомство со средой программирования Visual C# 2010 Express Управление отображением окон на экране Чтобы изменить поведение окна, щелкните значок стрелки или кнопки в строке заголовка и выберите доступные варианты: Варианты поведения окна Чтобы окно автоматически скрывалось, щелкните на значке кнопки для крепления бумаги: Кнопка «Автоматически скрывать» Именно такой режим сейчас включен у нас для окон "Панель элементов" и "Список ошибок". При автоматическом скрытии окна оно перестает отображаться на экране, а на панели, возле которой размещается развернутое окно (в нашем случае это левая панель), будут присутствовать вкладки для автоматически скрытых окон. Если подвести курсор к вкладке "Панель элементов" на этой панели, то скрытое окно появится на экране: http://it-game.sfera.org.ua 29 Настройка среды разработки Отображение автоматически скрытой Панели элементов Если теперь щелкнуть по значку кнопки для бумаг в окне, режим автоматического скрытия для этого окна будет выключен и окно будет закреплено на экране: Закрепленная на экране Панель элементов http://it-game.sfera.org.ua 30 I. Знакомство со средой программирования Visual C# 2010 Express Изменение месторасположения окон Чтобы переместить закрепленное окно в другое местоположение, перетащите строку заголовка таким образом, чтобы появились полупрозрачные прямоугольники, обозначающие место закрепления окна в новом местоположении: Обозначение мест закрепления окна Удерживая левую кнопку мыши, переместите указатель над значком в новое местоположение. Для прикрепления окна к определенной стороне поместите указатель на левый, правый, верхний или нижний значки. Поместите указатель на значок в середине, чтобы в окне размещались вкладки. Как закрыть или отобразить окно Чтобы закрыть какое-то окно, щелкните на кнопке "закрыть": Кнопка закрытия панели Отобразить на экране недостающие окна можно с помощью команды "Другие окна" меню "Вид": http://it-game.sfera.org.ua 31 Настройка среды разработки Отображение на экране других окон Изменение размера окна При необходимости размер окна можно сделать более узким или наоборот более широким. Для этого установите курсор на границе окна так, чтобы курсор принял форму двусторонней стрелки, затем нажмите левую кнопку мыши и, удерживая ее нажатой, установите требуемый размер окна: Изменение размера окна Обзор и назначение основных окон среды разработки Каждое окно в среде разработки предназначено для выполнения определенных действий, связанных с разработкой проекта в целом. Дадим описание назначения некоторых из них: • Обозреватель решений (Solution Explorer) - в этом окне в виде дерева показаны все файлы проекта. Если при помощи меню Проект добавить новые файлы к проекту, они отразятся в Обозревателе решений. Кроме файлов в Обозревателе решений отображаются параметры проекта и ссылки на внешние библиотеки, необходимые для приложения. • Список ошибок (Error List) - если при построении решения возникнут ошибки, то они отобразятся в этом окне. Для перехода к строке с ошибкой в исходном коде следует http://it-game.sfera.org.ua 32 I. Знакомство со средой программирования Visual C# 2010 Express дважды щелкнуть ошибку. Нажатием клавиши <F1> можно открыть справочную документацию по выделенной ошибке. • Окна редактора и Конструктора форм - это обычно самая большая часть окна. Конструктор используется при создании интерфейса программы, а окно редактора кода служит для написания программного кода. Для переключения между представлением кода и конструктора можно в меню Вид выбрать команду Код или Конструктор, или воспользоваться клавишей <F7> или сочетанием <Shift + F7>. • Окно Свойства (Properties) - оно появляется только в представлении конструктора. В его помощью можно задать свойства и привязать события для элементов управления пользовательского интерфейса, таких как кнопки, текстовые поля и другие. Практикум 2. Настройка среды разработки Задание: Настройте среду разработки так, чтобы отображение окон на экране соответствовало следующему рисунку: Практикум http://it-game.sfera.org.ua 33 Создание интерфейса программы Создание интерфейса программы Чаще всего мы будем создавать приложения Windows, начинающиеся с формы. Форма представляет собой поле с размещаемыми на нем объектами разных типов — кнопками, текстовыми полями и т.д. При нажатии кнопки запускается код, выполняющий запланированные действия. Новый термин Форма — это элемент графического интерфейса, с помощью которого осуществляется взаимодействие пользователя с программой. Создание пользовательского интерфейса с помощью визуальной среды программирования происходит в три основных этапа: Добавление элементов управления на форму. Установка начальных свойств для элементов управления. Написание обработчиков для заданных событий. Давайте создадим новое приложение, которое будет иметь заголовок "Hello C# Programmer!" и содержать кнопку Close для закрытия окна. 1. Запустите Visual C# 2010 Express. 2. Выберите команду "Создать проект…". 3. В диалоговом окне "Создать проект" выберите тип "Приложение Windows Forms", а в поле "Имя" введите HelloProgrammer: http://it-game.sfera.org.ua 34 I. Знакомство со средой программирования Visual C# 2010 Express 4. Нажмите кнопку ОК. Будет создан новые проект и отобразятся окна среды разработки для дальнейшего проектирования: Изменение заголовка окна приложения 5. По умолчанию в качестве заголовка окна используется название Form1. Многие начинающие программисты не обращают внимания на это название, но лучше с самого начала приучить себя менять этот заголовок как только вы начинаете разрабатывать новый проект. Для изменения заголовка окна нажмите мышкой в середине конструктора форм, при этом в окне "Свойства" отобразятся свойства формы: http://it-game.sfera.org.ua 35 Создание интерфейса программы 6. Установите курсор в правом столбце от свойства Text, т.е. туда, где написано слово Form1, и впишите туда название будущей программы: "Hello C# Programmer!", ввод завершите нажатие клавиши Enter на клавиатуре. Обратите внимание, что заголовок конструктора формы тоже изменился: 7. Можете запустить программу и убедиться, что заголовок приложения изменился, после чего закройте окно работающей программы HelloProgrammer. Добавление элементов на форму Чтобы поместить на форму объекты типа кнопок и текстовых полей, нужно воспользоваться окном "Панель элементов". В этом окне содержатся все объекты, которые можно поместить на форму, - кнопки, переключатели, текстовые поля, выпадающие списки и т.д. Разместить элемент на форме можно двумя способами: путем перетаскивания элемента на форму или двойным щелчком по элементу. Перетаскивая элемент, вы имеете возможность разместить его сразу в том месте, где необходимо. Выполняя двойной щелчок по элементу, он размещается в верхнем углу формы: После этого с помощью мыши вы можете переместить эту кнопку в нужное место. http://it-game.sfera.org.ua 36 I. Знакомство со средой программирования Visual C# 2010 Express Чтобы перетащить кнопку, подведите курсор мыши к кнопке, нажмите левую кнопку мыши и, удерживая ее нажатой, перетащите кнопку в центр формы, после чего отпустите кнопку мыши. Чтобы изменить размер кнопки, подведите курсор мыши к одному из белых квадратиков вокруг кнопки (это метки изменения размера). Нажмите левую кнопку мыши, и, удерживая ее нажатой, перемещайте метку, чтобы растянуть или сжать кнопку до требуемого размера. 8. Переместите курсор мыши на Панель элементов в левой части экрана, наведите его на элемент Button (Кнопка) во вкладке "Стандартные элементы управления" и дважды щелкните на нем, чтобы добавить кнопку на форму Form1. После этого разместите кнопку как показано на следующем рисунке: 9. Когда кнопка на форме выбрана, а это видно по белым квадратикам вокруг кнопки, обратите внимание на окно Свойств - там сейчас отображаются свойства кнопки. То, что это свойства кнопки, а не свойства формы как раньше, видно по верхнему выпадающему списку - там отображается "button1 System.Windows.Forms.Button": http://it-game.sfera.org.ua 37 Создание программного кода Чтобы изменить надпись на кнопке, измените свойство Text следующим образом: 10. На этом этап разработки интерфейса программы закончен. Можете запустить программу и убедиться, что кнопка расположена в нужном месте и имеет правильное название: Окно готового приложения HelloProgrammer Вы даже можете попробовать нажать на кнопку, однако это не приведет ни к каким результатам. Почему? Все очень просто - вы еще не написали код, который заставить кнопку закрывать приложение при ее нажатии. Закройте работающую программу. Далее вы напишите программный код для работы кнопки Close, т.е. создадите обработчик нажатия кнопки. Создание программного кода Когда вы добавили кнопку на форму, среда Visual Ѕtudіо автоматически добавила к коду формы несколько новых строк. Увидеть этот код можно в окне "Редактора кода", который можно отобразить на экране несколькими способами: 1) командой "Код" меню "Вид", 2) нажатием клавиши F7 на клавиатуре, 3) двойным щелчком мышью по названию файла Form1.cs в окне "Обозреватель решений": http://it-game.sfera.org.ua 38 I. Знакомство со средой программирования Visual C# 2010 Express 1. Чтобы создать код кнопки, в окне конструктора форм выполните двойной щелчок по кнопке Close. При этом Visual Ѕtudіо автоматически откроет окно редактора кода: http://it-game.sfera.org.ua 39 Создание программного кода 2. В месте курсора введите следующую строку кода: Close(); Этот код будет выполняться, когда пользователь будет щелкать по кнопке на форме. 3. Запустите программу, нажмите на кнопке и убедитесь, что окно программы действительно закрывается. Закройте работающую программу. Ошибки в программе Если в коде программы обнаружится ошибка, вы получите предупреждение. Обратите внимание на то, что в языке программирования С# в конце каждого предложения или выражения должна стоять точка с запятой. Попробуйте удалить точку с запятой после команды Close() и затем выполнить программу — на экране появится следующее сообщение об ошибке: В большинстве случаев нужно нажать на кнопку Нет. и тогда в окне "Список ошибок" вы увидите некоторые сведения, включая указание номера строки, в которой ошибка была найдена: Щелкните дважды на это описание, чтобы перейти к нужной строке и исправить ошибку. Курсор автоматически будет установлен в место, где возникла ошибка, а ошибочный код будет выделен красной волнистой линией: Исправьте код и еще раз запустите программу на выполнение. Теперь все должно работать. http://it-game.sfera.org.ua 40 I. Знакомство со средой программирования Visual C# 2010 Express Итак, вы познакомились с основными этапами создания приложения - разработкой интерфейса и написанием программного кода, научились размещать элементы управления на форме, изменять их положение и размер, а кроме этого разобрались с процессом исправления ошибок в коде. Практикум 3. Проект «HelloProgrammer» Задание: В среде программирования Visual C# Express создайте проект «HelloProgrammer», описанный в разделе. Практикум Упражнения 5. Назовите три этапа создания пользовательского интерфейса программы: 1) ___________________________________________________ 2) ___________________________________________________ 3) ___________________________________________________ Упражнения http://it-game.sfera.org.ua 41 Тест Тест 1. В Visual Studio проект хранится: В одном файле проекта В одном файле решения В иерархической системе папок решения В папке проекта Тест 2. С помощью какого окна выбираются элементы управления для размещения их на форме? Редактор кода (Code) Конструктор форм (Form Design Window) Область элементов (Toolbox) Окно свойств (Properties) 3. Перед запуском программы на выполнение нужно: Скомпилировать программу Сохранить проект Настроить профиль Запустить справочную систему 4. Какой файл не будет создан средой Visual Studio при сохранении проекта HelloWorld? HelloWorld.suo Form1.cs Hello.sln Program.cs http://it-game.sfera.org.ua