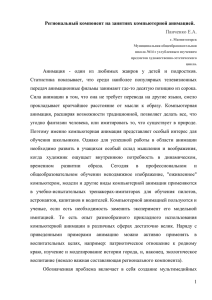Тонкости работы с NifScope
реклама

Тонкости работы с NifScope Содержание: Вступление 1. Интерфейс 2. Текстуры и NifScope 3. Коллизия и NifScope 4. Анимация и NifScope Вступление В этой статье мы с вами рассмотрим основы работы с программой NifScope, которая позволяет открывать и редактировать файлы сохраненные в формате NetImmerse File Format (Nif). Этот формат используется для хранения 3D моделей в играх основанных на популярном игровом движке NetImmerse/Gamebryo. Это такие игры как TES3: Morrowind, TES4: Oblivion, Civilization IV, Empire Earth II, Empire Earth III, The Guild 2, Axis and Allies (и многие другие). Я буду опираться на использование программы для моделей из игры TES4: Oblivion. У меня установлена версия 1.0, соответственно, если вы пользуетесь другой версией программы, возможно, что-то будет не совпадать. Но в целом я думаю, все будет понятно и так. Что мы можем сделать с помощью данной программы? Сменить текстуру у модели, поработать с коллизией, изменить скелет, просмотреть анимацию и много чего еще… Начнем с ознакомления с интерфейсом. 1. Интерфейс Открываем NifScope. Видим вот такое окно: Что мы видим? Строку меню, панель инструментов, и два окошка – Block List (список блоков) и Render (окно показа). Строка меню Начнем с рассмотрения строки меню. Она состоит из пяти меню: File (Файл), View (Вид), Render (Окно показа), Spells, Help (Справка) File (Файл) Load… – загрузка файла. Поддерживаются расширения .nif, .kf, .kfa, .kfm. Save As… – сохранить как… Сохраняем файл, задавая ему имя. Import – импорт из форматов .3ds, .obj Export – экспорт в формат .obj Auto Sanitize before Save – автоматическая обработка перед сохранением New Window – открывает новое окно программы Reload XML – этот и два следующих пункта меню связаны с XML (англ. eXtensible Markup Language – расширяемый язык разметки). Мы этого трогать не будем Reload XML + Nif XML Checker Resource Files – что-то связанное с BSA архивами. Зачем нужно – так и не понял Quit - выход View (Вид) Interactive Help – интерактивная справка, открывается снизу во встроенном окне Block List – показывает список блоков Block Details – открывает внизу встроенное окно с детальным описание блоков KFM Toolbars – включает отображение кнопок на панели инструментов. Группы кнопок Load Save, View, Animation Show Blocks in Tree – отображает список блоков в виде дерева Show Blocks in List – отображает список блоков в виде списка Select Font… - настройка шрифта Render (окно показа) Top – вид сверху Front – вид спереди Side – вид сбоку Walk – вид «изнутри» User – пользовательский вид (включается вид, который вы сохранили командой Save User View, которая расположена ниже) Flip – зеркальное отображение Perspective – перспектива Save User View – сохраняет вид окна просмотра Draw Axes – включение показа системы координат Draw Nodes – включает показ узлов Draw Havok – включение показа коллизии Draw Constraints – эффекта не заметил Draw Furniture – эффекта не заметил Show Hidden – эффекта не заметил Settings… - настройки программы (важный пункт, к которому мы вернемся позже) Spells Animation – позволяет прикрепить анимацию, для того, чтобы ее просмотреть Block – включает две команды: Insert (вставить блок) и Remove By id (удалить блок по id) Optimize – оптимизация Sanitize – обработка Batch – пакет Help (Справка) Interactive Help – интерактивная справка, открывается снизу во встроенном окне NifScope Documentation & Tutorials – открывает страницу с документацией и туториалами по NifScope NifScope Help & Bug Report Forum – открывает страницу форума NifTools NifTools Wiki – открывает страницу Wiki по NifTools NifTools Downloads – открывает страницу закачки утилит для работы с Nif файлами About Qt – о программе, с помощью которой была создана данная утилита About NifScope – о программе Settings Отдельно нужно упомянуть о Settings (Render>Settings), то есть о настройках программы: 1. Верхнее поле Texture Folders. Это очень важное поле. Здесь мы определяем путь к текстурам. Это определенное место на вашем компьютере, которое NifSkope осматривает в поисках текстур, на которые ссылается NIF файл. Для определения пути жмем кнопку Add Folder (добавить папку). В списке путей поиска текстур появится новая строчка, которая выглядит как Choose A Folder. Убедитесь, что линия выделена, когда вы будете делать следующий шаг. У вас есть два пути для редактирования пути в списке – вручную, дважды кликнув на нем, или нажав кнопку Folder для вызова браузера, для определения места на вашей машине. Вы можете выставить столько путей поиска, сколько пожелаете, но лучше всего выставьте один. В Обливионе, типичный NIF файл будет содержать путь к текстурам такой как "textures\weapons\IronDagger.dds" Это означает, что папка этого пути на одну выше папки "textures". В случае нормальной установки Обливиона это была бы папка Data, которая и должна быть выставлена для пути поиска. Поле Colors: 2. Background – цвет фона в окне показа 3. Foreground – цвет узлов в окне показа (по умолчанию белый). Ползунок справа от палитры определяет степень прозрачности. 4. Highlight – цвет выделенного узла (по умолчанию желтый). Ползунок справа от палитры определяет степень прозрачности. Панель инструментов И теперь панель инструментов. В основном она повторяет команды из строки меню, но есть и такие, которых там нет (связанные с анимацией) 1. Load… – загрузка файла 2. Путь к открытому файлу 3. Путь к фалу который вы сохраните через Save As… 4. Save As… – сохранить как… 5. Кнопка Play – для воспроизведения анимации 6. Полоса прокрутки анимации 7. Loop – зацикливает показ анимации. Отражается только на полосе прокрутке 8. Switch – переключатель анимации. Если вы загрузили несколько анимаций, то при нажатой кнопке будут проигрываться все анимации подряд. При не нажатой – только текущая 9. Эта группа кнопок повторяет семь первых команд из меню Render (окно показа) 2. Текстуры и NifScope Работа с текстурами в NifScope занимает важное и значимое место. Поэтому первым делом рассмотрим именно ее. Откроем модель лошади. В списке блоков (Block List) находим узел NiSourseTexture NiNode> NiTriShape (или NiTriStrips)> NiTexturingProperty> NiSourseTexture и видим фиолетовый цветочек правее. Рядом с ним указан путь к текстуре, например (у лошади) textures\creatures\horse\Horse.dds Чтобы посмотреть/отредактировать путь к текстуре, нужно кликнуть по нему два раза левой клавишей мыши. Не забывайте, что путь нужно прописывать относительный! То есть не нужно писать: D:\Game\Oblivion\Data\textures\creatures\horse\Horse.dds нужно писать: textures\creatures\horse\Horse.dds D:\Game\Oblivion\Data – эту часть опускаем. В противном случае, если вы сохраните полный путь к текстуре, а у другого человека игра установлена на другой диск/в другой папке – у него будут проблемы с отображением текстуры! Точнее она не будет отображаться. PS: 1. Не забудьте сохранить вашу модель с новым путем для текстуры. 2. Не забывайте, что у некоторых моделей может быть не одна, а несколько текстур. 3. Коллизия и NifScope Коллизия может нам понадобится, если мы работаем, например, с оружием, щитами, предметами. Что это вообще такое? Коллизии позволяют предмету взаимодействовать с окружающим миром, подчинятся законам физики. Именно благодаря коллизии мы можем пинать предметы, сбивать их стрелами и т.д. Чтобы коллизии отображались в окне просмотра, нужно отметить в Render команду Draw Havok (включение показа коллизии). Коллизии отображаются разными цветами: у животных – зеленым, у оружия и щитов – желтым, у статиков – красным и т.д. Найти узел коллизии можно по следующему пути: NiNode> bhkCollisionObject> bhkRigitBody> Далее могут быть капсульные или вершинные коллизии (и некоторые другие): bhkConvexVerticesShape (вершинные) или bhkListShape (если капсул несколько)> bhkCapsuleShape (сами капсулы) 4. Анимация и NifScope Было одно время, когда я интересовался анимациями. Только вот беда я не знал как их просмотреть. Спрашивал на форумах, думал – а как? Ничего и ни от кого не добившись, сам разобрался, что их можно просматривать в 3Ds MAX. Но это хлопотно. Да и Макс может у человека не стоять. Оказывается очень просто анимацию можно просмотреть в NifScope. «Как же так, – возмутитесь вы. – Я столько раз пытался открыть файлы анимации этой прогой и все никак! Это невозможно!» Я тоже долго не мог понять, как это делать. Но все оказалось очень просто, до смешного просто. И в то же время очень похоже на то, как я открывал анимации в Максе. Итак, сначала находим файл скелета (skeleton) нужного нам существа. Для примера я взял лошадь: И открываем его в NifScope. Теперь в строке меню выбираем Spells>Animation>Attach.KF Откроется окошко Choose a .kf file (выберите .kf файл), в котором вы можете выбрать файл анимации, чтобы прикрепить его к скелету. Выбрали и далее жмем Open (открыть). Вуаля! Начала проигрываться анимация. Возможно, у вас появится окошко как на рисунке вверху слева (на него указывает красная стрелка). Закройте его и не обращайте внимание. Оно никак не отражается на проигрывании анимации. Если анимация не начала проигрываться, нажмите кнопку Play (воспроизведение) на панели инструментов. ©Автор IgorLutiy (Igor_Ra). Меня можно найти по мылу [email protected] или на форуме www.modder.3bb.ru (под ником Igor_Ra), а также на форуме www.mtes.ru/forum (под ником IgorLutiy). Также вы можете посетить сайт моего нового проекта Object Window Details Project (OWDP): www.owdp.at.ua Все права на данную статью принадлежат автору, то есть мне. Если вы желаете разместить этот материал где-либо, свяжитесь, пожалуйста, со мной! Статья скачана с сайта www.modder.ucoz.ru