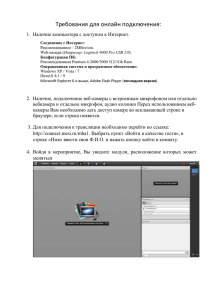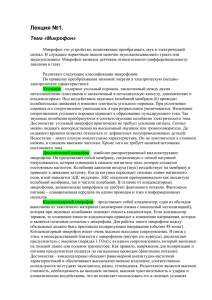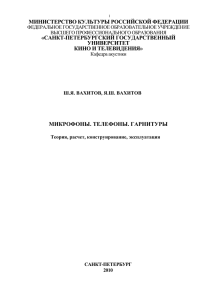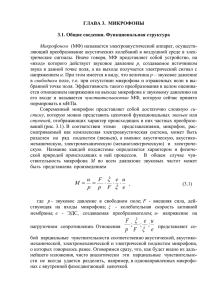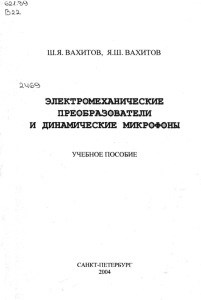Инструкция посетителя мероприятия
реклама
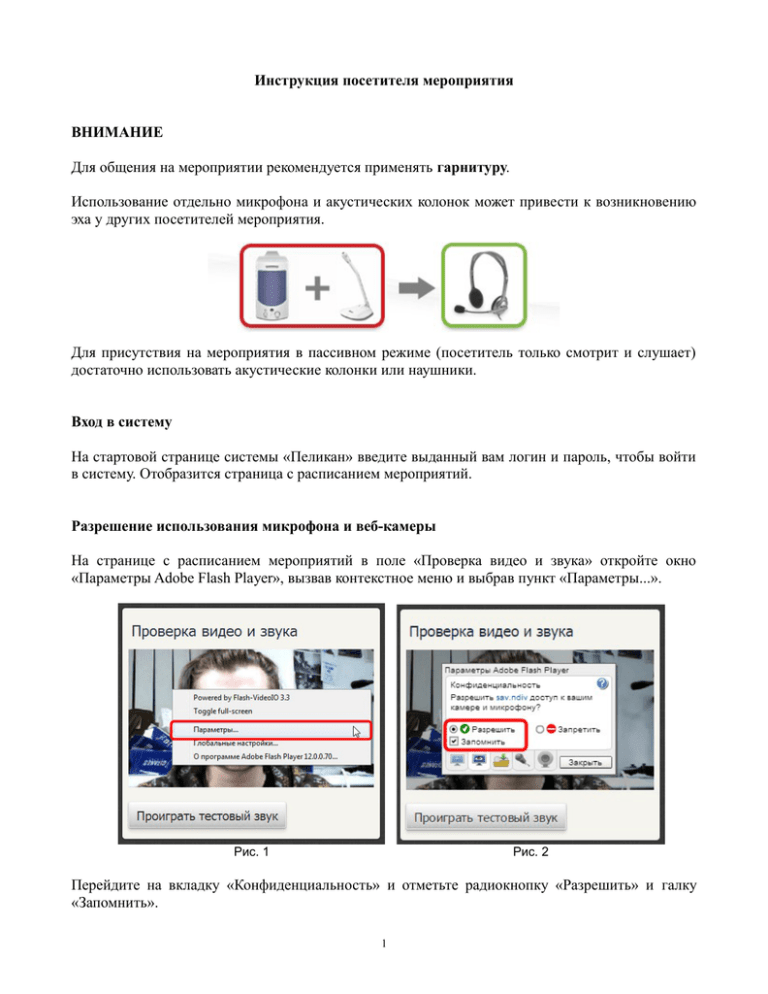
Инструкция посетителя мероприятия ВНИМАНИЕ Для общения на мероприятии рекомендуется применять гарнитуру. Использование отдельно микрофона и акустических колонок может привести к возникновению эха у других посетителей мероприятия. Для присутствия на мероприятия в пассивном режиме (посетитель только смотрит и слушает) достаточно использовать акустические колонки или наушники. Вход в систему На стартовой странице системы «Пеликан» введите выданный вам логин и пароль, чтобы войти в систему. Отобразится страница с расписанием мероприятий. Разрешение использования микрофона и веб-камеры На странице с расписанием мероприятий в поле «Проверка видео и звука» откройте окно «Параметры Adobe Flash Player», вызвав контекстное меню и выбрав пункт «Параметры...». Рис. 1 Рис. 2 Перейдите на вкладку «Конфиденциальность» и отметьте радиокнопку «Разрешить» и галку «Запомнить». 1 Затем нажмите на кнопку «Закрыть» и обновите страницу в веб-браузере. После этого дайте разрешение для сайта на использование микрофона и веб-камеры, нажав на кнопку «Разрешить». Рис. 3 Проверка оборудования В блоке проверки оборудования посетитель может проверить свою видеокамеру, наушники и микрофон. Проверка видеокамеры Чтобы проверить видеокамеру, посетитель должен выполнить следующие действие: 1. Вызвать окно параметров Adobe Flash Player. Для этого необходимо вызвать контекстное меню, щелкнув мышью по видеоизображению в поле «Проверка видео и звука». Затем в контекстном меню выбрать пункт меню «Параметры...». Рис. 4 2 2. В окне параметров переключитесь на вкладку «Камеры». На вкладке «Камеры» выберите нужную веб-камеру из списка, если их больше одной. Рис. 5 3. Просмотрите изображение, поступающее с выбранной вами камеры, щелкнув область «Предварительный просмотр видео», и нажмите кнопку «Закрыть». Рис. 6 Проверка микрофона Чтобы проверить микрофон, посетитель должен выполнить следующие действие: 1. Вызвать окно параметров Adobe Flash Player. Для этого необходимо вызвать контекстное меню, щелкнув мышью по видеоизображению в поле «Проверка видео и звука». Затем в контекстном меню выбрать пункт меню «Параметры...». Рис. 7 2. В окне параметров переключитесь на вкладку «Микрофон». На вкладке «Микрофон» выберите микрофон и отрегулируйте его чувствительность. Чтобы увеличить или уменьшить чувствительность микрофона, переместите ползунок вправо или влево соответственно. Рис. 8 3 3. Следите за тем, чтобы индикатор, расположенный слева от ползунка, не становился красным. Это может привести к ухудшению качества звука, транслируемого с вашего микрофона. Если цвет индикатора иногда задевает желтую зону, значит, чувствительность микрофона оптимальна. Рис. 9 4. Если есть необходимость уменьшить эффект эха, возникающий из-за громкоговорителей, установите флажок «Уменьшить эхо». Рис. 10 Проверка наушников Чтобы проверить свои наушники, посетитель должен выполнить следующие действие: 1. Подключить к компьютеру включить акустические колонки. наушники или 2. Нажать на кнопку «Проиграть тестовый звук». Рис. 11 4 3. Если посетитель слышит звук в наушниках или из акустических колонок, то тогда они исправны и готовы к работе. Чтобы завершить проверку акустических колонок, нажмите на кнопку «Остановить тестовый звук». Рис. 12 Подключение к мероприятию Чтобы стать участником мероприятия, подключитесь к нему, нажав на кнопку «Открыть». Доступные для подключения мероприятия отображаются в виде списка в поле расписание. Рис. 13 5