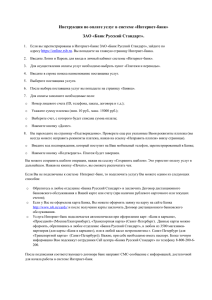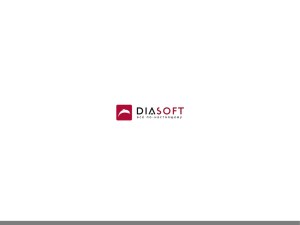Инструкция пользователя системы Интернет-банк
advertisement

Инструкция пользователя системы Интернет-банк Инструкция пользователя системы Интернет-банк Уважаемый клиент! У Вас в руках инструкция по использованию Интернет-банка. Она поможет Вам совершать самые необходимые операции, не обращаясь в офис ОАО «АКИБАНК» Ознакомившись с инструкцией, Вы узнаете: 1. Как подключить Интернет-банк 2. Как просматривать состояние счетов и банковских карт и выписки по ним 3. Как оплатить услуги мобильной связи, Интернет, ЖКХ и другие коммерческие услуги 4. Как создавать и управлять шаблонами платежей 5. Как совершить рублевый перевод по произвольным реквизитам 6. Как оплатить налоги 7. Как совершить перевод на карту (держатели карт ОАО «АКИБАНК») 8. Как добавить платеж в расписание 9. Как подать online-заявку на кредит 10. Как передать показания счетчиков (приборов учета) 11. Как безопасно совершать операции через Интернет-банк 12. Как осуществить персональные настройки Системы Мы дорожим Вашим доверием! Инструкция пользователя системы Интернет-банк Проводить операции в Интернет-банке просто и удобно! Большинство операций совершается всего в 2 шага: Шаг 1. Заполнение формы заявки на проведение операции. Шаг 2. Подтверждение операции посредством ввода одноразового пароля (направляется Вам в SMS-сообщении). Все операции, связанные с движением Ваших денежных средств, защищены одноразовым паролем, который направляется на номер Вашего мобильного телефона в виде SMS-сообщения каждый раз при совершении той или иной операции. Одноразовый пароль состоит из последовательности цифр, которые необходимо ввести в соответствующее поле на экране Интернет-банка. Пользователи Тарифов, предполагающих наличие ОТР-токена, для подтверждения операций вместо пароля, полученного с помощью SMS-сообщения, могут использовать пароль, сгенерированный с помощью ОТР-токена. ОТР-токен – это средство генерации паролей для подтверждения операций в Интернет-банке. Мы дорожим Вашим доверием! Инструкция пользователя системы Интернет-банк Интернет-банк для физических лиц – это система дистанционного банковского обслуживания физических лиц через сеть интернет в режиме реального времени. 1. Подключение к системе Интернет-банк. Для подключения к системе Интернет-банк необходимо обратиться в любое отделение Банка и заполнить заявление на подключение к системе дистанционного банковского обслуживания Интернет-банк. Адреса и режим работы отделений можно узнать на официальном сайте Банка, пройдя по ссылке http://www.akibank.ru/kontakty/ Для входа в Интернет-банк используется логин и пароль, который направляется банком на номер мобильного телефона указанный в заявлении на подключение. При первом входе в Интернет-банк система предложит сменить долговременный пароль для входа в систему и определить персональную картинку и цвет виртуальной клавиатуры. 2. Просмотр состояния банковских карт, текущих и депозитных счетов. Интернет-банк позволяет оперативно и в любое время получить информацию о состоянии Ваших счетов. Информация о счетах, депозитах и картах открытых в Банке отображается на стартовой странице. Каждая строка соответствует одному счету/карте и содержит его номер, наименование и остаток. Мы дорожим Вашим доверием! Инструкция пользователя системы Интернет-банк Для того чтобы получить более подробную информацию о состоянии счета и сформировать выписку по счету за интересующий Вас период времени необходимо зайти в раздел «Счета» пункта меню «Выписка по счету» В выписке по счету будет отражаться: даты операций по счету описание операций суммы операций Выписку по счету можно сформировать за период с момента регистрации клиента в системе Интернет-банк. Для получения выписки по счету за предыдущий период необходимо обратиться в Банк. Для получения подробной информации о движении денежных средств по картам можно сформировать выписку по каждой карте за интересующий Вас период времени и получить полную информацию о совершенных операциях, лимите, остатках, доступных средствах в разделе «Карты» пункт меню «Выписка по карте». Следует учесть, что в выписке по карте отражаются только операции, совершенные с помощью карты, и Вы не увидите в выписке, например, поступление денежных средств на счет, а просто заметите, что остаток денежных средств на карте увеличился. А информация о поступлении денежных средств на счет отразится в выписке по счету. Остаток денежных средств на счете и остаток денежных средств на карте могут не совпадать, это связано с тем, что финансовое подтверждение операций, совершенных по карте в устройствах других банков, приходит в банк не моментально, а через некоторое время, а информация по таким операциям отражается в выписке по счету только после получения подтверждения. Мы дорожим Вашим доверием! Инструкция пользователя системы Интернет-банк Мы дорожим Вашим доверием! Инструкция пользователя системы Интернет-банк 3. Оплата услуг мобильной связи, Интернета, ЖКХ и других коммерческих услуг Оплатить телефон, Интернет, а также другие услуги Вы можете в разделе «Услуги/кредиты» Для осуществления платежа (на примере оплаты коммунальных услуг) Вам необходимо совершить следующую последовательность действий: Шаг 1.Зайдите в раздел Услуги/кредиты Шаг 2. Выберите категорию платежа Мы дорожим Вашим доверием! Инструкция пользователя системы Интернет-банк Шаг 3. Выберите интересующего Вас поставщика услуг из предложенного списка. После выбора получателя платежа откроется форма платежа – Заявление на оплату услуг Шаг 4. Заполните форму, используя следующие рекомендации: Поле «Сумма платежа» - укажите сумму, которую Вы хотите перечислить в счет оплаты; Поле «Списать со счета/карты» - выберите карту, с которой Вы хотите произвести оплату услуги; Поле «Лицевой счет» - введите номер лицевого счета, указанный в квитанции на оплату. Поле «С тарифами банка ознакомлен и согласен» - отметьте «галочкой» свое согласие с тарифами Банка, ознакомиться с тарифами можно пройдя по ссылке нажав на название поля Мы дорожим Вашим доверием! Инструкция пользователя системы Интернет-банк Шаг 5. После заполнения формы нажмите кнопку «Далее». Откроется форма подтверждения оплаты. Проверьте параметры платежа и подтвердите их с помощью ввода одноразового пароля, отправленного на Ваш мобильный телефон, либо с помощью пароля, сгенерированного с помощью ОТРтокена. Шаг 6. Нажмите кнопку Отправить в банк Параметры совершаемого платежа Вы можете также сохранить как шаблон для дальнейшего использования. Придумайте и укажите в поле «Сохранить как шаблон» название шаблона. Таким образом, Вы не только проведете операцию, но и сохраните шаблон (подробнее о создании шаблонов в разделе 4 «Создание и управление шаблонами платежей»). Мы дорожим Вашим доверием! Инструкция пользователя системы Интернет-банк Платеж по шаблону Шаг 1. Зайдите в раздел Услуги/кредиты. Шаг 2. В категории «Создать платеж по шаблону» выберите необходимый шаблон из списка. Откроется форма, заполненная данными из ранее сохраненного Вами шаблона. Проверьте реквизиты и, при необходимости, скорректируйте сумму платежа. Далее следуйте по сценарию, аналогично описанному при совершении платежа без шаблона. Мы дорожим Вашим доверием! Инструкция пользователя системы Интернет-банк 4. Создание и управление шаблонами платежей Для удобства совершения регулярно повторяющихся платежей предусмотрен механизм шаблонов. Создав шаблон однажды, Вам не придется вводить одни и те же реквизиты платежа в дальнейшем, например, для ежемесячной оплаты Вашего мобильного телефона или совершения какого-либо другого платежа. Шаблон можно создать следующим образом: При просмотре ранее совершенных Вами платежей в пункте меню «Операции» раздела «Услуги/кредиты» необходимо выбрать нужный платеж, нажать на кнопку просмотреть, и в открывшемся заявлении на оплату услуг нажать «Сохранить как шаблон». Либо: • В пункте меню «Шаблоны» раздела «Услуги/кредиты» необходимо выбрать «Создать шаблон платежей», ввести название шаблона, необходимые параметры платежа и сохранить. Мы дорожим Вашим доверием! Инструкция пользователя системы Интернет-банк 5. Рублевый перевод по произвольным реквизитам Шаг 1. В разделе «Денежные переводы» выберите пункт: «Рублевые переводы» у Шаг2. Нажмите на строку «Создать новый перевод» Мы дорожим Вашим доверием! Инструкция пользователя системы Интернет-банк Шаг 3. В появившемся окне заполните необходимые реквизиты: - Введите сумму перевода - Выберите карту для списания суммы перевода - Укажите назначение платежа - Внесите наименование организации или ФИО получателя - ИНН получателя (при наличии) - Счет получателя (рублевый) - КПП (при наличии) - БИК - Проверьте правильность введенных данных - Отметьте поле «С тарифами банка ознакомлен и согласен» проставив галочку (Ознакомиться с тарифами можно пройдя по ссылке, нажав на название поля) - Нажмите кнопку «Далее» Мы дорожим Вашим доверием! Инструкция пользователя системы Интернет-банк Шаг 4. Подтвердите оплату: - Проверьте параметры платежа и подтвердите их с помощью ввода одноразового пароля, отправленного на Ваш мобильный телефон, либо с помощью пароля, сгенерированного с помощью ОТР-токена. - Для проведения операции выберите пункт «Отправить в банк» Иванов Иван Иванович 6. Создание и управление шаблонами платежей Для удобства совершения регулярно повторяющихся платежей предусмотрен механизм шаблонов. Создав шаблон однажды, Вам не придется вводить одни и те же реквизиты платежа в дальнейшем, например, для ежемесячной оплаты Вашего мобильного телефона или совершения какого-либо другого платежа. Мы дорожим Вашим доверием! Инструкция пользователя системы Интернет-банк 6. Оплата налогов. Внимание! Оплата налогов возможна только для владельца системы Интернет-банк Шаг1. В разделе «Денежные переводы» выберите пункт меню «Рублевые переводы», далее выберите строку «Создать новый перевод» Мы дорожим Вашим доверием! Инструкция пользователя системы Интернет-банк Шаг2. В появившемся окне заполните необходимые реквизиты для оплаты налога (строго с квитанции): - сумму - назначение перевода (наименование налога) - УИН (при наличии), в случае отсутствия - 0 - заполните реквизиты получателя - проставьте галочку «Бюджетный платеж» - укажите очередность платежа, проставив «5» - заполните поля 107,104 ,105,101,106,110,108,109 (в случае отсутствия информации по полям 108,109,110 проставьте «0») Пример оплаты налога на имущество по г. Набережные Челны - Проверьте правильность введенных данных, отметьте поле «С тарифами банка ознакомлен и согласен» проставив галочку - Нажмите кнопку далее - Подтвердите операцию с помощью одноразового пароля. Далее выберите пункт «Отправить в банк» Мы дорожим Вашим доверием! Инструкция пользователя системы Интернет-банк 7. Переводы на карту Шаг 1. В разделе «Денежные переводы» выберите пункт меню «Перевод на карту» Шаг 2. Внапоявившемся окненовый заполните необходимые данные: Нажмите строку «Создать перевод» - Выберите карту, с которой необходимо перевести денежные средства - Введите сумму перевода - Введите номер карты получателя (16 знаков) - Проверьте правильность введенных данных - Отметьте поле «С тарифами банка ознакомлен и согласен» проставив галочку - Нажмите кнопку «Далее» Мы дорожим Вашим доверием! Инструкция пользователя системы Интернет-банк Шаг 3. Подтвердите оплату: - Проверьте параметры платежа и подтвердите их с помощью ввода одноразового пароля, отправленного на Ваш мобильный телефон, либо с помощью пароля, сгенерированного с помощью ОТР-токена. - Для проведения операции выберите пункт «Отправить в банк» Для создания перевода между своими картами, выберите пункт меню «Переводы между моими картами» раздела «Денежные переводы». Мы дорожим Вашим доверием! Инструкция пользователя системы Интернет-банк 8.Как добавить платеж в расписание Создание расписания периодических платежей: Вы можете задать расписание периодического исполнения платежей за телефон, Интернет, ЖКХ или другие услуги. Данная возможность не только сэкономит Ваше время, но и поможет не пропустить необходимый ежемесячный платеж. При настройке расписания сохраненный по нему шаблон платежа будет автоматически сформирован и отправится на исполнение в Банк в соответствии с заданным Вами графиком. Создать расписание платежа можно следующим образом: В разделе «Услуги/Кредиты» выберите меню «Расписание» Выберите пункт «Добавить новый платеж в Мы дорожим Вашим доверием! расписание» Инструкция пользователя системы Интернет-банк Выберите категорию платежа Выберите получателя платежа Мы дорожим Вашим доверием! Инструкция пользователя системы Интернет-банк Введите необходимую дату или период оплаты данного платежа, с учетом того что, дата должна быть следующей за днем формирования платежа на списание В открывшейся форме укажите следующую информацию: Выберите тип исполнения платежа, исходя из Вашей потребности: исполнение платежа может проходить в фиксированную дату или ежемесячно в фиксированный день. В случае выбора типа проведения платежа «Разово» - укажите дату, в которую необходимо выполнить платеж. В случае выбора типа проведения платежа «Ежемесячно» - выберите число месяца, в которое будет производиться платеж. В период с... (месяц, год) - указывается начальная дата периода, в который требуется провести платеж. По… (месяц, год) – указывается конечная дата периода, в который требуется проведение платежа. Мы дорожим Вашим доверием! Инструкция пользователя системы Интернет-банк 9. Как подать online-заявку на кредит. Шаг 1. В разделе «Кредиты» выберите меню «Оформление нового кредита» В открывшемся окне выберите необходимый вид кредита Шаг 2. В открывшемся заявлении внесите необходимые данные. Продолжите сохранение операции Шаг 3. Проверьте правильность введенных данных Проверьте параметры заявки, далее выберите пункт «Отправить в банк». В ближайшее время с Вами свяжется сотрудник банка. Мы дорожим Вашим доверием! Инструкция пользователя системы Интернет-банк 10. Как передать показания счетчиков. Зайдите в раздел «Услуги, кредиты». При выборе категории «Передать показания счетчиков» автоматически осуществляется переход на портал «Государственные услуги Республики Татарстан». В разделе «Управление лицевым счетом» введите необходимые данные (фамилия собственника, лицевой счет, номер квартиры, показания приборов учета). Сохраните введенные данные. 11. Правила безопасной работы в Интернет-банке. Ни при каких обстоятельствах не передавайте и не сообщайте никому конфиденциальные данные: логин, пароль (в том числе родственникам, коллегам или сотрудникам Банка). Настройте уведомление о входе в систему Интернет-банк, указав номер вашего мобильного телефона. При каждом входе в систему вам будет приходить smsуведомление. Шаг 1. Выберите пункт меню «Уведомления» раздела «Настройки» В появившемся окне нажмите на строку «Создать новое уведомление» Шаг 2. Введите данные: название правила, номер мобильного телефона Сохраните На номер указанного мобильного телефона при каждом входе в систему будут приходить sms-уведомления о входе в Интернет-банк. Мы дорожим Вашим доверием! Инструкция пользователя системы Интернет-банк Подключите услугу SMS-КардСервис и контролируйте действия, производимые в системе с помощью SMS-уведомлений. Используйте лицензионные антивирусные программы и постоянно обновляйте антивирусные базы. В случае утери мобильного телефона, на который направлялись одноразовые пароли, или в случае обнаружения подозрительных действий, совершенных от Вашего имени в Системе, незамедлительно обратитесь в Банк! Это можно сделать по телефону 8-800-1002542 (круглосуточно, звонок по РФ бесплатный) Перед вводом своего логина и пароля убедитесь, что Вы установили соединение именно с ресурсом Банка. Проверьте правильность указания адреса сайта (правильный адрес https://ibank.akibank.ru/web_banking/protected/welcome.jsf), а также убедитесь, что установлено безопасное соединение, отмеченное значком (закрытый замок). По окончании работы с Интернет-банком обязательно завершите сеанс работы с Системой нажатием кнопки «Выйти». 12. Персональные настройки системы. В пункте меню «Мои данные» раздела «Настройка» Вы можете проверить актуальность Ваших персональных данных. В случае изменения персональных данных (реквизиты документа, удостоверяющего личность, адрес места регистрации) необходимо обратиться в Банк, для своевременного внесения изменений. В случае утраты логина или долговременного пароля необходимо обратиться в Банк, с документом, удостоверяющим личность и оформить заявление на замену средств авторизации. В пункте меню «Параметры входа в систему» раздела «Настройка» Вы можете: Сменить долговременный пароль Сменить персональную картинку Сменить цвета виртуальной клавиатуры Мы дорожим Вашим доверием!