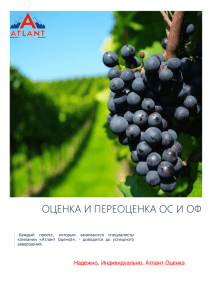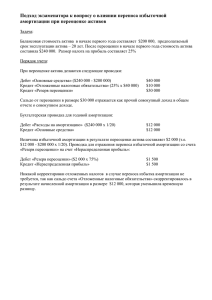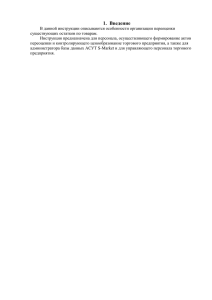Переоценка товара
реклама

Переоценка товара Данная операция предназначена для изменения цены продажи (розничной цены) товаров. То есть, для увеличения наценки или уценки товаров, которые уже были расценены. Для того чтобы переоценить товар, пользователь должен выполнить команду «Документы» → «Переоценка» из главного меню программы. После этого на экране появляется форма «Переоценки». В этой форме представлены все переоценки товаров, произведенные аптекой. Использую меню этой формы, пользователь может произвести следующие операции: новую переоценку товара; ● Просмотреть спецификации уже проведенных переоценок. Обозначения: ● ● ● ● Синим цветом обозначаются открытые переоценки; Красным удаленные закрытые переоценки (хранятся в переоценках); Белым закрытые переоценки; желтым закрытые, а затем открытые переоценки; Новая переоценка Для того чтобы начать новую переоценку пользователь должен в окне «Переоценки» выполнить команду «Документ» → «Новый документ» или нажать кнопку , или сочетание на клавиатуре Ctrl+A. После этого на экране появится форма, в которой нужно указать отдел, в котором будет производиться переоценка. За одну операцию переоценки можно переоценить товары только одного отдела. Пользователь может переоценивать товары только тех отделов, на перемещение товаров из которых он имеет право в полномочиях пользователя. Разберем заголовок документа переоценки: ● ● ● ● Док.№ - номер документа переоценки, присваивается программой автоматически. Дата документа - дата документа переоценки Отдел - отдел в котором производится переоценка Тип расценки: «Первичная расценка» - позволяет переоценить товары, по текущим правилам расценки в программе (Матрица расценки или процедура расценки). «Переоценка сохр.наценка» - позволяет изменять НДС на товар, сохраняя цены и наценки. «Переоценка сохр.цена» - позволяет изменить делитель через переоценку, не попадающую в ТО. Для этого в переоценке надо указать этот тип переоценки и выключить галочку «Включать в ТО». «Свободная переоценка» - данный тип переоценки, позволяет переоценить товары в плюс или минус от старой(розничной) цены, на процент указанный в поле «Наценка %» Наценка % - процент наценки на товар в режиме «Первичная расценка», либо процент наценки/уценки от розничной цены в режиме Свободная переоценка. НДС % - выставление для всех позиций ставки НДС в режиме «Переоценка сохр.наценка» НП % - выставление для всех позиций ставки налога с продаж в режиме «Переоценка сохр.наценка» Причина переоценки - причина из-за которой делается переоценка Примечание - примечание для документа переоценки, если требуется Включать в ТО - документ проходит по товарным отчетам, по умолчанию включено Переносить все кол-во - позволяет добавлять в спецификацию все количество на остатке выбранной позиции. Иначе требуется руками вводить количество для переоценки. Приход ИД - это идентификатор документа «Приход после переоценки». Именно этот ИД надо использовать в фильтре для переноса всех переоцененных позиций в документ «Оптовый отпуск» или «Переброска». ❍ ❍ ❍ ❍ ● ● ● ● ● ● ● ● После заполнения заголовка документа (обязательные поля: отдел и причина переоценки) и его сохранения (меню «Документ» → «Сохранить документ», или нажать кнопку пользователь может приступать к формированию спецификации переоценки. В спецификацию документа можно добавлять товары как по одному ) , выбирая из списка товарных запасов, так и массово используя фильтрацию по нужным параметрам и выделение. Следует помнить, что товар, попадающий в спецификацию переоценки, автоматически списывается из товарных запасов отдела. До закрытия переоценки пользователь может вернуться к уже введенной позиции переоценки и откорректировать ее. Для этого он должен нажать кнопку редактировать нужно нажать кнопку . Для удаления позиции переоценки «Удалить». Добавление в спецификацию по одной позиции: Заполнив и сохранив заголовок документа, нажимаем Спецификация→ Добавить , открываются «Товарные запасы отдела» Находим в товарных запасах товар для переоценки и нажимаем кнопку выбора , либо через меню Выбор→Выбрать, либо нажав на клавиатуре Enter. Откроется окно «Позиции переоценки», где в полях (после заголовка «Новые Цены») «Цена розничная» можно указать новую цену продажи или в поле «Наценка роз.» укажите новую торговую наценку или в поле «НДС»-новый НДС. Если товар не требуется индивидуально переоценять, можно не менять цены на данном этапе. Также указать количество переоцениваемого товара (если в заголовку документа была проставлена галочка Переносить все кол-во, то переносится все количество этой позиции); Подтвердить ввод позиции переоценки нажатием кнопки «ОК» После завершения набора спецификации переоценки (когда введены все переоцениваемые товары), если новые цены индивидуально не назначались, то можно переоценить всю накладную целиком выбрав соответствующий тип расценки и процент наценки в заголовке документа. После этого выбрав пункт меню Документ→Расценить все происходит переоценка по выбранному режиму. При необходимости можно вернуть исходные цены, выбрав в меню Документ→Старые цены После завершения корректировки цен, пользователь должен подтвердить проведение операции переоценки командой «Документ»→«Закрыть документ». После закрытия документа весь переоцененный товар автоматически попадет в товарные запасы отдела по новым ценам. После переоценки обязательно необходимо напечатать новый штрих код и обклеить переоцененный товар новыми штрих кодами. Добавление в спецификацию множество позиций: Заполнив и сохранив заголовок документа, нажимаем Спецификация→ Добавить несколько запасы отдела» , открываются «Товарные Есть несколько вариантов ввести сразу несколько позиций, рассмотрим их: ● ● Зажав на клавиатуре клавишу CTRL и щелкнув мышкой на товаре для переоценки, получаем выделение позиции (выделенные позиции подсвечиваются синеватым цветом), таким образом выделяем все интересующие товары для переоценки. Выделение так же можно производить с клавиатуры, зажимая клавишу Shift и нажимая клавишу на клавиатуре Вверх или вниз, в зависимости от желаемого направления выделения. Другой вариант выделения может потребоваться для переоценки всего товара, попадающего под определенные условия.Для этого потребуется создать фильтр (Как пользоваться фильтром См.здесь) для выборки интересующих позиций, либо сделать отбор через поиск. Рассмотрим пример: переоценить жизненно важные товары, с ценой производителя до 500 рублей включительно. Находясь в «Товарных запасах отдела» выбираем пункт Представление → Фильтр и создаем условия для выборки: Нажимаем «Включить» и получаем список товаров, попадающий под данные условия. Щелкнув правой кнопкой мыши на любом товаре и выбрав в контекстном меню пункт «Выделить все» получаем выделение всего отобранного списка товаров. Нажимаем кнопку выбора , подтверждаем запрос перенести выбранное количество в документ. Если была включена опция «Переносить все кол-во» в заголовке программы, то добавится все количество на остатке, иначе программа добавит всех позиций в количестве 1шт. ● Выделив по кодам товаров, скопированных ранее из какого-либо документа или файла. Находясь в «Товарных запасах отдела» щелкнув правой кнопкой мыши на любом товаре и выбрав в контекстном меню пункт «Выделить товары по кодам» или «Выделить товары кодам аналогов» (в зависимости от скопированных ранее кодов) получаем выделение всего списка товаров по кодам скопированных ранее. Все остальные действия аналогичны описанным в пункте выше «Добавление в спецификацию по одной позиции». Просмотр спецификации переоценки и печать документов. После завершения операции переоценки, пользователь всегда может просмотреть ее спецификацию (список всех переоцененных товаров) и напечатать сопутствующие документы. В этой форме пользователь может произвести печать документов, сопутствующих операции переоценки. Пользователь может напечатать следующие документы: ● ● ● ● Акт переоценки – команда «Печать» → «Акт переоценки»; Этикетки со штрих-кодами - команда «Печать» → «Штрих коды». Печать новых этикеток со штрих-кодами и их наклеивание на упаковки товара на место старых является обязательной операцией; Постеллажные карточки – команда «Печать» → «Постеллажные карточки»; Витринные ценники – команда «Печать» → «Ценники»; или распечатать содержимое спецификации через команду «Печать» → «Печать экрана»;