Методические указания к лабораторным работам 1 и 2
advertisement
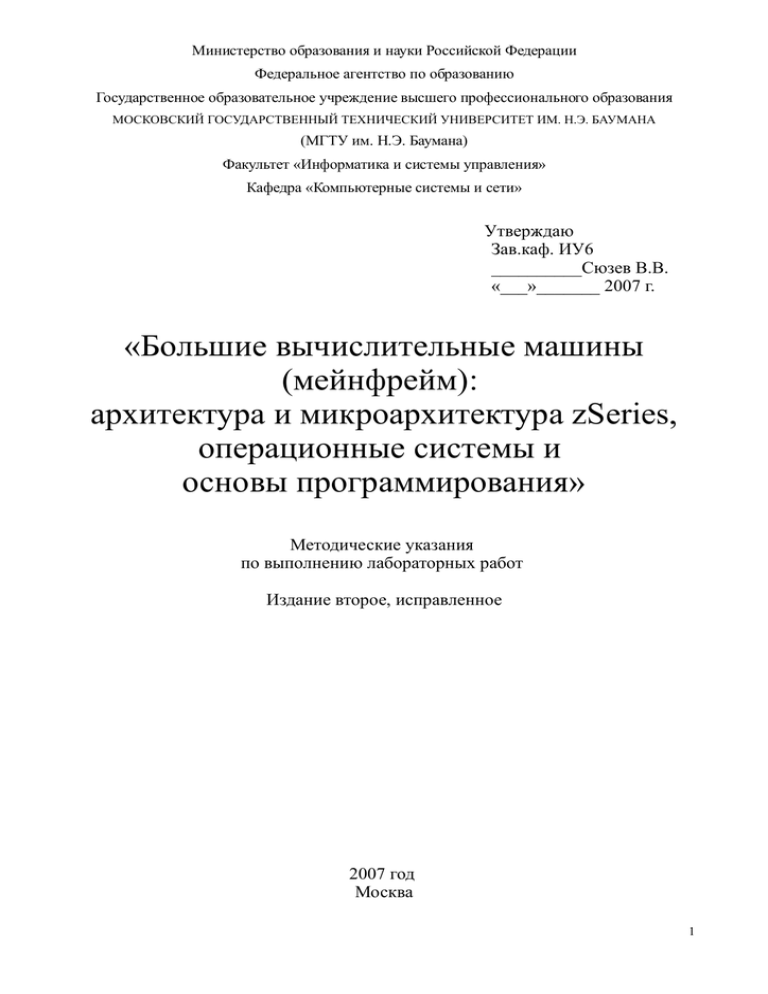
Министерство образования и науки Российской Федерации Федеральное агентство по образованию Государственное образовательное учреждение высшего профессионального образования МОСКОВСКИЙ ГОСУДАРСТВЕННЫЙ ТЕХНИЧЕСКИЙ УНИВЕРСИТЕТ ИМ. Н.Э. БАУМАНА (МГТУ им. Н.Э. Баумана) Факультет «Информатика и системы управления» Кафедра «Компьютерные системы и сети» Утверждаю Зав.каф. ИУ6 __________Сюзев В.В. «___»_______ 2007 г. «Большие вычислительные машины (мейнфрейм): архитектура и микроархитектура zSeries, операционные системы и основы программирования» Методические указания по выполнению лабораторных работ Издание второе, исправленное 2007 год Москва 1 Содержание: Работа в среде БЭВМ с использованием эмулятора терминала Vista TN3270............................................................3 1 Подключение к серверу z/OS.....................................................................................................................................4 2 Вход в операционную систему z/OS.........................................................................................................................5 3 Создание наборов данных (Data Set)........................................................................................................................8 4 Выход из операционной системы z/OS (z/OS Logoff)...........................................................................................17 5 Контрольные вопросы..............................................................................................................................................18 Редактирование программ в среде Mainframe с использованием редактора ISPF....................................................20 1. Вход в операционную систему z/OS.......................................................................................................................21 2. Подготовка к разработке программы......................................................................................................................21 3. Редактирование данных в режиме ISPF Editor (кодирование на языке С)..........................................................22 4. Создание JCL-скрипта и его выполнение .............................................................................................................24 5. Выход из операционной системы z/OS (z/OS Logoff)...........................................................................................26 6. Контрольные вопросы..............................................................................................................................................28 Создание клиент-серверных приложений на языке EGL, серверная часть программы...........................................29 1. Теоретическая часть ................................................................................................................................................30 2. Запуск RBDe, создание и настройка проекта.........................................................................................................33 3. Создание основных модулей...................................................................................................................................40 4. Тестирование и отладка программы.......................................................................................................................51 5. Контрольные вопросы..............................................................................................................................................55 Создание клиент-серверных приложений на языке EGL, клиентская часть программы.........................................56 1. Теоретическая часть.................................................................................................................................................57 2. Запуск и начальная настройка RDBe .....................................................................................................................58 3. Создание и настройка проекта................................................................................................................................58 4. Создание веб страниц...............................................................................................................................................63 5. Редактирование модулей EGL JSFHandler.............................................................................................................76 6. Тестирование и отладка программы.......................................................................................................................81 7. Контрольные вопросы..............................................................................................................................................88 Создание клиент-серверных приложений на языке EGL, генерация Java кода и запуск программы.....................89 1. Теоретическая часть.................................................................................................................................................90 2. Запуск RDBe .............................................................................................................................................................90 3. Генерация Java кода для клиентской части программы........................................................................................91 4. Генерация Java кода для серверной части программы..........................................................................................95 5. Запуск клиент-серверного приложения................................................................................................................100 6. Контрольные вопросы............................................................................................................................................104 Системные сервисы z/OS UNIX...................................................................................................................................105 1. Теоретическая часть ..................................................................................................................................................106 Иерархическая файловая система HFS....................................................................................................................108 Скриптовый язык awk..............................................................................................................................................111 Режимы доступа пользователей к z/OS UNIX .......................................................................................................112 2. Практическая часть ....................................................................................................................................................112 2.1. Запуск оболочки shell системных сервисов UNIX ..........................................................................................112 2.2 Работа с файлами и каталогами..........................................................................................................................114 2.3. Изучение основных команд оболочки shell.......................................................................................................118 2.4. Настройка оболочки shell....................................................................................................................................120 2.5. Написание shell скриптов....................................................................................................................................121 2.6. Создание awk программ......................................................................................................................................122 2.7. Создание С программ..........................................................................................................................................125 3. Требования к отчету...................................................................................................................................................125 4. Контрольные вопросы................................................................................................................................................126 5. Список литературы.....................................................................................................................................................127 2 Министерство образования и науки Российской Федерации Федеральное агентство по образованию Государственное образовательное учреждение высшего профессионального образования МОСКОВСКИЙ ГОСУДАРСТВЕННЫЙ ТЕХНИЧЕСКИЙ УНИВЕРСИТЕТ ИМ. Н.Э. БАУМАНА (МГТУ им. Н.Э. Баумана) Факультет «Информатика и системы управления» Кафедра «Компьютерные системы и сети» Галямова Е.В., Егоров М.А., Сергеев В.В. Лабораторная работа №1 Работа в среде БЭВМ с использованием эмулятора терминала Vista TN3270 Методические указания по выполнению лабораторной работы по курсу «ОПЕРАЦИОННАЯ СИСТЕМА Z/OS UNIX и ВИРТУАЛЬНАЯ СРЕДА MAINFRAME» 2007 год, Москва 3 Лабораторная работа №1 Работа в среде БЭВМ с использованием эмулятора терминала Vista TN3270 Цели лабораторной работы: 1. Освоение способов подключения к виртуальной среде большой вычислительной машины Mainframe и работа в ее операционной системе z/OS. 2. Создание контейнеров данных (Data Set) для хранения файлов (Member). Выполнение лабораторной работы 1 Подключение к серверу z/OS Операционная система z/OS поддерживает множество способов обращения к ней. Для того чтобы получить доступ к серверу z/OS с вашего компьютера, вам необходимо установить компонент доступа, так называемый Клиент. Примеры таких компонентов показаны на рисунке 1. Рисунок 1 – Компоненты доступа к z/OS. В частности, вы можете использовать протокол IBM 3270, который обеспечивает связь с сервером коммуникаций z/OS. Этот протокол использует протокол TELNET, как носитель, и осуществляет доступ через TCP/IP порт 23. Клиент 3270 называют также эмулятором терминала Mainframe (см. рисунок 2). Рисунок 2 – Клиент 3270 и сервер z/OS. Эмулятор 3270 включен во многие дистрибутивы Linux. Вы можете скачать дистрибутив эмулятора из раздела «Документы» на сайте http://webcourse.bmstu.ru либо запустить апплет «Удаленный доступ к мэйнфрейму» с сайта http://mainframe.bmstu.ru (для его работы требуется Microsoft Internet Explorer 6.0 и выше) 4 Рисунок 3 – Окно интерфейса эмулятора терминала. Установите и запустите эмулятор терминала, указав номер порта 9023 и адрес сервера 195.19.33.144 2 Вход в операционную систему z/OS При удачном соединении на экране появится окно приветствия операционной системы z/OS (рисунок 4). Рисунок 4 – Окно приветствия системы z/OS. Нижняя строка экрана – командная строка. Вызовите подсистему TSO/E (Time Sharing Option/Extensions), набрав текст «L TSO» и нажмите Enter (если вы используете нестандартный эмулятор терминала - здесь и далее вместо Enter используйте правый CTRL ). Клавиатура терминала 3270 не полностью совместима с клавиатурой персонального компьютера. Многие эмуляторы 3270 позволяют переопределять позиции клавиш, особенно клавиши Enter. Подсистема разделения времени TSO/E реализует одновременную поддержку множества независимых параллельных пользовательских сеансов. Пользовательский интерфейс TSO/E реализован по типу "командной строки" Подсистема ISPF (Interactive System Productivity Facility) – это пользовательский интерфейс, использующийся для упрощения общения с ОС. В нем используются традиционные средства пользовательского интерфейса: окна (панели), меню, всплывающие окна, списки, поля ввода и т.п. Стандартная реализация ISPF ориентирована на текстовый режим работы терминала, однако существует режим поддержки графического пользовательского интерфейса в стиле Windows. ISPF включает не только средства реализации, но и средства разработки диалогового интерфейса с различными приложениями z/OS. После набора «L TSO» необходимо ввести ваш ID и пароль (см. рисунок 5). Рисунок 5 – Экран приветствия подсистемы TSO. Для работы в операционной системе z/OS Вы должны получить регистрационный номер (UserID) и пароль (Password) у преподавателя. Пароль по умолчанию совпадает с UserID. Рисунок 6 – Экран входа в операционную систему TSO/E. После ввода UserID перед вами появится приветственный экран TSO/E (см. рисунок 6). Введите пароль Password и нажмите еще раз Enter, и вы попадете в приветственный экран системы TSO (см. рисунок 7) При первом запуске система попросит сменить пароль на новый. Введите новый пароль в поле New Password (не больше 8 символов!!!) и нажмите Enter. Подтвердите новый пароль, напечатав его в поле New Password еще раз, и нажмите Enter. 6 Рисунок 7 – Внешний вид экрана TSO. Символ “***” говорит о том, что система готова вывести следующее сообщение. Каждый раз, когда Вы видите на экране символ “***”, Вы можете не торопиться и прочитать сообщения системы, по нажатию клавиши Enter система выдаст продолжение информационного текста. Нажмите еще раз Enter, и вы попадете в окно интерфейса ISPF (см. рисунок 8). Рисунок 8 – Начальное окно интерфейса ISPF. Подсистема ISPF построена как иерархическое меню, позволяющее вызывать различные функции TSO, вводя команды в командной строке. Операционная система z/OS управляет многими подсистемами. Иерархическая взаимосвязь подсистем и функций, которые вы будете осваивать, показана на рисунке 9. Для того, чтобы перейти к выбранному пункту меню, введите его номер в командной строке. Если вам нужно перейти сразу на несколько уровней меню вниз, вы можете ввести номера пунктов, разделенные точкой. Так, введя «3.2» в главном меню ISPF (рисунок 8), вы попадете в утилиту Data Set из меню Utilites. Чтобы вернуться назад из подменю или утилиты, нажмите F3 7 Рисунок 9 – Иерархическая структура подсистем и функций ISPF. 3 Создание наборов данных (Data Set) Теперь создадим собственный набор данных. Набор данных (data set) - именованая совокупность связанных элементов данных, размещаемых во внешней памяти или иных устройствах. Операционная система z/OS поддерживает работу с наборами данных различной логической организации: последовательными, прямого доступа, библиотечными (PDS и PDSE) и некоторыми другими. Мы будем использовать библиотечный тип, так как он наиболее похож на «папку» OC Windows. Библиотечные наборы данных (Partitioned Data Set, PDS), - это совокупность разделов (members), снабженная оглавлением (directory), в котором содержится информация об именах разделов и их размещении в памяти. Структура набора данных распределенного типа (Partitioned Data Set) показана на рисунке 10. Такие наборы данных обычно используются для хранения относительно небольших по объему "блоков" информации: исходных текстов программ, процедур и заданий, объектных модулей, текстовых документов, таблиц и т.п. Directory Member 1 Member 2 Member 3 Member 4 ... Рисунок 10 – Структура набора данных распределенного типа (Partitioned Data Set). Для создания набора данных из основного окна интерфейса ISPF (рисунок 8) войдем в меню Utility Selection Panel, нажав «3» в командной строке (рисунок 11). 8 Рисунок 11 – Окно панели Utility Selection Panel. Для того чтобы создавать, редактировать и запускать на выполнение программы, нам надо создать три набора данных (Data Set): 1. для хранения текстовых файлов – исходных кодов, текстов программ и др.; 2. для хранения JCL-скриптов (аналог UNIX make file), которые инструктируют z/OS о компилировании и связях исходных кодов; 3. для хранения исполняемых файлов (машинных кодов). Сейчас мы создадим первый набор данных для тренировки, остальные наборы данных Вы создадите сами в конце лабораторной работы. Введите «2» – появится окно «Data Set Utility» Рисунок 12 – Окно Data Set Utility. 9 Интерфейс ISPF предполагает, что мы введем имя набора данных, который хотим создать. Имена бывают простые и составные. Простое имя может содержать не более 8 символов (латинские буквы A-Z, цифры 0-9, спецсимволы #,@,$,-), причем первым символом имени не может быть цифра. Например, РАRTS01, B1934-1, $$$$A. Составное имя набора данных складывается из нескольких простых, разделенных символом "." ("точка"). Например, D.USER1.JCL, А.VERY.LONG.DATASET.NАМЕ, $PARTS.DАTА2. Имя файла-раздела формируется по тем же правилам и указывается в круглых скобках после имени библиотечного набора данных, например: MY.DSET.PROG(PROG01) - раздел PROG01 набора данных MY.DSET.PROG. Для начала создадим наш набор данных с именем в формате xxx.yyy.zzz. PROJECT GROUP TYPE xxx (Ваш UserID) TEST C В этом материале для создания файлов используется пользовательский UserID KC03С0F. При выполнении лабораторной работы вместо него вы должны будете использовать ваш собственный UserID, выданный вам преподавателем. В командной строке «Option===>» введите «A» и нажмите Enter. В результате откроется следующее окно подсистемы распределения пространства New Data Set Allocation (рисунок 13). Рисунок 13– Окно определения нового набора данных. Мы хотим создать набор данных, в который будут помещены данные, используя редактор. Мы выбрали имя набора данных «xxx.TEST.С» и ввели его в три поля, как показано на рисунке 12. Примечание: Бывают случаи, когда TSO и ISPF требуют, чтобы параметры были введены заглавными буквами. Поэтому желательно всегда использовать прописные буквы при работе с TSO, ISPF и CICS. Определим размеры нашего набора данных. Будем использовать MEGABYTE в качестве единицы измерения размера набора данных. Также могут использоваться альтернативные единицы размеров – tracks, cylinders, и другие. Мы определили максимальный размер в 2 MEGABYTE. 10 Рисунок 14 – Окно определения нового набора данных с введенными параметрами. Тип набора данных – библиотечный (PDS). Для этого поставим цифру «5» в строке «Directory Blocks» (разным типам наборов данных соответствуют разные цифры - например, «0» будет обозначать тип «Sequential Data Set», «5» - «Partitioned Data Set»). Также непосредственно укажем тип набора данных в поле «Data Set Name Type» - «PDS» Немного о структуре наборов данных. В z/OS набор данных представляется в виде совокупности логических записей, а приложения получают доступ к логическим записям и обрабатывают их как единое целое. В то же время обмен данными между периферийными устройствами и основной памятью (ввод-вывод) осуществляется блоками (или физическими записями). В блоке объединяется некоторое количество логических записей. Таким образом, для каждого набора данных необходимо установить согласованные размеры логических записей (LRECL) и блоков (BLKSIZE). То есть, размер блока должен быть получен умножением длины записи на определенное число, например: 80 х 143 = 11440. Рисунок 15 – Набор данных с записями фиксированной длины. В z/OS поддерживаются три формата логических записей: записи фиксированной длины, записи переменной длины, записи неопределенной длины. Записи фиксированной длины имеют постоянный размер и идентифицируются символами F или FB в зависимости от выбранного способа блокирования записей: F - в каждом блоке содержится только одна логическая запись, FB - каждом блоке может содержаться более одной логической записи. Формат записи (Record) определим как «FB» (Fixed Blocks – фиксированные блоки), длина записи (Record Length) – «80 Bytes» и размер блока – 11440 записей. Выбор длины записи в 80 байт не случаен – он оптимален для представления текстовых файлов, так как это длина строки в терминале и на перфокарте :) Остальные поля заполняются автоматически. Введите параметры нового набора данных и нажмите Enter. 11 Рисунок 16 – Новый набор данных создан (allocated). В правом верхнем углу (рисунок 16) вы увидите сообщение о том, что новый набор данных был определен (allocated). Наш набор данных способен теперь включить в себя несколько файлов – разделов (members). Нажмите F3 и вернитесь в панель «Utility Selection Panel» (см. рисунок 17). Рисунок 17 – Панель Utility Selection Panel. Давайте проверим результат нашей работы. Это можно сделать с помощью функции Dslist (Data Set List), введите цифру «4» в командной строке и нажмите Enter (см. рисунок 17). 12 Рисунок 18 – Окно Data Set List Utility. Окно «Data Set List Utility» предоставляет много возможностей по просмотру и редактированию наборов данных. Так как в поле Dsname Level уже должен быть ваш UserID, просто нажмите Enter. Выведется полный список пользовательских наборов данных – Вы увидите созданный Вами набор данных (см. рисунок 19). Рисунок 19 – Результат работы – созданный набор данных для файлов. Повторите шаги и создайте еще xxx.TEST.LOAD, где xxx – это ваш UserID. два набора данных: xxx.TEST.CNTL и 13 Рисунок 20– Создание набора данных xxx.TEST.CNTL. Для создания xxx.TEST.CNTL – просто повторите предыдущие действия, набор данных не будет отличаться по параметрам. Обратите внимание (см. рисунок 21) на формат записи для набора данных, в котором будут храниться выполняемые программы в машинных кодах, xxx.TEST.LOAD - он должен быть задан как “U” (c записями неопределенной длины). Отметим также, что в этом случае длину записи указывать не обязательно - при использовании записей неопределенной длины (формат U) система не поддерживает деления набора данных на логические записи и производит его обработку блоками фиксированного размера. Рисунок 21 – Окно определения нового контейнера (набора данных) xxx.TEST.LOAD с введенными параметрами. После создания еще двух контейнеров xxx.TEST.LOAD и xxx.TEST.CNTL результат вашей работы будет выглядеть так, как показано на рисунке 22. 14 Рисунок 22 – Результат запроса DSLIST. 4 Выход из операционной системы z/OS (z/OS Logoff) Нажмите несколько раз клавишу F3 – шаг назад, чтобы вернуться в основное окно ISPF. Очередное нажатие клавиши F3 приведет вас в окно «Specify Disposition of Data Set». Система хочет знать, что вы собираетесь сделать с теми наборами данных, в которых хранится журнал событий, и предоставляет вам на выбор список действий (см. рисунок 23). Выберите «3». Рисунок 23 – Окно Specify Disposition of Data Set. Произойдет сохранение данных. Появится сообщение TSO о том, что созданный набор данных будет доступен для работы при следующем обращении к системе (см. рисунок 24). При 15 этом набор данных xxx.SPFLOG1.LIST, на который ссылается система, был создан ею автоматически. Рисунок 24 – Сообщение TSO. Сообщение «READY» означает ожидание команды от пользователя. Введите слово «LOGOFF» и нажмите Enter. Важно: Если этого не сделать, а просто закрыть окно эмулятора, сессия останется незавершенной, и вы не сможете зайти в систему, т.к. формально вы все еще находитесь в ней. В этом случае придется подождать 30 минут. По истечению таймаута вы снова сможете зайти в систему. Рисунок 25 – Завершение работы в TSO. Эмулятор 3270 вывел вас опять в окно приветствия операционной системы z/OS, ожидающее от вас команд. На этом вы можете закончить сессию связи с виртуальной средой большой вычислительной машины MAINFRAME. ПОЗДРАВЛЯЕМ ВАС! ВЫ СДЕЛАЛИ ПЕРВЫЙ ШАГ В НОВУЮ СРЕДУ! 16 5 Контрольные вопросы 5.1 Какие способы обращения к операционной среде z/OS вы знаете? 5.2 Что такое эмулятор 3270? 5.3 Что такое TSO? 5.4 Что такое ISPF? 5.5 Перечислите основные функции ISPF. 5.6 Какую структуру имеют подсистемы и функции ISPF? 5.7 Перечислите последовательность шагов по созданию набора данных. 5.8 Какие типы наборов данных вы знаете? 5.9 Что такое «каталог»? 5.10Какие поля характеристик набора данных заполняются операционной системой автоматически, и в каких случаях, 5.11 Какая функция ISPF отвечает за просмотр наборов данных? 5.12Как выйти из режима ISPF? 17 Министерство образования и науки Российской Федерации Федеральное агентство по образованию Государственное образовательное учреждение высшего профессионального образования МОСКОВСКИЙ ГОСУДАРСТВЕННЫЙ ТЕХНИЧЕСКИЙ УНИВЕРСИТЕТ ИМ. Н.Э. БАУМАНА (МГТУ им. Н.Э. Баумана) Факультет «Информатика и системы управления» Кафедра «Компьютерные системы и сети» Галямова Е.В., Егоров М.А., Сергеев В.В. Лабораторная работа № 2 Редактирование программ в среде Mainframe с использованием редактора ISPF Методические рекомендации по курсу «ОПЕРАЦИОННАЯ СИСТЕМА Z/OS и ВИРТУАЛЬНАЯ СРЕДА MAINFRAME» 2007 год, Москва 18 Лабораторная работа №2 Редактирование программ в среде MAINFRAME использованием редактора ISPF. Цели лабораторной работы: освоение навыков редактирования разделов набора данных с использованием интерфейса редактирования ISPF; создание программы на С в редакторе ISPF; компиляция ее с помощью скрипта JCL, выполнение созданной программы, вызвав программу из редактора ISPF или используя команды TSO. Выполнение лабораторной работы В этом материале для создания файлов используется пользовательский UserID KC03С0F. При выполнении лабораторной работы вместо него вы должны будете использовать ваш собственный UserID, выданный вам преподавателем. 1Вход в операционную систему z/OS Войдите в TSO и вызовите окно интерфейса ISPF (см. рисунок 1). Рисунок 1 – Начальное окно интерфейса ISPF. 2 Подготовка к разработке программы После выполнения лабораторной работы №1 у вас должно быть создано 3 набора данных: xxx.TEST.С – для хранения программ в исходных кодах; xxx.TEST.СNTL – для хранения компилированных программ; 19 xxx.TEST.LOAD – для хранения программ в машинных кодах (выполняемых). где xxx – ваш UserID Если какой-либо из наборов данных отсутствует, необходимо создать его способом, описанным в лабораторной работе №1. 3 Редактирование данных в режиме ISPF Editor (кодирование на языке С) Вызвать режим редактирования вы можете из основного экрана ISPF, введя «2». Давайте создадим программу на языке С, используя редактор ISPF. В окне подпрограммы редактирования ISPF вы должны ввести имя файла-раздела (Member), который будет хранить исходный код программы. Исходный код программы будет храниться в библиотечном наборе данных xxx.TEST.С. Раздел, в котором хранится код, должен иметь имя - назовем его V1 (Version 1). Полное имя набора данных - xxx.TEST.С(V1). Введите эти значения в соответствующих полях, как показано на рисунке 2 и нажмите Enter. Рисунок 2 – Окно входа в режим редактирования Edit Entry Panel. После того, как будет выделена память для нового набора данных, экран редактирования будет иметь вид, показанный на рисунке 3. 20 Рисунок 3 – Пустое окно редактирования ISPF. Используйте цифробуквенные клавиши, чтобы ввести текст, и не пользуйтесь никакими управляющими клавишами, кроме клавиши Del. Курсор можно двигать клавишами со стрелками. Рисунок 4 – Окно подпрограммы редактирования ISPF с набранной программой на С. Чтобы вставить строку, поставьте курсор в левое поле (область номеров строк), в месте, где вы хотите вставить пустую строку, и введите команду Ixx (Insert), где xx – количество строк, которые нужно вставить. Если понадобится удалить строку, введите в левом поле D 21 (Delete) и нажмите Enter. Нажав клавишу F3, вы выйдете из редактора с сохранением файла. Наберите программу, как показано на рисунке 4. Разместите символы точно, как показано. Наша программа предназначена для вывода текстовой строки на экран. Затем нажмите F3 для возврата в главное окно. Программа будет автоматически сохранена. Внимание: Все ключевые слова в коде программы должны быть написаны строчными буквами. Может так случиться, что редактор ISPF автоматически конвертирует эти буквы в заглавные. Если это произойдет, введите в командной строке экрана, показанного на рисунке 4, команду TSO «CAPS OFF», затем нажмите Enter. В правом верхнем углу на экране в окне входа в подпрограмму редактирования ISPF после написания исходных кодов появится надпись о том, что наш файл был сохранен. Для освоения функций редактирования в редакторе ISPF вы должны получить у преподавателя учебный курс в электронном виде (на CD-ROMe), изучить его и пройти автоматическое тестирование по этому курсу. 4 Создание JCL-скрипта и его выполнение Пользователь z/OS может запросить у системы выполнение какой-либо работы (конечно, связанной с запуском определенных приложений) с помощью специальным образом записанного и переданного системе текста. Этот текст - задание. Задания составляются на языке управления заданиями JCL (Job Control Language) и направляются в систему пользователями через входные устройства и сетевые коммуникации, а также через ранее запущенные приложения. В задании указано, какие программы, в какой последовательности и с какими данными должны быть исполнены, а также в какой форме и куда должны быть направлены результаты выполнения программ. Обычно текст задания создается в некотором наборе данных с помощью текстового редактора, откуда специальными средствами пользовательского интерфейса его можно направить на обработку в подсистему JES2. Система z/OS требует, чтобы для представления заданий использовались только последовательные и библиотечные наборы данных с параметрами FB и длиной записи 80. Создадим задание, отправляющее нашу программу на компиляцию, как файл-раздел (member) в наборе данных формата PDS (Partitioned Data Set) xxx.TEST.СNTL(V1). Создайте еще один файл-раздел xxx.TEST.CNTL(V1). Введите «CNTL» в поле «Type» и «V1» в поле «Member». Нажмите Enter. Вы попадете в окно редактора ISPF. Введите текст скрипта. 22 //KC03C0FC JOB (),CLASS=A,MSGCLASS=H,MSGLEVEL=(1,1),NOTIFY=&SYSUID, // TIME=1440 //PROCLIB JCLLIB ORDER=CBC.SCCNPRC //CCL EXEC PROC=EDCCLG, // INFILE='KC03C0F.TEST.C(V1)', // OUTFILE='KC03C0F.TEST.LOAD(V1),DISP=SHR' Замените UserID, который приведен в тексте скрипта на свой. Символ «С» в первой строке скрипта, идущий после UserID без пробела, должен следовать и за вашим UserID, он необходим для идентификации типа работы в планировщике z/OS. Важно соблюдать расстояния между словами так, как это показано в примере на рисунке 5, т.к. у редактора есть свои «зоны» распознавания исходного текста. Немного слов о структуре скрипта. Задание состоит из последовательности управляющих предложений JCL. Каждое предложение имеет следующую структуру: //ИМЯ ОПЕРАТОР ОПЕРАНДЫ КОММЕНТАРИЙ В первых двух позициях всегда указываются две косые черты, которые являются главным отличительным признаком предложений JCL. Поле «имя» начинается с третьей позиции и служит для идентификации представленного в предложении оператора. В нашем примере такие идентификаторы – KC03C0FС, PROCLIB, CCL. Фактически это метки, на которые можно ссылаться из различных предложений задания или других заданий. Имя может содержать не более восьми символов, включающих латинские буквы, цифры и специальные знаки ($ # @) и должно начинаться с буквы или специального знака. Оператор JOB задает начало задания и режим выполнения задания. Параметр CLASS (класс) относит задание к определенному классу выполнения заданий и задается символами AZ, 0-9. Параметр MSGCLASS (класс сообщений) определяет выходной класс для системных сообщений, формируемых в процессе выполнения задания. Класс задается символами A-Z, 0-9. Параметр MSGCLASS дает возможность выводить все системные сообщения и выходные наборы данных, формируемые в шагах задания, в один и тот же класс или в разные классы. Такое разделение иногда может оказаться полезным. Параметр MSGLEVEL (уровень полноты сообщений) определяет, какую информацию необходимо выдать в отчет о выполнении задания. MSGLEVEL=(1,1) означает максимально подробный вывод отчета. Параметр TIME (время) устанавливает максимальную продолжительность выполнения задания в минутах. Оператор JCLLIB задает cписок библиотек для поиска процедур, указанных в задании. В нашем примере используется библиотека компиляторов CBC.SCCNPRC. Оператор EXEC указывает выполняемую программу или процедуру и ее параметры. В нашем примере вызывается процедура компиляции программы на языке C – EDCCLG. В ее параметрах – входной набор данных. содержащий текст программы на С и выходной набор 23 данных, в котором будет содержаться полученная программа. Параметр DISP (диспозиция) определяет исходное состояние выходного набора данных, а также действия, которые необходимо произвести с набором данных после завершения шага задания или всего задания: сохранить, уничтожить, каталогизировать и др. DISP=SHR означает, что набор данных уже существует и может быть использован одновременно другим заданием, т.е. разделяется различными заданиями в режиме чтения. Рисунок 5 – Окно подпрограммы редактирования ISPF с набранным скриптом JCL. При изменении и корректировке файла не забывайте сохранять изменения клавишей F3 (по ее нажатию вы выйдете из редактора, вам нужно будет зайти еще раз). Теперь необходимо отправить задание на исполнение. Задания, поступающие в систему от различных источников, принимаются и обрабатываются специальным компонентом z/OS, который называется подсистемой управления заданиями JES (Job Entry Subsystem). JES принимает задания, поступающие с входных устройств, регистрирует их, осуществляет анализ и формирует очереди заданий, а затем передает задания на выполнение базовой управляющей программе BCP. После завершения выполнения задания и получения результатов от BCP, JES формирует отчет по заданию (листинг), передает его пользователю или выводит на указанные устройства. Для запуска задания на выполнение, находясь в редакторе скрипта, в поле Command введите команду SUB или SUBMIT. 24 Вы должны увидеть сообщение об отправке задания. Знак «***» - значит, что для просмотра остатка сообщения необходимо нажать кнопку Enter. Если скрипт и программа ошибок не содержит, то вы получите сообщение об успехе (MAXCC равен 0). В противном случае вам придется искать ошибку в скрипте или программе. Для того, чтобы посмотреть отчет об ошибке, можно просмотреть журнал заданий через утилиту SDSF. Для этого необходимо знать имя задания и UserID. Утилита SDSF выведет список последних запущенных заданий. Установив фильтр, можно быстро найти интересующее нас задание. Также можно воспользоваться функцией Outlist в ISPF, для этого нужно знать имя задания и идентификационный номер задания. Имя задания задается в первой строке скрипта JCL. Зачастую это UserID и постфикс, в нашем случае - «С», означающий compile – компиляция. Идентификационный номер задания – JobID – можно видеть в отчете об отправке задания, сразу после ввода команды Submit. Теперь после компиляции двоичный код нашей программы содержится в файле xxx.TEST.LOAD(V1). Давайте запустим программу. Для этого нам необходимо ввести в поле Command: TSO CALL 'KC03C0F.TEST.LOAD(V1)' Вместо KC03C0F введите свой UserID. После этого вы должны видеть результат работы вашей программы на экране. 5 Выход из операционной системы z/OS (z/OS Logoff) Нажмите несколько раз клавишу F3, чтобы вернуться в основное окно ISPF. Очередное нажатие клавиши F3 приведет вас в окно «Specify Disposition of Data Set». Система хочет знать, что вы собираетесь сделать с наборами данных лог-файла, которые вы создали, и предоставляет вам на выбор список действий (рисунок 6). Выберите «3». 25 Рисунок 6 – Окно Specify Disposition of Data Set. Сообщение TSO о том, что созданный набор данных будет доступен для работы при следующем вашем обращении к системе. При этом набор данных xxx.SPFLOG1.LIST, на который ссылается система, был создан ею автоматически. Затем введите «LOGOFF» и нажмите Enter. Рисунок 7 – Окно завершения работы в ISPF. Эмулятор 3270 вывел вас опять во окно приветствия операционной системы z/OS, ожидающее команд. На этом вы можете закончить сессию связи с виртуальной средой большой вычислительной машины MAINFRAME. 26 6. Контрольные вопросы 6.1 Из каких компонентов состояла среда разработки, которую Вы использовали в этой работе? Перечислите инструменты, использовавшиеся в лабораторной работе. 6.2 Опишите процесс создания программы на языке С в среде mainframe? 6.3 Что такое JCL? Что такое JES? 6.4 Каким образом можно скомпилировать готовую программу на языке С в среде mainframe? 6.5 Перечислите основные операторы языка JCL и опишите их назначение. 6.6 Как отправить скрипт JCL на обработку в среду JES? 6.7 Почему тип набора данных xxx.TEST.LOAD был U – undefined? 6.8 Что необходимо сделать, если скрипт JCL вернул ошибку? 6.9 Как запустить скомпилированную программу в среде mainframe? 6.10 В чем разница между компиляцией программы на языке С и программы на другом языке среды mainframe, например COBOL? 6.11 Какие системные библиотеки использовались в JCL скрипте и почему? 27



