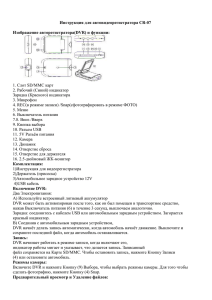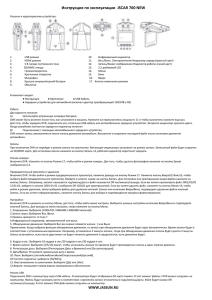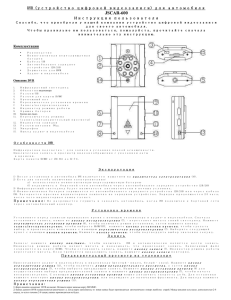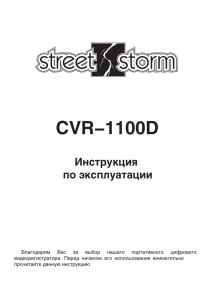STR-0892 / STR-1692 Будущее цифровой видеозаписи уже наступило
реклама

Видеорегистратор с записью в реальном времени и сжатием H.264 Видеорегистратор с записью в реальном времени и сжатием H.264 Будущее цифровой видеозаписи уже наступило STR-0892 / STR-1692 Руководство пользователя, версия 1.00 1 | Smartec STR‐0892 / STR‐1692 Информация по технике безопасности Информация по технике безопасности предоставлена в целях обеспечения исправности прибора и безопасности оператора. Рекомендуется ознакомиться со всеми предписаниями и предупреждениями, содержащимися в данном руководстве, и соблюдать их. Прим . : Держите это руководство под рукой при каждом использовании прибора. Также вы можете обращаться к торговому агенту для получения помощи в дальнейшем и наиболее поздних версий данного руководства. Возможно, торговый агент предоставит вам электронную версию данного руководства. Также рекомендуется сохранять оригинальную упаковку и упаковочные материалы на случай возврата и для длительного хранения ЦВР. Подготовка к установке Для защиты DVR от повреждений и для оптимизации его работы необходимо беречь DVR от пыли, влажности, не устанавливать вблизи оборудования высокого напряжения – например, холодильников. Не устанавливайте и не размещайте прибор в местах, где вентиляционные отверстия могут быть заблокированы, например, в тесных замкнутых пространствах или небольших шкафах с оборудованием. Настоятельно рекомендуется, чтобы прибор находился в помещении с регулируемой температурой и достаточным регулируемым энергоснабжением. Не перегружайте стенные розетки, т.к. это может привести к риску пожара или поражения электрическим током. Рекомендуется использовать источники бесперебойного питания, например, устройства защиты от скачков напряжения (ИБП), DVR должен быть подключен как минимум к устройству защиты от скачков напряжения, соответствующему нормам UL, CUL или CSA. Избегайте попадания на прибор прямого солнечного света и его перегрева. Соответствие нормам FCC Данный прибор прошел испытания и признан соответствующим ограничениям для цифрового устройства Класса А в соответствии с Частью 15 Правил FCC (Федеральной комиссии по связи США). Эти ограничения обеспечивают достаточную защиту от недопустимых помех при работе прибора в промышленных помещениях. Данный прибор генерирует, использует и может излучать радиочастотную энергию, и, если он не устанавливается и не используется в строгом соответствии с инструкциями изготовителя, может вызывать вредные помехи, препятствующие радиосвязи. Эксплуатация данного оборудования в жилых районах может создавать помехи, в таком случае пользователь за свой счет должен будет принять меры для устранения помех. Изменения или модификации данного прибора, не одобренные в явной форме стороной, ответственной за соответствие, согласно правилам FCC могут повлечь за собой лишение пользователя права на эксплуатацию данного прибора. Соответствие нормам UL - для оборудования, подключаемого с помощью штепсельных соединителей, сетевая розетка должна располагаться вблизи прибора и быть легко доступной - если в каком-либо месте оборудования находится батарея, то рядом с ней должна быть нанесена маркировка, или же указания должны содержаться в инструкции по обслуживанию. ПРЕДОСТЕ- ИСПОЛЬЗОВАНИЕ НЕСООТВЕТСТВУЮЩЕГО ТИПА БАТАРЕИ ПРИ ЗАМЕНЕ МОЖЕТ РЕЖЕНИЕ ПРИВЕСТИ К ВЗРЫВУ. УТИЛИЗИРУЙТЕ ИСПОЛЬЗОВАННЫЕ БАТАРЕИ СОГЛАСНО ИНСТРУКЦИИ. ДАННЫЙ ПРИБОР ПРЕДНАЗНАЧЕН ДЛЯ ИСПОЛЬЗОВАНИЯ ВНУТРИ ПОМЕЩЕНИЯ, ВСЯ ПРОВОДКА ДОЛЖНА ТАКЖЕ НАХОДИТЬСЯ ВНУТРИ ПОМЕЩЕНИЯ. 2 | Smartec STR‐0892 / STR‐1692 Содержание РАЗДЕЛ 1 : РУКОВОДСТВО ПОЛЬЗОВАТЕЛЯ DVR 1 НАЧАЛО РАБОТЫ 6 1.1 Проверка комплекта поставки 6 1.2 Подключение периферийных устройств 8 1.3 Запуск и выключение системы 9 2 ПОЯСНЕНИЯ К КАЖДОЙ ФУНКЦИИ 11 2.1 Передняя панель 11 2.2 Задняя панель 12 2.3 ИК-пульт дистанционного управления 13 3 ЭКСПЛУАТАЦИЯ 14 3.1 Вход пользователя в систему 14 3.2 Мастер быстрой настройки параметров 15 3.3 Режим просмотра в реальном времени 16 3.4 Работа с PTZ-камерой 19 3.5 Режим "Стоп-кадр" 23 3.6 Работа с вызывным монитором 23 3.7 Воспроизведение записанного видео 24 3.8 Одновременный просмотр в реальном времени и воспроизведение (Cameo) 23 3.9 Панорамный поиск 26 3.10 Моментальное резервное копирование во время воспроизведения 27 3.11 Поиск записанного изображения 26 3.12 Настройка летнего времени и экранная заставка 31 4 НАСТРОЙКА 35 4.1 Система 36 4.2 Устройство 44 4.3 Запись 49 4.4 Сеть 52 4.5 Резервное копирование 56 4.6 Быстрая настройка 58 5 ВЕБ-НАБЛЮДЕНИЕ 59 5.1 Веб-регистрация 59 5.2 Веб-настройка 59 5.3 Веб-мониторинг 62 5.4 Веб-воспроизведение 64 3 | Smartec STR‐0892 / STR‐1692 РАЗДЕЛ 2 : РУКОВОДСТВО ПОЛЬЗОВАТЕЛЯ ПРОГРАММЫ-КЛИЕНТА ACS 6 РУКОВОДСТВО ПОЛЬЗОВАТЕЛЯ ACS 64 6.1 Системные требования 67 6.2 Установка 67 6.3 Удаление 70 6.4 Основные функции 71 6.5 Расширенные функции 79 6.6 Настройка параметров ACS 82 РАЗДЕЛ 3 : РУКОВОДСТВО ПОЛЬЗОВАТЕЛЯ ПРОГРАММЫ-КЛИЕНТА ACS ДЛЯ MAC 7 РУКОВОДСТВО ПОЛЬЗОВАТЕЛЯ ACS ДЛЯ MAC 91 7.1 Системные требования 91 7.2 Установка 91 7.3 Основные функции 93 РАЗДЕЛ 4 : РУКОВОДСТВО ПОЛЬЗОВАТЕЛЯ ПО ДЛЯ МОБИЛЬНОГО ТЕЛЕФОНА 8 РУКОВОДСТВО ПОЛЬЗОВАТЕЛЯ ПО ДЛЯ МОБИЛЬНОГО ТЕЛЕФОНА 103 8.1 ПО для приложения iPhone 96 8.2 ПО для приложения Android 106 8.3 Использование соединения WAP+3G 116 ПРИЛОЖЕНИЕ : РЕГИСТРАЦИЯ УСТРОЙСТВА В СЛУЖБЕ DYNDNS 118 ПРИЛОЖЕНИЕ : СПЕЦИФИКАЦИЯ 122 4 | Smartec STR‐0892 / STR‐1692 Раздел 1 РУКОВОДСТВО ПОЛЬЗОВАТЕЛЯ DVR 5 | Раздел 1: Руководство пользователя STR-0892/1692 1 НАЧАЛО РАБОТЫ 1.1 Проверка комплекта поставки Убедитесь в наличии следующих компонентов в комплекте поставки DVR. Если какие-либо из этих компонентов отсутствуют или повреждены, незамедлительно уведомьте об этом поставщика оборудования. Сохраняйте упаковку для целей перевозки или хранения впоследствии. Компонент Руководство пользователя (к DVR и ПО) Фотография Количество 1 комплект 1 комплект Краткое руководство Компакт-диск (Руководство и ПО) Резиновые ножки Адаптер 12 В постоянного тока Шнур питания ИК-пульт дистанционного управления 1 комплект 1 комплект (4 шт.) 1 комплект 1 комплект USB-мышь 1 комплект Винт заземления 1 комплект (на задней панели / 1 шт.) 6 | Раздел 1: Руководство пользователя STR-0892/1692 Подключение периферийных устройств В данном разделе описывается эффективное выполнение подключения периферийных устройств к DVR. Установите DVR на плоскую поверхность. При необходимости прикрепите резиновые установочные ножки. В случае использования 19-дюймовой стойки и корпуса высотой 1,5 юнита рекомендуется устанавливать систему на полке и оставлять пространство в 2,5~3 юнита (1 юнит=1,75 дюйма или 4,45 см) для надлежащей вентиляции. ПРИМ. Во избежание перегрева устанавливайте систему в месте с хорошей вентиляцией. [8-кан. (ш.)428x(в.)93x(г.)446мм] [16-кан. (ш.)428x(в.)93x(г.)446мм] ПРЕДОСТЕ- При подключении шнура питания к системе настоятельно рекомендуется вначале подключить его к системе, а затем включить второй конец в стенную розетку сети переменного тока. РЕЖЕНИЕ ! 7 | Раздел 1: Руководство пользователя STR-0892/1692 1.2 Запуск и выключение системы 1.2.1 Запуск системы После подключения к DVR периферийных устройств, т.е. камер, мониторов и мыши, включите питание DVR, подключив адаптер постоянного тока 12 В, 9 A к разъему питания на задней панели. На экране отобразится лог загрузки, как показано ниже. Дождитесь завершения процесса загрузки. Введите ‘имя пользователя’ в появившемся окне входа в систему, как показано на рисунке ниже. В системе DVR конфигурируется только одна учетная запись администратора. Она назначается с неизменяемым именем пользователя - ‘admin’. Пароль по умолчанию пустой (без пароля). Учетная запись администратора обеспечивает полный доступ к DVR и его настраиваемым параметрам, а также возможность создания новых учетных записей пользователей и назначения прав для новых пользователей. Для новых учетных записей пользователей, созданных с использованием учетной записи ‘admin’, вход в систему осуществляется с определенным паролем, который задан с использованием учетной записи ‘admin’. ПРИМ. Запомните пароль администратора, заданный при первом входе в систему. В случае утери пароля обратитесь к поставщику прибора. ПРИМ. Мышь входит в комплект поставки. Если требуется ее замена, настоятельно рекомендуется выбирать известные крупные торговые марки, например, DELL, MICROSOFT, LOGITECH или SAMSUNG. 8 | Раздел 1: Руководство пользователя STR-0892/1692 1.2.2 Выключение системы и изменение пароля Отключите шнур питания от задней панели прибора, чтобы выключить питание DVR. Пароль по умолчанию для учетной записи ‘admin’ отсутствует, поэтому достаточно просто нажать кнопку ‘Enter’ на цифровой клавиатуре. Если пароль для учетной записи ‘admin’ был изменен, для входа в систему необходимо ввести новый пароль. ПРИМ. Пользователь может вводить пароль при помощи виртуальной клавиатуры или кнопок с цифрами на ИК-пульте дистанционного управления. 9 | Раздел 1: Руководство пользователя STR-0892/1692 2 ПОЯСНЕНИЯ К КАЖДОЙ ФУНКЦИИ 2.1 Передняя панель [8/16-кан. (ш.)428x(в.)93x(г.)446мм] № 1 2 3 4 5 6 7 Кнопки Menu / Exit Mode Freeze PTZ Instant Record Button Search Instant Play 13 Функции Переключатель Menu (меню) / Exit (выход) Изменение режима отображения на экране Включение/выключение стоп-кадра изображения на экране Включение/выключение управления PTZ -камерой Кнопка экстренной записи Переход в режим поиска Воспроизведение в обратном направлении во весь экран Настройка закладок при воспроизведении, поиск в закладках при просмотре в реальном времени Позволяет выбрать канал камеры и настроить его для spot-выхода в полноэкранном режиме (Вызывной монитор) Моментальное резервное копирование Быстрая перемотка назад Переключатель воспроизведения, воспроизведения в обратном направлении Пауза при воспроизведении 8 B-Mark 9 Call Monitor 10 11 I-Backup 14 Остановка воспроизведения 15 Быстрая перемотка вперед Кнопка ввода (выполнение выбранного пункта меню и ввод назначенного значения) Кнопки направления для управления меню Кнопка открытия и закрытия DVD±RW Отсек для опционального DVD±RW Кнопки выбора каналов с 1 по 16 Ручка управления скоростью воспроизведения USB-порты 2 x 2.0 (для мыши, резервного копирования, обновления встроенного ПО) Показывают состояние питания (зеленый), записи (красный), сети (оранжевый) 12 16 17 18 19 20 21 Open DVD±RW Bay 1~16 Ручка прокрутки 22 23 Светодиодные индикаторы ПРИМ. NOTE I- Backup (Моментальное резервное копирование) В режиме воспроизведения нажмите кнопку “I-backup” на передней клавишной панели, чтобы задать время начала (“start”) и окончания (“End”), затем нажмите кнопку “Start” (Пуск), чтобы запустить процесс резервного копирования. 10 | Раздел 1: Руководство пользователя STR-0892/1692 2.2 Задняя панель [8-кан. (ш.)428x(в.)93x(г.)446мм] [16-кан. (ш.)428x(в.)93x(г.)446мм] № 1 2 3 4 5 6 7 8 9 10 11 12 13 14 15 Входы/выходы VIDEO-IN LOOP OUT VIDEO OUT SPOT OUT e-SATA NAS VGA RS-232C HDMI Ethernet PTZ / KEYBOARD ALARM IN Alarm Output MIC IN AUDIO IN 16 AUDIO OUT 17 18 Power On / Off Switch POWER 19 Функции Видеовходы камер для каналов 1-16 (Автообнаружение NTSC/PAL) Петлевые выходы для каналов 1-16 Главный выход, композитный Программируемый цифровой spot-выход Разъем e-SATA для внешних накопителей данных Сетевой порт для сетевых накопителей (10/100) Главный выход (D-sub 25pin) Последовательный порт для внешних устройств Главный выход (HDMI) Гигабитный сетевой порт (10/100/1000) 2 x RS-485 для PTZ-камер и контроллера клавиатуры Тревожный вход Тревожный выход (2 релейных выхода и 2 TTL-выхода) Микрофонный вход Аудиовход (с усилителем) Аудиовыход 1 (зеленый): Главный аудиовыход (с усилителем) Аудиовыход 2 (синий): Аудиовыход для гарнитуры. Переключатель вкл./выкл. питания Подключение основного источника питания (По умолчанию: 12 В, 9A) Заземление для защиты DVR (устан. в компл. для монтажа в стойку) ПРИМ. Убедитесь, что характеристики периферийных устройств соответствуют характеристикам DVR. 11 | Раздел 1: Руководство пользователя STR-0892/1692 2.3 ИК-пульт дистанционного управления Для использования ИК-пульта ДУ код для него должен быть таким же, как код DVR. (По умолчанию номер кода для DVR и ИК-пульта ДУ - “1”.) Если имеется более двух DVR, возможно управление каждым из них индивидуально при помощи только одного пульта ДУ, для этого необходимо настроить ‘Remote ID’ (код для дистанционного управления). (Значение для Remote ID может быть от ‘1’ до ‘8’.) Функциональные кнопки ИК-пульта ДУ показаны на рисунке ниже. № Функции 1 2 Кнопка мгновенной (экстренной) записи Кнопки с цифрами Кнопка автопереключения в режиме просмотра в реальном времени Кнопка стоп-кадра Кнопка вызывного монитора Кнопки выбора канала Кнопка мгновенного воспроизведения Кнопка поиска Кнопка OK (выбор) Кнопка выключения звука Кнопки воспроизведения в режиме поиска (быстрая перемотка назад / воспроизведение / остановка / быстрая перемотка вперед) Кнопка выхода Кнопка режима отображения Кнопка приближения Кнопка закладок Кнопка приближения и отдаления изображения Кнопка резервного копирования Кнопка PTZ Кнопки направления (вверх/вниз/влево/вправо) Кнопка меню Кнопка выбора кода (DVR1 ~ DVR8) 3 4 5 6 7 8 9 10 11 12 13 14 15 16 17 18 19 20 21 12 | Раздел 1: Руководство пользователя STR-0892/1692 3 ЭКСПЛУАТАЦИЯ 3.1 Вход пользователя в систему Проверьте подключение питания. Эксплуатация системы возможна после включения питания. DVR имеет различные категории настроек. Администратор может создать системный пароль и учетную запись <User> (Пользователь) в целях предотвращения внесения несанкционированных изменений в значения настроек и изменения записанных файлов. При помощи виртуальной клавиатуры введите предварительно созданный пароль для учетной записи <Admin> (Администратор) или <User> (Пользователь). ПРИМ. 1) Окно входа в систему <LOGIN> будет постоянно отображено на мониторе, как показано на рисунке выше, до тех пор пока пользователь не войдет в систему с правильными именем пользователя и паролем. 2) Если настроен автоматический вход в систему, DVR не требует ввода имени пользователя и пароля. (См. пункт 4.1.2 - Пользователь.) 13 | Раздел 1: Руководство пользователя STR-0892/1692 3.2 Мастер быстрой настройки параметров Мастер быстрой настройки параметров предназначен для облегчения настройки основных параметров DVR: настройки времени/даты, настройки записи, настройки сети и быстрой установки. При начальном запуске DVR мастер быстрой настройки параметров запускается автоматически. Чтобы отключить его, измените настройки в основном меню. 14 | Раздел 1: Руководство пользователя STR-0892/1692 3.3 Режим просмотра в реальном времени 3.3.1 Просмотр в реальном времени с разрешением Full HD(1080p) Просмотр в реальном времени с разрешением Full HD поддерживается в режиме реального времени с использованием выходов HDMI и VGA. ПРИМ. Максимальное разрешение в режиме воспроизведения - 960x480 / 960x576 (NTSC/PAL). < Просмотр в реальном времени с разрешением Full HD > 3.3.2 Усилитель видеосигнала дальнего действия (встроенный 4канальный) Регулируемый 4-канальный встроенный усилитель видеосигнала дальнего действия позволяет увеличить зону действия связи между камерой и DVR до 900 м. Перейдите в меню настройки параметров камеры и отметьте галочкой соответствующее окошко, чтобы включить функцию дальнего действия для видеосигнала (только для каналов 1 - 4.) 15 | Раздел 1: Руководство пользователя STR-0892/1692 3.3.3 Выбор канала Выбор канала осуществляется при помощи кнопок CH1~CH16, для изменения режима отображения нажмите кнопку MODE (Режим). Изображения в реальном времени могут отображаться на 1, 4, 9, 16 экранах. При нажатии кнопок со стрелками влево/вправо на передней панели или на ИК-пульте дистанционного управления происходит последовательное переключение экранов. [1 к.] [4 к.] [9 к.] [16 к.] Чтобы выбрать канал при помощи мыши, щелкните на необходимом канале, он будет отображен во весь экран в режиме реального времени. Чтобы вернуться в предыдущий режим отображения, щелкните на экране еще раз. По щелчку правой кнопкой мыши отображается всплывающее меню. ПРИМ. Для успешного выбора канала при помощи мыши нужно выполнить медленный и четкий щелчок левой кнопкой мыши. 16 | Раздел 1: Руководство пользователя STR-0892/1692 3.3.4 Пиктограммы В режиме реального времени на экран выводятся пиктограммы или сообщения, уведомляющие о режиме или состоянии системы. Ниже приводятся категории пиктограмм, которые можно видеть на мониторе. Пиктограммы, отображаемые в правом верхнем углу каждого экрана канала Пиктограммы, отображаемые в правом нижнем углу в полноэкранном режиме. Непрерывная запись Управление PTZ -камерой Запись при детектировании движения Нет жесткого диска, тревога SMART и отказ жесткого диска Запись по срабатыванию датчика Использование PTZ-камеры Непрерывная запись + Запись при детектировании движения Непрерывная запись + Запись по срабатыванию датчика Запись при детектировании движения + Запись по срабатыванию датчика Непрерывная запись + Запись при детектировании движения + Запись по срабатыванию датчика Включен режим переключения камер Включен режим цифрового приближения Экстренная запись Аудиоканал Скользящее меню отображается при перемещении курсора мыши вниз, всплывающее меню доступно по щелчку правой кнопкой мыши. 17 | Раздел 1: Руководство пользователя STR-0892/1692 Кнопка с пиктограммой в виде красного кружка обозначает “моментальную (экстренную) запись”, она позволяет начать запись немедленно. При экстренной записи система использует настройки для срочной записи, по умолчанию это 30 (25) к/сек @ разрешение 960x480 (576) для всех каналов. Чтобы изменить настройки срочной записи для каждого канала, перейдите в RECORD (Запись) Panic Record (Срочная запись). Кнопка с пиктограммой в виде джойстика обозначает “режим PTZ-камеры”, она используется для моментального переключения в режим управления PTZ-камерой. В режиме PTZ-камеры пользователь может выполнять поворот/наклон и приближение/отдаление изображения, перемещая курсор мыши, который выполняет функции виртуального джойстика. Кнопка со стрелкой вправо видеозаписи. используется для автоматического воспроизведения последнего фрагмента Кнопка с пиктограммой в виде кружка показывает, какой объем памяти жесткого диска занимает видеозапись в процентном выражении. Если на пиктограмме 60%, это значит, что для записи использовано 60% памяти жесткого диска. ПРИМ. Если в режиме просмотра в реальном времени в верхнем правом углу нет никаких цветных обозначений, это значит, что система не выполняет запись. В таком случае необходимо проверить график записи для камеры в главном меню настройки. 3.3.5 Всплывающее меню Нажатием правой кнопки мыши можно открыть всплывающее субменю, как показано на следующем рисунке. При выборе опции меню “SEQUENCE“ (Переключение) в нижнем правом углу экрана отображается пиктограмма , и выполняется последовательное переключение камер на экране. При выборе опции меню “ZOOM” (Приближение) в полноэкранном режиме активируется функция цифрового приближения изображения, отображается пиктограмма , увеличенная область изображения будет показана в нижнем правом углу. Во всплывающем меню для функции приближения можно перемещать желтую рамку, перетаскивая ее мышью в ту область изображения с камеры, которую необходимо увеличить. Чтобы вернуться в режим просмотра в реальном времени, нажмите “Zoom” еще раз. 18 | Раздел 1: Руководство пользователя STR-0892/1692 В случае отключения камеры может генерироваться предупреждающий звуковой сигнал, это зависит от настроек системы. Пользователь с уровнем доступа администратора (Admin) может настраивать различные уровни полномочий для каждого пользователя. Если какой-либо пользователь не имеет доступа к просмотру определенных каналов наблюдения в реальном времени и воспроизведения, на экране будет отсутствовать изображение, как показано выше. 19 | Раздел 1: Руководство пользователя STR-0892/1692 3.4 Работа с PTZ-камерой Для перехода в режим управления PTZ-камерой щелкните правой кнопкой мыши и выберите “PTZ” во всплывающем меню, как показано ниже, или выберите кнопку-джойстик экрана. в строке меню, которая находится внизу главного В режиме управления PTZ-камерой возможно управление работой камеры при помощи USB -мыши. Для выполнения поворота/наклона камеры нажмите левую кнопку мыши и перетаскивайте курсор мыши вверх/вниз или влево/вправо. При перемещении курсора дальше от центра главного экрана скорость перемещения камеры возрастает. Также можно приближать или отдалять изображение поворотом колесика мыши вверх или вниз. ПРИМ. Управление всеми функциями поворотной камеры доступно при помощи USB-мыши, ИК-пульта дистанционного управления или клавиатуры 20 | Раздел 1: Руководство пользователя STR-0892/1692 Для управления фокусировкой в режиме управления PTZ-камерой щелкните правой кнопкой мыши для входа во всплывающее меню, как показано на рисунке ниже. По умолчанию активирован режим “ZOOM” (режим приближения изображения). Выберите опцию “FOCUS” (фокусировка) для переключения функции колесика мыши с управления приближением/отдалением на управление фокусировкой. Это позволит изменить заданную по умолчанию функцию колесика мыши. Также можно выбрать кнопку предустановки или выйти из режима управления PTZ-камерой. ПРИМ. Отобразится цифровая клавиатура для выбора номера предустановки (“Preset”). Для создания предустановки необходимо задать протокол PTZ-камеры в меню настройки. Максимальный номер предустановки - 255, однако максимальное количество предустановок, поддерживаемое поворотной камерой, может быть меньше. Возможно автоматическое переключение положений PTZ-камеры в соответствии с предустановками, для этого необходимо выбрать функцию GUARD TOUR (Тур по предустановкам). Подключенная PTZ-камера должна поддерживать функцию тура. Функцию GUARD TOUR во всплывающем меню можно активировать после переключения канала, к которому подключена PTZ-камера, в полноэкранный формат. Убедитесь в правильности настройки PTZ-камеры, иначе функция GUARD TOUR в меню будет отображаться как деактивированная. ПРЕДОСТЕ- В зависимости от PTZ-камеры, некоторые положения предустановок могут быть РЕЖЕНИЕ пропущены, к примеру, если механические возможности PTZ-камеры не позволяют ей переключаться в нужное положение или изменять фокусировку в течение времени, заданного DVR. В таком случае рекомендуется увеличить настройку интервала до значения, позволяющего камерам завершать поворот и наклон. 21 | Раздел 1: Руководство пользователя STR-0892/1692 3.5 Режим «Стоп-кадр» Нажмите кнопку FREEZE (Стоп-кадр) на передней панели, или щелкните правой кнопкой мыши и выберите режим Freeze (Стоп-кадр) во время просмотра изображения в реальном времени. В этом режиме изображение останавливается; информация о дате/времени не останавливается; системные часы продолжают идти. Чтобы поставить просмотр в реальном времени на паузу, нажмите FREEZE. Для возобновления просмотра в реальном времени нажмите FREEZE еще раз, или щелкните правой кнопкой мыши и выберите FREEZE еще раз. 3.6 Работа с вызывным монитором Нажмите кнопку CALL MON (Вызывной монитор) на передней панели, или щелкните правой кнопкой мыши и выберите CALL MONITOR (Вызывной монитор), чтобы войти в режим управления вызывным монитором. В центре экрана появится всплывающая панель набора цифр. Выберите кнопку необходимого канала на панели набора цифр, отобразится полноэкранный режим для заданных каналов spot-выходов. ▪ Нажмите кнопку Close (Закрыть) внизу панели набора цифр, чтобы вернуться в заранее запрограммированный режим spot-монитора. ПРИМ. - На мониторе spot-выхода посредством функции вызывного монитора отображается видео с другого монитора spot-выхода во весь экран. - В режиме настройки spot-переключения, если выбран Call monitor (вызывной монитор), spotпереключение останавливается, появляется всплывающее окно выбранного канала. - Если во время работы вызывного монитора на канале происходит событие, вызывной монитор останавливается, появляется всплывающее окно события. 22 | Раздел 1: Руководство пользователя STR-0892/1692 3.7 Воспроизведение записанного видео Для воспроизведения записанного видео нажмите кнопку Play (Воспроизведение) на передней панели или на ИКпульте дистанционного управления. Для воспроизведения файлов записей удобно использовать USB-мышь. Просмотр записанных файлов возможен в обратном или прямом направлении. Нажатие кнопок перемотки назад и вперед при воспроизведении в обратном или прямом направлении позволяет регулировать скорость воспроизведения, пошагово увеличивая ее в 2, 4, 8, 16, 32 раза по сравнению с реальным временем. По нажатию кнопки воспроизведения автоматически воспроизводится последний фрагмент видеозаписи. Это можно сделать при помощи всплывающего меню и кнопки воспроизведения на передней панели. На рисунке ниже показано воспроизведение видеозаписи системой. На экране воспроизведения пользователь может выбирать различные режимы воспроизведения, выполнять мгновенное резервное копирование (архивирование) вручную, переходить в режим поиска по календарю, менять каналы, а также менять режимы экрана. По щелчку левой кнопкой мыши на цветной полосе времени можно быстро перейти к другому моменту времени в видеозаписи. Помимо этого, можно перемещать вертикальную полосу поиска вперед и назад, перетаскивая ее при помощи мыши, для выполнения точного поиска необходимого момента времени. 23 | Раздел 1: Руководство пользователя STR-0892/1692 3.8 Одновременный просмотр в реальном времени и воспроизведение (Cameo) Одновременно с режимом просмотра в реальном времени возможно отображение 1 канала воспроизведения. Это так называемая функция Cameo. Чтобы активировать эту функцию, в режиме просмотра в реальном времени щелкните правой кнопкой мыши на канале, который требуется воспроизвести, затем выберите Cameo. 24 | Раздел 1: Руководство пользователя STR-0892/1692 3.9 Панорамный поиск Изображение для выбранного канала отображается покадрово, что позволяет выполнить детальный поиск. Чтобы активировать эту функцию, в режиме просмотра в реальном времени щелкните правой кнопкой мыши на канале, для которого требуется выполнить панорамный поиск, затем выберите Panorama (Панорама). 25 | Раздел 1: Руководство пользователя STR-0892/1692 3.10 Моментальное резервное копирование во время воспроизведения Можно легко создать архивную копию видеозаписи во время ее воспроизведения. В режиме воспроизведения нажмите и удерживайте кнопку “I.BACKUP” (Моментальное резервное копирование) на передней панели, чтобы задать “start time” (время начала) для архивирования. После нажатия кнопки “I.BACKUP” внизу справа на экране воспроизведения появится надпись “INSTANT BACKUP START” (Начало моментального резервного копирования). После появления этого сообщения можно продолжать воспроизведение видео до того момента, на котором необходимо закончить архивирование. Затем снова нажмите и удерживайте ту же кнопку “I.BACKUP”, чтобы задать “end time” (время окончания) резервного копирования. Появится всплывающее окно меню резервного копирования, в котором можно выбрать носитель для резервного копирования, например, CD/DVD или USB-накопитель, и выполнить архивирование. Нажимайте кнопку “I.BACKUP”, чтобы задать время начала (“start”) и окончания (“end”) архивирования во время воспроизведения видео. ПРИМ. Кнопка “HELP” (Помощь) поможет понять, как выполняется настройка некоторых важных параметров, даже если под рукой нет руководства пользователя. Например, если требуется понять, как задать настройки для резервного копирования (“BACKUP”), нажмите кнопку “HELP” в правом нижнем углу меню BACKUP. 26 | Раздел 1: Руководство пользователя STR-0892/1692 3.11 Поиск записанного изображения 3.11.1 Поиск по дате/времени Пользователь может выбрать дату и время для выполнения поиска определенного файла среди видеозаписей. Если дата отмечена КРАСНЫМ цветом в календаре, это означает наличие записанных видеоданных. Щелкните на необходимой дате красного цвета. Будут отображены записанные данные для выбранной даты. После того как записанные видеоданные для выбранной даты выведены на экран, можно при помощи перетаскивания мышью отрегулировать положение вертикальной линии поиска, установив ее на тот момент времени, для которого требуется выполнить поиск. При перемещении вертикальной линии назад и вперед можно заметить, что время на часах “Search time” (Время поиска) также изменяется. После того как время поиска окончательно выбрано, нажмите кнопку Play (Воспроизведение) для просмотра выбранных видеоданных. 27 | Раздел 1: Руководство пользователя STR-0892/1692 Цвет полосы времени может быть разным в зависимости от режима записи. Нет цвета - NONE (Нет) Даже если пользователем настроена запись кадров в пункте “Type” (Тип) в меню настройки записи, DVR не выполняет запись. Красный - Срочная запись В режиме непрерывной записи система выполняет запись все время, как установлено в меню “CAMERA” (Камера). Желтый - Непрерывная запись Зеленый - Запись по детектированию движения В этом режиме система выполняет запись только при обнаружении движения Дополнительно параметры записи по детектированию движения можно настроить в пункте “MOTION ALARM” (Тревога по детектированию движения) в меню настроек. Если в меню “DEVICE” (Устройство) задать “MOTION ALARM” (Тревога по детектированию движения) как “OFF” (Выкл.) и задать пункт “MOTION” (Движение) как “SCHEDULE” (Расписание), то при детектировании движения система выполняет запись, однако тревога по детектированию движения не активируется. Оранжевый - Запись по срабатыванию датчика В режиме датчика система выполняет запись при срабатывании датчика только в течение времени ожидания, настроенного в пункте “SENSOR” (Датчик) меню “DEVICE” (Устройство). Если задать “SENSOR” (Датчик) в меню “DEVICE” (Устройство) как “OFF” (Выкл.) настроить пункт “SENSOR” (Датчик) в меню “SCHEDULE” (Расписание), то система не будет выполнять запись даже в случае срабатывания датчика. Голубой - Непрерывная запись + Запись по детектированию движения Система выполняет запись все время при “непрерывной” записи, как установлено в меню “CAMERA” (Камера) в пункте “RECORD” (Запись), но переключается в режим записи по детектированию движения, как указано в пункте “MOTION ALARM” (Тревога по детектированию движения) в меню “DEVICE” (Устройство) в случае детектирования движения в области движения. Система также отправляет сообщение о “событии движения” в адрес программы Advanced Client Software через сеть. Если задать “OFF” (Выкл.) в пункте “MOTION ALARM” (Тревога по обнаружению движения) в меню “DEVICE” (Устройство) и задать “CONT + MOT” (Непрерывно + По движению) в меню “SCHEDULE” (Расписание), система будет выполнять запись в режиме непрерывной записи даже в случае детектирования движения в области движения. Темно-оранжевый - Непрерывная запись + Запись по срабатыванию датчика Система выполняет запись все время при “непрерывной” записи, как установлено в меню “CAMERA” (Камера) в пункте “RECORD” (Запись), но переключается в режим записи по срабатыванию датчика, как указано в пункте “SENSOR” (Датчик) в меню “DEVICE” (Устройство), если в течение времени ожидания срабатывает датчик. Система также отправляет сообщение о “событии датчика” в адрес программы Advanced Client Software через сеть. Если задать “OFF” (Выкл.) в пункте “SENSOR” (Датчик) в меню “DEVICE” (Устройство) и задать “CONT + SENS” (Непрерывно + По датчику) в меню “SCHEDULE” (Расписание), система будет выполнять запись в режиме непрерывной записи даже в случае срабатывания датчика. 28 | Раздел 1: Руководство пользователя STR-0892/1692 - Розовый Пурпурный - Запись по детектированию движения + Запись по срабатыванию датчика В ходе нормальной работы система не выполняет запись, а выполняет только при детектировании движения, как указано в пункте “MOTION” (Движение) в меню “DEVICE” (Устройство) и при срабатывании датчика, как указано в пункте “SENSOR” (Датчик) в меню “DEVICE” (Устройство). Если задать “OFF” (Выкл.) в обоих пунктах “MOTION” (Движение) и “SENSOR” (Датчик) в меню “DEVICE” (Устройство), система не будет выполнять запись и не будет отправлять уведомление в адрес программ Advanced Client Software или Central Management System. - Непрерывная запись + Запись по детектированию движения + Запись по срабатыванию датчика Система выполняет запись все время при “непрерывной” записи, как установлено в меню “CAMERA” (Камера) в пункте “RECORD” (Запись), но переключается в режим записи по детектированию движения, как указано в пункте “MOTION ALARM” (Тревога по детектированию движения) в меню “DEVICE” (Устройство) в случае детектирования движения в области движения. Режим записи переключается на запись по срабатыванию датчика, как указано в пункте “SENSOR” (Датчик) в меню “DEVICE” (Устройство), в случае срабатывания датчика в течение времени ожидания. ПРЕДОСТЕ- Синий цвет РЕЖЕНИЕ Данные, записанные на протяжении летнего времени (DST), будут отмечены синим цветом на полосе интеллектуального поиска в режиме воспроизведения. 3.11.2 Журнал событий Поиск по журналу событий позволяет легко и быстро находить определенное событие. Нажмите на кнопку с пиктограммой воспроизведения для воспроизведения данных для выбранного события. Список событий можно скопировать на USB-устройство памяти в формате текстового файла. Вставьте USB-накопитель в USB-порт, нажмите кнопку “SCAN” (Сканирование) для распознавания USB-накопителя, затем нажмите “EXPORT” (Экспорт) для копировании информации журнала на носитель. Для просмотра определенного события перейдите к нужному диапазону времени при помощи кнопок со стрелками на передней панели или на ИК-пульте дистанционного управления. На экране просмотра событий (Event Viewer) представлены следующие категории. 1. 2. 3. 4. 5. Тревога по срабатыванию датчика (Sensor) Тревога по детектированию движения (Motion) Тревога при потере видеосигнала (Video Loss) Тревога при событии срочной записи (Panic) Тревога при заполнении жесткого диска (HDD Full) ПРИМ. Если тревога не активируется даже при выполненных настройках для тревожного входа, проверьте порт подключения сигнала тревоги на задней панели DVR. 29 | Раздел 1: Руководство пользователя STR-0892/1692 3.11.3 Системный журнал Поиск по системному журналу позволяет легко и быстро находить конкретные системные события. Список событий можно скопировать на USB-устройство памяти в формате текстового файла. По завершении экспортирования возможен поиск папки с данными, созданной на USB -накопителе. В этой папке с данными хранится файл “system.log”. Ниже перечислены категории, представленные на экране просмотра системного журнала. 1. 2. 3. Журнал событий системы Журнал событий настройки Журнал событий сети ПРИМ. На одной странице в окне <System Log> (Системный журнал) и <Event Log> (Журнал событий) выводится 20 записей. Для просмотра записей на другой странице пользуйтесь пиктограммой со стрелками. 3.11.4 Первые данные Переход к первому кадру видеозаписи. Это самая старая видеозапись. 30 | Раздел 1: Руководство пользователя STR-0892/1692 3.11.5 Последние данные Переход к последнему кадру видеозаписи. Это самая последняя видеозапись. 3.11.6 Закладки Переход к списку закладок для выполнения поиска в нем записанных видеоданных. Чтобы создать свой список закладок, достаточно просто нажать кнопку во время воспроизведения. При выполнении поиска по закладкам для воспроизведения отмеченных закладкой видеоданных нажмите кнопку справа от каждого списка. которая находится ПРИМ. Нажмите кнопку “SEARCH” (Поиск) на передней панели, чтобы открыть всплывающее меню поиска, как показано выше. В этом меню можно управлять всеми функциями поиска при помощи кнопок передней панели. 31 | Раздел 1: Руководство пользователя STR-0892/1692 3.12 Настройка летнего времени и экранная заставка Летнее время (DST) начинается в 2:00 по местному времени в 2-е воскресенье марта и заканчивается в 2:00 по летнему времени в 1-е воскресенье ноября. В период летнего времени необходимо отрегулировать время DVR в соответствии с региональной часовой зоной. Т.е., время DVR переводится на один час после вступления в силу летнего времени, и возвращается к обычному по окончании летнего времени. Для настройки перехода на летнее время на DVR перейдите в меню SYSTEM (Система) > SYSTEM INFO (Системная информация) и нажмите “DATE/TIME” (Дата/время), откроется окно настройки летнего времени, как показано на рисунке ниже. Отметив окошко “USE DST” (Использовать летнее время), настройте “Begin & End” (начало и окончание) летнего времени. Из-за перевода часов с 2:00 на 3:00, при переходе в режим поиска отсутствуют данные за один час для всех каналов, что обусловлено переходом на летнее время. Летнее время заканчивается в 2:00 по летнему времени, часы переводятся обратно на 1:00 стандартного времени в 1-е воскресенье ноября. После завершения летнего времени существуют данные за один час с перекрытием по времени. Этот период обозначается синим на панели интеллектуального поиска в режиме воспроизведения. 32 | Раздел 1: Руководство пользователя STR-0892/1692 По щелчку мышью на таком периоде с перекрытием по времени отображается всплывающее сообщение “Recorded video Selection” (Выбор видеозаписи). После этого можно выбрать воспроизведение данных, соответствующих летнему времени (DST) или данных по стандартному времени (Non-DST). Нажмите ОК для воспроизведения изображения, Нажмите CANCEL (Отмена) для воспроизведения изображения, соответствующего летнему времени (DST). соответствующего стандартному времени (Non-DST). [На экране отображается изображение для “DST”] [На экране отображается изображение для “Non-DST”] Для настройки SCREEN SAVER (экранной заставки) для DVR перейдите в меню SYSTEM (Система) > SYSTEM INFO (Системная информация) и нажмите “SCREEN SAVER”, чтобы перейти к окну настройки экранной заставки, как показано ниже. Выберите CRT и/или VGA, отметив галочкой окошки. Можно настроить WAITING TIME (время ожидания), после которого монитор будет автоматически отключаться. Для включения выбранного монитора щелкните мышью, нажмите любую кнопку на передней панели или любую кнопку на пульте дистанционного управления. ПРИМ. WAITING TIME (время ожидания): Можно задать следующие значения времени ожидания от NONE (нет), 1,2,3,4,5,6,7,8,9,10,20,30,40,50, до 60 мин. Экранная заставка не будет активироваться, если время ожидания установлено как “NONE” или не отмечено ни одно из окошек SPOT или VGA. Экранная заставка может не работать во время обновления системы, форматирования жесткого диска, или процесса резервного копирования данных. В то время как монитор выключен, система продолжает выполнение записи. Для выполнения настройки “AUTO LOGOFF” (автоматического выхода из системы) обратитесь к меню USER (Пользователь). 33 | Раздел 1: Руководство пользователя STR-0892/1692 4 НАСТРОЙКА Меню настройки состоит из следующих пунктов: “System” (Система), “Device” (Устройство), “Record” (Запись), “Network” (Сеть), “Backup” (Резервное копирование) и ‘Quick Setup” (Быстрая настройка), как показано на рисунке ниже. <SYSTEM> (Система) <NETWORK> (Сеть) <DEVICE> (Устройство) <RECORD> (Запись) <BACKUP> (Резервное копирование) <Q-SETUP> (Быстрая настройка) Главное меню SYSTEM (Система) DEVICE (Устройство) RECORD (Запись) NETWORK (Сеть) BACKUP (Резервное копирование) Q.SETUP (Быстрая настройка) Субменю SYSTEM INFO (Системная информация) USER (Пользователь) EXPORT/IMPORT (Экспорт/Импорт) HDD (Жесткий диск) FACTORY DEFAULT (Заводские установки) CAMERA (Камера) AUDIO (Аудио) SENSOR (Датчик) MOTION ALARM (Тревога по движению) EXTRA ALARM (Дополнительная тревога) PTZ (Поворотная камера) POS (Точка продажи) RECORD SETUP (Настройка записи) PANIC RECORD (Срочная запись) LIVE STREAM SETTING (Параметры потока в реальном времени) SCHEDULE (График) HOLIDAY (Выходной) NETWORK (Сеть) DDNS NOTIFICATION (Уведомление) BACKUP (Резервное копирование) NAS BACKUP (Резервное копирование NAS) NAS SERVER (Сервер NAS) QUICK SETUP (Быстрая настройка) 34 | Раздел 1: Руководство пользователя STR-0892/1692 4.1 Система Чтобы выбрать кнопку меню System (Система), нажмите “TOOL” (Инструменты) в строке меню или щелкните правой кнопкой мыши. Перемещая курсор в меню от пункта “System” (Система) до пункта “Quick Setup” (Быстрая настройка), можно быстро просмотреть все субменю на экране меню. При помощи левой кнопки мыши можно выбрать необходимую категорию для редактирования. 4.1.1 Системная информация При помощи этого субменю можно выполнить проверку информации о состоянии системы или внести изменения, связанные с конфигурацией системы. Далее можно перейти к другим субменю пункта меню System (Система): System Info (Системная информация), User (Пользователь), Export/Import (Экспорт/Импорт), HDD (Жесткий диск) и Factory Default (Заводские установки), перемещая курсор мыши или нажимая кнопки со стрелками на передней панели. Mac-адрес является уникальным сетевым идентификационным номером для каждой системы. 35 | Раздел 1: Руководство пользователя STR-0892/1692 В пункте настройки “DATE/TIME SET” (Настройка даты/времени) пользователь может активировать DST (летнее время). Выберите сервер синхронизации времени и другие базовые настройки, например, часовую зону/формат времени. ПРИМ. Существуют 2 типа режима синхронизации времени (TIME SYNC MODE). 1) Server Mode (Режим сервера) Работающий DVR настраивается в качестве сервера синхронизации времени и может использоваться для синхронизации времени другого (других) DVR, подключенных к одному сетевому окружению. 2) Client Mode (Режим клиента) Работающий DVR настраивается в качестве одного из клиентских DVR. Введите номер IP назначенного DVR, программы Advanced Client Software (ACS) или программы Central Management System (CMS) в качестве сервера синхронизации времени в строке “SYNC SERVER” (Сервер синхронизации); после этого время на DVR будет синхронизироваться по серверу синхронизации времени в соответствии с временем, заданным в строке “SYNC CYCLE” (Цикл синхронизации). Keyboard ID (идентификатор клавиатуры): если требуется использовать клавиатуру для управления DVR, необходимо настроить идентификатор клавиатуры, который будет соответствовать значению идентификатора, заданному в клавиатуре. Также необходимо выбрать модель клавиатуры и скорость в бодах. Remote ID (идентификатор пульта дистанционного управления): Для функционирования пульта дистанционного управления нужно настроить идентификатор пульта, который будет соответствовать значению идентификатора, заданному в ИК-пульте дистанционного управления. Upgrade (Обновление): Выполнить обновление системы можно в меню “Upgrade” (Обновление) при помощи USBнакопителя / сервера FTP, для этого выберите пункты меню, как показано ниже: 36 | Раздел 1: Руководство пользователя STR-0892/1692 ПРОЦЕДУРА Обновление аппаратного ПО системы при помощи USB-накопителя 1) Подключите USB-карту памяти с форматированием FAT/FAT32 к любому USB-порту DVR (требуется совместимость с версией USB 2.0) 2) После того как система обнаружит карту памяти, нажав кнопку “SCAN” (СКАНИРОВАНИЕ), можно увидеть ее марку или название модели в поле “DEVICE” (УСТРОЙСТВО). 3) Нажмите “OK” для подтверждения. Обновление встроенного ПО системы при помощи FTP-сервера 1) Выберите в выпадающем списке “FTP“ и введите имеющийся IP-адрес в поле Host Address (FTP server IP address) (Адрес хоста (IP-адрес FTP-сервера)). Имя пользователя и пароль отсутствуют (по умолчанию). *Адрес FTP-сервера может быть изменен без предварительного уведомления. 2) Нажмите кнопку ‘Check’ (Проверить), DVR выполнит поиск последней версии аппаратного ПО на FTP-сервере. При наличии нового аппаратного ПО DVR отобразит запрос, хочет ли пользователь выполнить обновление. 3) Нажмите “OK” для подтверждения, затем нажмите ‘START’ (Пуск), чтобы начать обновление. ПРЕДОСТЕ- После завершения обновления аппаратного ПО рекомендуется выполнить форматирование РЕЖЕНИЕ жесткого диска, т.к. данные, записанные предыдущим аппаратным ПО, могут стать причиной неправильной работы DVR из-за различия форматов. Можно вернуть настройки аппаратного ПО системы к заводским. Это целесообразно в случае, если после обновления системы функциональность ухудшится. Настоятельно рекомендуется проверить правильность расположения и работы всех функций и меню после обновления аппаратного ПО. В “Display Setting” (Настройках дисплея) можно задать время ожидания для последовательного переключения, время ожидания для spot-выхода, канал spot-выхода, всплывающее окно камер и экранное меню (OSD), как показано ниже. В этом меню можно настроить выход для Spot-монитора и время ожидания для последовательного переключения, а также отобразить/скрыть экранное меню. Transparency (Прозрачность) - это уровень прозрачности экрана меню. 0% означает отсутствие прозрачности. 37 | Раздел 1: Руководство пользователя STR-0892/1692 ПРИМ. Работа Spot-монитора 1. Режим отображения для Spot-выхода - Поддерживается программируемый многоэкранный режим (во весь экран, 4, 9, 16) для цифрового Spot-выхода. 2. Выбор канала Spot-выхода - На мониторе Spot-выхода отображаются только выбранные каналы, или отображается переключение каналов Spot-выходов. ** Каналы, которые не выбраны, не отображаются (скрытая камера), экран остается черным 3. Всплывающее окно камеры Spot-выхода Если всплывающее окно камеры настроено в пункте Sensor (Датчик), Motion notify (Уведомление при движении), на Spot-монитор также отображается событие во всплывающем окне. 4. Интервал времени для Spot-монитора - Настройка времени для переключения каналов Spot-выходов Можно выбрать On/Off (Вкл./выкл.) для информации о состоянии Live (просмотра в реальном времени) или Playback (воспроизведения), отметив галочкой окошко. ПРИМ. DVR поддерживают следующие разрешения видео: 800x600, 1024x768, 1280x1024, 1920x1080 Необходимо правильно настроить разрешение в соответствии с разрешением монитора. 38 | Раздел 1: Руководство пользователя STR-0892/1692 4.1.2 Пользователь Всеми полномочиями доступа обладает пользователь системы с уровнем доступа «администратор» (Admin) (заводская установка пароля – пустой пароль). Из соображений дополнительной безопасности администратору необходимо изменить пароль для доступа к DVR. Администратор может создавать учетные записи новых пользователей с различными уровнями доступа к функциям, настройкам меню, просмотру в реальном времени и воспроизведению. “Function” (Функции) – ограничение доступа пользователя к управлению некоторыми функциями, например: search (поиск), PTZ (управление поворотной камерой), backup (резервное копирование) и playback (воспроизведение). “Menu Access” (Доступ к меню) – ограничение доступа пользователя к определенным настройкам меню, например: system (система), device (устройство), record (запись), network (сеть), backup (резервное копирование), quick setup (быстрая настройка). “Live & Playback” (Просмотр в реальном времени и воспроизведение) – ограничение доступа пользователя к просмотру видео в реальном времени и воспроизведению видео для определенного канала камеры.. ПРИМ. Общее количество пользователей, включая администратора: 9. Пользователь может изменять настройки, например, чтобы DVR не требовал выполнить вход в систему, или блокировать управление DVR. При выборе опции “On Boot” (При загрузке) DVR не требует повторного ввода имени пользователя и пароля даже при перезагрузке системы. Напротив, при выборе опции “Auto Log-off“ (Автоматический выход) и настройке времени, после заданного времени DVR автоматически переходит в режим просмотра в реальном времени. Затем, если необходимо осуществлять управление DVR, прибор затребует ввод имени пользователя и пароля. 39 | Раздел 1: Руководство пользователя STR-0892/1692 4.1.3 Экспорт/импорт В этом меню можно копировать и переносить настройки конфигурации системы. Опция “Export” (Экспорт) позволяет скопировать настройки для данной системы на запоминающие устройства USB. Опция “Import” (Импорт) позволяет воспроизвести настройки, сохраненные с других систем, при помощи запоминающих устройств USB. При выполнении импорта убедитесь, что версия аппаратного ПО исходного DVR совпадает с версией ПО прибора, на который переносятся настройки. 4.1.4 Жесткий диск Информация о жестком диске отображается в меню. (В данной системе используется жесткий диск SATA.) Выберите действие в случае заполнения жесткого диска: “Overwrite” (Перезапись) или “Rec Stop” (Остановка записи). Также можно легко выполнить форматирование нового или уже существующего жесткого диска. Для форматирования жесткого диска отметьте галочкой окошко, затем нажмите кнопку “HDD Clear” (Очистить жесткий диск) в меню “HDD“. Максимальное количество встроенных жестких дисков различается в зависимости от модели DVR. 40 | Раздел 1: Руководство пользователя STR-0892/1692 В системе DVR результаты проверки исправности (Health Check) для DVR отображаются в %, как показано на рисунке ниже. Указывается срок службы жесткого диска и его температура в ºС. Если во время процесса форматирования ресурсы системы заняты выполнением задачи, например установлением сетевого соединения или воспроизведением видеозаписи, форматирование может не быть выполнено. В таком случае произведите перезагрузку ресурсов системы и попытайтесь выполнить форматирование снова. [Форматирование завершено] ПРИМ. 1) Форматирование может занимать приблизительно 40 сек для 320 Гб, 1 минуту для 500 Гб, или 7 минут для 2 Тб. 2) Система всегда резервирует максимум 20 Гб памяти на каждом встроенном жестком диске для эффективного выполнения архивирования. 41 | Раздел 1: Руководство пользователя STR-0892/1692 4.1.5 Заводские настройки При использовании соответствующего пароля возможно возвращение системы к исходным заводским настройкам. ПРИМ. После нажатия кнопки “Start” (Пуск) и ввода пароля администратора будут стерты все значения параметров, настроенные пользователем. Настройки системы вернутся к заводским настройкам, заданным по умолчанию. Записанные видеоданные стерты не будут. 42 | Раздел 1: Руководство пользователя STR-0892/1692 4.2 Устройство В меню Device (Устройство) имеются семь субменю: Camera (Камера), Audio (Аудио), Sensor (Датчик), Motion Alarm (Тревога по движению), Extra Alarm (Дополнительная тревога), PTZ (PTZ-камера) и POS (Точка продажи). 4.2.1 Камера Чтобы перейти в меню “Device” (Устройство), выберите пиктограмму в верхнем правом углу экрана меню. Для каждой камеры можно настроить название (title), функцию «скрытая камера» (covert), яркость (brightness), контрастность (contrast), чувствительность к движению (motion sensitivity) и аудио-отображение (audio mapping). Функция “Covert” (“скрытая камера”) позволяет скрыть просмотр и воспроизведение изображения с камеры таким образом, как будто камера не выполняет запись. Функция ”скрытая камера” может использоваться не только при просмотре в реальном времени, но и при воспроизведении. По умолчанию настройка области движения – вся область камеры. 43 | Раздел 1: Руководство пользователя STR-0892/1692 4.2.2 Аудио В режиме просмотра в реальном времени можно выбрать аудиовход и аудиовыход и связать аудиовход с заданным каналом. (См. раздел 4.3.1 – Запись с камеры) Имеется панель управления громкостью, с помощью которой можно увеличить или уменьшить громкость. ПРИМ. Прослушивание аудио возможно как в режиме просмотра в реальном времени, так и при воспроизведении, в зависимости от настроек. Дополнительно возможно прослушивание аудио через сеть, как в режиме просмотра в реальном времени, так и при воспроизведении, с помощью программ Advanced Client Software (ACS), Central Management System (CMS) и/или веб-браузера Internet Explorer. 4.2.3 Датчик Type (Тип) Датчик: OFF (выкл.), N/O (нормально разомкнут), N/C (нормально замкнут). Cam (Камера) Выбор связанной камеры. Notify (Уведомление) Нажмите кнопку “NOTIFY” (Уведомление), чтобы выбрать, каким образом система будет уведомлять пользователя при активировании датчика или срабатывании тревоги. Система может генерировать звук зуммера и/или отображать всплывающий экран для камеры, на которой сработала тревога. 44 | Раздел 1: Руководство пользователя STR-0892/1692 ПРЕДОСТЕ- Контакт реле рассчитан на ток до 24 В постоянного тока/1 A (or 125 В переменного тока/0,5 РЕЖЕНИЕ A) от других устройств. При подключении к цепи, ток в которой превышает 24 В постоянного тока /1 A (или 125 В переменного тока /0,5A), в системе могут возникать проблемы. Preset (Предустановка) Возможна настройка перехода камеры в заданное предустановкой положение при срабатывании датчика. (Настройка предустановок выполняется заранее в меню настройки PTZ-камер, пункт 4.2.6) Дополнительно возможна настройка нескольких предустановок для одной PTZ-камеры. Это позволяет охватить несколько точек обзора при помощи одной PTZ-камеры. Relay (Реле) Релейный выход:1~4/Выкл. Dwell Time (Время ожидания) Настройка периода записи с момента начала активирования входа датчика. В течение этого периода выполняется запись видео с соответствующей камеры согласно заданным настройкам скорости и тревожного (релейного) выхода. По истечении времени ожидания запись прекращается, тревожный выход выключается. Copy Setting (Копирование настроек) При нажатии кнопки Copy Settings (Копирование настроек) появляется всплывающее окно “Copy Settings“, в котором необходимо выбрать датчик, с которого требуется выполнить копирование, в поле “From” (От). Отметив галочками окошки, выберите параметры, например: Type (Тип), Cam (Камера), Notify (Уведомление), Preset (Предустановка), Relay (Реле) и Dwell Time (Время ожидания). Чтобы применить скопированные настройки к другому каналу, отметьте галочками окошки рядом с номерами датчиков в поле “To ” (К). ПРИМ. “Датчик” здесь означает устройство тревоги, подключенное к DVR, которое срабатывает от физического датчика. ПРИМ. В случае некорректной работы датчика проверьте настройки типа датчика (N/O или N/C). Устройство тревоги может не работать, если тип фактически подключенного датчика не совпадает с типом датчика, заданным в системных настройках. ПРИМ. “Всплывающий экран для камеры” означает автоматическое переключение многоэкранного режима просмотра видео в реальном времени в одноэкранный режим при срабатывании тревоги. Этот единственный видеоканал и будет каналом, срабатывающим по тревоге. 45 | Раздел 1: Руководство пользователя STR-0892/1692 4.2.4 Тревога по движению Выберите опцию Motion alarm (Тревога по движению) для выполнения записи только при срабатывании детектора движения программного обеспечения DVR в заданной пользователем зоне. Сигнал тревоги передается через выбранный канал выхода датчика. КОПИРОВАНИЕ НАСТРОЕК При нажатии кнопки Copy Settings (Копирование настроек) появляется всплывающее окно “Copy Settings“, в нем необходимо выбрать камеру, с которой требуется выполнить копирование, в поле “From” (От).. Отметив галочками окошки, выберите параметры, например: Use (Использование), Notify (Уведомление), Relay (Реле) и Dwell Time (Время ожидания). Чтобы применить скопированные настройки к другому каналу, отметьте галочками окошки рядом с номерами датчиков в поле “To ” (К). ПРИМ. “Тревога по движению” здесь обозначает срабатывание тревоги при детектировании движения, настроенное в меню движения DVR. 4.2.5 Дополнительная тревога Тревога S.M.A.R.T. – это сигнал тревоги, который срабатывает, когда существует риск отказа жесткого диска. Этот тревожный сигнал создается жестким диском и принимается DVR. В случае, если такой сигнал не создается жестким диском, DVR соответственно не может принять его и осуществить его вывод. Также необходимо настроить процент заполнения жесткого диска. Например, при заданном проценте заполнения 50% DVR уведомит пользователя при помощи всплывающего окна камеры или звукового сигнала, когда жесткий диск будет на 50% заполнен. 46 | Раздел 1: Руководство пользователя STR-0892/1692 4.2.6 PTZ-камера В данном меню доступно полное управление PTZ-камерой. Подробную информацию см. в разделе 3.3 – Работа с PTZ-камерой. Protocol (Протокол) Выберите соответствующий протокол для подключенной PTZ-камеры. Address (Адрес) Задайте адрес драйвера PTZ-камеры для подключенной камеры. Для правильной работы PTZ-камеры проверьте следующее. 1. 2. Проверьте правильность протокола подключенной PTZ-камеры. Проверьте соответствие настроек связи для подключенной PTZ-камеры, включая скорость в бодах, назначенным значениям для данного протокола PTZ-камеры. 3. Проверьте правильность адреса подключенной PTZ-камеры. 4. Проверьте правильность соединений с контроллерами PTZ-камеры. ПРОЦЕДУРА Настройка PTZ-камеры с протоколом Pelco-D (пример) 1) Убедитесь, что последовательное соединение с PTZ-камерой установлено через порт RS-485. 2) Выберите в списке протоколов “Pelco-D” и задайте адрес. 3) Выберите значение скорости в бодах, равное значению, заданному для PTZ-камеры. 4) Нажмите кнопку “Save” (Сохранить) для подтверждения настроек. Preset (Предустановка) Система поддерживает номера предустановок от 1 до 255. Baudrate (скорость в бодах) Можно выбрать уровень скорости в бодах от 1 200 бод/сек до 115 200 бод/сек. 47 | Раздел 1: Руководство пользователя STR-0892/1692 4.3 Запись В меню настройки записи можно задать различные параметры записи для каждого индивидуального канала камеры: Continuous (непрерывная), Event (по событию) и Panic (срочная). Также в этом меню можно задать настройки сетевого потока, независимо от настроек записи. Таким образом пользователь может оптимизировать использование пропускной способности канала, по отдельности настроив параметры разрешения, скорости передачи кадров и качества изображения. 4.3.1 Настройка записи 1. Найдите в основном меню пиктограмму RECORD (Запись) и выберите ее. 2. В окне Record (Запись) щелкните на вкладке Record Setup (Настройка записи). 3. При помощи пунктов выпадающего списка выберите необходимое разрешение, скорость передачи кадров, качество и тип записи. Эти параметры настраиваются для каждого канала, или же можно применить их к другим камерам при помощи кнопки копирования настроек. ПРИМ. КОПИРОВАНИЕ НАСТРОЕК Нажмите кнопку Copy Settings (Копировать настройки), появится всплывающее окно Copy Settings, в нем следует выбрать камеру, с которой будут скопированы настройки, в поле “FROM” (От). Отметив галочками окошки, выберите параметры: RESOLUTION (Разрешение), FPS (Скорость передачи кадров), QUALITY (Качество), Event Resolution (Разрешение при событии), Event FPS(Скорость передачи кадров при событии), Event Quality (Качество при событии), PreAlarm (До тревоги) и PostAlarm (После тревоги). Чтобы применить скопированные настройки к другим каналам, отметьте галочками окошки рядом с номерами камер в поле “To ” (К). 48 | Раздел 1: Руководство пользователя STR-0892/1692 Также можно настроить параметры сетевого потока независимо от настроек записи. Щелкните мышью на вкладке “Live Stream” (Поток в реальном времени), после этого отобразятся настройки для потока в реальном времени, как показано на рисунке ниже. Меню Live Stream (Поток в реальном времени) позволяет оптимизировать передачу данных по сети путем конфигурирования настроек Resolution (разрешения), FPS (скорости передачи кадров) и Quality (качества) без влияния на настройки записи. Например, можно задать следующие параметры для потока в реальном времени (для сети): разрешение 960H (960x480), скорость передачи кадров 15 кадров/сек, с нормальным качеством, и для записи: 960H (960x480), 30 кадров/сек с наиболее высоким качеством. Также имеется опция, позволяющая задать параметры срочной записи. Настройки срочной записи предназначены для использования в чрезвычайных ситуациях. Для запуска срочной записи нажмите кнопку “Instant Record” (Моментальная запись) на передней панели, или нажмите пиктограмму на панели управления в режиме просмотра в реальном времени. Для этого типа записи настоятельно рекомендуется использовать максимальные значения разрешения, скорости передачи кадров и качества. 49 | Раздел 1: Руководство пользователя STR-0892/1692 4.3.2 Расписание Можно настроить расписание записи, применив различные режимы записи для каждой даты и периода времени. Просто выберите режим записи при помощи мыши и перетащите его к необходимой дате и времени. 4.3.3 Выходные дни Можно настроить определенную дату месяца или день недели как выходной день (см. рисунок ниже). После того как выходные дни выбраны, на настройки записи для этих дней будут влиять настройки, заданные в расписании. 50 | Раздел 1: Руководство пользователя STR-0892/1692 4.4 Сеть 4.4.1 Сеть В системе имеется встроенный веб-сервер. Технология ETHERNET - Сетевая система DVR - Порт ETHERNET LAN Network Type (Тип сети) Выберите тип сетевого подключения. Выберите “LAN” для фиксированного (статического) IP или “DHCP“ для динамического IP. Если выбрано “DHCP“, нажмите кнопку ‘IP DETECT’ (Обнаружение IP), чтобы найти информацию об IP-адресе Subnet Mask (Маска подсети) Адрес маски подсети характеризует подсеть, к которой принадлежит система. Стандартный адрес: 255.255.255.0. Более подробную информацию можно получить у сетевого администратора или поставщика Интернет-услуг. Gateway (Шлюз) Это IP-адрес сетевого маршрутизатора или шлюзового сервера. Он требуется, когда необходимо удаленно подключиться через внешний маршрутизатор. Более подробную информацию можно получить у сетевого администратора или Интернет-провайдера. DNS Server (DNS-сервер) Введите IP-адрес сервера доменных имен. Существуют две настройки для DNS. (Предпочтительный DNS и альтернативный DNS) * Для использования Интернета необходимо ввести информацию для DNS-сервера. (Предоставляется поставщиком Интернет-услуг) TCP/IP Port (Порт TCP/IP) Введите номер порта, который будет использоваться при локальном или удаленном подключении. Mobile Port (Порт мобильной связи) Введите номер мобильного порта, который будет использоваться при подключении к мобильным телефонам. Web Port (Веб-порт) Введите номер порта, который будет использоваться при подключении через веб-браузер. 51 | Раздел 1: Руководство пользователя STR-0892/1692 ПРИМ. Номера порта TCP/IP, порта мобильной связи и веб-порта должны отличаться друг от друга. Технология UPnP (Universal Plug and Play) и автоматическая настройка приватного IP (NAT Traversal) UPnP (Universal Plug and Play) –это сравнительно новая технология, указывающая универсальный протокол для широко распространенных устройств стандарта “plug-and-play” для облегчения развертывания сети. Когда и на ПК, и на DVR установлена функция UPnP, ПК может автоматически обнаруживать данный DVR, если они находятся в одной и той же локальной сети. Преимуществом этой функции является возможность подключения ПК к DVR напрямую, для этого требуется щелкнуть на значке, обозначающем данный DVR, в папке <My Network Places> (Мое сетевое окружение), как показано ниже. Первые 5 символов имени файла для обнаруженного DVR – это версия аппаратного ПО Просто дважды щелкните мышью на необходимом значке. После этого откроется Интернет-браузер, который выполнит подключение к DVR через программу удаленного управления, как показано ниже. Введите имя пользователя и пароль для входа в систему и нажмите кнопку ‘Connect’ (Подключение), чтобы подключиться. Автоматическая настройка приватного IP (NAT Traversal) Функция UPnP NAT Traversal помогает осуществить автоматическую настройку маршрутизатора при подключении DVR к Интернету через маршрутизатор. При подключении ПК к DVR, который находится в другой локальной сети, необходимы реальный IP-адрес и соответствующий номер порта. Однако если DVR подключен через маршрутизатор, связь между ПК и DVR будет осуществляться через маршрутизатор. Для маршрутизатора должна быть настроена переадресация портов (Port mapping), чтобы сделать возможным удаленный просмотр изображений с DVR на ПК. Для каждого DVR настройка выполняется индивидуально. Если DVR имеет функцию UPnP NAT traversal, настройка маршрутизатора выполняется автоматически при включении. Отметьте галочкой окошко ‘Auto IP (NAT Traversal)’ в меню настройки UPnP. Система выполнит автоматическое нахождение IP-адреса самостоятельно. ПРИМ. Система выполняет передачу видеоизображений в реальном времени по сети, даже если запись не выполняется. Например, пользователь может просматривать видео в реальном времени, даже когда в режиме обнаружения движения не происходит какого-либо движения. ПРИМ. В случае отсутствия физического сетевого подключения может потребоваться несколько минут, прежде чем система начнет работать, т.к. невозможно выполнить конфигурирование сети в режиме DHCP и установить соединение по DHCP. 52 | Раздел 1: Руководство пользователя STR-0892/1692 4.4.2 DDNS (Динамическая служба доменных имен) Для использования этой функции необходимо отметить галочкой окошко “Use DDNS” (Использовать DDNS). DDNS Server (DDNS-сервер) Фиксированное доменное имя DDNS-сервера - jointip.net или joinip2.net. Пользователь не может изменить имя DDNS. ПРИМ. Стандартное доменное имя для DDNS - joinip2.net, пользователь может использовать joinip.net или dyndns.com, выбрав их в выпадающем списке. 53 | Раздел 1: Руководство пользователя STR-0892/1692 4.4.3 Уведомление Remote Notify (Дистанционное уведомление) Система может выполнять отправку тревожных сообщений по сети на IP-адрес программы Advanced Client Software. Для выбора из списка различных типов тревог нажмите кнопку “ADD” (Добавить). Тревоги могут генерироваться при срабатывании датчика, при детектировании движения, заполнении диска, изменении пароля администратора, потере видеосигнала, включении/выключении питания. E-Mail Notify (Уведомление по электронной почте) Система может выполнять отправку уведомлений по сети на адрес электронной почты или программ Advanced Client Software и Central Management System. Для выбора из списка различных типов тревог нажмите кнопку “ADD” (Добавить) Тревоги могут генерироваться при срабатывании датчика, при детектировании движения, заполнении диска, изменении пароля администратора, потере видеосигнала, включении/выключении питания. Нажмите “Use TLS” (Использовать TLS-протокол), если требуется использовать публичный адрес электронной почты, например, на Yahoo, Google, Hotmail. Введите имя DVR в поле “DVR Name” (Имя DVR). Имя DVR будет отображаться в сообщении электронной почты, что позволит пользователю определить, с какого DVR было отправлено сообщение. ПРИМ. Приоритет всегда отдается настройкам, заданным в пункте “Schedule Setup” (Настройка расписания) меню “RECORD” (Запись). Таким образом, система не будет отправлять тревожные сообщения или уведомления по электронной почте при тревоге по детектированию движения или по срабатыванию датчика, даже если для этих событий отмечены галочками соответствующие окошки, в случае, если эти настройки не были сделаны в пункте “Schedule Setup” (Настройка расписания) меню “RECORD” (Запись). Например, если пользователь задает значение “Continuous” (Непрерывная запись) только в пункте “Schedule Setup” (Настройка расписания) меню “RECORD” (Запись) и отмечает галочкой окошко “All” (Все) в пункте “REMOTE NOTIFY” (Дистанционное уведомление), система не будет отправлять тревожные сообщения. В таком случае для правильного функционирования необходимо задать значения “C + M” (Непрерывная + По движению), “MOTION” (По движению), “SENSOR” (По датчику), “C+ S” (Непрерывная + По датчику) или “C+ M+ S” (Непрерывная + По движению + По датчику) в пунктах REMOTE NOTIFY (Дистанционное уведомление) или E-Mail NOTIFY (Уведомление по электронной почте). 54 | Раздел 1: Руководство пользователя STR-0892/1692 4.5 Резервное копирование 4.5.1 Резервное копирование Возможно выполнение архивирования видеозаписей, записанных на протяжении определенного времени на выбранном канале или каналах, как показано на рисунке ниже. Подключите соответствующее запоминающее устройство USB, например флеш-накопитель USB, жесткий диск USB, или встроенный пишущий CD- или DVD-привод, и нажмите кнопку “SCAN” (Сканирование) для распознавания его системой перед началом архивирования. Размер необходимого файла будет показан перед началом записи. ПРИМ. Для правильного выполнения резервного копирования устройство резервного копирования должно представлять собой флеш-накопитель USB известной крупной торговой марки с форматированием FAT/FAT32. ПРИМ. Во время воспроизведения видео можно легко выполнить резервное копирование видео при помощи опции “Quick Backup” (Быстрое резервное копирование). Подробнее см. в разделе 3.5. ПРИМ. Чтобы узнать размер файла резервного копирования перед выполнением резервного копирования, нажмите кнопку “Calculate” (Расчет). ПРИМ. Перед началом процесса резервного копирования можно переименовать файл резервного копирования, а также задать пароль в файле в целях безопасности. Для воспроизведения такого файла необходимо ввести пароль. 55 | Раздел 1: Руководство пользователя STR-0892/1692 4.5.2 Восстановление видео из резервной копии Если выбрана опция “Auto Player” (Автоматическое воспроизведение), после архивирования данные будут представлять собой единый файл. Дважды щелкните мышью на файле “BackupPlayer.exe”, чтобы открыть файл видеоданных (в формате PSF) в папке. При помощи пиктограмм, расположенных над окном программы-плеера, возможна печать изображения, захват неподвижного изображения, отдаление изображения, или создание файла в формате ASF. ПРИМ. Возможно также воспроизведение архивированных фрагментов видео при помощи программ Advanced Client Software и Central Management System. 56 | Раздел 1: Руководство пользователя STR-0892/1692 4.6 Быстрая настройка Quick Setup (Быстрая настройка) позволяет легко настроить разрешение для записи, общую покадровую скорость записи, режим записи и периоды записи. Система отдает приоритет настройкам, выполненным в пункте меню быстрой настройки, и следует этому правилу независимо от настроек, заданных в других меню. Не отмечайте галочкой окошко Use Quick Setup (Использовать быструю настройку), если хотите использовать полные системные настройки, заданные в других меню. ПРИМ. Необходимо деактивировать быструю настройку, если требуется использование настроек из других меню. ПРИМ. После того как пользователь отметит для настройки параметров опцию “Use Quick Setup” (Использовать быструю настройку), система будет игнорировать все другие настройки, заданные в полных меню. 57 | Раздел 1: Руководство пользователя STR-0892/1692 5 ВЕБ-НАБЛЮДЕНИЕ В системе имеется встроенный веб-сервер. Используя обычный веб-браузер через сеть, пользователь может всегда оставаться подключенным к системе, что позволяет выполнять мониторинг в реальном времени, воспроизведение или дистанционную настройку без необходимости установки программы Advanced Client Software (ACS). 5.1 Веб-регистрация После настройки веб-порта в маршрутизаторе необходимо ввести правильный IP-адрес в веб-браузере. Разрешив загрузку файла Active-X, пользователь увидит страницу входа в систему, показанную ниже. По умолчанию имя пользователя - “admin”, пароль пустой. 5.2 Веб-настройка Меню веб-настройки Главное меню SYSTEM (Система) DEVICE (Устройство) RECORD (Запись) NETWORK (Сеть) QUICK SETUP (Быстрая настройка) Субменю SYSTEM INFO (Системная информация) USER (Пользователь) HDD (Жесткий диск) DEFAULT (Заводские установки) CAMERA (Камера) AUDIO (Аудио) SENSOR (Датчик) MOTION ALARM (Тревога по движению) EXTRA ALARM (Дополнительная тревога) RECORD SETUP (Настройка записи) LIVE STREAM (Поток в реальном времени) PANIC RECORD (Срочная запись) SCHEDULE (График) NETWORK (Сеть) DDNS NOTIFICATION (Уведомление) QUICK SETUP (Быстрая настройка) 58 | Раздел 1: Руководство пользователя STR-0892/1692 После входа в систему с правильными именем пользователя и паролем возможно внесение различных изменений в настройки в окне веб-настройки, как показано ниже. Данное меню веб-настройки доступно только для учетной записи “admin”. [System] (Система) [Device] (Устройство) [Record] (Запись) [Network] (Сеть) [Quick Setup] (Быстрая настройка) 59 | Раздел 1: Руководство пользователя STR-0892/1692 ПРИМ. В системе DVR имеется свой встроенный веб-сервер. CGI-экран поддерживается напрямую через встроенный веб-сервер в DVR, независимо от Интернет-соединения. ПРИМ. Опция <System Reboot> (Перезагрузка системы) позволяет перезагрузить систему без внесения изменений в настройки. При отключении сети по причине неправильной работы системы можно воспользоваться этой функцией и попытаться подключиться заново. Однако присвоенный системе номер IP может измениться из-за режима DHCP. 60 | Раздел 1: Руководство пользователя STR-0892/1692 5.3 Веб-мониторинг Прежде чем просматривать видео в режиме реального времени, необходимо загрузить с DVR файл Active-X и установить его на ПК, используемом для работы. [Установка Web Active X] После входа в систему можно перейти к веб-мониторингу, как показано ниже. Для подключения к DVR нажмите кнопку “Connect” (Подключиться) в верхнем левом углу. 61 | Раздел 1: Руководство пользователя STR-0892/1692 Можно просматривать видео в реальном времени в 1, 4, 9 или 16-экранном режиме. Для просмотра одного канала во весь экран дважды щелкните левой кнопкой мыши, установив курсор на экране просмотра видео в реальном времени. Можно перейти в одноэкранный режим, щелкнув на пиктограмме режима, расположенной внизу слева. ПРИМ. Разрешение изображения в “Live monitoring” (Просмотре в реальном времени) в этом веббраузере напрямую переносится с DVR (Настройки при просмотре изображения в реальном времени через веб-браузер зависят от значения Live Stream (Поток в реальном времени) в режиме Record (Запись) на DVR) ПРИМ. Если изображение при просмотре в реальном времени не отображается правильно в веббраузере IE из-за перегрузки сетевого трафика («пробки») или низкой пропускной способности сети, рекомендуется закрыть веб-браузер IE и открыть его снова. 62 | Раздел 1: Руководство пользователя STR-0892/1692 5.4 Веб-воспроизведение Для удаленного воспроизведения изображений с DVR нажмите кнопку “SEARCH” (Поиск), как показано на рисунке. Чтобы подключиться к DVR, нажмите кнопку “Connect” в верхнем левом углу экрана. Время воспроизведения Выберите дату и время в опции Time Search (Поиск по времени), расположенной в середине левой стороны окна, и нажмите кнопку . Пиктограммы для воспроизведения В поле слева переключается воспроизведение/пауза и показывается скорость воспроизведения. Воспроизведение за период перехода на летнее время Отметьте это окошко для воспроизведения видеозаписей с перекрытием времени, выполненных в период перехода на летнее время. Более подробно см. в разделе 3.7 (Настройки летнего времени и воспроизведение изображений) Шкала интеллектуального поиска Переместите синюю вертикальную линию к тому времени, для которого требуется выполнить поиск. На шкале времени используются разные цвета в зависимости от режима записи. Подробнее о цветах см. в пункте 4.3.2. 63 | Раздел 1: Руководство пользователя STR-0892/1692 Раздел 2 РУКОВОДСТВО ПОЛЬЗОВАТЕЛЯ ПРОГРАММЫКЛИЕНТА ACS 64 | Раздел 2 : Руководство пользователя программы-клиента ACS 6 РУКОВОДСТВО ПОЛЬЗОВАТЕЛЯ ACS 6.1 Системные требования Рекомендуемые системные требования Операционная система Процессор (CPU) Видеокарта Оперативная память (RAM) Жесткий диск WindowXP, Vista Pentium 4, 2 ГГц 1024*768, 64Мб, 24-битная цветная графическая карта 1 Гб 20 Мб свободного места Минимальные системные требования Операционная система Процессор (CPU) Видеокарта Оперативная память (RAM) Жесткий диск WindowXP, Vista Intel Core i5 cpu 2.80 ГГц ATI Radeon HD 512 4 Гб 20 Мб свободного места 6.2 Установка a. Запустите файл Advanced Client SoftwareSetup.exe, сохраненный на входящем в комплект поставки диске. После этого появится меню настройки. Для завершения установки следуйте инструкциям. 65 | Раздел 2 : Руководство пользователя программы-клиента ACS b. Нажмите кнопку (Обзор), если требуется установить программу в другой каталог. c. Нажмите кнопку (Далее), чтобы перейти к следующему экрану. d. Нажмите кнопку (Далее), чтобы перейти к следующему экрану. 66 | Раздел 2 : Руководство пользователя программы-клиента ACS e. Выберите значки и ярлыки, которые нужно установить на рабочем столе. Нажмите кнопку f. (Далее), чтобы перейти к следующему экрану. Выберите (Установить), чтобы начать установку. После завершения установки появится сообщение, показанное на рисунке ниже. Выберите, нужно ли запустить программу сейчас, и нажмите “Finish” (Завершить). 67 | Раздел 2 : Руководство пользователя программы-клиента ACS 6.3 Удаление Чтобы удалить программу ACS, нажмите UNINSTALL ACS в меню "Пуск" вашего ПК. В ОС Windows7 или Windows Vista появится окно. Нажмите YES (Да), чтобы начать процесс. После завершения процесса появится сообщение, показанное на рисунке ниже. 68 | Раздел 2 : Руководство пользователя программы-клиента ACS 6.4 Основные функции Щелкните на значке ACS на рабочем столе или нажмите START (Пуск) в ОС Windows на ПК и перейдите в папку ACS. 6.4.1 Вход в систему По умолчанию имя пользователя - Administrator, пароль по умолчанию пустой. Учетная запись администратора обладает наивысшим уровнем доступа в программе ACS. 69 | Раздел 2 : Руководство пользователя программы-клиента ACS 6.4.2 Структура экрана № Позиция Описание 1 Панель инструментов ACS Setting (Настройка ACS), Live Mode (Режим реального времени), Search (Поиск), Disconnect (Отключение), Image Save (Сохранение изображения), Video Save (Сохранение видео), Screen Mode (Режим экрана), Remote Setup (Дистанционная настройка) 2 Панель списка устройств 3 Панель PTZ 4 Панель календаря Поиск по времени и дате 5 Панель поиска В режиме поиска отображается записанная информация Управление скоростью воспроизведения и аудио 6 Панель отображения Показ изображений, передаваемых с камеры 7 Панель информации Отображение текущего времени и информации о DVR для выбранного канала 8 Панель списка событий Список зарегистрированных DVR Управление PTZ-камерой в режиме реального времени Обновление списка событий 70 | Раздел 2 : Руководство пользователя программы-клиента ACS 6.4.3 Панель инструментов № Значки 1 ACS Setup (Настройка ACS) Настройка опций для программы Advanced Client Software 2 Live (В реальном времени) Показ изображений в реальном масштабе времени 3 Search (Поиск) Показ записанных изображений 4 Disconnect (Отключить) Отключение выбранного канала 5 Disconnect All (Отключить все) Отключение всех каналов 6 Image (Изображение) Сохранение выбранного изображения 7 Movie (Видеофрагмент) 8 Print (Печать) Печать неподвижного изображения 9 Split (Разделение) Один канал, разделение на 4 канала, разделение на 9 каналов, разделение на 16 каналов 10 Full (Во весь экран) 11 Time/Event (Время/событие) Переключение между панелью поиска и панелью списка событий 12 Remote Setup (Дистанционная настройка) Конфигурирование настроек DVR удаленно 13 Управление окном Описание Сохранение выбранного видео (в формате asf) Полноэкранный режим Свернуть окно, развернуть окно, выйти из Advanced Client Software 71 | Раздел 2 : Руководство пользователя программы-клиента ACS 6.4.4 Панель списка устройств - В списке DVR отображаются все устройства, с которыми в настоящий момент установлено удаленное соединение через приложение ACS. Чтобы выбрать и просмотреть необходимую камеру или устройство, просто перетащите ее мышью с панели списка устройств в область просмотра. Затем выберите опции Live (В реальном времени) или Search (Поиск) ( ). При перетаскивании устройства в область просмотра будет отображено выбранное устройство или все камеры этого устройства. 72 | Раздел 2 : Руководство пользователя программы-клиента ACS 6.4.5 Панель управления PTZ-камерой Управление PTZ-камерой доступно только в режиме просмотра в реальном масштабе времени. Описание № Кнопка 1 Кнопка навигации 2 Приближение Приближение и отдаление изображения. 3 Фокусировка Регулировка фокуса PTZ-камеры. 4 Виртуальная PTZ-камера Активированная виртуальная PTZ-камера позволяет управлять перемещением PTZ-камеры, приближением и фокусировкой. Возможно управление PTZ-камерой напрямую с экрана канала при помощи мыши. 5 Скорость PTZкамеры Регулировка скорости отклика PTZ-камеры. Скорость увеличивается при перемещении вправо. 6 Предустановка Настройка предустановок PTZ-камеры для текущего просмотра. 8 стрелок направления позволяют перемещать PTZ-камеру. При нажатии одной из стрелок камера перемещается в необходимом направлении, и прекращает движение, если отпустить кнопку мыши. 7 Переход в положение, заданное предустановкой. 8 Сохранение положения, заданного предустановкой 6.4.6 Панель календаря Панель календаря доступна только в режиме поиска. 73 | Раздел 2 : Руководство пользователя программы-клиента ACS - Дата, для которой существуют записанные данные, выделяется красным цветом. - (Кнопка перехода): нажмите, чтобы начать воспроизведение с выбранного момента времени. - Если включено летнее время, вначале будут отображаться наиболее ранние записи с 1-часовым перекрытием по времени. 6.4.7 Панель поиска Панель поиска доступна только в режиме поиска. - На панели поиска отображается информация о записи для каждого канала. Режимы записи показаны ниже. Нет записи Непрерывная Срочная Белый (желтый) (красный) По тревоге (оранжевый) По движению (зеленый) - На панели поиска щелкните мышью на нужном времени или передвиньте шкалу времени к моменту, для которого требуется выполнить воспроизведение. - Для более детального поиска, как показано ниже, дважды щелкните мышью на времени, к которому требуется перейти. Детальный поиск доступен по 2-минутным интервалам (см. рисунок ниже). 74 | Раздел 2 : Руководство пользователя программы-клиента ACS - Панель управления воспроизведением № Кнопка Описание 1 Перейти к первому видео 2 При воспроизведении в прямом направлении: уменьшить скорость / При воспроизведении в обратном направлении: увеличить скорость 3 Пошаговое воспроизведение в обратном направлении 4 Воспроизведение в обратном направлении 5 Пауза 6 Воспроизведение в прямом направлении 7 Пошаговое воспроизведение в прямом направлении 8 При воспроизведении в прямом направлении: увеличить скорость / При воспроизведении в обратном направлении: уменьшить скорость 9 Перейти к последнему видео - Управление звуком (Звук вкл./выкл.): Включение или выключение аудиоканала. Двунаправленная аудиосвязь: Двунаправленная аудиосвязь между программой ACS и DVR. Реле: Включение или выключение реле. 75 | Раздел 2 : Руководство пользователя программы-клиента ACS 6.4.8 Канал отображения - Отображается экран для просмотра в реальном времени или поиска - В режиме просмотра в реальном времени отображается надпись [Live], вся текстовая информация белого цвета. Рамка канала синего цвета - В режиме поиска отображается надпись [Search], вся текстовая информация красного цвета. Рамка канала красного цвета - Для выбранного канала – рамка желтого цвета 6.4.9 Панель списка событий - Обновление списков событий с DVR - Для начала воспроизведения дважды щелкните мышью на списке. 76 | Раздел 2 : Руководство пользователя программы-клиента ACS 6.5 Расширенные функции 6.5.1 Поиск по событию - По щелчку правой кнопкой мыши на устройстве в списке устройств отображается меню быстрого доступа. - Чтобы выполнить поиск по событию, выберите EVENT SEARCH. Описание № Кнопка 1 Информация о системном подключении 2 Состояние загрузки события 3 Поиск по календарю Если для выбранной даты имеется событие, она будет выделена. Для начала поиска события выберите определенную дату. 4 Настройка интервала Задайте интервал для поиска события. 5 Список событий 6 Фильтр по каналу/по событию 7 Начало/остановка поиска Введите информацию о подключаемом устройстве. Информация о событии загружается автоматически сразу же после подключения к устройству. Отображается индикатор выполнения загрузки. Выберите необходимую дату, будет показан список событий для этой даты. Сортировка информации о событиях по каналам или по типам событий. Кнопка начала/остановки поиска 77 | Раздел 2 : Руководство пользователя программы-клиента ACS 6.5.2 Удаленное резервное копирование - По щелчку правой кнопкой мыши на устройстве в списке устройств отображается меню быстрого доступа. - Для запуска удаленного резервного копирования выберите REMOTE BACKUP. Описание № Кнопка 1 Информация о системном подключении Введите информацию о подключаемом устройстве. 2 Каталог записи Выберите каталог для резервного копирования. 3 Информация о системной записи Отображается время начала и окончания записанных данных в системе. 4 Настройка резервного копирования 5 Канал 6 Прогресс резервного копирования 7 Окно состояния Задайте время начала и окончания данных для резервного копирования. Выберите канал для резервного копирования. Индикатор выполнения показывает состояние выполнения резервного копирования. Отображается состояние выполнения резервного копирования в виде текстовых сообщений. По завершении процесса резервного копирования появится сообщение “Backup Completed” (Резервное копирование завершено). . 78 | Раздел 2 : Руководство пользователя программы-клиента ACS 6.5.3 Обновление аппаратного ПО - По щелчку правой кнопкой мыши на устройстве в списке устройств отображается меню быстрого доступа. - Для запуска обновления аппаратного ПО выберите FIRMWARE UPGRADE. Описание № Функция 1 Информация о подключении устройства Введите информацию о подключаемом устройстве. 2 Каталог файла обновления Выберите каталог файла аппаратного ПО для выполнения обновления. 3 Имя устройства / Текущая версия Отображение текущего имени устройства и версии аппаратного ПО. 4 Новая версия для обновления Отображение нового имени устройства и версии аппаратного ПО. 5 Прогресс обновления 6 Окно состояния обновления Start Upgrade (Начало обновления) и индикатор выполнения показывают ход выполнения обновления. Отображается состояние выполнения обновления в виде текстовых сообщений. По завершении процесса обновления отображается сообщение “Upgrade Completed” (Обновление завершено). 79 | Раздел 2 : Руководство пользователя программы-клиента ACS 6.6 Настройка параметров ACS Опции для регистрации устройств, настройки параметров сети, пользователей, дисплея, событий и другие опции. 6.6.1 Регистрация DVR Add (Добавить), Modify (Изменить), Import (Импортировать), Export (Экспортировать) или Remove (Удалить) информацию об устройстве. Пример: Добавление нового устройства Чтобы добавить DVR, нажмите кнопку ‘Add’ (Добавить) и введите правильную информацию. ** Для распознавания DVR через UPNP используется кнопка ‘Search’ (Поиск). При этом информация об IP будет получена автоматически. 80 | Раздел 2 : Руководство пользователя программы-клиента ACS Описание № Функция 1 Name (Имя) Имя устройства. 2 IP (IP-адрес) IP-адрес. 3 Search (Поиск) 4 Port (Порт) 5 Web port (Веб-порт) Поиск устройств в одной локальной сети. (функция UPnP) Порт устройства. (По умолчанию: 9010) Веб-порт устройства. (По умолчанию: 80) 6 ID (Имя пользователя) 7 Password (Пароль) 8 Channel (Канал) Количество каналов устройства. (например: 16-канальное устройство: 1-16 или конкретно: 1,3,5,7,9) 9 Model (Модель) Выберите устройство или название модели устройства. 10 Aspect Ratio (Соотн. сторон) Выберите соотношение сторон изображения. (Заданное пользователем, 1:1, 4:3, 16:9) Имя пользователя для устройства. Пароль для устройства. - Чтобы изменить и/или удалить информацию об устройстве, нажмите ADD (Добавить) или REMOVE (Удалить). Возможен экспорт текущего списка устройств и сохранение его в виде файла, или импорт файла в список устройств. После того как новое устройство добавлено, информация о нем будет отображаться на панели устройств, как показано ниже. 81 | Раздел 2 : Руководство пользователя программы-клиента ACS 6.6.2 Пользователь Права доступа пользователя могут быть изменены администратором. Учетная запись “admin” – это встроенная учетная запись для администрирования устройства и программы ACS. Пример. Изменение прав доступа пользователя Права доступа пользователя могут быть изменены администратором. Изменить имя пользователя в учетной записи невозможно, при необходимости это сделать потребуется удалить учетную запись. 82 | Раздел 2 : Руководство пользователя программы-клиента ACS 6.6.3 Дисплей - Опции для настройки экранного меню (OSD) Title (Название): Включить/отключить отображение названия устройства с номером канала. Date/Time (Дата/Время): Включить/отключить отображение даты/времени для устройства. DEVICE Name (Имя устройства): Включить/отключить отображение имени устройства. Time Format Sync (Синхронизация формата времени): Синхронизировать формат времени устройства с ПО ACS. Record Status (Состояние записи): Включить/отключить отображение состояния записи для устройства. Live/Search (В реальном времени/Поиск): Включить/отключить отображение режима просмотра в реальном времени/поиска для устройства. 83 | Раздел 2 : Руководство пользователя программы-клиента ACS 6.6.4 Событие - Настройте порт событий, типы событий и параметры всплывающих окон для событий. № Позиция Описание 1 Port (Порт) Ввод номера порта для событий, совпадающего с номером, заданным в настройках устройства, для получений уведомлений о событиях от устройства. 2 Filter (Фильтр) 3 Action (Действие) Настройка типов событий, которые будут приниматься. Настройка длительности отображения всплывающего окна и активирование звукового сигнала. 84 | Раздел 2 : Руководство пользователя программы-клиента ACS 6.6.5 Прочее - Настройте каталог записи, язык, автоматическое обновление и автоматический вход в систему. Описание № Функция 1 Recording Directory (Каталог записи) Выберите каталог записи для сохранения изображений и видео. Видео сохраняется в формате .ASF или .MP4. 2 Language (Язык) Выберите нужный язык. 3 FTP Information (Информация FTP) Для выполнения автоматического обновления введите информацию FTP. После настройки FTP программа ACS будет находить последнюю версию аппаратного ПО в FTP и начинать обновление автоматически. 4 Auto Login (Автовход в систему) Если активировать авто-вход в систему после ввода имени пользователя и пароля, при следующем входе в систему не требуется снова вводить имя пользователя и пароль. 85 | Раздел 2 : Руководство пользователя программы-клиента ACS Раздел 3 РУКОВОДСТВО ПОЛЬЗОВАТЕЛЯ ПРОГРАММЫКЛИЕНТА ACS ДЛЯ MAC 86 | Раздел 3 : Руководство пользователя программы-клиента ACS для МАС 7 РУКОВОДСТВО ПОЛЬЗОВАТЕЛЯ ACS ДЛЯ MAC 7.1 Системные требования Рекомендуемые системные требования Операционная система Процессор (CPU) Видеокарта Оперативная память (RAM) Жесткий диск Mac OS X 10.6(snow leopard) Встроенный Intel CPU MAC Рекомендуется более 128 Мб Рекомендуется более 1 Гб 20 Мб свободного места Минимальные системные требования Операционная система Процессор (CPU) Видеокарта Оперативная память (RAM) Жесткий диск Mac OS X 10.5( Leopard) Встроенный Intel CPU MAC 64 Мб 512 Мб 20 Мб свободного места 7.2 Установка a. Запустите файл MAC ACS.pkg на компакт-диске, появится меню настройки, как показано ниже. 87 | Раздел 3 : Руководство пользователя программы-клиента ACS для МАС b. Выберите жесткий диск для выполнения установки. Нажмите кнопку [Continue] (Продолжить), чтобы перейти к следующему экрану. c. Нажмите кнопку [Continue] (Продолжить), чтобы перейти к следующему экрану d. Нажмите кнопку [Install] (Установить), чтобы установить ПО MAC ACS. 88 | Раздел 3 : Руководство пользователя программы-клиента ACS для МАС e. Введите пароль и нажмите [OK], чтобы начать установку. По завершении установки появится сообщение, как показано ниже. 7.3 Основные функции Нажмите значок ACS в папке приложений. 89 | Раздел 3 : Руководство пользователя программы-клиента ACS для МАС 7.3.1 Структура экрана № Позиция Описание 1 Основная панель инструментов Настройка AVS, подключение при просмотре в реальном времени и поиске, отключение, сохранение изображения, режим экрана, внесение изменений 2 Панель списка DVR 3 Список зарегистрированных DVR. Можно подключиться при помощи перетаскивания мышью Панель подключения при Нажмите режим Live (В реальном времени) или Search (Поиск) для просмотре в подключения при помощи панели реальном времени и поиске 4 Панель PTZкамеры 5 Панель календаря 6 Панель поиска 7 Панель отображения Управление PTZ-камерой в режиме просмотра в реальном времени Поиск по дате и времени В режиме поиска отображается записанная информация. Управление скоростью воспроизведения и аудио Показ изображений, передаваемых с камеры (при просмотре в реальном времени и воспроизведении) 90 | Раздел 3 : Руководство пользователя программы-клиента ACS для МАС 7.3.2 Основная панель инструментов № Кнопка 1 Site Manager (Управление устройствами) 2 Connect (Подключить) Описание Регистрация или удаление DVR из списка Подключение к устройству из списка на панели списка DVR (Выберите режим Live (В реальном времени) и Search (Поиск) на панели режима подключения) 3 Disconnect (Отключить) 4 Disconnect All (Отключить все) 5 Print (Печать) Печать неподвижного изображения 6 JPG Export (Экспорт JPG) Сохранение выбранного изображения на рабочий стол в формате JPEG 7 Movie Export (Экспорт видео) 8 Split (Разделение) Отключение выбранного канала Отключение всех каналов Сохранение выбранного видео на рабочий стол в формате mov Один канал, разделение на 4 канала, разделение на 9 каналов, разделение на 16 каналов 7.3.3 Панель списка устройств На панели списка устройств отображается список зарегистрированных DVR. Для подключения перетащите устройство мышью. Перед подключением устройства вначале необходимо выбрать режим Live (Просмотр в реальном времени) или Search (Поиск) на панели режимов подключения. При 16 различных DVR на экране возможен мониторинг с сочетанием различных режимов подключения. 91 | Раздел 3 : Руководство пользователя программы-клиента ACS для МАС 7.3.4 Панель PTZ-камеры Управление PTZ-камерой выполняется в режиме реального времени. Управление PTZ-камерой возможно, если для канала активирована работа PTZ-камеры. Описание № Кнопка 1 Кнопка навигации 2 ZOOM (Приближение) Приближение и отдаление изображения 3 FOCUS (Фокусировка) Регулировка фокуса PTZ-камеры 4 PRESET (Предустановка) 5 Перемещение PTZ-камеры возможно в 8 направлениях. При нажатии кнопки направления камера медленно перемещается. Выбор местоположения предустановки Переход в местоположение, заданное предустановкой 7.3.5 Панель календаря Активируется в режиме поиска Дата, для которой имеются записанные данные, отображается синим цветом, с точкой под числом При щелчке мышью на такой дате в режиме поиска, время воспроизведения определяется автоматически (Кнопка перехода): нажмите, чтобы начать воспроизведение с выбранной даты и времени Если включено летнее время, вначале будут отображаться наиболее ранние записи с 1-часовым перекрытием по времени. 92 | Раздел 3 : Руководство пользователя программы-клиента ACS для МАС 7.3.6 Панель поиска Активируется в режиме поиска - На панели поиска отображается информация о записи для каждого канала. - Режимы записи показаны ниже. Нет записи Фоновый цвет Непрерывная (желтый цвет) Срочная (красный цвет) По тревоге (оранжевый цвет) По движению (зеленый цвет) - На панели поиска щелкните мышью на нужном времени или передвиньте шкалу времени к моменту, для которого требуется выполнить воспроизведение. - Панель управления воспроизведением № Кнопка Описание 1 Перейти к первому видео 2 При воспроизведении в прямом направлении: уменьшить скорость / При воспроизведении в обратном направлении: увеличить скорость 3 Воспроизведение в обратном направлении 4 Пауза 5 Воспроизведение в прямом направлении 6 При воспроизведении в прямом направлении: увеличить скорость / При воспроизведении в обратном направлении: уменьшить скорость 7 Перейти к моменту за 10 секунд до окончания данных. 93 | Раздел 3 : Руководство пользователя программы-клиента ACS для МАС 7.3.7 Управление устройствами Можно добавить, изменить или удалить информацию о DVR. Для регистрации DVR нажмите умолчанию , см. рис. ниже: выполняется регистрация с использованием значений по 94 | Раздел 3 : Руководство пользователя программы-клиента ACS для МАС Для внесения изменений дважды щелкните на нужной позиции. Например, чтобы изменить имя, дважды щелкните на заданном имени “New Site“ (Новое устройство).. После внесения изменений нажмите (Применить). № Функция Описание 1 Name Введите имя регистрируемого устройства 2 IP Введите IP для регистрируемого устройства 3 Port Введите номер порта для регистрируемого устройства (По умолчанию: 9010) 4 User ID Введите имя пользователя для регистрируемого DVR 5 User Password Введите пароль для регистрируемого DVR 6 Ch. Введите канал для регистрируемого устройства (например, для 16-канального DVR: 1-16, или для регистрации отдельных камер: 1,3,5,7,9) 7 Model Выберите название модели регистрируемого DVR Если необходимо изменить какой-либо пункт в зарегистрированной информации, дважды щелкните мышью на этом пункте. Если необходимо удалить информацию о регистрации DVR, выберите DVR и нажмите кнопку После внесения изменений нажмите (Применить). 95 | Раздел 3 : Руководство пользователя программы-клиента ACS для МАС Раздел 4 РУКОВОДСТВО ПОЛЬЗОВАТЕЛЯ ПО ДЛЯ МОБИЛЬНОГО ТЕЛЕФОНА 96 | Раздел 4 : Руководство пользователя ПО для мобильного телефона РУКОВОДСТВО ПОЛЬЗОВАТЕЛЯ ПО ДЛЯ МОБИЛЬНОГО ТЕЛЕФОНА 7.4 ПО для приложения iPhone УстановкаACS для мобильного телефон а Нажмите“App Store”, затем нажмите “Search”,чтобы найти приложение “AMCS (Mobile ACS)” в App Store. Введите“AMCS” или “Mobile ACS”, затем нажмите “Search”,на экране появится значок приложения “AMCS (Mobile ACS)”. 97 | Раздел 4 : Руководство пользователя ПО для мобильного телефона УстановкаACS для мобильного телефо на Теперь на экране отобразится детальная информация о приложении “AMCS (Mobile ACS)”. Нажмите кнопку “Free” (Бесплатно), после этого на ее месте отобразится кнопка “Install” (Установить). Чтобы продолжить, нажмите кнопку “Install” . После успешной устано вки мобильного приложения на экране iPhoneпоявится значок“AMCS (Mobile ACS)”, после нажатия этого значка будет отображаться страница загрузки до тех пор, пока не будет установлено соединение смобильным приложением . 98 | Раздел 4 : Руководство пользователя ПО для мобильного телефона Подключение и настройка Нажмите кнопку «+», чтобы добавить необходимое устройство. Правильно введите информацию о новом устройстве и нажмите кнопку “Save” (Сохранить). Для перехода к опции ввода информации о модели выберите “NVR”. 99 | Раздел 4 : Руководство пользователя ПО для мобильного телефона Подключение и просмотр Вначале выберите необходимое устрой ство. Для просмотра видео в реальном масштабе времени нажмите “Live” значоквнизу экрана. Пользователь сможет просматривать видео в реальном масштабе времени, а также выбрать необходимую структуру экрана. 100 | Раздел 4 : Руководство пользователя ПО для мобильного телефона Поиск После подключения устройства выберитечок зна“Search” (Поиск), или нажмитезначок “Search” (Поиск) на экране просмотра в реальном времени. Возможно выполнение поиска одновременно для 16 каналов. Для поиска по дате и времени нажмите на календарь в окошке управления, возможна его настройка. 101 | Раздел 4 : Руководство пользователя ПО для мобильного телефона Функция перетаскивания и переключения / Структура Функция перетаскивания / переключения: Используется для переключения каналов. Возможно отображение увеличенного изображения при просмотре необходимой камеры. Функция выбора структуры: Возможен выбор нужной стру ктуры экрана. 102 | Раздел 4 : Руководство пользователя ПО для мобильного телефона УправлениеPTZ-камерой УправлениеPTZ-камерой для одного канала осуществляется при помощи сенсорного экрана и доступно, когда выбранный канал настроен для использования PTZ-камеры, а также в полноэкранном режиме. Для перемещенияPTZ-камерыв необходимое положение нажимайте значки со стрелками направления. Приближение и отдаление изображения достигается при помощи значков «+» -» в ицентре. « Для перемещенияPTZ-камеры в необходимое положение при помощи предустановки выберите номер заранее заданной предустановки в меню вкладки Preset(Предустановка). Поворот/ Наклон Приближение / Отдаление Предустановка 103 | Раздел 4 : Руководство пользователя ПО для мобильного телефона Захват/ 2-направленная аудиосвязь Для использовании функции Capture(Захват) нажмите значок Capture внизу экрана. При использовании мобильного приложения доступна двунаправленная аудиосвязь. Внизу экрана расположены значки Mic (Микрофон) иSpeaker(Динамик). 104 | Раздел 4 : Руководство пользователя ПО для мобильного телефона Настройка/ Отображение информации о камере Настройка выполняется на странице “RemoteSetup” (Дистанционная настройка). По окончании нажмите кнопку“Done” (Готово). Отображение информации о камере: имя камеры, местоположение, дата и время. 105 | Раздел 4 : Руководство пользователя ПО для мобильного телефона Справка Меню “Help” (Справка) можно выбрать при помощи значка внизу экрана. 106 | Раздел 4 : Руководство пользователя ПО для мобильного телефона 7.5 ПО для приложения Android УстановкаACS для мобильног о телефона Нажмите значок“Market” (Магазин) Введите“Mobile ACS” и нажмите значок “Search” (Поиск) Нажмите значок“Search”(Поиск) После этого на экране появится значок приложения “Mobile ACS” , как показано ниже. Выберите его. 107 | Раздел 4 : Руководство пользователя ПО для мобильного телефона УстановкаACS для мобил ьного телефона Будет отображена подробная информация о приложении “ Mobile ACS” . Нажмите кнопку “ Install”, чтобы установить его. После правильного выполнения установки на экране появится значок “Mobile ACS” . При его активировании появится фоновое изображе ние. 108 | Раздел 4 : Руководство пользователя ПО для мобильного телефона Подключение и настройка Чтобы добавить необходимое устройство, нажмите кнопку «+», автоматически появится меню настройки. Правильно введите информацию для нового устройства и нажмите кнопку “Save” (Сохранить). 109 | Раздел 4 : Руководство пользователя ПО для мобильного телефона Подключение и просмотр Для подключен ия устройства нажмите значок справа, чтобы активировать его, затем выберите значок “ Live” (Просмотр в реальном времени) внизу. Выберите получение видео в реальном времени и режим отображения при помощи значков выбора структуры экрана вверху. 110 | Раздел 4 : Руководство пользователя ПО для мобильного телефона Поиск Послеподключения устройства выберите значок “Search” (Поиск), или нажмитезначок “Search” (Поиск) на экране просмотра в реальном времени. Возможно выполнение поиска одновременно для 16 каналов. Для поиска по дате и времени нажмите на календарь в окошке управле ния, возможна его настройка. 111 | Раздел 4 : Руководство пользователя ПО для мобильного телефона Функция перетаскивания и переключения / Структура Перетаскивание /переключение: Возможно изменить положение видео. Для переключения перетащите выбранный канал в необходимое окно и отпустите. Структура экрана: Доступны различн ые структуры, выберите нужную при помощи значков вверху экрана. 112 | Раздел 4 : Руководство пользователя ПО для мобильного телефона УправлениеPTZ-камерой УправлениеPTZ-камерой для одного канала осуществляется при помощи сенсорного экрана и доступно, когда выбранный канал настроен для использования PTZ-камеры, а также полноэкранном в режиме. Для перемещения PTZ-камеры в необходимое положение нажимайте значки со стрелками направления. Приближение и отдаление изображения достигается при помощи значков «+» -»ив«центре. Для перемещения PTZ-камеры в необходимое положение при помощи предустановки выберите номер заранее заданной предустановки в меню Preset вкладки (Предустановка). Поворот/ Наклон Приближение / Отдаление Предустановка 113 | Раздел 4 : Руководство пользователя ПО для мобильного телефона Захват/ 2-направленная аудиосвязь Для получения моментального снимка экрана нажмите значок Capture(Захват) в нижнем меню. Для включения /выключения 2-направленной аудиосвязи выберите значок динамика или микрофона в нижнем меню. 114 | Раздел 4 : Руководство пользователя ПО для мобильного телефона Отображение информации о камере Можно включить/выключить экранноеменю, показывающее название камеры, дату и время. 115 | Раздел 4 : Руководство пользователя ПО для мобильного телефона Справка Выберите меню“Help” (Справка) в нижнем меню. Режим пользовательской настройки (подгонка размера видеоизображения под размер окна) / полноэкранный режим. 116 | Раздел 4 : Руководство пользователя ПО для мобильного телефона 7.6 Использование соединения WAP+3G При использовании подключения WAP, 3G: Во-первых, необходимо проверить настройки веб-порта (WEB PORT) ЦВР, т.к. метод подключения WAP основан главным образом на использовании-службы веб для мобильных приложений через-порт. веб (Настройка по умолчанию – 80). ВведитеURL для выполнения подк лючения в адресной строке Интернет -браузера вустройстве Blackberry . URL должен относиться к одному из следующих двух типов: или или Примечание: Возможно, в конце имеющегося URL потребуется ввести “index.html” , в зависимости от свойств браузера. Таким образом, следует попытаться ввести оба типа URL. Если номер веб -порта вашегоDVR не «80», а какой -либо другой номер, например, «8088», тогда в конце URL необходимо ввести «8088». или После успешного установления соединения отобразится окно, показанное рисунке на ниже. Введите имя пользователя и пароль. Настройки по умолчанию: admin (имя пользователя) и пустой пароль (см. рисунок ниже). 117 | Раздел 4 : Руководство пользователя ПО для мобильного телефона При использовании подключения WAP, 3G: Примечание: После успешного установления соединения изображение в формате JPEGбудет автоматически обновляться со скоростью 1 изображение приблизительно в 5 секунд. 118 | Приложение : Регистрация устройства в службе DynDNS ПРИЛОЖЕНИЕ : РЕГИСТРАЦИЯ УСТРОЙСТВА В СЛУЖБЕ DYNDNS 1) Зайдите на www.dyndns.com 2) После регистрации выполните вход на сайт 3) Нажмите кнопку “Add Hostname“ (Добавить имя хоста) в пункте “Host Services” (Службы хостов) 119 | Приложение : Регистрация устройства в службе DynDNS 4) Введите IP-адрес и имя хоста в пустом поле 5) Нажмите кнопку “NEXT” (Далее) 6) Нажмите кнопку “Activate Services” (Активировать службы) 120 | Приложение : Регистрация устройства в службе DynDNS 121 | Приложение : Регистрация устройства в службе DynDNS 7) Подтвердите доменное имя и IP-адрес 8) Проверьте состояние подключения Рекомендации 1. После изменения субдомена может понадобиться некоторое время для завершения внедрения DNS. 2. В случае невозможности доступа к DVR с использованием службы dyndns еще раз проверьте IP-адрес DVR в меню My Service (Мои службы). 3. Если в момент выполнения службой dyndns обновления происходит изменение IP-адреса DVR, dyndns может выполнить обновление с запозданием. 4. Домен в dyndns регистрируется согласно политике службы. В случае частого выполнения обновлений он может быть заблокирован. При невозможности доступа к dyndns еще раз проверьте состояние службы DVR в меню My Service (Мои службы). 5. Если вы длительное время не посещаете dyndns, домен будет удален автоматически. Во избежание этого рекомендуется посещать службу регулярно, иначе потребуется снова вносить оплату. Для получения более подробной информации свяжитесь напрямую со службой dyndns. 122 | Приложение : Спецификация ПРИЛОЖЕНИЕ : СПЕЦИФИКАЦИЯ МОДЕЛЬ STR-0892 STR-1692 Фото Алгоритм сжатия H.264 Интерфейс жесткого диска 4 X SATA I / II / III Операционная система Встроенный Linux Вход 8 BNC / 16 BNC Видео Транзитный выход 8 или 16 транзитных выходов (BNC) Режим видео Автообнаружение Скорость отображения Разделение экрана Монитор Видеовыход Разрешение экрана Скорость записи 400 к/сек / 960H 1, 4, 9, CAMEO (1 кан.) 1, 4, 9, 16, CAMEO (1 кан.) 3 выхода главного монитора (HDMI, композитный, VGA) 1 цифровой Spot-выход (во весь экран, режим 4, 9, 16) 800x600, 1024x768, 1280x1024, 1920I, 1920P 480 / 288 200 к/с 400 к/с 960 / 288 200 к/с 400 к/с 960 / 576 200 к/с 400 к/с Разрешение записи Режимы записи Воспроизведение и поиск 480x288, 960x288, 960x576 (960Н) В течение заданного времени, по событию, до события, после события, мгновенная (экстренная) запись Скорость x1, x2, x4, x8, x16, x32 Функции 1, 4, 9 каналов 1, 4, 9 и 16 каналов (многоканальное воспроизв.) (многоканальное воспроизв.) Дата/время, таблица записи, календарь, предпросмотр события, закладки, воспроизведение из поиска, системный журнал, панорамный поиск, Cameo-поиск Аудио-вход / выход / микрофон Тревожный вход / релейный выход Входы 8,16 (RCA) / Выходы 2 (RCA) / 1 x MIC (микрофон) 8 x входов / 2 x релейных выходов 8 x входов / 2 x релейных выходов Управление при помощи виртуального джойстика на экране (мышью) Управление PTZ-камерой и порт LAN 2 порта RS 485 (поворотная камера, контроллер клавиатуры) 2 порта RS485 2EA (поворотная камера, контроллер клавиатуры) Ethernet (NAS) 1x10/100 Мбит/с / Gigabit Ethernet 1x10/100/1000 Мбит/с 123 | Приложение : Спецификация МОДЕЛЬ STR-0892 192 к/с /960*576 400 к/с /480*288 Двойной поток видео (запись на HDD и передача по сети) Передача по сети Функции Поддержка мобильных устройств Дистанционное управление PTZ-камерой Видеоусилитель- корректор сигнала Дистанционное управление Устройство резервного копирования STR-1692 Мониторинг в реальном времени, удаленное воспроизведение, резервное копирование файлов (3 функции дистанционно) Дистанционное уведомление и уведомление по эл. почте с изображением в JPEG, дистанционная перезагрузка системы через IE iPhone, iPad, Backberry, Android, 3G mobile Наклон / поворот / приближение / фокусировка / диафрагма 4 канала до 900 м ПО Программы-клиенты ACS и CMS WEB (IE) Мониторинг в реальном времени, воспроизведение, настройка параметров системы Внутреннее Внешнее Встроенный DVD-привод Резервное копирование с использованием флэш-памяти и USB HDD, Резервное копирование с поддержкой CMS, NAS, E-SATA Расширенные функции Видеоусилитель-корректор сигнала ( встроенный, 4 канала), поддержка нескольких языков, системные обновления через USB и сеть, меню справки по основным функциям, импортирование и экспортирование мгновенное резервное копирование файлов, предупреждающее сообщение при перегреве системы Управление системой ИК-пульт дистанционного управления, USB-мышь, кнопки передней панели Питание 12 В / 9 A постоянного тока (адаптер питания в комплекте) Температура и влажность хранения -20~60°C / 20~95% отн. влажности Рабочая температура и влажность 5~40°C / 20~80% отн. влажности Сертификаты CE & FCC & MIC & WEEE, RoHS ПРИМ. Спецификации могут быть изменены без уведомления