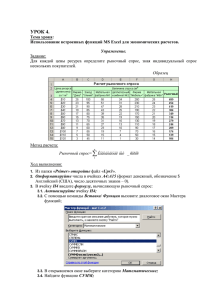Методические материалы по использованию MS Excel при
реклама
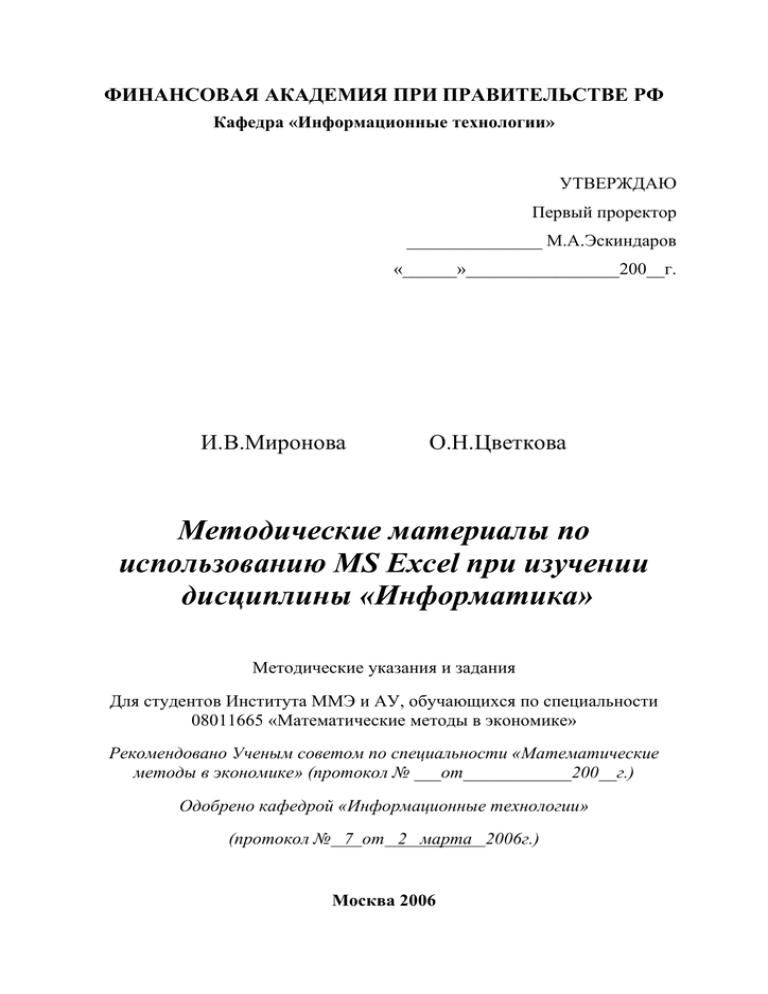
ФИНАНСОВАЯ АКАДЕМИЯ ПРИ ПРАВИТЕЛЬСТВЕ РФ
Кафедра «Информационные технологии»
УТВЕРЖДАЮ
Первый проректор
_______________ М.А.Эскиндаров
«______»_________________200__г.
И.В.Миронова
О.Н.Цветкова
Методические материалы по
использованию MS Excel при изучении
дисциплины «Информатика»
Методические указания и задания
Для студентов Института ММЭ и АУ, обучающихся по специальности
08011665 «Математические методы в экономике»
Рекомендовано Ученым советом по специальности «Математические
методы в экономике» (протокол № ___от____________200__г.)
Одобрено кафедрой «Информационные технологии»
(протокол № 7 от 2 марта 2006г.)
Москва 2006
ФИНАНСОВАЯ АКАДЕМИЯ ПРИ ПРАВИТЕЛЬСТВЕ РФ
Кафедра «Информационные технологии»
И.В.Миронова
О.Н.Цветкова
Методические указания и задания
Методические материалы по
использованию MS Excel при изучении
дисциплины «Информатика»
Для студентов Института ММЭ и АУ, обучающихся по специальности
08011665 «Математические методы в экономике»
Москва 2006
2
УДК 004.67(078)
ББК 32.973.2
М64
Миронова И.В., Цветкова О.Н. Методические материалы по использованию MS Excel при изучении дисциплины «Информатика». Учебное
издание для студентов института ММЭ и АУ, обучающихся по специальности «Математические методы в экономике» – 08011665.
– М.: Финансовая академия при Правительстве РФ, кафедра «Информационные технологии», 2006. – 66 с.
Рецензент: Золотарюк А.В., к.т.н., доцент, кафедра «ИТ».
Настоящее пособие предназначено для освоения пакета MS Excel. Оно содержит
упражнения и задания для самостоятельной работы, позволяющие студентам закрепить
навыки работы в данном приложении.
Пособие предназначено для проведения практических занятий под руководством преподавателя, а также для самостоятельной подготовки студентов.
Миронова Ирина Васильевна
Цветкова Ольга Николаевна
Компьютерный набор: Миронова И.В., Цветкова О.Н.
Компьютерная верстка: Миронова И.В., Цветкова О.Н.
Формат 60х90/16. Гарнитура Times New Roman
Усл. 4 п.л. Изд. № 8.18 – 2006. Электронное издание и Тираж 50 экз.
Заказ № _______
Отпечатано в Финансовой Академии при Правительстве РФ
Полное и частичное воспроизведение или размножение каким-либо способом
допускается только с письменного разрешения Финансовой академии при
Правительстве РФ
© Финансовая академия при Правительстве РФ, 2006
3
Оглавление:
1 Адресация ........................................................................................................... 5
1.1 Относительная, абсолютная, смешанная ...................................................... 5
1.2 Стиль R1C1....................................................................................................... 6
1.3 Имена ................................................................................................................ 6
1.4 Задачи для самостоятельного решения ......................................................... 8
2 Форматирование................................................................................................. 9
2.1 Числовые форматы, пользовательские форматы ......................................... 9
2.2 Условное форматирование ........................................................................... 11
2.3 Задачи для самостоятельного решения ....................................................... 12
3 Проверка вводимых данных ........................................................................... 14
3.1 Проверка значений ........................................................................................ 14
3.2 Проверка формул........................................................................................... 16
3.3 Задачи для самостоятельного решения ....................................................... 18
4 Работа с внешними данными .......................................................................... 18
4.1 Получение данных из текстовых файлов (импорт текстового файла) .... 18
4.2 Задачи для самостоятельного решения ....................................................... 19
5 Встроенные функции ....................................................................................... 20
5.1 Логические ..................................................................................................... 20
5.2 Финансовые.................................................................................................... 21
5.3 Текстовые ....................................................................................................... 25
5.4 Дата и время ................................................................................................... 27
5.5 Табличные формулы (формулы массива) ................................................... 30
5.6 Категория «Ссылки и значения» (функция ПРОСМОТР) ........................ 33
5.7 Разные задачи................................................................................................. 35
6 Построение диаграмм и графиков.................................................................. 36
6.1 Построение диаграмм ................................................................................... 36
6.2 Построение графиков .................................................................................... 38
6.2.1 Декартова система координат ..................................................... 38
6.2.2 Полярная система координат ...................................................... 39
7 Таблицы подстановки ...................................................................................... 40
7.1 Создание таблицы подстановки с одной переменной ............................... 40
4
7.2 Создание таблицы подстановки с двумя переменными ............................ 41
7.3 Задачи для самостоятельного решения ....................................................... 42
8 Подбор параметра ............................................................................................ 43
8.1 Нахождение корней уравнения (подбор параметра) ................................. 45
8.2 Нахождение корней уравнения методом деления отрезка пополам ........ 46
8.3 Задачи для самостоятельного решения ....................................................... 47
9 Поиск решения (Оптимизация) ...................................................................... 48
9.1 Сценарии ........................................................................................................ 51
9.2 Задачи для самостоятельного решения ....................................................... 52
10 Списки ............................................................................................................... 58
10.1 Выбор элементов списка с помощью Автофильтра .................................. 58
10.2 Фильтрация списка с использованием сложных критериев
(расширенный фильтр).................................................................................. 58
10.3 Функции баз данных ..................................................................................... 59
10.4 Консолидация................................................................................................. 60
10.5 Сводные таблицы .......................................................................................... 60
10.6 Задачи для самостоятельного решения ....................................................... 60
11 Прогнозирование.............................................................................................. 61
Список литературы: ................................................................................... 66
1 Адресация
1.1 Относительная, абсолютная, смешанная
Относительная ссылка в формуле, например B7, основана на относительной позиции ячейки, содержащей формулу, и ячейки, на которую указывает ссылка. При изменении позиции ячейки, содержащей формулу, изменяется и ссылка.
Абсолютная ссылка в формуле, например $B$7, всегда ссылается на ячейку,
расположенную в определенном месте. При изменении позиции ячейки, содержащей
формулу, абсолютная ссылка не изменяется.
Смешанная ссылка содержит либо абсолютный столбец и относительную строку, либо абсолютную строку и относительный столбец. Абсолютная ссылка столбцов
приобретает вид $B1, $C1 и т. д. Абсолютная ссылка строки приобретает вид B$1, C$1
5
и т. д. При изменении позиции ячейки, содержащей формулу, относительная ссылка
изменяется, а абсолютная ссылка не изменяется.
1.2 Стиль R1C1
При использовании стиля R1C1 строки и столбцы нумеруются, начиная с единицы. Номер строки указывается после буквы R (row – строка), а номер столбца – после
буквы С (column – столбец). В этом стиле также возможны относительные и абсолютные ссылки. Квадратные скобки служат признаком относительности ссылки. По умолчанию все ссылки относительны, т.е. записываются в формате R[1]C[1]. Относительные
ссылки могут быть как положительными, так и отрицательными (см. ниже примеры).
Абсолютные ссылки записываются без скобок и могут принимать только положительные значения.
Пример 1. R[2]C[2] – Относительная ссылка на ячейку, расположен-
ную на две строки ниже и на два столбца правее;
Пример 2. R[-2]C – Относительная ссылка на ячейку, расположенную
на две строки выше и в том же столбце;
Пример 3. R[-1] – Относительная ссылка на строку, расположенную
выше текущей ячейки;
Пример 4. R2C2 – Абсолютная ссылка на ячейку, расположенную во
второй строке и во втором столбце;
Пример 5. R – Абсолютная ссылка на текущую строку.
Чтобы включить или выключить стиль ссылок R1C1
1. Выберите пункт Параметры в меню Сервис и перейдите на вкладку Общие.
2. В меню Сервис установите или снимите флажок Стиль ссылок R1C1.
1.3 Имена
Имя может быть присвоено ячейкам, диапазонам, константам, формулам.
Имена должны удовлетворять некоторым условиям. Первый знак в имени должен быть буквой или знаком подчеркивания. Остальные знаки имени могут быть: буквами, числами, точками и знаками подчеркивания. Имя может состоять из строчных и
прописных букв, но Microsoft Excel их не различает. Имена не могут иметь такой же
6
вид, как и ссылки на ячейки, например E$100 или R1C1. Пробелы в имени недопустимы. В качестве разделителей слов могут быть использованы знаки подчеркивания и
точки. Имя может содержать до 255 знаков.
Способы присвоения имен ячейкам и диапазонам:
1. В окне Присвоение имени, которое можно вывести, выполнив команду
Вставка / Имя / Присвоить или нажав комбинацию клавиш Ctrl+F3, введите имя в поле Имя, убедитесь, что в поле Формула указан правильный
адрес, и нажмите на кнопку ОК.
2. В поле Имя (раскрывающееся меню, расположенное в левой части строки
формул) введите имя для предварительно выделенных ячеек и нажмите клавишу Enter.
3. Чтобы присвоить имена, используя текст смежных ячеек, выделите этот
текст и ячейки, которым должно быть присвоено имя, и выполните команду
Вставка / Имя / Создать или нажмите комбинацию клавиш Ctrl+Shift+F3.
Имя, которое присваивается ячейке или диапазону обычно можно использовать
в любом из листов рабочей книги. Если вы хотите создать имя уровня рабочего листа,
то в поле Имя перед именем необходимо задать имя листа, за которым следует восклицательный знак. Например, Лист2!Затраты или 'Новый лист'!Прибыль. Если в имени
рабочего листа есть пробелы, его необходимо заключать в кавычки.
Можно присвоить имя ячейкам и диапазонам, находящимся на нескольких рабочих листах. Это делается с помощью "трехмерной" ссылки, которая выглядит следующим образом:
ПервыйЛист :ПоследнийЛист! Диапазон.
Например, 'Лист1:Лист3'!$A$1:$C$7.
При удалении первого или последнего листа ссылка будет автоматически откорректирована. При добавлении нового листа между первым и последним, имя будет учитывать и этот новый лист.
Когда вставляется или удаляется строка выше именованного диапазона или
столбец слева от него, Excel автоматически изменяет ссылку на этот диапазон так, чтобы она соответствовала новому адресу диапазона. Если новая строка или столбец
вставляются внутрь именованного диапазона, то диапазон расширяется и будет включать в себя новые строки и столбцы. При удалении строки или столбца внутри именованного диапазона этот диапазон соответствующим образом изменяется.
7
Заданное имя можно использовать в формулах. Вводя формулу, вы можете выполнить команду Вставка / Имя / Вставить или нажать клавишу F3. Появится диалоговое окно Вставка имени. Выберите имя из списка и нажмите ОК. Чтобы применить
новое имя к формулам рабочего листа выполните команду Вставка / Имя / Применить. Если имя нужно применить только к формулам некоторого диапазона, то предварительно выделите этот диапазон. По умолчанию имена являются абсолютными ссылками.
Чтобы присвоить имя константе, откройте окно Присвоение имени. Введите
имя в поле Имя, в поле Формула введите формулу, содержащую константу. Например,
=0,02 или ="Москва". Щелкните на кнопке ОК, чтобы закрыть окно.
В поле Формула окна Присвоение имени можно ввести формулу, содержащую
обращение к функциям рабочего листа. Например, =ТЕКСТ (СЕГОДНЯ(); "ММММ").
Если мы назовем эту формулу ТекущийМесяц, то введя в любую ячейку рабочей книги
формулу = ТекущийМесяц, мы получим в ней название текущего месяца.
В именованных формулах можно использовать и ссылки на ячейки. Например,
создав формулу =СУММ(Лист1!$A$2:$A$4) под именем Итог, вы можете в ячейке любого рабочего листа вычислить необходимую сумму просто введя =Итог. В данном
случае в формуле использованы абсолютные ссылки. В именованных формулах можно
использовать и относительные ссылки. Если находясь в ячейке A5 листа Лист1 формуле =СУММ(Лист1!A2:A4) присвоить имя Итог1, то введя ее в ячейку C5 листа Лист2
вы получите сумму ячеек C2:C4 листа Лист1. Если требуется, чтобы значения брались с
текущего листа, формула должна иметь вид =СУММ(!A2:A4). В данном случае восклицательный знак обязателен, ссылки нужно набирать вручную, не используя мышь, и
не забудьте, что в ссылках используются латинские буквы.
Имена, не относящиеся к диапазонам, не появляются в поле Имя или диалоговом окне Переход (вызывается клавишей F5). Однако константы и формулы отображаются в диалоговом окне Вставка имени.
1.4 Задачи для самостоятельного решения
Задача 1.
В A2:A3 расположены значения "вторник", "пятница".
Нужно, чтобы они повторялись в ячейках A3:A10.
8
Задача 2.
В блоке B2:B10 расположены числа. Записать в блок
C2:C10 формулы, позволяющие получить в нем сумму чисел столбца B нарастающим итогом.
Задача 3.
Вычислить значение многочлена f(x)=anxn+an-1xn-1+…+
a1x+ aо, используя следующее соотношение f(x)=(…((anx+an-1)x+ an-2)x +…+
a1)x+ aо. (При n=5, a5=1, a4=3, a3=5, a2=2, a1=0, a0=1, x=0,1, f(x)=1,02531).
Задача 4.
Включите стиль ссылок R1C1. Введите данные по образ-
цу:
Заполните таблицу умножения, используя стиль ссылок R1C1.
Задача 5.
Вычислите таблицу значений функции f(x,y)=x2-y2, где x
меняется от -2 до 3 с шагом 0.25, а y – от 0 до 2 с шагом 0.1. Результаты
отображать с тремя знаками после точки.
Задача 6.
Составить таблицу цен товаров в магазине. Поля таблицы:
«Наименование товара», «Дата поступления товара в магазин», «Цена товара при поступлении», «Текущая цена товара». В магазине товар уценивается каждый раз на 2% от текущей цены через 10, 20, 30 и т.д. дней после
поступления, однако цена не может упасть более чем в два раза.
2 Форматирование
2.1 Числовые форматы, пользовательские форматы
По умолчанию во всех ячейках используется общий числовой формат. Вы можете изменить формат ячейки с помощью кнопок панели инструментов или диалогового
окна Формат ячеек. Хотя в Excel имеется много встроенных форматов, может возник-
9
нуть необходимость в создании нестандартного формата. Такие форматы называются
пользовательскими.
Пользовательские форматы числа сохраняются вместе с рабочим листом. Чтобы
пользовательский формат был доступен в других рабочих книгах, скопируйте ячейку, в
которой используется пользовательский формат, в другую рабочую книгу.
Для создания пользовательского формата выполните следующее:
1. Выделите ячейки, формат которых требуется изменить.
2. В меню Формат выберите команду Ячейки, а затем откройте вкладку Число.
3. В списке Числовые форматы выберите пункт (все форматы).
4. Введите в поле Тип коды форматов. Образец показывает, как будет выглядеть
ваше значение после применения формата.
Коды, используемые для создания пользовательских форматов, описаны в разделе «Создание и удаление пользовательских числовых форматов» справочной системы MS Excel. Ниже приводятся примеры пользовательских форматов:
Пример 1. # пробел ### пробел" тыс.р." – числа округляются до ты-
сяч и к полученному числу добавляется текст " тыс.р.", например, число
12345 будет выведено в виде 12 тыс.р.
Пример 2. Основной; Основной;- - в этом формате используется
формат Основной для положительных и отрицательных значений, а вместо
нуля отображается дефис.
Пример 3. [>9999999](000) 000-0000;000-0000 – формат используется
для телефонных номеров. Например, значение 4951234567 будет выведено
как (495) 123-4567.
Пример 4. ДДДД – выводит на экран название дня недели для даты,
введенной в ячейку. Например, вместо "01.01.06" на экран будет выводиться "воскресенье". Не забывайте, что это лишь формат. В ячейке попрежнему находится дата. Если же вы хотите в другой ячейке получить
значение в соответствии с этим форматом, то используйте функцию
=ТЕКСТ(А5, "ДДДД").
10
Пример 5. [ч]:м – значение выводится в часах и минутах. Если в
ячейку А1 поместить значение "1.1.2006 22:15:00", в ячейку В1 – значение
"2.1.2006 15:30:00", а в С1 формулу "=В1-А1", то применив к С1 указанный формат вы увидите на экране "17:15".В квадратные скобки можно
также заключать минуты и секунды для вычисления интервала между двумя моментами времени.
2.2 Условное форматирование
Условное форматирование позволяет выполнять форматирование
ячеек выборочно и автоматически, основываясь на их содержимом. Чтобы
применить условное форматирование к ячейке или диапазону, выполните
следующие действия:
1. Выделите ячейку или диапазон.
2. В меню Формат выберите команду Условное форматирование.
3. Из раскрывающегося списка выберите либо параметр значение (для простого условия), либо формула (для форматирования, использующего формулы).
4. Определите условие или введите формулу.
При определении условия выберите операцию сравнения, а затем введите
необходимое значение или формулу. Перед формулой нужно поставить знак
равенства (=).
При использовании формулы в качестве критерия форматирования введите
формулу, принимающую логическое значение ИСТИНА или ЛОЖЬ.
5. Щелкните на кнопке Формат и определите форматирование, которое нужно
применить, если заданное условие удовлетворяется.
6. Чтобы добавить дополнительные условия, щелкните на кнопке А также>> и
повторите пункты 3-5.
Может быть задано до трех условий. Если ни одно из заданных условий не принимает истинного значения, формат ячеек остается прежним. Если из нескольких указанных условий два и более принимают истинное значение, применяется только тот
формат, который соответствует первому истинному условию.
11
Если во введенной формуле требуется относительная ссылка на ячейку, то ее
нужно привязывать к левой верхней ячейке выбранного диапазона.
Для копирования условного формата используйте кнопку Формат по образцу
на панели инструментов Стандартная.
Если удалить содержимое ячейки нажатием клавиши Del, условное форматирование (как и любое другое) не будет удалено. Для удаления всех условных форматов (а
также любых других) выделите ячейки и выберите команду Правка / Очистить /
Форматы. Чтобы удалить только условное форматирование и оставить другие типы
форматирования или изменить условный формат, необходимо использовать диалоговое
окно Условное форматирование (команда Формат / Условное форматирование).
Для обнаружения ячеек, содержащих условное форматирование, можно воспользоваться диалоговым окном Переход (открывается командой Правка / Перейти
или клавишей F5). Щелкните на кнопке Выделить и затем выберите переключатель
условные форматы. Далее выберите переключатель всех или этих же и нажмите
кнопку ОК.
2.3 Задачи для самостоятельного решения
Задача 1.
В ячейке введена скорость 50 километров в час. Создайте
пользовательский формат, чтобы число 50 выводилось как 50 км/час.
Задача 2.
Создайте пользовательский формат, который выводит от-
рицательные числа красным цветом, а положительные и нуль – черным.
Задача 3.
Создайте пользовательский формат, который дописывает
к дате краткое название дня недели (3 буквы).
Задача 4.
Введите в А1:А15 прогрессию 1,2,…,15. Используя услов-
ное форматирование, выделите красным курсивом на голубом фоне числа
от 2 до 4, синим курсивом – числа от 6 до 8, зеленым курсивом – числа от
12 до 15.
Задача 5.
Введите в В1:В15 прогрессию 1,2,…,15.Выделите полу-
жирным красным курсивом четные числа, полужирным синим курсивом –
нечетные числа.
12
Задача 6.
Введите в С1:С15 прогрессию 1,2,…,15.Выделите полу-
жирным красным курсивом числа, кратные трем, но не кратные двум.
Задача 7.
Используйте условное форматирование для анализа вкла-
да ежеквартальных вложений в общий годовой итог.
Если вложения, сделанные в течение квартала (ячейки B2:E3), составили
30 и более процентов от общего годового итога, то результаты отобразите
полужирным синим шрифтом. Если же вложения, сделанные в течение
квартала, составили 20 и менее процентов, то результаты отобразите полужирным красным шрифтом.
Задача 8.
a) выделите красным курсивом фамилию профессора с максимальным стажем;
b) выделите синим курсивом фамилию самого молодого доцента;
c) выделите зеленым курсивом фамилию и должность сотрудника с
минимальным разрядом;
d) выделите красной заливкой ячейки с фамилией и датой рождения
сотрудника, у которого в ближайшее время будет день рождения.
13
Задача 9.
Откройте файл RASHOD.xls с сетевого диска COMMON.
Используя условное форматирование:
1.
Выделите красным курсивом суммы, размер которых больше среднего
значения по полю Сумма;
2.
Выделите синим курсивом получателей, кто получал деньги в понедельник или вторник
3.
Выделите синим курсивом дату, когда была выдана максимальная
сумма.
4.
Используйте заливку для выделения дат, когда выдавалась только одна сумма.
3 Проверка вводимых данных
3.1 Проверка значений
Чтобы определить тип данных, разрешенный для ячейки или диапазона, выполните следующие действия:
1. Выделите ячейку или диапазон.
2. Выберите команду Проверка в меню Данные, а затем откройте вкладку
Параметры.
3. Выберите значение из раскрывающегося списка Тип данных. Для того, чтобы определить формулу, необходимо выбрать значение Другой.
4. Выберите условие из списка Значения. Задайте необходимые данные в появившихся полях. Можете использовать константы, ссылки на ячейки и даже
формулы.
5. Если пустые записи допускаются, то установите флажок Игнорировать
пустые ячейки.
6. Если вносимые изменения нужно применить ко всем другим ячейкам, содержащим исходные условия проверки, то установите флажок Распространить изменения на другие ячейки с тем же условием.
7. Чтобы при выборе ячейки пользователем отображалось дополнительное сообщение для ввода, перейдите на вкладку Сообщение и установите флажок
Отображать подсказку, если ячейка является текущей, после чего ука-
14
жите заголовок и введите текст для сообщения. Эта возможность используется для того, чтобы подсказать пользователю, какие данные должны вводиться.
8. Перейдите на вкладку Сообщения об ошибке и установите флажок Выводить сообщение об ошибке. Определите сообщение, которое будет выводиться при вводе неверного значения. С помощью списка Вид можно определить, какие действия будут доступны пользователю при вводе неверных
данных. Чтобы не допустить ввод неверного значения, выберите опцию Останов. Это действие выполнять необязательно.
Вкладка Параметры диалогового окна Проверка вводимых значений позволяет определить условия для следующих типов данных: Любое значение, Целое число,
Действительное, Список, Дата, Время, Длина текста, Другой.
Если в качестве условия вы выбрали Список и установили флажок Список допустимых значений, то пользователь должен будет выбирать значение из указанного
списка. Диапазон, используемый для списка, определяется в поле Источник. Диапазон
должен представлять собой строку или столбец и находиться на том же рабочем листе.
Если список находится на другом рабочем листе, то можно определить для него имя,
которое затем использовать в качестве источника. В этом случае перед именем нужно
поставить знак равенства. Если список небольшой, то его можно ввести непосредственно в поле. Элементы списка разделяются символом, определенным в настройках региональных стандартов системы (для России это обычно точка с запятой, иногда – запятая).
Если в качестве условия вы выбрали Другой, то для проверки корректности
данных может использоваться формула. Формула задается непосредственно в поле
Формула, или же определяется как ссылка на ячейку, содержащую формулу. Формула
должна иметь значение ИСТИНА для корректных данных и ЛОЖЬ _ для некорректных
данных. При использовании относительных ссылок формулу нужно задавать для левой
верхней ячейки диапазона так же, как в формулах условного форматирования.
После того как данные введены, можно найти значения, не удовлетворяющие
условиям. Для этого используется панель инструментов Зависимости. Чтобы ее вывести на экран, в меню Сервис укажите на пункт Зависимости формул, а затем выберите
команду Панель зависимостей. Если щелкнуть на кнопке Обвести неверные данные,
ячейки, содержащие неверные данные будут обведены. Если неверные данные испра-
15
вить, обводка будет снята. Можно удалить обводку с помощью кнопки Удалить обводку неверных данных той же панели, не исправляя данных.
Для обнаружения ячеек, имеющих условия на значения, можно воспользоваться
диалоговым окном Переход (открывается командой Правка / Перейти или клавишей
F5). Щелкните на кнопке Выделить и затем выберите переключатель проверка данных. Далее выберите переключатель всех или этих же и нажмите кнопку ОК.
3.2 Проверка формул
Ячейка, на которую ссылается формула из другой ячейки, называется влияющей. Ячейка, которая содержит формулу, ссылающуюся на другие ячейки, называется зависимой. Например, если ячейка D10 содержит
формулу = В5, то ячейка D10 является зависимой от ячейки В5, а ячейка
В5 является влияющей на ячейку D10
Чтобы выделить цветом влияющие аргументы в формуле, нужно выделить ячейку с формулой и нажать кнопку F2.
Используя панель инструментов Зависимости или пункты меню
Сервис / Зависимости формул можно отобразить и влияющие ячейки, и
зависимые ячейки, и формулы. Предварительно в меню Сервис выберите
пункт Параметры и откройте вкладку Вид. Убедитесь, что в меню Объекты выбрано отображать или только очертания.
Стрелки слежения показывают связь между активной ячейкой и связанными с ней ячейками. Синие стрелки слежения показывают на ячейку,
значение которой используется другой ячейкой, а красные – на ячейки со
значениями ошибок.
Чтобы выявить влияющие ячейки выполните следующее:
1. Укажите ячейку, содержащую формулу, для которой следует найти влияющие ячейки.
2. Чтобы отобразить стрелку слежения от каждой влияющей ячейки, нажмите
кнопку Влияющие ячейки на панели инструментов Зависимости.
3. Чтобы продолжить поиск следующего уровня влияющих ячеек, снова нажмите кнопку Влияющие ячейки.
16
4. Чтобы удалить первый уровень стрелок слежения, начиная с самой дальней
влияющей ячейки, нажмите кнопку Убрать стрелки к влияющим ячейкам. Чтобы удалить следующий уровень, снова нажмите эту кнопку.
Чтобы выявить зависимые ячейки:
1. Укажите ячейку, для которой следует найти зависимые ячейки.
2. Чтобы отобразить стрелку зависимостей к каждой зависимой ячейке, нажмите кнопку Зависимые ячейки на панели инструментов Зависимости.
3. Чтобы продолжить поиск следующего уровня зависимых ячеек, снова нажмите кнопку Зависимые ячейки.
4. Чтобы удалить первый уровень стрелок слежения, начиная с самой дальней
зависимой ячейки, нажмите кнопку Убрать стрелки к зависимым ячейкам. Чтобы удалить следующий уровень, снова нажмите эту кнопку.
Чтобы удалить все стрелки слежения на рабочем листе, нажмите
кнопку Убрать все стрелки на панели инструментов Зависимости.
Очень полезной для проверки формул является команда Вычислить
формулу. Она есть на панели инструментов Зависимости и в меню Сервис / Зависимости формул. С помощью этой команды можно просмотреть значения различных частей сложной формулы, вычисляемые шаг за
шагом в соответствии с порядком действий. Чтобы проверить, как вычисляется формула, выполните следующие действия:
1.
Выделите ячейку, которую необходимо вычислить. Вычислена может быть только
одна ячейка за один раз.
2.
Выберите команду Вычислить формулу.
3.
Нажмите кнопку Вычислить, чтобы проверить значение подчеркнутой ссылки.
Результат вычислений показан курсивом. Если подчеркнутая часть формулы является ссылкой на другую формулу, нажмите кнопку Шаг с заходом, чтобы отобразить другую формулу в поле Вычисление. Нажмите кнопку Шаг с выходом, чтобы
вернуться в предыдущую ячейку и формулу.
4.
Продолжайте, пока каждая часть формулы не будет вычислена.
5.
Чтобы снова увидеть вычисления, нажмите кнопку Начать сначала.
6.
Чтобы закончить вычисления, нажмите кнопку Закрыть.
17
3.3 Задачи для самостоятельного решения
Задача 1. Для ячеек диапазона А1:А10 обеспечьте ввод только текста.
Задача 2. Для ячеек диапазона В1:В10 обеспечьте ввод чисел таких, что
значение в каждой следующей ячейке должно быть больше, чем в
предыдущей.
Задача 3. Для ячеек диапазона С1:С10 обеспечьте ввод только уникальных
значений (вводить повторяющиеся значения нельзя).
Задача 4. Для ячеек диапазона D1:D10 обеспечьте ввод только текста, на-
чинающегося с буквы «а».
Задача 5. Для ячеек диапазона Е1:Е10 обеспечьте ввод только четных чи-
сел.
Задача 6. Для ячеек диапазона F1:F10 обеспечьте ввод значений из списка,
заданного в команде.
Задача 7. Для ячеек диапазона G1:G10 обеспечьте ввод значений из списка,
заданного на другом листе.
Задача 8. Введите данные в ячейки А1:G10, в том числе и не удовлетво-
ряющие условиям. Выполните проверку введенных данных, найдите ошибки. Научитесь находить ячейки, имеющие условия на значения.
Задача 9. Научитесь находить зависимые ячейки, влияющие ячейки, поша-
гово вычислять формулы.
4 Работа с внешними данными
4.1 Получение данных из текстовых файлов (импорт текстового файла)
1.
Щелкните ячейку, в которую требуется поместить данные из текстового файла.
Чтобы внешние данные не заменили имеющиеся данные, ниже и правее выбранной ячейки не должно быть никаких данных.
2.
В меню Данные укажите на пункт Импорт внешних данных и выберите команду Импортировать данные.
18
3.
В поле Тип файлов выберите Текстовые файлы.
4.
В списке Папка найдите и дважды щелкните текстовый файл, который требуется
импортировать в качестве диапазона внешних данных.
5.
Следуйте инструкциям мастера текстов для указания способа разбиения текста на
столбцы.
6.
Чтобы задать форматирование и разметку импортируемых данных, нажмите в
диалоговом окне Импорт данных кнопку Свойства.
7.
В диалоговом окне Импорт данных выполните одно из следующих действий:
o
чтобы поместить данные в выбранную ячейку, выберите вариант Имеющийся лист;
o
чтобы поместить данные на новый лист, выберите вариант Новый лист.
Microsoft Excel добавит в книгу новый лист и автоматически поместит
диапазон внешних данных в левый верхний угол нового листа.
4.2 Задачи для самостоятельного решения
Задача 1.
Создайте список (базу данных) в текстовом формате, используя
стандартную программу Блокнот, как показано на Рис. 1.
Данные в столбцах разделяйте знаками табуляции.
Документ назовите Сотрудники.
Создайте новую книгу Excel. Импортируйте в нее данные из тексто-
вого файла Сотрудники.
Рис. 1 Текстовая база данных в окне программы Блокнот
Задача 2.
Откройте приложение MS Word. Введите данные по об-
разцу. Данные в столбцах разделяйте знаками табуляции. Документ назовите Задача1. Сохраните документ в формате «Обычный текст».
19
Создайте новую книгу Excel. Импортируйте в нее данные из текстового файла Задача1.
5 Встроенные функции
5.1 Логические
Задача 1. В ячейки А1 и В1 введены координаты точки А(-1;1). В
ячейку А2 записать функцию, которая будет определять, попадает точка в
фигуру (Рис. 2) или нет.
Рис. 2
Задача 2.
В ячейки А4, В4, С4 введите некоторые числа. Присвойте
ячейкам А4, В4, С4 имена а, b, c. Введите в ячейки А5, А6 и т.д. логические формулы, которые возвращают значение ИСТИНА тогда и только тогда, когда
a) каждое из чисел а, b, c является положительным;
b) хотя бы одно из чисел а, b, c является положительным;
c) только одно из чисел а, b, c является положительным;
d) ни одно из чисел а, b, c не является положительным;
e) хотя бы одно из чисел а, b, c не является положительным.
20
5.2 Финансовые
Основными финансовыми функциями Excel являются:
ПС(ставка; кпер; плт; бс; тип)
БС(ставка; кпер; плт; пс; тип)
ПЛТ(ставка; кпер; пс; бс;тип)
СТАВКА(кпер; плт; пс; бс; тип; предположение)
КПЕР(ставка; плт; пс; бс; тип)
Обязательные аргументы выделены полужирным шрифтом. Смысл
аргументов этих функций следующий.
Ставка – это процентная ставка за период. Например, если получена ссуда под
10 процентов годовых и делаются ежемесячные выплаты, то процентная ставка за месяц составит 10%/12, или 0,83%.
Кпер – это общее число периодов выплат. Например, если получена ссуда на 4
года и делаются ежемесячные платежи, то ссуда имеет 4*12 (или 48) периодов.
Плт (платеж) – это выплата, производимая в каждый период и не меняющаяся за
все время выплаты ренты. Обычно выплаты включают основные платежи и платежи по
процентам, но не включают других сборов или налогов.
Пс (приведенная стоимость) – это текущая стоимость или общая сумма, которая
на текущий момент равноценна ряду будущих платежей. Если вы помещаете деньги в
банк, то эта сумма представляет начальную сумму или текущее количество денег, которое вы вложили. Если вы занимаете некоторую сумму, то эта сумма представляет
приведенное или текущее значение займа. Текущее значение может быть положительным или отрицательным. Если аргумент пс опущен, то он полагается равным 0.
Бс (будущая стоимость) – требуемое значение будущей стоимости или остатка
средств после последней выплаты. Если аргумент бс опущен, то он полагается равным
0 (например, бс для займа равно 0). Например, если предполагается накопить 100 000
руб. в течение 5 лет, то 100 000 руб. это и есть будущая стоимость.
Тип — это число 0 или 1, обозначающее, должна ли производиться выплата в
начале периода (1) или же в конце периода (0 или отсутствует значение).
Предположение - предполагаемая величина ставки. Если значение опущено, то
оно полагается равным 10%. Если функция СТАВКА не сходится, попробуйте подста-
21
вить различные значения для предположения. СТАВКА обычно сходится, если величина предположения находится между числами 0 и 1.
При применении функции убедитесь, что для аргументов ставка, кпер и плт
используются согласованные единицы измерения. Если производятся ежемесячные
платежи по четырехгодичному займу из расчета 12% годовых, то ставка должна быть
12%/12 , а кпер должно быть 4*12. Если производятся ежегодные платежи по тому же
займу, то ставка должна быть 12%, а кпер должно быть 4.
Учтите также, что все аргументы, означающие деньги, которые платятся (например, депозитные вклады), представляются отрицательными числами. Деньги, которые получены (например, дивиденды), представляются положительными числами.
Функция ПС(ставка; кпер; плт; бс; тип) возвращает приведенную (к текущему
моменту) стоимость инвестиции. Приведенная (нынешняя) стоимость представляет собой общую сумму, которая на настоящий момент равноценна ряду будущих выплат.
Пример 1. У клиента на депозитном счету $1690,24, положенные под 1% ежемесячно. Счет открыт 12 месяцев назад. Каков начальный вклад?
=ПС(1%;12;0;1690,24;0) возвращает -$1500.
В данном случае регулярных выплат нет, поэтому аргумент плт равен нулю и тип аргумента неважен. Так как $1690,24 уже есть на счету, то аргумент бс положительный, а
подсчитанное начальное значение отрицательное.
Функция БС(ставка;кпер;плт;пс;тип) используется для расчета будущего значения вклада на основе периодических постоянных платежей и постоянной процентной
ставки.
Пример 2. Клиент в течение 5 лет в начале каждого года делает вклады в банк
в размере 500 руб. Годовая ставка по выбранному виду вклада равна 10%. Первоначальный взнос 1000 руб. Рассчитать будущее значение вклада.
=БС(10%; 5; -500; -1000; 1) равняется 4 968,32 р.
Пример 3. Банк принимает вклад на срок 3 месяца с объявленной годовой
ставкой 100% или на 6 месяцев под 110%. Как выгоднее вкладывать деньги на полгода:
дважды на три месяца или один раз на шесть месяцев?
=БС(100%*(3/12);2;;-1000;1), равняется 1 562,50р.
=БС(110%*(6/12);1;;-1000;1), равняется 1 550,00р.
Функция КПЕР(ставка; плт; пс; бс; тип) возвращает общее количество периодов выплаты для данного вклада на основе периодических постоянных выплат и постоянной процентной ставки.
22
Пример 4.
Ссуда 10 000 руб, выданная под 12% годовых погашается ежемесячно
платежами по 500 руб в начале каждого месяца. Рассчитайте срок погашения ссуды.
= КПЕР(12%/12; -500; 10000; 0; 1), равняется 22,18 (месяца).
Пример 5.
За какой срок в годах сумма, равная 75 000 долл., достигнет 200 000 долл.
при 15% -ой годовой ставке?
= КПЕР(15%; 0; -75000; 200000; 0), равняется 7, 02 (лет).
Функция СТАВКА(кпер; плт; пс;бс;тип) возвращает процентную ставку за
один период при выплате ренты. Функция СТАВКА вычисляется методом последовательного приближения и может не иметь решения или иметь несколько решений. Если
после 20 итераций погрешность определения ставки превышает 0,0000001, то функция
СТАВКА возвращает значение ошибки #ЧИСЛО!.
Пример 6. Чтобы определить процентную ставку для четырехлетнего займа в
8000 р. с ежемесячной выплатой в 200 р. можно использовать следующую формулу:
=СТАВКА(4*12; -200; 8000) равняется 0,77 процентов
Это удельная (месячная) процентная ставка, так как период равен месяцу. Годовая процентная ставка составит 0,77%*12, что равняется 9,24 процентам.
Функция ПЛТ(ставка; кпер; пс; бс;тип) вычисляет величину выплаты по ссуде
на основе постоянных выплат и постоянной процентной ставки.
Пример 7. Следующая формула возвращает ежемесячные выплаты по займу в
10 000 руб. и годовой процентной ставке 8 %, которые можно выплачивать в течение 10
месяцев:
=ПЛТ(8%/12; 10; 10000) равняется -1037,03 р.
Если выплаты должны делаться в начале периода, то выплата для того же займа составит:
=ПЛТ(8%/12; 10; 10000; 0; 1) равняется -1030,16 р.
Пример 8. Следующая формула возвращает сумму, которую необходимо выплачивать вам каждый месяц, если вы дали взаймы 5000 руб. под 12 процентов годовых
и хотите получить назад деньги за пять месяцев:
=ПЛТ(12%/12; 5; -5000) равняется 1030,20 р.
Пример 9. Функцию ПЛТ можно использовать для расчета платежей не только
в случае ссуд. Например, если требуется накопить 50 000 р. за 18 лет, накапливая постоянную сумму каждый месяц, с помощью этой функции можно определить размер
откладываемых сумм. Если предположить, что удастся обеспечить 6% годовых на на-
23
копления, можно использовать функцию ПЛТ, чтобы определить, сколько нужно откладывать каждый месяц.
=ПЛТ(6%/12; 18*12; 0; 50000) равняется -129,08 р.
При ежемесячной выплате 129,08 р. с 6 % накоплением в течение 18 лет вы получите
50000 р.
Задачи для самостоятельного решения
Задача 1.
Если я вношу 3000 рублей ежемесячно (начиная с сегодня)
на счет, положенный под 1% ежемесячно, сколько у меня будет на счету
через 2 года? (Ответ: 81 729,60р.).
Задача 2.
Предположим, необходимо зарезервировать деньги для
специального проекта, который будет осуществлен через год. Предполагается вложить 1000 рублей под 6% годовых и вкладывать по 100 рублей в
начале каждого месяца в течение следующих 12 месяцев. Сколько денег
будет на счету через 12 месяцев? (Ответ: 2301,40 р.).
Задача 3.
У клиента на депозитном счету $100 000, вложенные под
14% годовых. Сколько времени потребуется, чтобы он стал миллионером?
(Ответ: 17,57 лет).
Задача 4.
Я собираюсь вносить по $200 в месяц (в конце периода) в
течение 18 лет. Если предстоит накопить $150000, сколько я должен вложить сейчас при месячной ставке 0,8%. (Ответ: -$6301,35)
Задача 5.
Какие ежемесячные выплаты необходимо делать по займу
$50 000, взятому на 10 лет под 6% годовых? (Ответ: $555,10)
Задача 6.
Ссуда в $20 000 дана на полтора года под ставку 28% го-
довых с ежеквартальным начислением. Определить сумму конечного платежа. (Ответ: $30014,61)
Задача 7.
Выдан кредит 200 000 долл. на два с половиной года.
Проценты начисляются раз в полгода. Определите величину процентной
ставки, если известно, что возврат составит 260 000 долл. (Ответ: 10,774%
годовых)
24
5.3 Текстовые
Ниже перечислены некоторые часто использующиеся функции Excel для работы с
текстовой информацией. Полный список функций можно найти в справочной системе.
Функция ТЕКСТ(значение;формат) преобразует числовое значение в текст в
заданном числовом формате. В качестве второго аргумента можно задать любую допустимую строку числового формата. Например, =ТЕКСТ(СЕГОДНЯ();"ДДДД") возвратит строку, содержащую название сегодняшнего дня недели.
= ТЕКСТ(2,7153; "0,00р.") возвращает 2,72р.
= ТЕКСТ(2,7153; "0,000") возвращает 2,715
Функции ЕТЕКСТ(значение), ЕНЕТЕКСТ(значение), ТИП(значение),
Т(значение) позволяют проверить является ли указанное значение текстом или нет.
Описание этих функций можно посмотреть в справочной системе.
Функция ДЛСТР(текст) возвращает количество символов, содержащихся в
строке.
Функции НАЙТИ(искомый_текст;просматриваемый_текст;нач_позиция) и
ПОИСК(искомый_текст;текст_для_поиска ;нач_позиция) находят вхождение искомой строки в другой строке и возвращают положение начала искомого текста относительно крайнего левого знака просматриваемого текста. Первый знак в тексте имеет
номер 1. Если аргумент нач_позиция опущен, то он полагается равным 1.Функция
НАЙТИ учитывает регистр и не допускает использования подстановочных знаков.
Функция ПОИСК не различает регистра при поиске и позволяет использовать знаки
шаблона (? и *) в аргументе искомый_текст.
Функция ПСТР(текст; начальная_позиция;число_знаков) возвращает указанное число знаков из текстовой строки, начиная с указанной позиции. Например, если
в
ячейке
А1
находится
текст
"(495)1234-567",
то
формула
=ПСТР(A1;1;НАЙТИ(")";A1;1)) получит в результате строку "(495)". Функции ЛЕВСИМВ(текст; количество_знаков) и ПРАВСИМВ(текст; число_знаков) возвращают
соответственно указанное число первых или последних знаков текстовой строки. Если
количество_знаков опущено, то предполагается, что оно равно 1.
Функции
ПОДСТАВИТЬ(текст;стар_текст;нов_текст;номер_вхождения)
и
ЗАМЕНИТЬ(старый_текст;нач_поз;число_знаков;новый_текст) используются для
замены части исходной строки на новое значение. Функция ПОДСТАВИТЬ используется, когда нужно заменить определенный текст в текстовой строке; функция ЗАМЕ-
25
НИТЬ используется, когда нужно заменить любой текст, начиная с определенной позиции.
Функция СЖПРОБЕЛЫ(текст) удаляет из текста все пробелы, за исключением
одиночных пробелов между словами. Функция СЖПРОБЕЛЫ используется для обработки текстов, полученных из других прикладных программ, если эти тексты могут содержать избыточные пробелы.
Функции СТРОЧН(текст), ПРОПИСН(текст) и ПРОПНАЧ(текст) используются для изменения регистра символов. СТРОЧН преобразуют знаки в текстовой строке из верхнего регистра в нижний, ПРОПИСН из нижнего регистра в верхний. ПРОПНАЧ делает первую букву в строке и все первые буквы, следующие за знаками, отличными от букв, прописными (верхний регистр), а все прочие буквы в тексте делает
строчными (нижний регистр).
Для объединения нескольких строк в одну Excel использует оператор конкатенации (сцепления) &. Например, ="Максимум в столбце С равен "&MAKC(C:C). Обратите внимание, что текстовая константа в данном случае заключена в кавычки. При
конкатенации можно использовать функцию СИМВОЛ, которая возвращает символ с
заданным кодом.
Задачи для самостоятельного решения
Задача 1.
В А1, В1, С1 ввести текстовые строки «Иванов», «Иван»,
«Иванович». В ячейке А2 получите «Иванов И.И.».
Задача 2.
В ячейке А1 введена текстовая строка «Петров Андрей
Сергеевич». Разнести содержимое ячейки А1 в три ячейки: отдельно фамилию, имя и отчество.
Задача 3.
В столбце А расположено несколько инвен-
тарных номеров:
в столбец В поместить цифры, размещенные после второго
255-377-421
34-442-37
7583-81-344
дефиса,
а) используя функции работы с текстовыми строками;
б) используя пункт меню Данные/Текст по столбцам
26
Задача 4.
В столбце размещены фамилии, в которых беспорядочно
смешаны строчные и прописные буквы, например, «иВанОв». Придайте
фамилиям нормальный вид: «Иванов».
Задача 5.
Данные в столбце С имеют вид:
123 АБВГД
(текст предваряется числом, состоящим из одной, двух
5ZBNWQ
или трех цифр). Поместить эти строки в столбец D, от-
84 Номер
бросив начальные цифры и убрав лишние пробелы.
Задача 6.
Пусть в ячейке содержится возраст человека в годах (це-
лое число – количество полных лет). Напишите формулу, которая вычисляет текстовую строку, содержащую возраст и одно из слов «год», «года»,
«лет» (например, «43 года», «11 лет», «21 год»).
Задача 7.
Пусть в ячейке А1 имеется некоторая строка. Найти коли-
чество пробелов в этой строке можно по формуле:
=ДЛСТР(A1)-ДЛСТР(ПОДСТАВИТЬ(A1;" ";"")).
Вычислите количество слов в ячейке.
Задача 8.
Найдите позицию последнего пробела в строке.
5.4 Дата и время
Для Excel дата – это обычное число, а точнее, дата – это порядковый номер дня,
начиная с 1 января 1900 года (1 соответствует 1января 1900 года, 2 – 2 января 1900 года
и т. д.). Время хранится вместе с датой (дробная часть даты) как доля суток. Если суткам соответствует значение 1, то одному часу – число 1/24=0,041666667, одной минуте
– число 1/(24*60)= 0,000694444 и так далее. Например, если 1 января 2000 года соответствует число 36526, то 12 часам того же дня – число 36526,5. Чтобы представить числовое значение в виде даты, нужно к ячейке, содержащей значение, применить формат
Дата.
При вводе дат будьте осторожны, если год задается двумя последними цифрами.
В Excel 97 и более поздних версиях годы, обозначаемые двумя числами в диапазоне
между 00 и 29, интерпретируются как годы с 2000 по 2029, а годы между 30 и 99 – как
годы с 1930 по 1999. В последних версиях пользователь может самостоятельно устано-
27
вить граничный год (папка Панель управления, диалоговое окно Язык и региональные стандарты, щелкнуть на кнопку Настройка и перейти на вкладку Дата).
Ниже приводятся и кратко описываются основные функции для работы с датами
и временем в Excel.
Функция СЕГОДНЯ() возвращает текущую дату в числовом формате. Функция
ТДАТА() возвращает число, представляющее текущие дату и время.
Функция ДАТА(год;месяц;день) возвращает целое число, представляющее определенную дату. Функция ВРЕМЯ(часы;минуты;секунды) возвращает число, представляющее определенное время. Функции полезны в тех формулах, где год, месяц,
день или часы, минуты, секунды заданы формулами.
Функция ДАТАЗНАЧ(дата_как_текст) используется для преобразования даты
из текстового представления в числовой формат.
Например, =ДАТАЗНАЧ("31.12.2000"). Функция ВРЕМЗНАЧ(время_как_текст) возвращает время в числовом формате для времени, заданного текстовой строкой. Для обратного преобразования (из числового представления в текстовое) используйте функцию ТЕКСТ(значение;формат). Интересные результаты можно получить, используя
пользовательские форматы "[ч]", "[м]", которые позволяют отображать значения в часах (>24) или минутах (>60).
Функции ГОД(дата), МЕСЯЦ(дата), ДЕНЬ(дата) возвращают год, месяц или
день в дате, заданной в числовом формате. Год определяется как целое в интервале
1900-9999. Месяц возвращается как целое число из диапазона от 1 до 12. День возвращается как целое число из диапазона от 1 до 31. Функция ДЕНЬНЕД(дата;тип) возвращает день недели, соответствующий аргументу дата в числовом формате. День недели определяется как целое в интервале от 0 до 7. Необязательный параметр тип определяет, как нумеруются дни. Если тип=1 или опущен, то возвращается число от 1 (воскресенье) до 7 (суббота); если тип=2, то - число от 1 (понедельник) до 7 (воскресенье);
если тип=3, то - число от 0 (понедельник) до 6 (воскресенье).
Функции ЧАС(время), МИНУТЫ(время), СЕКУНДЫ(время) возвращают
час, минуты или секунды, соответствующие заданному времени в числовом формате.
Час определяется как целое в интервале от 0 до 23, минуты и секунды - как целое в интервале от 0 до 59.
Задачи для самостоятельного решения
Задача 1.
Вычислить свой возраст в днях и неделях.
28
Задача 2. Вычислите, сколько дней осталось до конца текущего года.
Задача 3. Производственное совещание проходит
по вторникам и пятницам. Составьте их расписание
на второй квартал 2001г. в виде таблицы Дата – День
недели (первый вторник во II квартале 2001г. приходится на 3.04.2001, а
первая пятница – на 6.04.2001).
Задача 4. В ячейке D1 дата помещена в виде "950314" (т.е.14 марта
1995г.). Преобразовать ее в формат Excel двумя способами: с помощью
текстовых функций и с помощью пункта меню Данные/ Текст по столбцам (на втором шаге Мастера текстов укажите, что дата в формате ГМД).
Задача 5. Введите в столбец А даты от 1 марта до 30 апреля 2000 г. В
столбец В средствами Excel напишите дни недели, соответствующие датам
столбца А. Наложите на диапазон А условный формат, чтобы даты, на которые приходятся суббота и воскресенье, отображались полужирным
красным шрифтом.
Задача 6. Вычислите дату ближайшего воскресенья.
Задача 7. Выясните, в какие месяцы
заданного года тринадцатое число приходится на пятницу. Для этого создайте
таблицу вида :
Используя условное форматирование, выделите названия месяцев, на которые приходится 13 число, красным цветом.
Задача 8. Вычислите, на какую дату приходится первое воскресенье
сентября (День города Москвы) в текущем году.
Задача 9. Вычислите, сколько часов прошло с 6 ч. 14 апреля до 15 ч. 16
апреля.
Задача 10.
Вычислите, сколько полных часов, полных минут и се-
кунд содержат 13257с, прошедших с начала суток.
29
Задача 11.
Занятие продолжается с 9:00 до 11:30 без перерыва. Ка-
кова продолжительность занятия в минутах и сколько академических часов
(45 мин.) оно продолжается?
Задача 12.
На обложке диска с музыкальными записями указано
время проигрывания каждой записи в минутах и секундах: 6:47, 4:23, 5:56,
4:14. Вычислите общее время звучания в секундах.
5.5 Табличные формулы (формулы массива)
Массив – совокупность элементов, находящихся в диапазоне ячеек или памяти
Excel. Формула массива оперирует диапазоном значений и возвращает либо одно значение, либо массив значений.
Формулы массива вводятся нажатием клавиш CTRL+SHIFT+ENTER. В строке
формул они заключены в фигурные скобки {}, которые Excel вставляет сам. Если результат вычисления формулы массива состоит более чем из одного значения, необходимо предварительно выделить ячейки, в которые помещается результат.
Для редактирования формулы массива выделите все ячейки диапазона массива.
Перейдите в строку формул, щелкнув в ней или нажав клавишу F2. Excel удалит фигурные
скобки
вокруг
формулы.
Отредактируйте
формулу
и
нажмите
CTRL+SHIFT+ENTER для сохранения внесенных изменений.
Если требуется увеличить или уменьшить количество ячеек в формуле массива,
то выделите диапазон, содержащий формулу массива. Перейдите в режим редактирования (F2). Нажмите CTRL+ENTER. Это действие вводит идентичную формулу (не
формулу массива) в каждую выделенную ячейку. Измените диапазон выделения, добавив или исключив ячейки. Нажмите F2. Нажмите CTRL+SHIFT+ENTER.
Иногда в формулах требуется задать массив констант. Для этого список его элементов нужно заключить в фигурные скобки. Массивы констант могут состоять из чисел, текста, заключенного в двойные кавычки, логических значений, но не могут содержать формулы, функции или другие массивы. Массивы могут быть одномерными
или двумерными. Элементы в одномерном горизонтальном массиве разделяются точкой с запятой. Элементы в одномерном вертикальном массиве разделяются двоеточием.
В двумерных массивах точки с запятыми используются для разделения горизонтальных
элементов и двоеточия для разделения вертикальных. Например, массив констант раз-
30
мерности 3×4 может быть задан так: {1;2;3;4:5;6;7;8:9;10;11;12}. Массиву констант
можно присвоить имя в окне Присвоение имени.
Пример 1.
Следующая формула массива позволяет просуммировать округ-
ленные значения из диапазона A1:A4:
{=СУММ(ОКРУГЛ(A1:A4;2))}
Эта формула возвращает одно значение.
Пример 2.
Представленная ниже формула возвращает три наименьших значе-
ния в диапазоне с именем Данные:
{=НАИМЕНЬШИЙ(Данные;{1:2:3})}
В этой формуле используется массив констант в качестве второго аргумента функции
НАИМЕНЬШИЙ. Это вертикальный массив. Функция НАИМЕНЬШИЙ вычисляет новый массив, который состоит из трех наименьших значений диапазона. Он записывается в три предварительно выделенные ячейки, находящиеся в одном столбце. В данном
случае формула массива возвращает массив.
Если мы хотим вычислить сумму трех наименьших значений в диапазоне с именем
Данные, не выводя их на экран, то можем использовать формулу массива:
{=СУММ(НАИМЕНЬШИЙ(Данные;{1;2;3}))}
В данном случае функция НАИМЕНЬШИЙ также вычисляет новый массив, который
состоит из трех наименьших значений диапазона, но он сохраняется в памяти. Затем
функция СУММ вычисляет сумму значений этого вычисленного массива, и формула
возвращает это значение.
Пример 3.
Следующая формула массива возвращает среднее значение диапа-
зона и при этом исключает ячейки, содержащие нулевые значения:
{=СРЗНАЧ(ЕСЛИ(A1:A4<>0;A1:A4))}
Задачи для самостоятельного решения
Задача 1.
В блоке А1:А10 записана числовая последовательность а1,
а2, … , а10. Вычислить:
a) ∑ | ai |;
b)
∑(
| а i | − ai2 ;
)
c)
∑(
10 + аi2 , где суммирование ведется по всем элементам после-
)
довательности.
31
Задача 2.
В блоке С1:С10 записаны числа. Сколько из них прини-
мают наибольшее значение?
Задача 3.
В блоке Е1:Е10 расположены числа. Вычислить количест-
во чисел блока:
a) являющихся нечетными числами;
b) кратных 3.
Задача 4.
В блоке Н1:Н10 записана числовая последовательность а1,
а2, … , а10. Вычислить: – а1 + а2 – а3 + … + а10.
Задача 5.
Дан блок чисел А20:А29. Сосчитать количество отрица-
тельных чисел.
Задача 6.
Дан блок чисел В20:В29.Вычислить сумму четных чисел
блока.
Задача 7.
Дана последовательность ненулевых чисел в блоке
С20:С29. Сколько раз в ней меняется знак (в последовательности 1, –34, 8,
14, –5 знак меняется три раза).
Задача 8.
Дан блок D20:D35 целых чисел. Сосчитать количество
различных чисел в этом блоке.
Задача 9.
Вычислить определитель и обратную мат-
рицу для матрицы
Проверить правильность вычисления обратной матрицы умножением ее на исходную.
Задача 10. Дана матрица
Вычислить матрицу
S=
⎡− 7 8 4 ⎤
⎢ 9 6 2⎥
⎢
⎥
⎢⎣ − 8 7 10⎥⎦
⎡3 2 1 2⎤
⎢4 1 1 3 ⎥
⎦
⎣
2SST – Е,
где Т – операция транспонирования, Е –единичная матрица.
-1
Задача 11. Решить систему уравнений Ах = b по формуле х = А b.
2x-y+5z=14
x-3y+4z=9
3x+y-7z=-20
32
Задача 12. Вычислить обратную матрицу для
и применить форматирование, чтобы элементы
матрицы представляли собой правильные дроби.
⎡ 4 − 11 1 ⎤
⎢2
− 3 7 ⎥⎥
⎢
⎢⎣− 2 10 − 1⎥⎦
Выбрать формат на основе величины определителя матрицы.
Решить системы линейных уравнений
Задача 13.
и вычислить значение квадратичной формы
⎛9
⎜
4
А = ⎜⎜
5
⎜
⎜5
⎝
5
6
8
6
4
8
7
8
7⎞
⎟
7⎟
,
6⎟
⎟
7 ⎟⎠
⎛0⎞
⎜ ⎟
6
В = ⎜⎜ ⎟⎟ ,
3
⎜ ⎟
⎜7⎟
⎝ ⎠
и вычислить значение квадратичной формы
⎛9
⎜
4
А = ⎜⎜
2
⎜
⎜4
⎝
6
6
3
8
3
7
5
3
8⎞
⎟
4⎟
,
3⎟
⎟
7 ⎟⎠
⎛ 3⎞
⎜ ⎟
1
В = ⎜⎜ ⎟⎟ ,
4
⎜ ⎟
⎜ 2⎟
⎝ ⎠
и вычислить значение квадратичной формы
⎛7
⎜
4
А = ⎜⎜
2
⎜
⎜1
⎝
6
9
3
5
2
5
4
6
7⎞
⎟
5⎟
,
9⎟
⎟
9 ⎟⎠
⎛ 3⎞
⎜ ⎟
2
В = ⎜⎜ ⎟⎟ ,
0
⎜ ⎟
⎜ 2⎟
⎝ ⎠
z = YTATA2Y, где
АХ = В,
А2ATХ = В
z = YTA3Y, где
⎛ 3⎞
⎜ ⎟
5
Y = ⎜⎜ ⎟⎟
1
⎜ ⎟
⎜ 3⎟
⎝ ⎠
Решить системы линейных уравнений
Задача 15.
А3Х = В
⎛ 2⎞
⎜ ⎟
6
Y = ⎜⎜ ⎟⎟
2
⎜ ⎟
⎜ 3⎟
⎝ ⎠
Решить системы линейных уравнений
Задача 14.
АХ = В,
АХ = В,
ATАAT Х= В
z = YTA ATA ATY, где
⎛1⎞
⎜ ⎟
1
Y = ⎜⎜ ⎟⎟
3
⎜ ⎟
⎜ 3⎟
⎝ ⎠
5.6 Категория «Ссылки и значения» (функция ПРОСМОТР)
Задачи для самостоятельного решения
Задача 1.
Напишите формулу, которая переводит оценку из 100-
балльной в пятибалльную (отл., хор., удовл., неудовл.) по правилам, принятым в академии.
Задача 2.
В диапазон А1:А12 введите числа от 1 до 12. В диапазон
В1:В12 введите названия месяцев. В ячейку А14 введите слово «август».
33
Используя функцию ПРОСМОТР, в ячейке В14 получите номер месяца,
название которого записано в ячейке А14.
Задача 3.
В магазине товар уценивается в зависимости от количест-
ва дней, прошедших с момента поступления товара в магазин, по следующей схеме:
дней после поступления
от 10 до 19 включительно
от 20 до 39 включительно
от 40 до 49 включительно
от 50 до 59 включительно
более 60
скидка
2%
6%
12%
25%
50%
Составьте таблицу, содержащую список 7 товаров (условные наименования), цену товара при поступлении и даты поступления товара в магазин.
Для указанных данных рассчитайте текущую цену товара.
Задача 4.
Для начисления Суммы заработка для сотрудников ис-
пользуется тарифная сетка:
должность
начальник
зам.начальника
фин.директор
гл.бухгалтер
бухгалтер
агент
почасовая оплата труда
20
18
16
12
8
5
Составьте таблицу, содержащую список 7 сотрудников, их должности и
количество отработанных часов (произвольное число в пределах от 100 до
200). Для указанных данных рассчитайте Сумму заработка для каждого сотрудника.
Задача 5.
Составить таблицу экзаменационных оценок студентов и
на ее основе определить средний балл и размер стипендии для каждого
студента. Поля таблицы: фамилия студента, несколько полей для экзаменационных оценок по предметам (информатика, история, топология, мата-
34
нализ, философия), средний балл, размер стипендии. Правила определения
размера стипендии:
средний балл
СрБалл=5,0
4,5≤СрБалл<5,0
4,0≤СрБалл<4,5
3,5≤СрБалл<4,0
3,0≤СрБалл<3,5
размер стипендии
700
600
500
400
300
но стипендия не назначается, если среди оценок есть хотя бы одна двойка.
Студентов должно быть не менее 5, предметов не менее 5, среди оценок
должна быть хотя бы одна двойка.
5.7 Разные задачи
Имеется список товаров. В столбце А расположить поряд-
Задача 1.
ковые номера только для товаров, имеющихся в наличии (Рисунок 1)
Рисунок 1
Задача 2. Дан треугольник, составленный из неотрицательных чисел. Тре-
буется вычислить наибольшую сумму чисел, через которые проходит путь,
начинающийся в вершине треугольника и заканчивающиеся на его основании. Следуя по такому пути можно за один шаг перейти вниз на соседнюю
строку треугольника по диагонали, идущей либо влево, либо вправо.
44
84
95
11
73
57
50
51
20
22
89
35
11
18
53
35
A, B, C, D, E, F и G сидят за круглым столом; У каждого из них
Задача 3.
есть определенное количество яблок. A дал остальным шести столько яблок, сколько у каждого из них было. Затем B поступил таким же образом.
И так далее до G. После этого у каждого из них оказалось по 128 яблок. А
сколько яблок было у каждого из них в начале?
Вычислить определенный интеграл функции Cos(x) на интер-
Задача 4.
вале от 0 до π/2.
Вычислить определенный интеграл
Задача 5.
1
dx
∫1+
0
x
2
.
6 Построение диаграмм и графиков
6.1 Построение диаграмм
Диаграмма состоит из одного или нескольких рядов данных. Для каждого ряда
диаграмма использует формулу РЯД. При выборе на диаграмме ряда данных, эта формула отображается в строке формул. Формула имеет следующий синтаксис:
=РЯД(имя; подписи_категорий; значения; порядок)
В формуле использованы следующие аргументы:
o Имя (необязательный) – имя, используемое в легенде. Если диаграмма содержит лишь один ряд данных, данный аргумент используется в качестве заголовка.
o Подписи_категорий (необязательный) – диапазон, содержащий подписи осей
категорий. Если этот аргумент опущен, Excel использует последовательные
целые числа, начиная с 1.
o Значения (обязательный) – диапазон, содержащий значения.
o Порядок (обязательный) – целое число, определяющее порядок рядов (используется, если диаграмма содержит более одного ряда).
Ссылки на диапазоны, используемые в формуле РЯД, всегда абсолютны и всегда
включают имя листа. Ссылка может указывать и на разрывный диапазон. В этом случае
диапазоны разделяются точками с запятыми, а весь аргумент заключается в круглые
скобки. Ссылки на диапазоны могут быть заменены именами. Тогда при внесении изменений, относящегося к имени диапазона, диаграмма автоматически отображает новые данные.
36
Формула РЯД не может использовать функции рабочего листа, но вы можете
создать именованные формулы (использующие функции), которые применяются в
формуле РЯД.
Пример 1. К различным элементам диаграммы можно добавить ссылки на
ячейки.
Чтобы значение заголовка диаграммы бралось из ячейки, выберите на диаграмме заголовок и щелкните в строке формул. Введите знак равенства и затем щелкните на ячейке, содержащей текст заголовка. Нажмите клавишу ENTER.
Чтобы вывести на диаграмме текст, хранящийся в ячейке, сначала активизируйте диаграмму. Затем щелкните в строке формул, введите знак равенства и щелкните на ячейке, содержащей текст. Нажмите клавишу ENTER. Данное поле можно расположить в
любом месте и применить к нему любой тип форматирования.
Чтобы добавить несвязное текстовое поле, просто выделите диаграмму, введите текст в
строке формул и нажмите клавишу ENTER.
Пример 2. На рисунке показана диаграмма, отображающая данные, определяемые с помощью раскрывающегося списка. Диаграмма использует данные из диапазона
В1:Е2, однако содержимое ячеек данного диапазона определяется месяцем, выбранном
в раскрывающемся списке.
Чтобы создать такую диаграмму выполните следующие действия:
o Введите данные в ячейки А5:D17, как указано на рисунке.
37
o В ячейку В2 введите формулу: =ИНДЕКС(A6:D17;$A$2;1). Скопируйте ее в
ячейки С2:Е2.
o Временно введите в А2 значение от 1 до 12. Постройте диаграмму указанного вида.
o Выберите команду Вид/ Панели инструментов/ Формы для отображения
панели Формы. На панели Формы щелкните на элементе, обозначенном как
Поле со списком, и перетащите его на рабочий лист.
o Дважды щелкните на элементе Поле со списком для отображения окна
Формат элемента управления. Щелкните на вкладке Элемент управления.
o В поле Формировать список по диапазону определите диапазон А6:А17, а
в поле Связь с ячейкой укажите ячейку А2.
После этого в раскрывающемся списке будут отображаться названия месяцев, а
номер выбранного месяца будет помещаться в ячейку А2.
6.2 Построение графиков
При построении графиков функций используйте тип диаграммы «Точечная».
6.2.1 Декартова система координат
I. Построить график функции:
Задача 1.
⎧1 + 0,2 − х
, х < 0,5,
⎪
при х ∈ [0; 1].
у = ⎨ 1+ х + х2
⎪ 13
⎩ х , х ≥ 0,5
Задача 2.
⎧ 1+ х2
, х ≤ 0,
⎪
⎪ 1+ х4
при х ∈ [-2; 2].
у=⎨
sin 2 ( х)
⎪
⎪⎩2 х + 2 + х , х > 0
Задача 3.
⎧
x2
, x < 0,
⎪ 1+
1+ x2
⎪
⎪
z = ⎨2 cos 2 ( x), x ∈ [0; 1],
⎪
1
⎪ 1 + 2 sin(3x) 3 , x > 1
⎪⎩
38
Задача 4.
⎧1 + x + x 2
, x < 0,
⎪
2
⎪ 1+ x
⎪
2x
, x ∈ [0; 1),
z = ⎨ 1+
2
1
+
x
⎪
⎪2 0,5 + sin( x) , x ≥ 1.
⎪
⎩
II. Построить в одной системе координат при
следующих двух функций:
х ∈ [-2π; 2π] графики
Задача 1.
y = 2sin(πx) – 3cos(πx), z = cos2(2πx) – 2sin(πx).
Задача 2.
y = 5sin(πx) – cos(3πx) sin(πx),
z = cos(2πx) – 2sin3(πx).
Задача 3.
y = 3sin(2πx) cos(πx) – cos2(3πx),
z = 2 cos2(2πx) – 3sin(3πx).
Задача 4.
y = 2sin(2πx) cos(4πx), z = cos2(3πx) – cos(πx) sin(πx).
III. Построить поверхность
Задача 1.
z = 3 x2 – 2 sin2(y) y2
Задача 2.
z = 5 x2 cos2(y) – 2 y2ey при х, у ∈[-1; 1].
при х, у ∈[-1; 1].
Задача 3.
при х, у ∈[-1; 1]
2
⎧2 x − e y ,
x + y < 0.5,
⎪⎪ 2 x
z = ⎨ xe − y, 0.5 ≤ x + y < 1,
⎪ x
y
⎪⎩2e − ye , 1 ≤ x + y
Задача 4.
при х, у ∈[-1; 1]
2
⎧⎪ x − 3 y 3 , x 2 + y 2 ≤ 1,
z=⎨ 2
⎪⎩3 x − y 3 , x 2 + y 2 > 1.
6.2.2 Полярная система координат
Задача 1. На одной координатной плоскости построить систему окружностей с радиу-
сами 2, 4, 6, 8. Уравнение окружности х2 + у2 = R2, где R – радиус.
Переход к прямоугольной системе координат: х = R Cos(φ)
y = R Sin(φ).
Задача 2. Построить график функции
R = 2sin(bφ) при b = 6, φ ∈ [0; 2π].
39
Измените значение параметра b на 2, на 3, на 4, на 5. Все полученные графики
разместите в документе Word
7 Таблицы подстановки
В отличие от сводной таблицы, которая требует обновления со стороны пользователя, таблица подстановки обновляется автоматически.
7.1 Создание таблицы подстановки с одной переменной
Клиент в течение 5 лет в начале каждого года делает вклады в банк в раз-
Пример 1.
мере 500 руб. Годовая ставка по выбранному виду вклада равна 10%. Первоначальный взнос 1000 руб. Требуется рассчитать будущее значение вклада и определить,
какими будут будущие значения вкладов при меняющейся процентной ставке.
равняется 4 968,32 р.
Для определения, какими будут будущие значения вкладов при меняющейся
процентной ставке, следует сформировать таблицу подстановки с одной переменной.
1.
Формулы, используемые в таблицах подстановки, должны ссылаться на ячейку
ввода. Либо в отдельный столбец, либо в отдельную строку введите список значе-
ний, которые следует подставлять в ячейку ввода. Выполните одно из следующих
действий.
o
Если значения в таблице подстановки ориентированы по столбцу, введите
формулу в ячейку, расположенную на одну строку выше и на одну ячейку
правее первого значения.
o
Если значения в таблице подстановки ориентированы по строке, введите
формулу в ячейку, расположенную на один столбец левее и на одну строку
ниже первого значения.
2. Выделите диапазон ячеек, содержащий формулы и значения подстановки.
3. В меню Данные выберите команду Таблица подстановки.
40
4. Выполните одно из следующих действий:
o
если значения в таблице расположены по столбцам, введите ссылку на
ячейку ввода в поле Подставлять значения по строкам в;
o
если значения в таблице расположены по строкам, введите ссылку на
ячейку ввода в поле Подставлять значения по столбцам в.
В данном примере ячейка В1 является ячейкой ввода. Значения, которые следует подставлять в ячейку ввода, введены в строку (С5:G5). Поэтому в окне «Таблица подстановки» указываем:
после чего получаем ответ.
7.2 Создание таблицы подстановки с двумя переменными
Пример 2.
Клиент в течение 5 лет в начале каждого года делает вклады в банк в раз-
мере 500 руб. Годовая ставка по выбранному виду вклада равна 10%. Первоначальный взнос 1000 руб. Рассчитать будущее значение вклада и определить, какими будут будущие значения вклада при меняющихся процентной ставке и периоде выплат.
Таблицы подстановки с двумя переменными используют одну формулу с двумя
наборами значений. Формула должна ссылаться на две различные ячейки ввода.
41
В данном примере ячейками ввода является ячейки В1 и В2. Значения, которые
следует подставлять в ячейку ввода В1, введены в строку С6:G6. Значения, которые
следует подставлять в ячейку ввода В2, введены в столбец В7:В11. Поэтому в окне
«Таблица подстановки» указываем:
7.3 Задачи для самостоятельного решения
Задача 1.
Определите, за какой срок в годах сумма, равная 75 000 долл.,
достигнет
200 000 долл. при 15% -ой годовой ставке?
Как изменится результат, если годовая ставка составит 10%, 12%, 14%,
16%?
Задача 2.
Ссуда 10 000 руб, выданная под 12% годовых погашается еже-
месячно платежами по 500 руб в начале каждого месяца. Рассчитайте
срок погашения ссуды.
Определите, каким будет срок погашения ссуды при процентной ставке
10%, 11%, 14%, 15% , если ежемесячные платежи составят 400, 550,
600, 800, 1 000 руб?
Задача 3.
Постройте таблицу умножения.
42
Задача 4.
1)
Откройте файл RASHOD.xls с сетевого диска COMMON.
постройте таблицу, иллюстрирующую сумму и количество расходов
по каждому виду расхода;
2)
постройте таблицу, иллюстрирующую максимальное, минимальное
и среднее значение расходов для всех АО;
3)
построить таблицу, иллюстрирующую сумму и количество расходов
по каждому месяцу;
4) постройте таблицу, иллюстрирующую сумму и количество, а также
среднее значение расходов для получателей Антонова, Иванова, Казакова, Васильевой и Пескова.
8 Подбор параметра
Пусть имеется некоторая функция одного аргумента, которую обозначим f(x).
Предположим, что значение аргумента x мы можем назначать по своему усмотрению.
И задача состоит в том, чтобы установить такое значение аргумента x, при котором
функция f(x) примет заданное значение c. Мы пришли к известной математической задаче решения функционального уравнения f(x) = с.
Решение этой задачи выполняется следующим образом.
Выполнить команду меню Сервис, Подбор параметра.
В поле Установить в ячейке следует ввести ссылку на ячейку, содержащую формулу
f(x).
Ввести искомый результат в поле Значение.
В поле Изменяя значение ячейки ввести ссылку на ячейку, содержащую подбираемое
значение x.
Пример.
Вы взяли ссуду 10 000 рублей на условиях ежемесячной в течение
года выплаты из расчета процентной ставки 10%. Размер ежемесячной выплаты
можно рассчитать с помощью функции ПЛТ:
Рисунок 2
Решите следующую задачу. Вы хотите взять ссуду 10 000 рублей на 1 год с ежемесячной выплатой. Вы готовы по прошествии каждого месяца платить в течение года
43
по 900 рублей. Какой должна быть процентная ставка? Эта задача может быть решена
подбором параметра.
В таблице (Рисунок 2) ячейка В2 будет играть роль регулируемой ячейки. В
этой ячейке Вы получите результат поиска искомого значения процентной ставки. В
начале же в эту ячейку запишите начальное значение процентной ставки, например
10,0 %, с которого начнется поиск.
В ячейке В1 запишите формулу = ПЛТ(B2/12;12;-10000). Выделите ячейку В1.
Выполните команду Сервис, Подбор Параметра. Появится диалоговое окно Подбор параметра (Рисунок 3). В поле Установить в ячейке уже будет находиться ссылка на выделенную на предыдущем шаге ячейку с формулой.
Рисунок 3 Окно подбора параметра
В поле Значение введите величину, которой должна быть равна ежемесячная
выплата в результате подбора значения процентной ставки. В рассматриваемом примере это значение 900.
В поле Изменяя значение ячейки введем ссылку на исходную ячейку В2,
влияющую на результат вычислений по формуле.
Искомое значение процентной ставки содержится в регулируемой ячейке В2 и
равно 14,5% (Рисунок 4).
Рисунок 4
Если выполнение итерационного процесса затянулось, щелкните в диалоговом
окне Результат подбора параметра на кнопке Пауза или Отмена. После щелчка на кнопке Пауза можно выполнять процесс поиска по шагам. Для этого используется кнопка
Шаг. Для возобновления автоматического поиска следует щелкнуть на кнопке Продолжить.
44
8.1 Нахождение корней уравнения (подбор параметра)
Инструмент Подбор параметра используют для нахождения корней
уравнения.
Пример.
Найдем все корни уравнения х3 – 0,01 х2 – 0,7044 х + 0,139104 = 0.
Протабулируем функцию на отрезке [– 1; 1] с шагом 0,2.
Из рисунка видно, что полином меняет знак на интервалах:
[–1; – 0,8], [0,2; 0,4] и [0,6; 0,8]. Это означает, что на каждом
из них имеется корень данного полинома. Поскольку полином
третьей степени имеет не более трех действительных корней,
значит, локализованы все его корни.
На вкладке Вычисления диалогового окна Параметры из
меню Сервис зададим относительную погрешность и предельное число итераций, равными 0,00001 и 1000, соответст-
венно. В качестве начальных значений приближений к корням можно взять любые точки из отрезков локализации корней.
Так, для нахождения первого корня установим курсор в ячейку В2 и вызовем
Подбор параметра.
После нажатия кнопки ОК, в ячейке А2 появится приближенное значение корня
равное – 0,91999. аналогично в ячейках А3 и А4 находим два оставшихся корня. Они
равны 0,20999 и 0,71999.
45
8.2 Нахождение корней уравнения методом деления отрезка
пополам
Рисунок 5
Пусть непрерывная функция F(x) имеет значения разных знаков на концах от-
резка [a, b], т.е. F(а) F(b) < 0,
тогда уравнение F(x) = 0 имеет корень внутри этого отрезка, который называется отрезком локализации корня.
Пусть с = (а + b) / 2 – середина отрезка [a, b]. Если F(а) F(с) ≤ 0, то корень находится на отрезке [a, с], который примем за новый отрезок локализации корня, иначе за
новый отрезок локализации корня возьмем [с, b].
Процесс деления отрезка локализации корня продолжаем до тех пор, пока его длина не
станет меньше ε – точности нахождения корня.
На Рисунок 5 приведены результаты нахождения корня уравнения
х2 – 2 = 0 с точно-
стью 0,001.
В ячейку В1 введена погрешность нахождения корня. За первоначальный отрезок локализации корня выбран отрезок [0; 2]. В ячейки А4, В4, С3, D3, E3 и F4 введены
соответствующие формулы
= ЕСЛИ(D3<=0; А3; С3)
= ЕСЛИ(D3<=0; C3; B3)
=(A3+B3)/2
=(A3^2-2)*(C3^2-2)
=C3^2-2
46
=ЕСЛИ(B3-A3<$B$1;"корень найден и равен " & ТЕКСТ(C3;"0,0000");" ")
8.3 Задачи для самостоятельного решения
Задача 1. У клиента на депозитном счету $100 000, вложенные под 14%
годовых.
a)
сколько времени потребуется, чтобы он стал миллионером? (Ответ:
17,57 лет).
b)
каков должен быть размер депозитного счета, чтобы клиент через 10
лет стал миллионером?
c)
каков должен быть размер годовой процентной ставки, чтобы клиент
через12 лет стал миллионером?
Задача 2. Найти все корни уравнения
a)
x4 – 3x = 1
b)
х 3 – 2,56 х2 – 1,3251 х + 4,395006 = 0
c)
х 3 + 2,84 х2 – 5,6064 х – 14,766336 = 0
d)
х 3 + 1,41 х2 – 5,4724 х – 7,380384 = 0
Задача 3. Решите функциональное уравнение
Номер
a)
используя инструмент Подбор параметра
b)
методом деления отрезка пополам
функция
Отрезок [a,b] Номер функция
Отрезок [a,b]
[0; 1]
1.
3,8 − 3 sin x
−x
0,35
[2; 3]
2.
3.
0,1x2- x ln x
[1; 2]
4.
ex- e-x- 2
[0; 1]
[0; 0,9]
6.
e x + 1 + e 2x − 2
[-1; 0]
5.
1 − x − cos 1 − x
cos 1 − 0,3 x3 − x
7.
sinx2+cosx2-10x
[0; 1]
8.
1 − x − tgx
9.
2x sinx - cosx
[0,4; 1]
10.
2ln2x+6lnx - 5
11.
ex+ln x - 10x
[3; 4]
12.
ln(1 + x ) + 3 − x
13.
1+sinx - ln(1+x) -x
[0;1, 5]
14.
x + x + 3 x − 2,5
[0; 0,9]
[1; 3]
[2; 3]
[0,4; 1]
47
9 Поиск решения (Оптимизация)
В состав Excel входит мощное инструментальное средство – Поиск решения. С
помощью этого средства можно решать задачи нелинейного программирования, может
быть получено решение функционального уравнения, системы линейных уравнений,
найден максимум или минимум функции нескольких переменных.
Задачи, которые могут быть решены с помощью инструмента Поиск решения, в
общей постановке формулируются так:
Найти значения переменных x1, x2, …, xn, такие, что целевая функция f(x1, x2, … ,
xn) примет заданное значение, или минимальное значение, или максимальное значение.
При этом могут быть заданы ограничения вида g(x1, x2, … , xn), принимающие заданные
значения, или значения <= заданных, или значения >= заданных.
Решение оптимизационных задач необходимо начинать с построения математической модели, которая включает:
1)
переменные
x1, x2, … , xn;
2)
целевую функцию
f(x1, x2, … , xn);
3)
систему ограничений, которым должны удовлетворять переменные.
Искомые переменные – ячейки рабочего листа Excel называются изменяемыми
ячейками. На изменяемые ячейки можно наложить дополнительные ограничения, например положительности или целочисленности значений.
Пример 1.
Лакокрасочное предприятие выпускает краску в двух видах тары – боль-
ших и малых банках (барабанах), емкость которых соответственно составляла 55 и 15 л,
а стоимость пустых барабанов – 30 и 24 тыс. руб. Литр краски стоит 14600 руб. Некий
оптовый покупатель желает приобрести краску на 14 млн. руб. Необходимо, не выходя
за пределы договорной суммы, получить от лакокрасочного предприятия, как можно
больше краски. При этом имеется возможность лишь указать количество больших и
малых барабанов с краской, но нельзя взять краску в разлив.
Решение задачи начнем с построения математической модели:
1) необходимо определить, сколько приобрести больших и малых барабанов с
краской. Поэтому переменными являются x1 – количество больших барабанов с краской, x2 – количество малых барабанов с краской;
2) необходимо получить, как можно больше краски. Поэтому целевой функцией является f(x1, x2) = 55*х1 + 15*х2
48
3) ограничения:
(55*14 600 + 30 000)*х1 + (15*14 600 + 24 000)*х2 ≤ 14 000 000;
х1, х2 ≥ 0
х1, х2 – целые.
Данная модель является линейной, т.к. целевая функция и ограничения линейно
зависят от переменных.
Создайте таблицу, соответствующую(Рисунок 6).
При этом в ячейки B4:B7 и
B10:B12 запишите очевидные расчетные формулы.
Рисунок 6 Подготовка
таблицы Excel для автоматизации выполнения расчетов
Для решения этой задачи применим Поиск решений. В электронной таблице
ячейки В8 и B9 будут играть роль изменяемых ячеек, а ячейка B10 – это ячейка с целевой функцией, а В11 – ячейка расчета ограничений.
Проверьте наличие в меню Сервис команды Поиск решения. Если такой команды в этом пункте нет, то ее требуется установить. Для этого выполните команду Сервис, Надстройки, в появившемся окне Надстройки в списке надстроек установите флажок напротив строки Поиск решения.
Выделите ячейку B10 с целевой функцией и выполните команду меню Сервис,
Поиск решения. Появится окно Поиск решения (Рисунок 7), в поле Установить целевую которого уже должна быть абсолютная ссылка на ячейку B10.
49
Рисунок 7. Окно Поиск решения
По умолчанию поиск экстремума целевой функции выполняется с допустимой
погрешностью 5% (обычная инженерная погрешность). Эта погрешность для рассматриваемого примера слишком велика, так как соответствует 910·0,05=45,5 л краски, что
намного больше емкости малого барабана. Погрешность поиска максимума в рассматриваемом примере не должна быть больше емкости малого барабана, которая составляет 15/910·100=1,65 % общего объема краски.
Для повышения требуемой точности поиска решения щелкните на кнопке Параметры окна Поиск решения.
В появившемся окне Параметры поиска решения (Рисунок 8) в поле Допустимое
отклонение замените значение на 1,5.
Рисунок 8. Настройка параметров поиска решения
50
Установите в этом же окне флажок Неотрицательные значения, указав тем самым, что искомые количества барабанов краски не могут принимать отрицательные
значения.
Чтобы начать поиск решения, щелкните на кнопке Выполнить окна Поиск решения. После окончания процесса поиска появится окно Результаты поиска.
Рисунок 9 Результат поиска максимума объема полученной краски
Итак, наибольшее количество краски будет получено, если взять 15 больших и 6
малых барабанов с краской. И при этом у заказчика будет оставлено 47000 руб.
Задача 1.
Возможно, более важным является минимизация остатка денег,
а не получение максимального количества краски. Решите задачу минимизации остатка денег, (ответ: 11000 руб., если взять 6 больших и 37 малых барабанов).
9.1 Сценарии
Сценарий – это набор значений, которые MS Excel сохраняет и может автоматически подставлять на листе. Сценарии можно использовать для прогноза результатов
моделей и систем расчетов. Существует возможность создать и сохранить на листе различные группы значений, а затем переключаться на любой из этих новых сценариев
для просмотра различных результатов.
51
Создание сценариев. Например, если требуется создать бюджет, но доходы
точно не известны, можно определить различные значения дохода, а затем переключаться между сценариями для выполнения анализов «что-если».
В приведенном примере можно назвать сценарий1 (Рисунок 10).
Рисунок 10
Второй сценарий можно назвать «Сценарий2» (Рисунок 11).
Рисунок 11
Итоговые отчеты по сценариям.
Для сравнения нескольких сценариев можно создать отчет, обобщающий их на одной
странице. Сценарии в отчете могут располагаться один рядом с другим либо могут
быть обобщены в отчете по сценарию (Рисунок 12).
Рисунок 12
Задача 1.
В задаче о краске (из п.9) подсчитайте, сколько краски можно получить,
если всю ее взять в малых барабанах. На какую сумму при таком решении будет куплено краски? Решение сохраните в виде сценария1.
Далее подсчитайте, сколько краски можно получить, если всю ее взять в больших барабанах, а остаток выбрать малыми барабанами. На какую сумму при таком решении будет куплено краски? Решение сохраните в виде сценария2. Создайте отчет по сценариям.
9.2 Задачи для самостоятельного решения
Задача 1.
Используя "Поиск решения" найти экстремум функции
52
f(x)=x4 – 3x
Сохранить результат в виде сценария. Произвольно задать два других значения аргумента, сохранить результаты в виде сценариев. Создать
отчет по сценариям.
Найти x и y, при которых достигается наименьшее значение
функции:
Задача 2.
f (x,y) = – 2 x – 6 y + x 2 – 2 x y + 2 y 2
при ограничениях: x ≥ 0 , y ≥ 0, x+y ≤ 2, 2y–x ≤ 2.
Задача 3.
Кондитерская фабрика для производства трех видов карамели
А, В и С использует три вида основного сырья: сахарный песок, патоку и
фруктовое пюре. Нормы расхода сырья каждого вида на производство 1т
карамели данного вида приведены в таблице. В ней также указано общее
количество сырья каждого вида, которое может быть использовано фабрикой, и прибыль от реализации 1т карамели данного вида. Найти план производства карамели, обеспечивающий максимальную прибыль от ее реализации.
Вид сырья
Сахарный песок
Патока
Фруктовое пюре
Прибыль от реализации 1т продукции
Задача 4.
А
0,8
0,4
108
В
0,5
0,4
0,1
112
С
0,6
0,3
0,1
126
Общее кол-во сырья
800
600
120
Фирма производит две модели А и В сборных книжных полок.
Их производство ограничено наличием сырья (высококачественных досок)
и временем машинной обработки. Для каждого изделия модели А требуется 3 м2 досок, а для изделия модели В – 4 м2. фирма может получать от
своих поставщиков до 1700 м2 досок в неделю. Для каждого изделия модели А требуется 12 мин машинного времени, а для изделия модели В – 30
мин. В неделю можно использовать 160 ч машинного времени. Сколько
изделий каждой модели следует выпускать фирме в неделю, если каждое
53
изделие модели А приносит 2 долл. прибыли, а каждое изделие модели В –
4 долл. прибыли?
Задача 5.
При получении школой нового компьютерного класса необхо-
димо оптимально спланировать использование единственного легкового
автомобиля для перевозки 15 компьютеров. Каждый компьютер упакован в
две коробки (монитор и системный блок) и существуют три варианта погрузки коробок в автомобиль.
Способы погрузки
Тип коробки
1
3
1
Мониторы
Системный блок
Варианты погрузки
2
2
2
3
1
4
Необходимо выбрать оптимальное сочетание вариантов погрузки для
того, чтобы перевезти 15 коробок с мониторами и 15 коробок с системными блоками за минимальное количество рейсов автомобиля.
Задача 6.
Имеются три сплава. Первый сплав содержит 70% олова и 30%
свинца, второй – 80% олова и 20 % цинка, третий – 50% олова, 10% свинца
и 40% цинка. Из них необходимо изготовить новый сплав, содержащий
15% свинца. Какое наибольшее и наименьшее процентное содержание
олова может быть в этом сплаве?
Задача 7.
Фирма производит три вида продукции А, В, С, для выпуска
каждого требуется определенное время обработки на всех четырех устройствах I, II, III, IV
Вид продукции
А
В
С
Время обработки, ч
I
II
III
IV
1
3
1
2
6
1
3
3
3
3
2
4
Прибыль,
долл
3
6
4
54
Пусть время работы на устройствах соответственно 84, 42, 21, 42 часа. Определите, какую продукцию и в каких количествах стоит производить для
максимизации прибыли (рынок сбыта для каждого продукта не ограничен).
Задача 8.
Имеются 6 предметов, каждый из которых характеризуется ве-
сом и ценой:
Предмет
1
2
3
4
5
6
вес
9
8
6
5
4
1
цена
20
16
11
9
7
1
Нужно выбрать из них такие предметы, чтобы их общий вес не превышал
12, а суммарная цена была максимальной.
Задача 9.
Транспортная задача
Имеются n пунктов производства и m пунктов распределения продукции. Стоимость перевозки единицы продукции с
i –го пункта произ-
водства в j–й центр распределения сij приведена в таблице, где под строкой
понимается пункт производства, а под столбцом – пункт распределения.
Кроме того, в этой таблице в i –й строке указан объем производства в i –
м пункте производства, а в j–м столбце указан спрос в j–м центре распределения. Необходимо составить план перевозок по доставке требуемой
продукции в пункты распределения, минимизирующий суммарные транспортные расходы.
Вариант 1.
55
Вариант 2.
Задача 10.
Задача о назначениях
Имеются n рабочих и m видов работ. Стоимость cij выполнения i-м
рабочим
j-й работы приведена в таблице, где рабочему соответствует
строка, а работе– столбец. необходимо составить план работ так, чтобы все
работы были выполнены, каждый рабочий был занят только на одной работе, а суммарная стоимость выполнения всех работ была бы минимальной.
Вариант 1.
Вариант 2.
Задача 11.
Линейная оптимизационная задача
Вариант 1. Фирма имеет возможность рекламировать свою продукцию,
используя местные радио и телевизионную сеть. Затраты на рекламу в
56
бюджете фирмы ограничены суммой $1 000 в месяц. Каждая минута радиорекламы обходится в $5, а каждая минута телерекламы – в $100.
фирма хотела бы использовать радиосеть, по крайней мере, в два раза
чаще, чем телевидение. Опыт прошлых лет показал, что объем сбыта,
который обеспечивает каждая минута телерекламы, в 25 раз больше
объема сбыта, обеспечиваемого одной минутой радиорекламы. Определить оптимальное распределение ежемесячно отпускаемых средств между радио- и телерекламой.
Вариант 2. Фирма производит два вида продукции – А и В. Объем сбыта
продукции А составляет не менее 60% общего объема реализации продукции обоих видов. Для изготовления продукции А и В используется одно и
то же сырье, суточный запас которого ограничен величиной 100 кг. Расход
сырья на единицу продукции А составляет 2 кг, а на единицу продукции В
– 4 кг. Цены продукции и В равны 20 и 40 долларов, соответственно. Определить оптимальное распределение сырья для изготовления продукции
А и В.
Задача 12.
Система нелинейных уравнений. Найти все решения сис-
темы нелинейных уравнений.
Вариант 1.
⎧3 х 2 + 4 y 2 = 4
⎨
⎩3 x + 4 y = 2
⎧5 x 2 + 2 y 2 = 4
Вариант 2. ⎨
⎩2 x + 7 y = 1
Вариант 3.
⎧5 x 2 + 6 y 2 = 3
⎨
⎩3x + 2 y = 2
57
10 Списки
Список - определенным образом сформированный на рабочем листе
Excel массив данных со столбцами и строками.
Первая строка списка при этом содержит названия полей (столбцов). Строки выступают в качестве записей, а столбцы являются полями.
Фильтрация данных позволяет выбрать из списка только те записи,
которые удовлетворяют некоторому условию
10.1 Выбор элементов списка с помощью Автофильтра
В Microsoft Excel можно использовать для фильтрации данных как команду
ФИЛЬТР,
так и команду РАСШИРЕННЫЙ ФИЛЬТР.
• Установить курсор в любую ячейку списка, задать команду
НЫЕ,
АВТО-
ФИЛЬТР
из меню
ДАН-
а затем выбрать пункт АВТОФИЛЬТР.
• Нажать на кнопку со стрелкой в том столбце, по которому надо фильтровать данные.
• Выбрать необходимый элемент из списка.
Для восстановления всех записей списка необходимо выбрать пункт
ВСЕ
ПОКАЗАТЬ
команды ФИЛЬТР из меню ДАННЫЕ или же в раскрывающемся списке автофильтра
выбрать пункт
ТОФИЛЬТР
ВСЕ.
Для отмены фильтрации необходимо повторно выбрать пункт
АВ-
команды ФИЛЬТР из меню ДАННЫЕ.
10.2 Фильтрация списка с использованием сложных критериев (расширенный фильтр)
Данный вид фильтрации может быть применен в тех случаях, когда на столбец
нужно наложить более двух условий, а также в том случае, когда результат фильтрации
требуется скопировать в другое место.
В данном случае должна быть выполнена следующая процедура:
1. Создать область критериев таким образом, чтобы она не мешала дополнению и
расширению списка. Область критериев представляет собой минимум 2 строки, в
первой из которых содержатся названия полей из заглавной строки списка, а в остальных строках указываются критерии поиска.
•
Для выборки записей, попадающих в некоторый диапазон значений поля
(пересечение), в интервал критериев должно быть включено несколько столбцов
с названием этого поля. Например, для выборки данных, удовлетворяющих усло-
58
вию 1500<Сумма≤8000 в области критериев должно быть два столбца с именем
Сумма.
•
Сумма
Сумма
>1500
<=8000
Если на экран надо вывести записи, удовлетворяющие нескольким условиям
по одному полю (объединение), то ввод условий производится в разные строки
одного столбца.
Получатель
Васильев
Иванов
2. Установить курсор в любую ячейку списка и задать команду
НЫЕ,
•
ФИЛЬТР
из меню ДАН-
а затем выбрать пункт РАСШИРЕННЫЙ ФИЛЬТР.
Включить параметр ФИЛЬТРОВАТЬ СПИСОК НА МЕСТЕ, если результат фильтрации
будет располагаться на том же месте, где и сам список или параметр СКОПИРОВАТЬ
РЕЗУЛЬТАТ В ДРУГОЕ МЕСТО,
если результат нужно поместить в целевую область.
Целевую область также следует располагать так, чтобы избежать конфликтов с частями таблицы, выделенными под список и критерии. В первой строке целевой области следует привести имена полей, содержимое которых нужно увидеть в найденных записях (порядок и количество полей может быть произвольным).
•
В поле диапазон критериев указать диапазон тех ячеек, где размещается область
критериев.
•
Если требуется поместить результат в целевую область, то в поле ПОМЕСТИТЬ РЕЗУЛЬТАТ В ДИАПАЗОН
следует указать диапазон, содержащий заголовок целевой об-
ласти.
10.3
Функции баз данных
Достаточно часто, для того чтобы создать формулы, результаты действия кото-
рых отвечают определенным условиям фильтрации, используются функции Excel,
предназначенные для работы с базами данных электронной таблицы.
Функция
Описание функции
БДСУММ Суммирует числа в поле столбца записей БД, удовлетворяющих условию
БСЧЕТ
Подсчитывает количество числовых ячеек в выборке из заданной БД
БСЧЕТА
Подсчитывает количество непустых ячеек в выборке из заданной БД
59
ДМАКС
Возвращает максимальное значение среди выделенных фрагментов БД
ДМИН
Возвращает минимальное значение среди выделенных фрагментов БД
ДСРЗНАЧ Возвращает среднее значение выбранных фрагментов БД
10.4 Консолидация
1. Откройте файл RASHOD.xls с сетевого диска COMMON.
2. Построить таблицу из двух столбцов. В первом – виды расхода, во втором – общая сумма по каждому из расходов.
3. Построить таблицу из двух столбцов. В первом – список получателей,
во втором – общая сумма полученных денег каждым получателем.
4. Построить таблицу и диаграмму, иллюстрирующую количество и итог
выплат по каждому месяцу.
5. Вычислить количество полученных зарплат и общую сумму
Иванова И.И., Казакова С.С. и Пескова В.А..
6. Построить таблицу из двух столбцов. В первом – виды расхода, во втором – общее количество выплат по каждому из расходов.
7. Построить таблицу из двух столбцов. В первом – список получателей,
во втором –количество сумм, полученных каждым получателем.
8. Для каждого вида расхода вычислить максимальное и минимальное
значение выданной суммы.
9. Построить таблицу из трех столбцов. В первом – день недели, во втором – общая сумма, выплаченная в каждый из дней, в третьем – количество выплат.
10. По данным предыдущего пункта построить гистограмму.
10.5
Сводные таблицы
Сводные таблицы – мощное средство получения обобщенной информации из списка.
10.6 Задачи для самостоятельного решения
1. Откройте файл rashod.xls с сетевого диска COMMON.
60
2. Присвойте имя (например, Ведомость) списку. Присвойте имена столбцам списка.
3. Вычислите общую сумму, полученную Казаковым С.С., результат поместите в ячейку F2.
4. Вычислите общую сумму по полю «сумма», результат поместите в
ячейку F3.
5. Вычислите количество зарплат, результат поместите в ячейку F4.
6. Вычислите общую сумму по всем видам расхода за март месяц, результат поместите в ячейку F5.
7. Вычислите общую сумму, полученную АО ИНВЕСТ, результат поместите в ячейку F6.
8. Вычислите общую сумму по накладным расходам, результат поместите
в ячейку F7.
9. Вычислите общую сумму расходов за январь, результат поместите в
ячейку F8.
10. Размер суммы, полученной Голубевым А.Л. за март месяц.
11. Количество выплат АО Престиж и ТОО Надежда за февраль месяц;
12. Количество зарплат, от 1000$ до 5000$ в летние месяцы.
13. Общую сумму выплат по накладным расходам за апрель месяц.
14. Размер суммы, полученной ЗАО БИН и АО Оргсинтез за май и апрель.
15. Скопируйте в любую область рабочего листа данные о накладных расходах и зарплате за июль.
16. Скопируйте в любую область рабочего листа данные о дате, сумме и
получателях зарплаты за февраль и март. Для этого предварительно
создайте шапку новой таблицы.
17. Скопируйте в любую область рабочего листа данные о материалах.
11 Прогнозирование
Если имеется возможность периодически наблюдать значение некоторой величины, нас может интересовать, какое значение эта величина примет в следующий мо61
мент времени. Например, зная ежедневный курс доллара, как предсказать, какое значение этот курс будет иметь завтра?
В Excel имеется несколько инструментов для прогнозирования, в основе которых применяются различные математические модели:
скользящее среднее (в качестве прогноза принимается среднее значение наблю-
даемой величины в нескольких последних измерениях) может быть вычислено с
помощью функции с именем СРЗНАЧ или надстройки Скользящее среднее;
линейный прогноз (к полученным значениям величины приближается прямая ли-
ния, на основании которой и рассчитывается прогноз) выполняется с помощью
функции с именем ТЕНДЕНЦИЯ или надстройки Регрессия;
нелинейный прогноз (принимается, что значение величины изменяется нелинейно)
может быть получен с помощью функции с именем РОСТ;
экспоненциальное сглаживание (принимается усредненное значение наблюдений,
в которое значения последних наблюдений входят с большим весом по сравнению с
весом старых наблюдений) выполняется с помощью надстройки Экспоненциальное
сглаживание.
Метод экспоненциального сглаживания
Предполагается, что наблюдения некоторой величины X, проводятся через равные промежутки времени. Результат наблюдения обозначим X(t), где – t номер наблюдения. Прогноз P(t+1) для следующего момента времени рассчитывается по формуле:
P(t+1) = P(t) + a*(X(t) – P(t))
(Формула 1)
где a – константа сглаживания, выбирается обычно от 0,2 до 0,3. Большие значения
константы сглаживания ускоряют отклик прогноза на скачок наблюдаемого процесса,
но могут привести к непредсказуемым выбросам.
Первый раз после начала наблюдений, располагая лишь одним результатом наблюдений X(1), когда прогноза P(1) нет и формулой P(t+1) = P(t) + a*(X(t) – P(t))
(Формула 1) воспользоваться еще невозможно, в качестве прогноза P(2) следует
взять X(1).
ФормулаP(t+1) = P(t) + a*(X(t) – P(t))
(Формула 1) легко может быть перепи-
сана в ином виде:
P(t+1) = (1 – a)*P(t) + a*X(t).
Теперь видно, что при увеличении константы сглаживания в прогнозе доля последнего наблюдения увеличивается, а доля предыдущих наблюдений убывает.
62
Пример 1.
Вы руководите агентством по прокату автомобилей. По мере
приближения зимы Вы замечаете увеличение количества заявок клиентов
на транспорт, снабженный багажником для перевозки лыж. Несколько
дней спустя после начала проведения исследования в Вашей местности
выпало очень много снега и, как следовало ожидать, количество вышеупомянутых заявок резко возросло. Итак, используя результаты выполненных
на сегодняшний день наблюдений (в данном случае наблюдение – это количество заявок за день) нам нужно узнать, сколько автомобилей, оборудованных багажником для лыж, необходимо подготовить, чтобы полностью удовлетворить спрос в завтрашний день.
Введите данные наблюдений, как показано на (Рисунок 13).
Раскройте меню Сервис. Если в выпавшем подменю нет команды Анализ данных, то
выполните команду Сервис, Надстройки. В появившемся окне Надстройки (Ошибка!
Источник ссылки не найден.) в списке надстроек установите флажок слева от строки
Analysis ToolPak - VBA (функции VBA для работы пакета анализа).
Рисунок 13 Прогноз по методу экспоненциального сглаживания (константа
сглаживания равна 0,2)
Выполните команду Сервис, Анализ данных. В списке инструментов анализа выберите
строку Экспоненциальное сглаживание. Появится окно Экспоненциальное сглаживание
(Рисунок 14), которое следует заполнить.
Установите курсор в поле Входной интервал. Выделите интервал входных данных A1:A12.
Проведите расчет при значении константы сглаживания a, равном 0,2. Для этого
введите в поле Фактор затухания значение, равное1 – а, которое в данном случае равно
0,8.
63
Установите флажок в поле Метки, означающий, что первая ячейка входного интервала является заголовком.
Рисунок 14 . Заполнение окна Экспоненциальное сглаживание
Установите курсор в поле Выходной интервал. Выделите ячейку B2 – первую
ячейку выходного интервала. В поле Выходной интервал появится строка $B$2.
Установите флажок в поле Вывод графика и щелкните на кнопке ОК. На рабочем листе (Рисунок 13) будет выведен прогноз и диаграмма, позволяющая сравнить
прогноз с фактическими данными.
Проанализируйте полученные результаты. В ячейке A11 записано количество
заявок, сделанных за десятый день наблюдений. В ячейке B11 записан прогноз на десятый день, полученный сглаживанием на основании данных предыдущих девяти дней
наблюдений. В ячейке B12 записан прогноз количества ожидающихся заявок в следующий день. А сколько их будет сделано на самом деле, станет известно только в следующий день. Запись в ячейке B2 означает недостаток данных.
Сравнивая график фактических данных с графиком прогноза, можно сделать
вывод о том, что прогноз, полученный сглаживанием, реагирует на скачок фактической
функции, но медленнее, чем этого бы хотелось. Реакция будет более быстрой, если
уменьшить значение фактора затухания.
Рисунок 15 . Предупреждение Excel о предстоящей перезаписи данных
64
Повторите получение прогноза, заменив значение 0,2 константы сглаживания
наибольшим рекомендуемым значением 0,3. Появившееся окно (Рисунок 15) с предложением перезаписать данные закройте щелчком на кнопке ОК.
Рабочий лист Вашей таблицы должен соответствовать изображению на Рисунок 17.
Можно заметить, что теперь прогноз быстрее отслеживает скачок фактической функции.
Рисунок 16. Прогноз по методу экспоненциального сглаживания (константа
сглаживания равна 0,3)
Снова повторите получение прогноза, заменив значение 0,3 константы сглажи-
вания на 0,1. Анализируя рабочий лист (Рисунок 17) Вы убедитесь, что в последнем
случае качество прогноза заметно возросло, а устойчивость прогноза сохранилась.
Рисунок 17 Прогноз по методу экспоненциального сглаживания (константа
сглаживания равна 0,9)
Выполняя задание, Вы, конечно, обратили внимание на то, пакет Анализ данных
содержит длинный список инструментов анализа. Описание этих инструментов можно
найти в справочной системе Excel.
65
Основная литература:
1. Лавренов С.М. Excel: Сборник примеров и задач. – М.: Финансы и статистика, 2000, 2002.
Дополнительная литература:
1.
Уокенбах Д. Подробное руководство по созданию формул в Excel
2002.: Пер. с англ. – М.: Издательский дом «Вильямс», 2003.
2.
Гарнаев А.Ю. Использование MS Excel и VBA в экономике и финансах. – СПб.: БХВ – Санкт–Петербург, 2000.
66