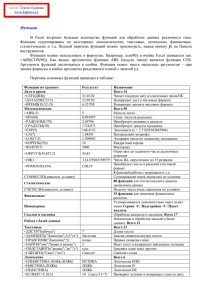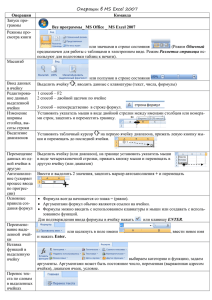ПРИЛОЖЕНИЕ_1_Лаб_раб_Excel
реклама
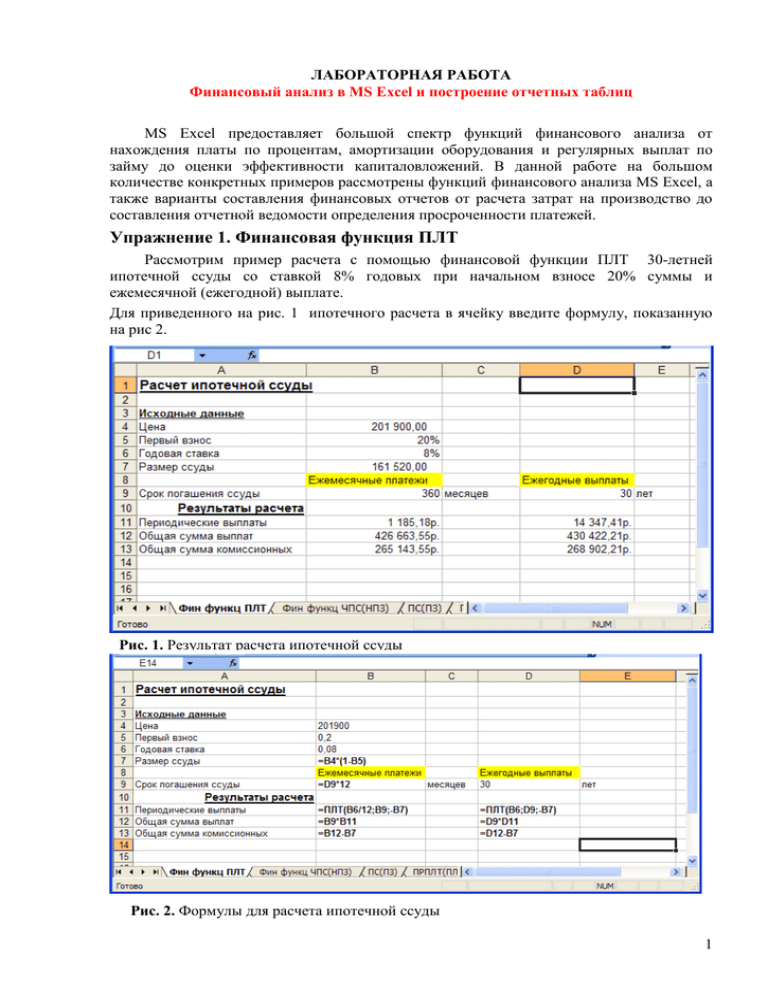
ЛАБОРАТОРНАЯ РАБОТА
Финансовый анализ в MS Excel и построение отчетных таблиц
MS Excel предоставляет большой спектр функций финансового анализа от
нахождения платы по процентам, амортизации оборудования и регулярных выплат по
займу до оценки эффективности капиталовложений. В данной работе на большом
количестве конкретных примеров рассмотрены функций финансового анализа MS Excel, а
также варианты составления финансовых отчетов от расчета затрат на производство до
составления отчетной ведомости определения просроченности платежей.
Упражнение 1. Финансовая функция ПЛТ
Рассмотрим пример расчета с помощью финансовой функции ПЛТ 30-летней
ипотечной ссуды со ставкой 8% годовых при начальном взносе 20% суммы и
ежемесячной (ежегодной) выплате.
Для приведенного на рис. 1 ипотечного расчета в ячейку введите формулу, показанную
на рис 2.
Рис. 1. Результат расчета ипотечной ссуды
Рис. 2. Формулы для расчета ипотечной ссуды
1
Функция ПЛТ вычисляет величину выплаты за один период годовой ренты
(например, регулярных платежей по займу) при постоянной процентной ставке.
Синтаксис:
ПЛТ(ставка ;кпер; пс; бс; тип)
ставка -процентная ставка за период;
кпер - общее число периодов выплат;
пс - текущее значение, т.е общая сумма, которую составят будущие платежи;
бс- будущая стоимость или баланс наличности, который нужно достичь после
последней выплаты если параметр бс опущен, то его значение полагается равным 0
(например, это означает будущая стоимость равна 0).
тип- число, равное 0 или 1, когда должна воспроизводиться выплата. Если значение
параметра тип равно 0 или 1 то оплата производиться в конце периода, если его значение
равно 1, то в начале периода.
Если бс = 0 и тип=1, то функция ПЛТ возвращает значение
P
i (1 i ) n
(1 i ) n 1
где P- нс, i - ставка и n — кпер
ПРИМЕЧАНИЯ
1.
Важно быть последовательным в выборе единице измерения для задания
значения аргументов ставка и кпер. Например, если производятся
ежемесячные выплаты по четырех годичному займу или расчету 12%
годовых, то установите значение аргумента ставка равным 12%/12, а
значение аргумента кпер
равным 4 12 . Если же воспроизводятся
ежегодные платежи оп тому же займу, то установите значение аргумента
ставка равным 12%, а значение аргумента кпер равным 4.
2.
Для нахождения общей суммы, выплачиваемой на протяжении интервала
выплат, умножьте возвращаемое функция ПЛТ значение на кпер.
Интервал выплат - это последовательность выплат постоянных
денежных платежей, осуществляемых в непрерывный период. Например
заем под автомобиль или заклад являются интервалами выплат, отдаваемые
вами выплат, такие же как депозит на накопление, представляются
отрицательным числом. Деньги же, которые вы получаете, такие как чеки на
сумму 1000 руб., представляется значением параметра пс равным -1000,
если вы — вкладчик, и со значением 1000, если вы — банк.
2
Упражнение 2. Пример расчета эффективности неравномерных
капиталовложений с помощью функций ЧПС, ВСД и подбора
параметра.
Рассмотрим следующую задачу. Вас просят дать в долг 10 000 руб. и обещали
вернуть через год 2 000 руб., а через два — 4 000 руб., а через 3— 7 000 руб. при какой
годовой процентной ставке эта сделка имеет смысл?
На рисунке 3 в ячейку В8 введена формула, зависящая от функции чпс, разговор о
которой пойдет ниже в данном упражнении:
= чпс(В7;В3:В5)
кроме того, для автоматизации составления таблицы в ячейку С6 введена формула:
= ЕСЛИ (В6=1; "год"; ЕСЛИ (В6<=4; "года";"лет"))
Рис. 3. Исходные данные по расчету годовой
Подбор параметра
процентной ставки и диалог
Для решения задачи выполните следующие действия:
1.
Первоначально в ячейку В7 введите произвольный процент например, 0%
2. Выберите команду СервисПодбор параметра и заполните поля ввода,
отобразившегося на экране диалогового окна Подбор параметра, как показано на рис.3.
В поле Установить в ячейке дается ссылка на ячейку В8, в которой вычисляется
чистый текущий объем вклада по формуле = чпс(В7;В3:В5). В поле Значение
введите размер ссуды, равный 10 000.
3.
Нажмите кнопку ОК. Средство Подбор параметра рассчитает, при какой годовой
процентной ставке текущий объем вклада равен 10 000 р.
Искомая процентная ставка выводится в ячейку В7. В нашем случае годовая
учетная ставка равна 11, 79% . Можно сделать вывод: если банки предлагают большую
годовую процентную ставку, то предлагаемая сделка не выгодна.
Теперь настало время поговорить о том, что же собой представляет функция чпс
(NPV). Она возвращает чистый текущий объем вклада, вычисляемый на основе ряда
последовательных поступлений наличных и нормы амортизации. Текущий объем вклада
— это сегодняшний объем будущих платежей (отрицательные значения) и поступлений
(положительные значения).
Например, вам предлагают следующую сделку. У вас берут в долг некоторую сумму
денег и предлагают через k1 вернуть Рk1 денег, через k2 года вернуть Рk2 денег и т. д. через
kn вернуть kn. Кроме данной сделки у вас есть альтернативный способ использования
ваших средств, например, положить их в банк под i% годовых. Тогда чистым текущим
3
объемом вклада является та сумма денег, которой вы должны располагать в начальный
год, чтобы, положив их в банк под i% годовых, получить предлагаемую вам прибыль. В
нашем случае чистый текущий объем вклада равен
Pk j
n
(1 i )
j 1
k
j
Синтаксис:
чпс (ставка;1-е значение; 2-е значение;…)
ставка - процентная ставка за период;
1-е значение; 2-е значение,- от 1 до 29 аргументов, представляющих
расходы и доходы. 1-е значение; 2-е значение,… должны быть
равномерно распределены по времени и осуществляться в конце каждого
периода. ЧПС использует порядок аргументов 1-е значение; 2-е
значение,… для определения порядка поступлений и платежей.
Считается, что инвестиция, значение которой вычисляет функция чпс, начинается
за один период до даты денежного взноса 1-е значения и заканчивается с последним
денежным взносом в списке. Если первый денежный взнос приходится на начало первого
периода, то первое значение следует добавить к результату функции чпс, но не включать
в список аргументов.
Если n- это количество денежных взносов в списке значений, Р j- j-е значение, iставка, то возвращаемое значение функцией чпс вычисляется по формуле
Pj
n
(1 i)
j 1
j
Функцией чпс тесно связана с функцией всд (внутренней скоростью
оборота(доходности)). Функция всд возвращает скорость оборота, для которой значение
функции чпс равняется нулю, т.е.
чпс(всд(…);…)=0
Функция всд (IRR) возвращает внутреннюю скорость оборота для ряда
последовательных операций с наличными, представленными числовыми значениями.
Объемы операций не обязаны быт регулярными, как в случае ренты. Внутренняя скорость
оборота - это процентная ставка дохода, получаемая от инвестиций, состоящих из выплат
(отрицательные значения) и поступлений (положительные значения), которые происходят
в регулярные периоды времени.
Синтаксис:
Всд (значение; прогноз)
значение - массив или ссылка на ячейки, содержащие числовые величины, для
которых вычисляется внутренняя скорость оборота средств. Значения должны
включать по красней мере одно положительное значение и одно отрицательное
значение для того, чтобы можно было вычислить внутреннюю скорость оборота.
Данная функция использует порядок значения для интерпретации порядка
денежных выплат или поступлений, поэтому необходимо вводить значения выплат
или поступлений, поэтому необходимо вводить значения выплат в правильном
4
порядке;
прогноз - величина, о которой предполагается, что она близка к результату всд
если n+1 — это количество значений в списке, Рj — j-е значение, то всд является
корнем относительно i (ставки) следующего уравнения:
Pj
n
(1
j 0
j) j
0
ПРИМЕЧАНИЕ
MS Excel использует метод итераций для вычисления всд. Начиная со значения
прогноз, функция всд выполняет циклические вычисления, пока не получит результат
с точностью 0,00001. Если функция всд после двадцати попыток, то возвращается
значение ошибки #ЧИСЛО!
В большинстве случаев нет необходимости задавать прогноз вычислений с
помощью функции всд. Если прогноз опущен, то он полагается равным 0,1 (10%).
Если всд выдает значение ошибки #ЧИСЛО!, или если результат далек от
ожидаемого можно попытаться выполнить вычисление еще раз с другим значением
аргумента прогноз.
Таким образом, задачу сформулированную в начале данного раздела, можно решить
при помощи функция всд. Для этого в ячейку В2 вместо 10000, надо ввести -10000,
а в ячейку В7 — функцию всд(В2:В5), которая и найдет минимальную годовую
учетную ставку.
Упражнение 3. Пример расчета эффективности капиталовложений с
помощью функции ПС
Рассмотрим следующий пример. Вас просят дать в долг 10000 руб. и обещают
возвратить по 2 000 в течение 6 лет. Будет ли выгодна сделка при годовой ставке 7%?
В расчете, приведенном на рис.4 в ячейку В5 введена формула функция с функцией
пс, о которой речь пойдет ниже в данном разделе:
= пс(В4;В2;-В3)
Рис. 4. Расчет эффективности капиталовложений
5
Кроме того для автоматизации составления таблицы и получения ответа на вопрос,
выгодна ли сделка в ячейки, введите следующие формулы:
ЯЧЕЙКА
ФОРМУЛА
С2
=ЕСЛИ(В2=1;"год";ЕСЛИ (В2<=4;"ГОДА";ЛЕТ"))
В6
=ЕСЛИ(В1<B5; "выгодно дать деньги в долг"; ЕСЛИ
(В5= B1;"Варианты равносильны"; "выгоднее деньги
положить под проценты"))
Как видно из рис. 4. в рассмотренном случае деньги выгоднее положить в банк.
Наступило время поговорить том, что собой представляет функция пс(PV). Она
возвращает текущий объем вклада на основе постоянных периодических платежей.
Функция пс аналогична функция чпс. Основное различие между ними заключается в
том, что пс допускает, чтобы денежные взносы происходили либо в конце, либо в начале
периода. Кроме того, в отличии от денежных взносов переменные величины чпс,
денежные взносы в функции пс должны бы постоянны в течение всего периода
инвестиции.
Синтаксис:
Пс (ставка; кпер; плт; бс; тип)
Ставка - процентная ставка за период;
кпер- общее число периодов выплат;
плт - величина постоянных периодических платежей;
бс -будущая стоимость наличности, которую нужно достичь после последней
выплаты. Если параметр бс, то его значение полагается равным 0 (будущая
стоимость займа, например, равна 0);
тип- число, равное 0 и 1, обозначающее, когда должна производиться выплата.
Если значение параметра тип равно 0 или он опущен, то оплата производится в
конце периода, если же его значение равно 1, то в начале периода. Если тип =0 и
бс= 0, то значение функций пс вычисляется по следующей формуле:
(1 i ) n 1
A
,
n
i (1 i )
Где А - выплата,i- ставка, n -кпер.
Именование диапазонов и ячеек
Для того чтобы избавить себя от мук при расшифровке ссылок в формулах, следует
воспользоваться именем ячеек или диапазонов ячеек. например, можно присвоить
итоговой области, состоящей из ячеек С2:С10 имя Итого. Теперь для того чтобы найти
суммарные итоги, достаточно воспользоваться формулой =СУММ(ИТОГО) вместо
формулы =СУММ(С2:С10 С2:С10)
Использование имен ячеек или диапазонов ячеек позволяет:
Уменьшить вероятность появления ошибок в формулах. При вводе неизвестного
имени MS Excel выводит соощение #ИМЯ?;
Легко читать формулы. например, формула = Доход- Издержки значительно
6
легче для понимания, чем =В20-С20;
При определении имен автоматически модифицировать все использующие формулы;
Облегчить ввод ссылок на рабочие листы, находящиеся в других книгах. В этом
случае нет нужды знать ссылку на ячейку, а достаточно набрать, например, формулу
= Отчет2000.xls!Доход. эта формула переносит информацию из ячейки с
именем доход рабочей книги Отчет2000.xls
ПРИМЕЧАНИЕ
1. В поле имен, которое находится у левого края строки форму, отображается ссылка на
активную ячейку или выделенный диапазон имеет имя, то в поле имен отображается
это имя.
2. При создании имени следует помнить, что оно должно начинаться с буквы или знака
подчеркивании. В именах нельзя использовать пробелы и точки. Хотя имена могут
состоять из 255 символов, их стоит делать как можно короче.
Присвоение имени ячейки или диапазону:
1.
Выделить ячейку или диапазон.
2.
Выберите команду ВставкаИмя Присвоить. На экране отобразится
диалоговое окно Присвоение имени.
3.
Если MS Excel предлагает подходящие имя, оставьте его, или введите
нужное вам имя в поле Имя. MS Excel часто предлагает имена для
выделенных ячеек. Он ищет текстовые значения в строке слева от ячейки
или столбце сверху над ячейкой. Если в тексте есть пробелы, то MS Excel
заменяет их знаками подчеркивания.
4.
Нажмите кнопку ОК
Изменение или удаление имени
Для изменения или удаления имени:
1.
Выберите команду Вставка
диалоговое окно Присвоение имени.
2.
Отметьте в списке имя, которое нужно изменить.
3.
Перейдите в поле имя и отредактируйте имя.
4.
Для удаления имени нажмите кнопку Удалить.
5.
Нажмите кнопку ОК
На экране отобразиться
Имя в формулу можно вводить вручную, а лучше во избежание отпечаток, поступить
следующим образом
1.
Выберите команду вставка
имя
вставить. На экране отобразится
диалоговое окно Вставка имени со списками всех имен.
2.
Выделите необходимое имя.
3.
Нажмите ОК
Применение имени
Если в рабочем листе формулы были сконструированы раньше чем имена, то при
создании имен они автоматически не заменяют соответствующие ссылки в формулах.
Для того, чтобы это произошло, имена надо применить. Для этого :
1. Выберите ячейку или диапазон ячеек, для которых вы хотите применить имя.
7
2. Выберите команду
На экране отобразится диалоговое
окно Вставка имени со списком всех имен.
3. Выделите необходимое имя.
4. Нажмите ОК.
Теперь все ссылки на ячейку или диапазон в формулах заменятся именами.
Упражнение 4. Финансовые функции ПРПЛТ и ОСПЛТ
Рассмотрим пример вычисления основных платежей, платы по процентам, общей
ежегодно платы и остатка долга на примере ссуды 100000 руб. на срок 5 лет при годовой
ставке 2% (рис. 6).
Рис. 6. Вычисление основных платежей и платы по процентам.
8
Присвойте ячейкам следующие имена:
Ячейка
В1
В2
В3
В4
Имя
Процент
Срок
Ежегодная_плата
Размер_ссуды
Кроме этого, в ячейку введите формулы:
Ячейка
В3
D6
А7
В7
Формула
=плт(процент; Срок; -размер_ссуды)
= Размер_ссуды
=А6+1
С7
D7
= Ежегодная_плата—В7
= ЕСЛИ(D6-С7<>0;D6—В7)
=D6*Процент
Описание
Ежегодная плата
Начальный остаток долга
Номер года
Плата по процентам за
первый год
Основная плата за первый год
Остаток за первый год долга
ПРИМЕЧАНИЕ
Если в ячейку D7 ввести формулу =D6—В7, то из-за денежного формата при
условии что в ячейках D6 и С7 введены нули, в ячейку D& будет введен -р., а не
0р. Для избежания этой ситуации в ячейку D7 вводится формула с функцией ЕСЛИ.
В остальные годы эти платы определяются перемещением маркера заполнения
диапазона А7:D7 вниз по столбцам до тех пор пока в столбец остатка долга не появится
ноль.
Отметим, что основную плату по процентам можно было непосредственно найти при
помощи функций ОСПЛТ(РРМТ) и ПЛПРОЦ(IPMT), соответственно.
Функция ПРПЛТ возвращает платежи по процентам за данный период на основе
периодических постоянных выплат и постоянной процентной ставки.
Функция ОСПЛТ возвращает величину выплаты за данный период на основе
периодически постоянных платежей и постоянной процентной ставки.
Синтаксис
ПЛПРОЦ(ставка;период;кпер;нз;бс;тип)
ОСПЛТ (ставка;период;кпер;нз;бс;тип)
ставка— процентная ставка за период;
период — период, для которого требуется найти прибыль; должен находится в
интервале от 1 до кпер
кпер— общее число периодов выплат
пс—текущее значение, т.е общая сумма, которую составят будущие платежи;
бс— будущая стоимость наличности, которую нужно достичь после последней
выплаты. Если параметр бс, то его значение полагается равным 0 (будущая
стоимость займа, например, равна 0);
9
тип — число 0 или 1, обозначающее, когда должна производиться выплата. Если
аргумент «тип» опущен, то он полагается равным 0.
Функции ПРПЛТ и ОСПЛТ тесно связаны между собой, а именно
ПЛПj=iBj-1, OCHПj=A- ПЛПj. Bj= Bj-1- OCHПj при j [0;n]
где j- номер периода, n - кпер, ПЛПj,, OCHПj и Bj -это ПРПЛТ и ОСПЛТ и остаток
долга, соответственно, за j- период, ПЛП0=0, OCHП0=0, В0=пс, А - величина
выплаты за один период годовой ренты на основе постоянных выплат и постоянной
процентной ставки, вычисляемая с помощью функции ПЛТ.
Упражнение 5. Финансовые функции БС, КПЕР и СТАВКА
Функция БС(FV) вычисляет будущее значение вклада на основе периодических
постоянных платежей и постоянной процентной ставки. Функция бс подходит для
расчета итогов накоплений при ежемесячных банковских взносах.
Синтаксис:
БС(ставка; кпер; выплата; нз; тип)
ставка- процентная ставка за период
кпер- общее число периодов выплат;
выплата-величина постоянных периодических платежей;
пс - текущее значение, т.е. общая сумма, которую составят будущие платежи
тип - число, равное 0 и 1, обозначающее, когда должна производиться выплата.
Если значение параметра тип равно 0 или он опущен, то оплата производится в
конце периода, если же его значение равно 1, то в начале периода
Если тип=0 и пс= 0, то функция бс вычисляется по следующей формуле
А
(1i ) n 1
i
,
Где А - выплата, i - cтавка, n- кпер.
Приведем пример использования функции бс. Предположим, вы хотите
зарезервировать деньги для специального проекта, который будет осуществлен через год.
Допустим, вы собираетесь вложить 1000 руб. при годовой ставке 6%, а затем хотите
вкладывать по 100 руб в начале каждого следующего месяца в течение следующих 12
месяцев. Сколько денег будет на счету в конце 12 месяцев? Результат вычисляется
формулой
=БС((6/12)%;12;-100;-1000)
которая возвращает 2301,40р
Функция КПЕР(NPER) вычисляет общее количество периодов выплаты для данного
вклада на основе периодических постоянных выплат и постоянной процентной ставки.
Синтаксис::
КПЕР(ставка;выплата;нз;бс;тип)
ставка - процентная ставка за период
выплата-величина постоянных периодических платежей
10
бс- будущая стоимость наличности, которую нужно достичь после последней
выплаты. Если параметр бс, то его значение полагается равным 0 (будущая
стоимость займа, например, равна 0);
пс- текущее значение, т.е. общая сумма, которую составят будущие платежи
тип- число, равное 0 и 1, обозначающее, когда должна производиться выплата.
Если значение параметра тип равно 0 или он опущен, то оплата производится в
конце периода, если же его значение равно 1, то в начале периода
При тип=0 и бс=0 функции кпер вычисляется по формуле
P
log 1i i 1
A
где P- бс,i- ставка, А- выплата.
Например, если вы берете в долг 1000 руб. при годовой ставке 1% и собираетесь
уплачивать по 1000 руб.в год, число определяется формулой =кпер(1%,-100,1000),
которая возвращает 11.
Функция СТАВКА (RATE) вычисляет процентную ставку за один период,
необходимую для получения определенной суммы за заданный срок путем постоянных
взносов. Функция СТАВКА вычисляет процентную ставку методом итерации и может не
найти решения. Ели после 20 итераций погрешность определения ставки превышает
0,0000001, то функция ставка возвращает значение ошибки #ЧИСЛО!.
Синтаксис:
СТАВКА (кпер; выплата; пс; бс; тип)
кпер - общее число периодов выплат;
выплата -величина постоянных периодических платежей
пс - текущее значение, т.е. общая сумма, которую составят будущие платежи
бс - будущая стоимость наличности, которую нужно достичь после последней
выплаты. Если параметр бс, то его значение полагается равным 0 (будущая
стоимость займа, например, равна 0);
тип - число, равное 0 и 1, обозначающее, когда должна производиться выплата.
Если значение параметра тип равно 0 или он опущен, то оплата производится в
конце периода, если же его значение равно 1, то в начале периода
При бс=0 и тип=0 функция СТАВКА является корнем следующего уравнения
PA
(1 i ) n 1
i(1 i) n
где А- выплата, i- ставка,.n -кпер P-пс.
Рассмотрим пример использования функция СТАВКА чтобы определить процентную
ставку для четырех летнего займа в 8000 руб. с ежемесячной выплатой в 200 руб., можно
использовать формулу
=СТАВКА(48;-200;8000),которая вычисляет значение 0,77%. Отметим, что это
месячная процентная ставка, т.к. период равен месяцу.
11
Упражнение 6. Функции по расчету амортизации:
АПЛ, АСЧ, ДОБ и ДДоб
Под амортизацией подразумевается уменьшение стоимости имущества процессе
эксплуатации. Обычно оценивают величину этого уменьшения на единицу времени.
1)
Функция АПЛ(SLN) возвращает величину амортизации имущества за один
период времени, используя метод равномерной амортизации
Синтаксис:
АПЛ (нач_стоимость; ост_стоимость; время_эксплуатации)
Нач_стоимость — затраты на приобретение актива.
Ост_стоимость — стоимость в конце периода амортизации (иногда называется
остаточной стоимостью имущества).
Время_эксплуатации — количество периодов, за которые собственность
амортизируется (иногда называется периодом амортизации).
Предположим, вы купили за 6000 руб. компьютер, который имеет срок эксплуатации
5 лет, после чего оценивалась в 1000 руб. Снижение стоимости для каждого года
вычисляется формулой
=АПЛ(6000;1000;5)
Которое возвращает значение 1000 р.
2) Функция АСЧ(SYD)
указанного периода.
Синтаксис:
возвращает годовую амортизацию имущества для
АСЧ (нач_стоимость;ост_стоимость;время_эксплуатации;период)
Нач_стоимость — затраты на приобретение актива.
Ост_стоимость — стоимость в конце периода амортизации (иногда называется
остаточной стоимостью имущества).
Время_эксплуатации — количество периодов, за которые собственность
амортизируется (иногда называется периодом амортизации).
Период — период (должен быть измерен в тех же единицах, что и время полной
амортизации).
Пример
При расчете предыдущего примера получим:
За первый год эксплуатации компьютера амортизация вычисляется формулой
=АСЧ (6000;1000;5;1)
которая возвращает значение 1666,67 р.
За последний — формулой
=АСЧ (6000;1000;5;5)
которая возвращает 333,33р
12
3) Функция ФУО
возвращает амортизацию имущества на заданный период, используя
метод постоянного учета амортизации.
Синтаксис
ФУО(нач_стоимость;ост_стоимость;время_эксплуатации;период;месяцы)
Нач_стоимость — затраты на приобретение актива.
Ост_стоимость — стоимость в конце периода амортизации (иногда называется
остаточной стоимостью имущества).
Время_эксплуатации — это количество периодов, за которые собственность
амортизируется (иногда называется периодом амортизации).
Период — это период, для которого требуется вычислить амортизацию. Период
должен быть измерен в тех же единицах, что и время_эксплуатации.
Месяцы — это количество месяцев в первом году. Если аргумент «месяцы»
опущен, то предполагается, что он равен 12.
Заметки
Метод фиксированного уменьшения остатка вычисляет амортизацию, используя
фиксированную процентную ставку. ФУО использует следующие формулы для
вычисления амортизации за период:
(нач_стоимость - суммарная амортизация за предшествующие периоды) * ставка
где:
ставка = 1 - ((ост_стоимость / нач_стоимость) ^ (1 / время_эксплуатации)),
округленное до трех десятичных знаков после запятой
Особым случаем является амортизация за первый и последний периоды. Для
первого периода ФУО использует такую формулу:
нач_стоимость * ставка * месяцы / 12
Для последнего периода ФУО использует такую формулу:
((нач_стоимость - суммарная амортизация за предшествующие периоды) * ставка *
(12 - месяцы)) / 12
Метод постоянного учета амортизации вычисляет амортизацию, используя
фиксированную процентную ставку.
При расчете предыдущего примера получим амортизацию за время эксплуатации
компьютера
= ФУО(6000; 1000;6;1) возвращает 1548,00р
= ФУО(6000; 1000;6;2) возвращает 1148,62р.
= ФУО(6000; 1000;6;3) возвращает 852,27р.
13
= ФУО(6000; 1000;6;4) возвращает 623,39р
= ФУО(6000; 1000;6;5) возвращает 469,23р
= ФУО(6000; 1000;6;6) возвращает 348,17р.
4)Функция ДДОБ
(DDB) возвращает величину амортизации имущества для указанного
периода, используя метод двукратного (или k- кратного) учета амортизации
Синтаксис
ДДОБ(нач_стоимость;ост_стоимость;время_эксплуатации;период;коэффициент)
Нач_стоимость — затраты на приобретение актива.
Ост_стоимость — стоимость в конце периода амортизации (иногда называется
остаточной стоимостью имущества).
Время_эксплуатации — это количество периодов, за которые собственность
амортизируется (иногда называется периодом амортизации).
Период — это период, для которого требуется вычислить амортизацию. Период
должен быть измерен в тех же единицах, что и время_эксплуатации.
Коэффициент — процентная ставка снижающегося остатка. Если коэффициент
опущен, то он полагается равным 2 (метод удвоенного процента со снижающегося
остатка).
Важно. Все пять аргументов должны быть положительными числами.
Метод двукратного учета амортизации предполагает ускоренную амортизацию
имущества. При этом амортизация максимальна в первый период и снижается в
последующие периоды.
В примере с компьютером по методу двукратного учета амортизации она составит:
= ДДОБ (6000; 1000;5;1) возвращает 2400р.
= ДДОБ (6000; 1000;5;2) возвращает 1440,00р
= ДДОБ (6000; 1000;5;3) возвращает 864,00р.
= ДДОБ (6000; 1000;5;4) возвращает 296,00р
= ДДОБ (6000; 1000;5;5) возвращает 00,00р
ПРИМЕЧАНИЕ
В заключение попытаемся разобраться, как работают функции АПЛ, АСЧ, ФУО и
ДДОБ.
Проще всего дело обстоит с функцией АПЛ она возвращает одну и туже
амортизацию за каждый период.
Значение функции АСЧ изменяются по линейному закону. Разность любых двух
значений за последовательные периоды постоянна. Таким образом, ее значения за
последовательные периоды образуют убывающую геометрическую прогрессию,
подобранную таким образом, чтобы суммарная амортизация равнялась разности между
начальной и остаточной стоимостью.
Значение функции ФУО изменяются по экспоненциальному закону. Таким образом,
ее значения за последовательные периоды образуют убывающую геометрическую
прогрессию, подобранную таким образом, чтобы суммарная амортизация равнялась
14
разности между начальной и остаточной стоимостью. Коэффициент геометрической
прогрессии равен отношению остаточной стоимости к начальной.
Значения функции ДДОБ изменяются также по экспоненциальному закону. Но
коэффициент этой геометрической прогрессии, не вычисляется, а является ее
параметром.
Упражнение 7. Пример простейшей отчетной ведомости
Предположим, что вы — менеджер торговой сети магазинов "У нас все есть"и вам
необходимо составить отчетную ведомость по результатам ее деятельности за летний
период с простейшей обработкой данных (см. рис.).
В этой отчетной ведомости надо определить :
Суммарную и среднюю выручку каждого из магазинов за отчетный период;
Суммарную выручку всех магазинов за каждый месяц отчетного периода;
Место, которое занимает каждый из магазинов в суммарном объеме выручки;
Долю каждого из магазинов в суммарном объеме выручки ;
Количество магазинов, имеющих суммарную выручку до 1000 млн. руб., от 1000
млн руб. до 1500 млн руб., от 1500 млн руб.до 2000 млн руб. и свыше 2000 млн руб.
См. рисунок, в котором символами ХХХ отмечены клетки, содержащие формулы.
При составлении данного отчета необходимо выполнить следующие действия:
1. Для нахождения суммарной выручки первого магазина введите в ячейку Е3 формулу
= сумм(В3:D3)
2. Выберите ячейку Е3, расположите указатель мыши на маркере заполнения и
переместите его вниз на диапазон Е4:Е8. это позволит найти суммарную выручку
каждого из магазинов
3. Для нахождения суммарного объема выручки всех магазинов за июнь введите в ячейку
15
В9 формулу
= сумм(В3:В8)
4. Выберите ячейку В9, расположите указатель мыши на маркере заполнения и
переместить его вправо на диапазон С9:Е9. Это позволит найти суммарную выручку
сети магазинов как за каждый месяц в отдельности, так и за весь период в целом.
5. Для нахождения средней выручки первого магазина введите ячейку G3 введите
формулу
=срзнач(В3:D3)
6. Выберите ячейку G3, расположите указатель мыши на маркер заполнения и перемесить
его вниз диапазон G4:G8. это позволит найти среднюю выручку каждого из магазинов.
7. Для определения доли объема выручки первого магазина по отношению к суммарной
выручке всей сети магазинов введите в ячейку Н3 формулу
=Е3/$E$9
8. Выберите ячейку Н3 расположите указатель мыши на маркер заполнения и перемесить
его вниз диапазон Н4:Н8. Это позволит найти общую долю объема выручки каждого их
магазинов по отношению к суммарной выручке всей сети магазинов.
9. Выберите диапазон Н4:Н8 и нажмите кнопку Процентный формат панели
инструментов Форматирование. Это позволит установить процентный формат в ячейках
выбранного диапазона.
10. Для определения места первого магазина к первой выручке всей сети магазинов
введите в ячейку F3 формулу:
=РАНГ(Е3;$E$3:$E$8)
11. Выберите ячейку F3 , расположите указатель мыши на маркере заполнения и
переместите его вниз на диапазон F4:F8. это позволит найти место каждого магазина в
суммарной выручке всех магазинов
12. Для определения количества магазинов, имеющих суммарную выручку до 1000 млн
руб., от 1000 млн руб.до 1500 млн руб., от 1500 млн руб.до 2000 млн руб., свыше 2000 млн
руб., сначала заполнить ячейки I3:I5 согласно рисунку, а затем выберите диапазон
J3:J6 ведите в него формулу массива (не забудьте завершить ввод нажатием комбинации
клавиш <Ctrl>+<Shift>+<Enter>)
=ЧАСТОТА(Е3:Е8;I3:I5))
Функция ЧАСТОТА(FREQUENCY)
возвращает значение частот в виде
вертикального массива. Для данного множества значений попадает каждый интервал
Синтаксис
Частота (массив_данных двоичный_массив)
массив_данных — массив или ссылка на множество данных, для которого
вычисляются частоты; если массив_данных не содержит значений,
функция частота возвращает массив нулей
двоичный_массив массив или ссылка на множество интервалов, которые
группируются
значения
аргумента
массив_данных.
Если
двоичный_массив не содержит значений, то функция частота
возвращает количество элементов в аргументе двоичный_массив
ПРИМЕЧАНИЕ
16
Функция СУММ позволяет не только складывать значении аргументов, но также
вычитать их. Например, пусть в ячейку А2 и В2 введен размер прибыли за июнь и июль в
размере 10000 руб. и 20000 руб. соответственно, а в ячейкуС2- убытки за оба месяца в
размере 5000 руб.. тогда формула =СУММ (А2:В2;-С2)возвращает общую прибыль
минус потери за отчетный период. Тот же самый результат дает формула
=СУММ(А2:В2)-С2.
Упражнение 8. Пример отчетной ведомости по расчетам просроченных
платежей
Предположим, что вы менеджер фирмы по продаже компьютеров. Компьютеры
фирмы продает в рассрочку, поэтому необходимо вести учет просроченных платежей.
Просрочка платежей разбивается на "ременные карманы" (см. рис.):
От 1 до 14 дней
От 15до 29 дней
От 30 до 10 000 дней
На самом деле под последнем интервалом подразумевается не ограниченный
интервал —не менее 30 дней. Для удобства обработки вместо ограниченного интервала
рассматриваем интервал, ограниченного сверху большим числом. С практической точки
зрения это одно и тоже, что и неограниченный сверху интервал. Итак, для проведения
расчетов введите в ячейку рабочего листа следующие формулы
ЯЧЕЙКА
F2
ФОРМУЛА
=ДАТА(2000;7;15)
ОПИСАНИЕ
Дата переучета
17
E2
=ЕСЛИ (D2=0;$F$2- C2;"")
Возвращает период просрочки. Выберите ячейку
Е2, и протянув маркер заполнения вниз, заполните
диапазон Е3:Е22
G3
{=СУММ($E$2:$E$$22>=I3)*($E$2:
$E$22<=J3))}
Эта формула массива возвращает общее число
заказов со сроком просрочки до 14 дней. Не
забудьте завершить ввод нажатием комбинации
клавиш <Ctrl>+<Shift>+<Enter>. Выберите ячейку
G3 и протяните маркер заполнения вниз на
диапазон G4:G5,
для числа просроченных
заказов для других временных интервалов
H3
{=СУММ($E$2:$E$$22>=I3)*($E$2:
$E$22<=J3)*($B$2:$B$22))}
Эта формула массива возвращает суммарную
стоимость заказов со сроком просрочки 14с дней.
Не забудьте завершить ввод нажатием комбинации
клавиш <Ctrl>+<Shift>+<Enter>. Выберите ячейку
Н3 и протяните маркер заполнения вниз на
диапазон Н4:Н5 для определения суммарной
стоимости просроченных заказов для других
временных интервалов
После того как формулы введены, настало время привести необходимые пояснения.
Функция ДАТА(DATE) возвращает дату в числовом формате для заданной даты
Синтаксис:
ДАТА(год; месяц;день)
Год — число от 1900 до 9999;
Месяц — число, представляющие номер месяца в году. Если месяц больше 12,
то это число прибавляется к первому месяцу указанного года. Например,
ДАТА(2000;14;2)возвращает числовой формат даты 14 февраля 2000 года;
День— число, представляющее номер дня в месяце. Если день больше числа дней
в указанном месяце, то это число прибавляется к первому дню указанного месяца.
Приведем пояснение к формуле
{=СУММ($E$2:$E$$22>=I3)*($E$2:$E$22<=J3))}.
Напомним, что в данном примере в ячейку I3 введено 1, а в ячейку J3— 14. В
формуле массива условие Е2:Е20>=1 возвращает массив, состоящий из 0 и 1, где 0
стоит на месте ячейки со знанием меньше 1, 1 со значением не меньше 1.
Следовательно, данная формула вычисляет сумму произведений:
элементов массива Е2:Е20>=1 (с единицами в случае просрочки заказа по оп
крайней мере на один день и с нулями в противном случае).
элементов массива Е2:Е20<=14 (с единицами в случае просрочки до 14 дней и
нулями в противном случае).
Таким образом, эта формула возвращает общее количество просроченных заказов
сроком от 1 до 14 дней.
Приведем пояснение к формуле
{=СУММ($E$2:$E$$22>=I3)*($E$2:$E$22<=J3)*($B$2:$B$22))}.
Напомним что в ячейку I3 введено 1, а в ячейку J3 -14 в этой формуле по
отношению к предыдущей появился дополнительный сомножитель $B$2:$B$22.
поэтому данная формула вычисляет сумму произведений:
элементов массива Е2:Е20>=1(с единицами в случае просрочки заказа по крайней
мере на один день и с нулями в противном случае);
элементов массива Е2:Е20<=14 (с единицами в случае просрочки до 14 дней и
18
нулями в противном случае);
массива $B$2:$B$22 (с ценами процессоров).
Таким образом, формула возвращает суммарную стоимость просроченных заказов
сроком от 1 до 14 дней.
Упражнение 9. Вычисление значение с использованием условия
При составлении отчетной ведомости из предыдущего упражнения можно было
бы также использоваться функциями СЧЁТЕСЛИ и СУММЕСЛИ, которые позволяют
анализировать данные с применением условий.
Функция СЧЁТЕСЛИ(COUNTIF) возвращает количество непустых ячеек внутри
интервала, удовлетворяющих заданному критерию.
Синтаксис
СЧЁТЕСЛИ (диапазон;Условие)
Диапазон интервал в котором нужно подсчитать ячейки ;
Условие- условие, в форме числа, выражения ил текста, который определяет, какие
ячейки надо подсчитывать; например, критерий может быть выражен следующим
образом:17,"17",">17", "компьютер"
Рассмотрим пример. Пусть ячейки диапазона А1:А4 содержит следующие
значения:
яблоки,
апельсины,
персики,
яблоки.
Тогда
=СЧЁТЕСЛИ(А1:А4;"яблоки") возвращает 2.
Пусть ячейки В1:В4 содержат 32, 54,75и 86 соответственно. Тогда
=СЧЁТЕСЛИ(В1:В4;">50") возвращает 3
Функция СУММЕСЛИ(SUMIF) суммирует ячейки, заданным критерием
Синтаксис:
СУММЕСЛИ (диапазон;условие;диапозон_суммирования)
Диапазон-интервал в котором нужно подсчитать ячейки ;
Условие-условие, в форме числа, выражения ил текста, который определяет, какие
ячейки надо подсчитать например. Критерий может быть выражен следующим
образом:17,"17",">17", "компьютер"
диапазон_суммирования- это фактические ячейки для суммирования . ячейки в
аргументе диапазон_суммирования складываются, соответствующие им ячейки в
аргументе диапазон удовлетворяют условию . если интервал_суммирования
опущен, то в расчетах участвуют ячейки в аргументе диапазон
Пусть, например, на рабочем листе имеются данные фирмы по работе с
недвижимостью "Светлое будущее" о стоимостях квартир и о коммисионных при их
продаже.
Ячейка
А1
А2
А3
А4
Значение (стоимость
квартир)
100000
200000
300000
400000
Ячейка
В1
В2
В3
В4
Значение
(комиссионные от
продажи)
7000
14000
21000
28000
Тогда следующая формула возвращает сумму комиссионных от продажи квартир,
19
стоимость которых больше чем 150000
=суммесли(А1:А4;">150000";B1:B4) возвращает 63000
Продемонстрируем использование функция суммесли и счётесли на пример
создания отчетной ведомости, в которой необходимо проследить все заказы, размещенные
коммивояжерами фирмы "Самовар", торгующей самоварами, и подсчитать объемы
продаж по каждому из них. Итак, в вашем распоряжении имеется рабочая книга,
состоящая из двух рабочих листов.
лист заказы, где приведен список осуществляемых продаж за текущий день
каждым из коммивояжеров вашей фирмы;
лист Коммивояжер список всех коммивояжеров вашей фирмы.
Для проведения расчета введите на рабочем листе Коммивояжер представленные
ниже формулы.
20
Формула
описание
С2
Ячейка
=счётесли(заказы!$A$2:$4$10;A2)
D2
=суммесли(заказы!$A$2:$4$10;A2;
заказы!$B$2:$B$10)
Возвращает число заказов, выполненных
Ивановым. Выберите ячейку С2 и протяните
маркер заполнения вниз на диапазон С3:С4 для
определения числа заказов, выполненных
каждым коммивояжером
Возвращает стоимость заказов, выполненных
Ивановым. Выберите ячейку D2 и протяните
маркер заполнения вниз на диапазон D3: D4 для
определения стоимости заказов, выполненных
каждым из коммивояжеров
Упражнение 10. Расчет комиссионных
В данном упражнении разработаем функции, необходимую менеджеру по продажам,
которому нужно засчитать свои комиссионные. Процент комиссионные зависит от объема
проданного товара. Тот, кто продает больше и получает более высокий процент
комиссионных. Вычисления, выполняемы в данном примере, в данном примере, основаны
на правиле начисления комиссионных, предложенном в таблице.
Правила расчета комиссионных
Комиссионные, %
Объем продаж за неделю
От 0 до 9999
8
От 10 000 до 19 999
10
От 20 000 до 29 999
12
Более 40 000
14
Для расчета комиссионных для объемов продаж, приведенных на рабочем
листе(см. рис.),
21
достаточно в ячейку С2 ввести формулу, затем выбрать эту ячейку и, потянув за
маркер заполнения, разместить формулы в диапазоне С3:С9 для определения
комиссионных за каждую из указанных недель:
=ЕСЛИ(B2<=9999;B2*8%;0)+ЕСЛИ(И(10000<=B2;B2<=19999);B2*10%;0)+ЕСЛИ
(И(20000<=B2;B2<=39999);B2*12%;0)+ЕСЛИ(40000<=B2;B2*14%;0)
Упражнение 10.
Пример отчетной ведомости по расчету затрат на производство
Изучая данный раздел, представьте себя бухгалтером фирмы "С песней по жизни",
производящей компакт- диски. Составим отчетную ведомость по расчету затрат на
производство компакт- дисков (см. рис.).
Упаковка диска фирме обходится в 1 руб./шт., стоимость материалов - 4руб./шт.
Фирма продает готовые диски по цене 10 руб./шт. технические возможности позволяют
выпускать до 5000 дисков в день. Оплата труда является сдельной и зависит от количества
выпущенных дисков по правилу, представленному в таблице:
Выпущено дисков, шт.
За первую тысячу
За вторую тысячу
За третью тысячу за четвертую тысячу
За четвертую тысячу
За превышение над четвертой тысячей
Оплата труда, руб./шт.
0,3
0,4
0,5
0,6
0,7
Предположим, что поступил заказ на изготовление 4500 компакт- дисков.
Необходимо подсчитать суммарные издержки и прибыль после выполнения данного заказа.
Для упрощения чтения формул при помощи команды Вставка Имя Присвоить
установите имена ячейкам и диапазонов в ячеек, перечисленных ниже:
Диапазон
B1
Имя
ЗаказШт
B2
ПродажнаяЦена
B3
СтоимостьМат
B4
ОбщиеИздержки
B9
ДискиШт
D2:E6
ОплатаРубШт
22
F2:F6
ОплатаРуб
Заработная плата рабочих в зависимости от объема выпущенных дисков находится в
диапазоне F2:F6
по формуле массива ( не забудьте завершить ввод
<Ctrl>+<Shift>+<Enter>).
=Если(ЗаказШт—1000> ДискиШт;1000*ОплатаРубШт);
Если(ЗаказШт>ДискиШт;(ЗаказШт—ДискиШт)* ОплатаРубШт))
Кроме того, для завершения расчетов введите в следующие формулы:
ячейка
Формула
Описание
В6
=ЗаказШт*СтоимостьМат
Стоимость упаковки
В7
=ЗаказШт*СтоимостьМат
Стоимость материалов
В8
=сумм (ОплатаРуб)
Суммарная зарплата
В9
=сумм (В6:В8)
Суммарные издержки
В10
=ЗаказШт*ПродажнаяЦенаОбщиеИздержки
Суммарная прибыль
23
СОЗДАНИЕ ПОСЛЕДОВАТЕЛЬНОСТИ ЗАГОЛОВКОВ
При составлении таблиц часто нужны последовательности типа Понедельник,
Вторник, Среда…, или Январь, Февраль…, или Квартал 1, Квартал 2,… . MS
Excel позволяет автоматически создавать подобные последовательности
Для этого надо:
1 выбрать первую ячейку, содержащую первый элемент последовательности
2 переместить маркер заполнения ячейки вправо или вниз, чтобы выделить ячейки,
которые нужно заполнить .
ПРИМЕЧАНИЕ
Если в последовательности, например Олимпиада 1996, Олимпиада 2000,…
номера изменяются со шагом, отличным от единицы, то надо в две соседние ячейки
ввести первые два члена последовательности. Выделить их, поместить указатель мыши на
их маркер заполнения и перемещения его вдоль столбца или строки до тех пор, пока не
будет создана требуемая последовательность.
Какие стандарты последовательности имеются в MS Excel, можно посмотреть в вкладке
Списки диалогового окна Параметры, отображаемого на экране выбором команды
Сервис Параметры. Все встроенные списки перечисляются в области Списки, а их
элементы — в поле Элементы списка
Используя вкладку Списки, можно создавать пользовательские последовательности в
поле Элементы списка, причем каждый элемент с новой строки. Нажав кнопку
Добавить, созданный список будет занесен в библиотеку последовательностей.
Пользовательский список можно также создать непосредственно с рабочего листа, указав
в поле Импорт списка из ячеек ссылку на диапазон, из которой импортируется список, и
нажав кнопку Импорт (рис. 4,10)
Удаление производится путем ее выделения в области Списки, нажатия кнопки Удалить,
а затем кнопки ОК.
Пример простейшей отчетной ведомости
Предположим, что вы — менеджер торговой сети магазинов "У нас все есть"и вам
предположим необходимо составить отчетную ведомость по результатам ее деятельности
за летний период с простейшей обработкой данных (рис. 4,11). В этой отчетной
ведомости надо определить :
Суммарную и среднюю выручку каждого из магазинов за отчетный период;
Суммарную выручку всех магазинов за каждый месяц отчетного периода;
Место, которое занимает каждый из магазинов в суммарном объеме выручки;
Долю каждого из магазинов в суммарном объеме выручки ;
Количество магазинов, имеющих суммарную выручку до 1000 млн. руб., от 1000
млн руб. до 1500 млн руб., от 1500 млн руб.до 2000 млн руб. и свыше 2000 млн руб.
При составлении данного отчета необходимо выполнить следующие действия:
1. Для нахождения суммарной выручки первого магазина введите в ячейку Е3 формулу
= сумм(В3:D3)
2. Выберите ячейку Е3, расположите указатель мыши на маркере заполнения и
переместите его вниз на диапазон Е4:Е8. это позволит найти суммарную выручку
каждого из магазинов
3. Для нахождения суммарного объема выручки всех магазинов за июнь введите в ячейку
24
В9 формулу
= сумм(В3:В8)
4. Выберите ячейку В9, расположите указатель мыши на маркере заполнения и
переместить его вправо на диапазон С9:Е9. Это позволит найти суммарную выручку
сети магазинов как за каждый месяц в отдельности, так и за весь период в целом.
5. Для нахождения средней выручки первого магазина введите ячейку G3 введите
формулу
=срзнач(В3:D3)
6. Выберите ячейку G3, расположите указатель мыши на маркер заполнения и перемесить
его вниз диапазон G4:G8. это позволит найти среднюю выручку каждого из магазинов.
7. для определения доли объема выручки первого магазина по отношению к суммарной
выручке всей сети магазинов введите в ячейку Н3 формулу
=Е3/$E$9
8. выберите ячейку Н3 расположите указатель мыши на маркер заполнения и перемесить
его вниз диапазон Н4: Н8. Это позволит найти общую долю объема выручки каждого
их магазинов по отношению к суммарной выручке всей сети магазинов.
Примечание
Знак $, стоящий перед именем столбца, создает абсолютную ссылку на столбец, а знак $
, стоящий перед номером строки, — абсолютную ссылку на строку. Поэтому если в
формуле буква, входящая в имя ячейки, окружена с двух сторон $, то это обозначает, что
в формуле дается не относительный, а абсолютный адрес ячейки, т.е адрес, не
подлежащий изменению при копировании формулы. Для ввода в формулу абсолютного
адреса ячейки для ее относительного адреса достаточно после ввода нажать на
клавишу<F4>. Если бы в ячейку Н3 была введена формула =Е3/Е9, то ее копирование и
настройка на диапазон Н4:Н8 привели бы к неверному результату. Присвоение ячейки
имени командой Вставка Имя Присвоить дает другой способ абсолютной адресации
ячейки. например, если бы в ячейки В9 было присвоено имя Итого, то в ячейку Н3 можно
было ввести формулу =Е3/Итого, которую также можно было бы раскопировать и
настроить диапазон Н4:Н8
9, выберите диапазон Н4:Н8 и нажмите кнопку Процентный формат панели
инструментов Форматирование. Это позволит установить процентный формат ячейках
выбранного диапазона.
10. Для определения места первого магазина к первой выручке всей сети магазинов
введите в ячейку F3 формулу:
=РАНГ(Е3;$E$3:$E$8)
11. Выберите ячейку F3 , расположите указатель мыши на маркере заполнения и
переместите его вниз на диапазон F4:F8. это позволит найти место каждого магазина в
суммарной выручке всех магазинов
12. Для определения количества магазинов, имеющих суммарную выручку до 1000 млн
руб., от 1000 млн руб.до 1500 млн руб., от 1500 млн руб.до 2000 млн руб., свыше 2000 млн
руб., сначала заполнить ячейки I3:I5 согласно рис. 4.11, а затем выберите диапазон
J3:J6 ведите в него формулу массива (не забудьте завершить ввод нажатием комбинации
клавиш <Ctrl>+<Shift>+<Enter>)
25
=ЧАСТОТА(Е3:Е8;I3:I5))
При составлении отчетной ведомости использовались функции срзнач,
частота. Настало время поговорить о них.
ранг и
Функция срзнач(AVERAGE) находит среднее арифметическое значение из указанного
диапазона ячеек. Синтаксис:
Срзнач(число1; число2)
Функция ранг(RANK) возвращает ранг числа в списке чисел. Ранг числа - это его
величина относительно других значений в списке. (если список не сортировать, то ранг
числа будет его позицией). Синтаксис
Ранг(число;ссылка;порядок)
число— число для которого определяется ранг
ссылка— массив или ссылка на список чисел. Нечисловое значение в ссылке
игнорируются;
порядок— число, определяющее способ упорядочивания. Если значение параметра
порядок равно 0 или он опущен, то MS Excel определяет ранг числа так, как если бы эта
ссылка была списком, отсортированным в порядке возрастания
примечание
Функция ранг присваивает одинаковым числам одинаковый ранг
Функция частота(FREQUENCY) возвращает значение частот в виде вертикального
массива. Для данного множества значений попадает каждый интервал
Синтаксис
Частота(массив_данных двоичный_массив)
массив_данных — массив или ссылка на множество данных, для которого
вычисляются частоты; если массив_данных не содержит значений, функция частота
возвращает массив нулей
двоичный_массив массив или ссылка на множество интервалов, которые
группируются значения аргумента массив_данных. Если двоичный_массив не
содержит значений, то функция частота возвращает количество элементов в аргументе
двоичный_массив
примечание
Функция сумм позволяет не только складывать значении аргументов, но также вычитать
их например пусть в ячейку А2 и В2 введен размер прибыли за июнь и июль в размере
10000 руб. и 20000 руб. соответственно, а в ячейкуС2- убытки за оба месяца в размере
5000 руб.. тогда формула =СУММ (А2:В2;-С2)возвращает общую прибыль минус
потери за отчетный период. Тот же самый результат дает формула =СУММ(А2:В2)-С2
Еще один пример отчетной ведомости
Рассмотрим пример составления отчетной ведомости. На этот раз предположим, что вы
бухгалтер фирмы "русский селекон", продающей компьютеры. Вам необходимо найти
суммарную стоимость проданных компьютеров за каждый месяц летнего периода.
Создаваемый вами отчет представляет собой рабочую книгу, состоящую из двух рабочих
листов (рис.4,12):
26
Лист Цена с таблицей расценок товара
Лист Отчет с таблицей объемов реализации товара
Для того, чтобы найти итоговую выручку в рублях реализации всех товаров за каждый
месяц, надо ячейку Е3 рабочего листа Отчет ввести формулу массива (не забудьте
завершить ввод нажатием комбинации клавиш <Ctrl>+<Shift>+<Enter>):
{=СУММ(B3:D3*Цена!$A$3:$C$3)}
А затем заполнить этой формулой диапазон Е4:Е5 , потянув маркер заполнения вниз
Отметим, что данную таблицу можно заполнить без привлечения формулы массива, введя
в ячейку Е3 формулу
=СУММПРОИЗ(В3:D3; Цена!$A$3:$C$3)
с ее последующим копированием и настройкой на диапазон Е4:Е5
Пример отчетной ведомости по расчетам просроченных платежей
Предположим, что вы менеджер фирмы "русский селекон" по продаже компьютеров.
Компьютеры фирмы продает в рассрочку, поэтому необходимо вести учет просроченных
платежей. Просрочка платежей разбивается на "ременные карманы" (рис. 4.13):
От 1 до 14 дней
От 15до 29 дней
От 30 до 10000 дней
На самом деле под последнем интервалом подразумевается не ограниченный интервал —
не менее 30 дней. Для удобства обработки вместо ограниченного интервала
рассматриваем интервал, ограниченного сверху большим числом. С практичесокй точки
зрения это одно и тоже, что и неограниченный сверху интервал. Итак, для проведения
расчетоввведите в ячейку рабочего листа следующие формулы
ячейки
формула
описание
F2
=ДАТА(2000;7;15)
Дата переучета
E2
=ЕСЛИD2=0;$F$2- C2;"")
Возвращает период просрочки. Выберите ячейку
Е2, и протянув маркер заполнения вниз, заполните
диапазон Е3:Е22
G3
{=СУММ($E$2:$E$$22>=I3)*($E$2:
$E$22<=J3))}
Эта формула массива возвращает общее число
заказов со сроком просрочки до 14 дней. Не
забудьте завершить ввод нажатием комбинации
клавиш <Ctrl>+<Shift>+<Enter>Выберите ячейку
G3 и протяните маркер заполнения вниз на
диапазон G4:G5. для числа просроченных
заказов для других временных интервалов
H3
{=СУММ($E$2:$E$$22>=I3)*($E$2:
$E$22<=J3)*($B$2:$B$22))}
Эта формула массива возвращает суммарную
стоимость заказов со сроком просрочки 14с дней.
Не забудьте завершить ввод нажатием комбинации
клавиш <Ctrl>+<Shift>+<Enter>. Выберите ячейку
Н3 и протяните маркер заполнения вниз на
диапазон Н4:Н5 для определения суммарной
стоимости просроченных заказов для других
временных интервалов
27
После того как формулы введены , настало время привести необходимые пояснения
Функция дата(DATE) возращает дату в числовом формате для заданной даты
Синтаксис:
дата(год; месяц;день)
Год — число от 1900 до 9999
месяц — число, представляющие номер месяца в году. Если месяц больше 12, то это
число прибавляется к первому месяцу указанного года. например,
дата(2000;14;2)возвращает числовой формат даты 14 февраля 2000 года
день— число, представляющее номер дня в месяце. Если день больше числа дней в
указанном месяце , то это число прибавляется к первому дню указанного месяца
приведем пояснение к формуле {=СУММ($E$2:$E$$22>=I3)*($E$2:$E$22<=J3))}
Напомним, что в данном примере в ячейку I3 введено 1, а в ячейку J3— 14. в формуле
массива условие Е2:Е20>=1 возвращает массив, состоящий из 0 и 1, где 0 стоит на
месте ячейки со знанием меньше 1, 1 со значением не меньше 1
следовательно, данная формула вычисляет сумму произведений
элементов массива
Следовательно, данная формула вычисляет сумму произведений:
элементов массива Е2:Е20>=1 (с единицами в случае просрочки заказа по оп
крайней мере на один день и с нулями в противном случае).
элементов массива Е2:Е20<=14 (с единицами в случае просрочки до 14 дней и
нулями в противном случае).
Таким образом, эта формула возвращает общее количество просроченных заказов сроком
от
1
до
14
дней.
Приведем
пояснение
к
формуле
{=СУММ($E$2:$E$$22>=I3)*($E$2:$E$22<=J3)*($B$2:$B$22))}. Напомним
что в ячейку I3 введено 1, а в ячейку J3 -14 в этой формуле по отношению к
предыдущей появился дополнительный сомножитель $B$2:$B$22. поэтому данная
формула вычисляет сумму произведений:
элементов массива Е2:Е20>=1(с единицами в случае просрочки заказа по
оп крайней мере на один день и с нулями в противном случае).
элементов массива Е2:Е20<=14 (с единицами в случае просрочки до 14
дней и нулями в противном случае).
массива $B$2:$B$22 (с ценами процессоров)
Таким образом, формула возвращает суммарную стоимость просроченных заказов
сроком от 1 до 14 дней.
Вычисление значение с использованием условия
При составлении отчетной ведомости из предыдущего раздела можно было бы также
использоваться функциями счётесли и суммесли, которые
позволяют
анализировать данные с применением условий
Функция счётесли(COUNTIF) возвращает количество непустых ячеек внутри
интервала, удовлетворяющих заданному критерию. Синтаксис
28
счётесли (диапазон;Условие)
Диапазон интервал в котором нужно подсчитать ячейки ;
Условие- условие, в форме числа, выражения ил текста, который определяет, какие
ячейки надо подсчитать например. Критерий может быть выражен следующим
образом:17,"17",">17", "компьютер"
Рассмотрим пример. Пусть ячейки диапазона А1:А4 содержит следующие значения:
яблоки,
апельсины,
персики,
яблоки.
Тогда
=счётесли(А1:А4;"яблоки") возвращает 2
Пусть ячейки В1:В4 содержат 32, 54,75и 86 соответственно. Тогда
=счётесли(В1:В4;">50") возвращает 3
Функция суммесли(SUMIF) суммирует ячейки, заданным критерием
Синтаксис
Суммесли (диапазон;условие;диапозон_суммирования)
Диапазон-интервал в котором нужно подсчитать ячейки ;
Условие-условие, в форме числа, выражения ил текста, который
определяет, какие ячейки надо подсчитать например. Критерий может быть
выражен следующим образом:17,"17",">17", "компьютер"
диапозон_суммирования- это фактические ячейки для суммирования .
ячейки в аргументе диапозон_суммирования складываются,
соответствующие им ячейки в аргументе диапазон удовлетворяют условию .
если интервал_суммирования опущен, то в расчетах участвуют ячейки в
аргументе диапазон
Пусть, например, на рабочем листе имеются данные фирмы оп работе с
недвижимостью "Светлое будущее" о стоимостях квартир и о коммисионыых при их
продаже ( табл. 4.1)
ячейка Значение
квартир)
А1
А2
А3
А4
100000
200000
300000
400000
(стоимость ячейка
В1
В2
В3
В4
Значение (комиссионные
от продажи)
7000
14000
21000
28000
Тогда следующая формула возвращает сумму комиссионных от продажи квартир,
стоимость которых больше чем 150000
=суммесли(А1:А4;">150000";B1:B4) возвращает 63000
Продемонстрируем использование функция суммесли и счётесли на пример
создания отчетной ведомости, в которой необходимо проследить все заказы, размещенные
коммивояжерами фирмы "Самовар", торгующей самоварами, и подсчитаьт объемы
продаж по каждому из них. Итак, в вашем распоряжении имеется рабочая книга,
состоящая из двух рабочих листов(рис.4.14):
лист заказы, где приведен список осуществляемых продаж за
текущий день каждым из коммевояжеров вашей фирмы;
лист Коммивояжер список всех коммивояжеров вашей фирмы
Для проведения расчета введите на рабочем листе Коммивояжер представленные
29
ниже формулы
Ячейка
Формула
описание
С2
=счётесли(заказы!$A$2:$4$10;A2)
Возвращает число заказов, выполненных
Ивановым. Выберите ячейку С2 и протяните
маркер заполнения вниз на диапазон С3:С4 для
определения числа заказов, выполненных
каждым коммивояжером
D2
=суммесли(заказы!$A$2:$4$10;A2;
заказы!$B$2:$B$10)
Возвращает стоимость заказов, выполненных
Ивановым. Выберите ячейку D2 и протяните
маркер заполнения вниз на диапазон D3: D для
определения стоимости заказов, выполненных
каждым из коммивояжером
Расчет комиссионных
В данном разделе разработаем функции, необходимую менеджеру по продажам, которому
нужно засчитать свои комиссионные. Процент комиссионные зависит от объема
проданного товара. Тот, кто продает больше и получает более высокий процент
комиссионных. Вычисления, выполняемы в данном примере, в данном примере, основаны
на правиле начисления комиссионных, предложенном в табл. 4.2
Таблица 4,2. Правила расчета комиссионных
Объем продаж за неделю
Комиссионные,%
От 0 до 9999
8
От 10000 до 19999
10
От 20000 до 29999
12
Более 40000
14
Для расчета комиссионных для объемов продаж, приведенных на рабочем листе(рис.
4,15), достаточно в ячейку С2 ввести формулу, затем выбрать эту ячейку и, потянув за
маркер заполнения, разместить формулы в диапазоне С3:С9 для определения
комиссионных за каждую из указанных недель:
=ЕСЛИ(В2<=9999;B2*8%$0+ЕСЛИ(и(10000<=B2;B2<=19999);B2*10%;)+ЕСЛИ(И
(2000<=B2;B2*12%;0);B2<=39999);B2*12%:0+TCKB(40000<=B2;B2*14%;0)
30