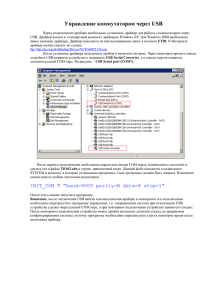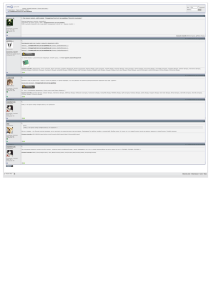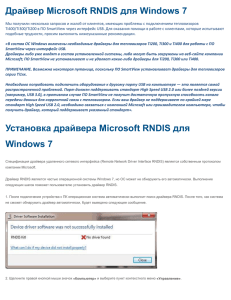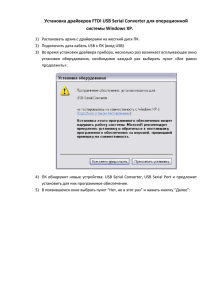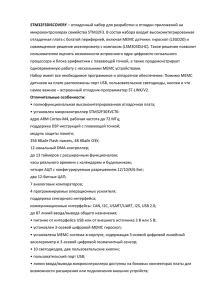контраст-4-usb
реклама

КОНТРАСТ-4-USB 4-х канальное устройство ввода телевизионных сигналов в компьютер с интерфейсом USB2.0 Руководство пользователя Санкт - Петербург, ЗАО «ЭВС», 2005 ВВЕДЕНИЕ............................................................................................................................................................................3 ОСОБЕННОСТИ УСТРОЙСТВА ВВОДА......................................................................................................................4 ИНСТАЛЛЯЦИЯ УСТРОЙСТВА.....................................................................................................................................5 ВВОД ВИДЕОСИГНАЛА В ПК С РАЗРЕШЕНИЕМ 1440Х1152. .............................................................................17 ВОЗМОЖНЫЕ НЕИСПРАВНОСТИ УСТРОЙСТВА KОНТРАСТ-4-USB. ...........................................................19 Введение. 4-х канальное устройство ввода телевизионных сигналов в компьютер «Kонтраст-4-USB» с интерфейсом USB2.0 предназначено для работы в составе персонального компьютера или ноутбука. Высокая скорость передачи данных по интерфейсу USB2.0 (до 400 мегабит/секунду) обеспечивает возможность наблюдения и записи изображений на компьютере в реальном времени (50 – 60 Гц) даже при максимальных форматах кадра 720 х 576. К устройству ввода можно подключать от одной до четырех телевизионных камер, работающих в стандартах CCIR, EIA (чернобелые), или PAL, NTSC (цветные). Внешний вид устройства Контраст-4-USB Дополнительно, к устройству можно подключить до 4-х охранных датчиков (сухие контакты). Изображения с телекамер можно просматривать на экране компьютера, либо на экране аналогового видеомонитора, вход которого, при этом, должен быть подключен к аналоговому выходу устройства. Питание осуществляется от интерфейса USB компьютера через кабель. Дополнительного источника питания не требуется. Kонтраст-4-USB можно использовать в охранных телевизионных системах, а также для записи в компьютер или ноутбук сигналов различных телевизионных камер. Устройство можно использовать в различных областях науки, техники и медицины. Форматы изображений, которые могут быть установлены при вводе изображений в компьютер, приведены в таблице 1. Таблица 1. Стандарт Формат Режим работы Разрядность изображения CCIR, PAL 720 х 576 Черезстрочный RGB24, UYVY CCIR, PAL 720 х 288 Прогрессивный (каждое 2-е поле) RGB24, UYVY CCIR, PAL 352 х 288 Прогрессивный (каждое 2-е поле) RGB24, UYVY EIA, NTSC 720 х 480 Черезстрочный RGB24, UYVY EIA, NTSC 720 х 240 Прогрессивный (каждое 2-е поле) RGB24, UYVY EIA, NTSC 352 х 240 Прогрессивный (каждое 2-е поле) RGB24, UYVY CCIR 1440 х 1152 Черезстрочный RGB24 Особенности устройства ввода. • Поддержка скоростного USB 2.0. интерфейса. (Интерфейс USB 1.1 не поддерживается). • Коммутация сигналов 4-х камер на один USB 2.0 порт. • Задержка переключения сигналов черно-белых камер не более 20 мс. • Задержка переключения сигналов цветных камер не более 40 мс. • Подключение 4 –х охранных датчиков (сухие контакты). • Коммутируемый аналоговый выход для наблюдения изображений, формируемых камерами на аналоговом видеомониторе. • WDM – драйвер, обеспечивающий возможность работы с программами сторонних производителей. • Возможность работы с камерами стандартов CCIR, EIA, PAL, NTSC. • Скорость ввода сигнала одной камеры 50 (60) полей/секунду для стандартов PAL (NTSC) • Поддержка 24 битного цвета на выходе устройства (RGB, UYVY). • Ввод видеосигнала в ПК с разрешением 1440 х 1152 • Питание устройства от USB 2.0 интерфейса. • Поддержка Plug and Play при установке устройства. • Возможность работы в WIN-98, WIN_ME, WIN2000, WIN_XP. • Управление параметрами устройства (яркость, контрастность, насыщенность, оттенок, номер камеры, аналоговым коммутатором) от компьютера. Длина кабелей. Стандартный USB 2.0 кабель имеет длину 1,3 метра. При использование специального USB2.0 удлиняющего кабеля возможно доведение суммарной длины кабеля до 4,5 метров. Инсталляция устройства включает следующие 4 этапа. • Проверка host контроллера USB2.0 и конфигурация компьютера. • Инсталляция драйвера с CD диска. • Подключение устройства к компьютеру. • Инсталляция программного обеспечения с CD диска. Проверка host контроллера USB2.0 и конфигурация компьютера. • • • • • • Компьютер или ноутбук, к которому подключается устройство, должен иметь характеристики не ниже: - 1000 МГц Pentium-3 процессор, или не ниже 1600 МГц Pentium-4 процессор для обеспечения полной производительности устройства. Не менее 256 Мбайт системной памяти. Высокоскоростной USB 2.0 порт. Microsoft Windows 98 или WIN_ME (должны быть установлены драйвера USB2.0 Host контроллера, корневых концентраторов и DirectX_9), WIN_2000 (Service Pack 4 должен быть установлен), или WIN_XP (Service Pack 1 или 2 должен быть установлен) На компьютерах большей производительности имеется возможность подключения нескольких устройств к разным USB 2.0 портам. Замечание. Kонтраст-4-USB работать с USB 1.1 интерфейсом не будет. Необходимо удостоверится, что драйвера встроенных в компьютер USB 2.0 хост контроллеров и корневых концентраторов установлены, и работают нормально. Для этого необходимо в «Панели управления» выбрать закладку «диспетчер устройств» и в графе «Контроллеры универсальной последовательной шины USB» проверить наличие и правильную работу соответствующих устройств. Инсталляция драйвера с CD диска (на примере WIN XP). • Перед подключением устройства к компьютеру, необходимо инсталлировать драйвер. Для этого, в компакт-диске, находящемся в комплекте с устройством, необходимо выбрать папку Drivers и, открыв папку запустить файл EVS_USB2 Camera Driver.exe. • Программа инсталляции пригласит отвечать на вопросы, возникающие в процессе инсталляции. Если на компьютере уже был установлен более ранний драйвер, то программа предложит удалить старый драйвер. Если драйвер устанавливается в первый раз, то появится закладка, приглашающая начать установку драйвера. Нажмите кнопку «Next». • Далее, программа предложит выбрать папку для размещения программ. Выберите папку, а затем нажмите кнопку «Next». Программа инсталляции предложит также выбрать папку для размещения ярлыков. Выберите папку, а затем нажмите кнопку «Next». • После выбора папок программа сообщит о готовности начать инсталляцию. Нажмите кнопку «Install». • Программа продолжит работу и примерно через 20 – 30 секунд завершит установку драйвера. После нажатия кнопки «Finish» первая часть установки драйвера закончится. Подключение Kонтраст-4-USB к компьютеру. • Если компьютер был только что включен, то необходимо подождать, пока все процессы начальной установки операционной системы завершатся. Если Kонтраст-4-USB подключить слишком рано, операционная система может не найти его, либо, устройство может быть опознано, как неизвестное устройство. • Подключить устройство к разъему USB 2.0 на компьютере. Внимание. В некоторых старых моделях ноутбуков и на некоторых USB 2.0 PCMCI картах, питание по кабелю USB не передается. В этом случае, необходимо организовать питание устройства от внешнего блока питания +5 Вольт через соответствующий переходник. • Через 10 – 30 секунд после подключения устройства на экране компьютера появится сообщение о том, что обнаружено новое устройство (Kонтраст-4-USB является Plug and Play устройством). • В операционной системе автоматически запустится «Мастер нового оборудования» и будет выдавать на экран сообщения. • Нужно выбрать «Автоматическая установка» и нажать кнопку «Далее» Программа установки будет искать записанные ранее файлы драйвера и устанавливать их в систему. . • После этого появится сообщение о том, что данное программное обеспечение не тестировалось фирмой Microsoft на совместимость с WIN XP. Нужно выбрать кнопку с надписью «Все равно продолжить». • После этого мастер начнет установку драйвера в систему. • Примерно через одну минуту «Мастер установки нового оборудования» закончит свою работу и на экране появится сообщение о завершении работы мастера. • После нажатия клавиши «Готово», в области «Трея» рабочего стола (правый нижний угол) появится надпись о том, что USB 2.0 устройство установлено и готово к работе. • Для того, чтобы убедится, что драйвер Kонтраст-4-USB действительно установлен правильно, нужно в «Панели управления» выбрать закладку «Система», в ней закладку «Оборудование», а затем нажать кнопку «Диспетчер устройств». В появившемся окне следует выбрать закладку «Устройства обработки изображений» и в подменю должна стоять надпись «EVS Contrast USB». Если вокруг этой надписи нет никаких вопросительных, или восклицательных знаков, можно быть уверенным, что драйвер устройства установлен правильно. Установка программного обеспечения к устройству Kонтраст-4USB. • На компакт-диске, помимо драйвера, может быть различное программное обеспечение, в зависимости от выбора Покупателя. В стандартной поставке, Контраст-4-USB поставляется с двумя программами «AM_CAP» и «EVS_CAP» , которые можно использовать как для визуализации изображения на экране компьютера, так и для записи одиночных кадров (EVS_CAP) и движущегося изображения (AM_CAP). • Программу «AM _CAP» нужно установить отдельно. Для этого, папку с файлами «AM _CAP» нужно переписать с компакт диска на жесткий диск компьютера. Затем следует запустить файл AMCAP.exe. • Программа «EVSCAP» устанавливается автоматически при инсталляции драйвера, а ее ярлык попадает в закладку «Все программы» кнопки «Пуск». Для запуска, нужно нажать кнопку «Пуск», и через закладки «Все программы» и «EVS Camera Tools» нажать кнопку «EVSCAP». • После этого появится основное окно программы «EVS_CAP». Если на компьютере установлено несколько устройств захвата изображения. то нужно в закладке «Настройка» выбрать драйвер соответствующего устройства. Для работы с Контраст-USB нужно выбрать драйвер этого устройства. • После выбора драйвера в окне программы EVSCap появятся закладки драйвера. Например, в окне Video Mode появятся закладки с возможными форматами захватываемых кадров. Для обеспечения максимальной четкости изображения. следует выбрать 720 х 576. На слабых компьютерах для меньшей загрузки процессора следует выбрать 352 х 288.. • В меню «Dialogs» станут доступными две закладки. «Video Capture Filter» и «Video Capture Pin». • Первая закладка окна «Video Capture Filter» позволяет регулировать яркость, контраст, насыщенность и оттенок цвета (последний только для NTSC) изображения. • С помощью второй закладки возможна коммутация входов устройства «Video Input» для обеспечения захвата сигнала, поступающего с интересующего потребителя входа. На этой же закладке отображается состояние охранных датчиков. На рисунке ниже показано состояние, во время которого сработал третий охранный датчик, который изменил цвет с зеленого на красный. Кроме того, с этой закладки возможно управление аналоговым коммутатором устройства «Video Output» для переключения на аналоговый выход любой камеры. • Для того, чтобы на экране компьютера появилось изображение, нужно нажать кнопку с изображением руки (режим захвата изображения). После нажатии этой кнопки, если ко входам устройства подключены выходы камер, в окне программы можно будет наблюдать изображение в реальном масштабе времени. • . Получив изображение от подключенных к устройству камер на экране компьютерного монитора, можно, при необходимости подстроить параметры изображения с помощью закладки «Video Capture Filter», которое может быть открыто в окне «Диалог». Если при перемещении движков получилось неудачное сочетание (изображение стало черным или белым), то наилучшим выходом из положения является нажатие клавиши «Default», при этом все регулировки будут установлены в положение, которое было при включении устройства. После этого, более точную настройку можно попытаться повторить еще раз. • Для записи кадров на жесткий диск компьютера служит значки в виде фотоаппарата и красной стрелочки. При нажатии кнопки «фотоаппарат» происходит захват кадра в память компьютера. При нажатии красной стрелочки открывается стандартное меню для записи файла BMP. После этого, нужно указать в меню «File» необходимость сохранения одного кадра «Save Single Frame». Кнопка с зеленой стрелкой служит для открытия и просмотра сохраненных кадров. • Для записи видеопоследовательностей служит программа AMCAP. Работа этой программы неоднократно иллюстрировалась в различных печатных источниках и в Интернете. С помощью этой программы также можно регулировать все параметры устройства с помощью закладок драйвера, аналогично, как это было рассмотрено для программы EVSCap.. Ввод видеосигнала в ПК с разрешением 1440х1152. • Специально для систем технического зрения и научных приложений фирма ЭВС включила режим сверхвысокого разрешения для Контраст-4- USB. Данный режим обеспечивает оцифровку видеосигнала черно-белых вещательных телевизионных камер с разрешением 1440 х 1152. Удвоение разрешающей способности по строке позволило одновременно с улучшением качества изображения повысить метрологическую точность устройства, и до 2-х раз снизить уровень шума в областях резких перепадов сигнала. • Для включения нового режима, после установки драйвера версии 3.4, или выше, в окне "Dialogs" следует выбрать закладку "Video Capture Pin". В открывшемся окне "Свойства" необходимо: в графе "Цветовое пространство и сжатие" выбрать "RGB 24", а в графе "Размер на выходе" выбрать "1440 х 1152". Затем нажать кнопки "Применить" и "ОК". Устройство перейдет в черно-белый режим сверхвысокого разрешения. В этом режиме, предназначенном, в основном, для проведения высокоточных измерений, отключены регулировки: "Contrast", "Sharpness", "Saturation", "Hue". Доступны регулировка "Brightness" и новая регулировка "Gain" - коэффициент усиления предварительного усилителя, а также режим "Auto" - автоматическая регулировка усиления предварительного усилителя. • В режиме сверхвысокого разрешения "1440 х 1152" происходит двукратное увеличение числа выборок на прямом ходу телевизионной строки. Для сохранения пропорции 3/4 телевизионного изображения, в драйвере производится удвоение числа строк до 1152. Поскольку число активных строк в кадре в телевизионных камерах жестко задано, то для пересчета сигнала в дополнительных строках используется алгоритм линейной интерполяции, что обеспечивает уменьшение "зубчатости" наклонных линий на изображении. Для проведения измерений можно использовать либо все 1152 строки, либо базовые 576 строк в режиме "1440 х 576". Изображения фрагментов тест-таблицы 0249, формируемые телекамерой VNC743, подключенной ко входу Контраст-4-USB в режиме 720 х 576 (слева) и 1440 х 1152 (справа). Изображение (растянутое по горизонтали) вертикального клина тест-таблицы 0249, формируемое телекамерой VNC-743, подключенной ко входу Контраст-4-USB в режиме 1440 х 1152. • Повышение качества ввода сигнала в режиме "1440 х 1152" иллюстрируют изображения мелких фрагментов тест-таблицы 0249 и наклонных линий, которые становятся в этом режиме более ровными. Заметно уменьшается видимость вторичных муаров (от наложения частот АЦП устройства ввода и видеокамеры) в диапазоне наблюдаемых мир 300 - 600 ТВЛ. Пользователям следует учесть, что в новом режиме Контраст-4-USB становится более требователен к ресурсам компьютера. Например, загрузка процессора P4-2800 МГц возрастает с 20% при режиме "720 х 576" до 40% в режиме "1440 х 1152". Поэтому, минимальная конфигурация компьютера для нового режима составляет P4-1800 МГц, или P-М-1500 МГц (для ноутбуков). Возможные неисправности устройства Kонтраст-4-USB. • • • Как правило, больше всего проблем возникают, когда на компьютер устанавливают драйвера нескольких различных USB.2.0 устройств захвата изображения. При этом, иногда установленный драйвер может быть заблокирован или поврежден. В таких случаях следует повторить инсталляцию драйвера устройства, предварительно пройдя этап деинсталляции. При работе с устройством нельзя пользоваться стандартными кабелями – переходниками для увеличения расстояния от устройства до компьютера. Из-за высоких частот передачи данных (480 МГц) при увеличении дистанции фронты импульсов могут быть «завалены», и передача сигнала осуществляться не будет. Можно использовать только специальные переходники для USB 2.0 интерфейса, которые имеют минимальную внутреннюю емкость. При ухудшении качества изображения, в первую очередь необходимо нажать кнопку «Default» в закладке «Video Source» для установки устройства в режим «по умолчанию». ЗАО «ЭВС» 2005 г.