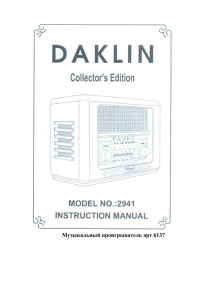Описание программного интерфейса CMOS камеры USB 2
реклама

ЦИФРОВАЯ ВИДЕОКАМЕРА С ИНТЕРФЕЙСОМ USB 2.0 ИНСТРУКЦИЯ ПО УСТАНОВКЕ И ПОДКЛЮЧЕНИЮ САНКТ-ПЕТЕРБУРГ 2008 Установка программного обеспечения • • Перед установкой программного обеспечения отключите видеокамеру от компьютера и закройте все выполняемые в данное время программы. Вставьте компакт диск “ES EXPERTS Digital Camera Installation Disk”, входящий в комплект поставки, в устройство чтения компакт дисков. Произойдет автоматический запуск процедуры установки. В открывшемся окне (рис. 1.), при помощи кнопки BROWSE (ПОИСК), выберите место установки файлов программного обеспечения. Если место установки по умолчанию устраивает, то нажмите кнопку NEXT (ДАЛЕЕ). Рис. 1. • В следующем окне (рис. 2.) внимательно проверьте все параметры установки. Если все параметры корректны, нажмите кнопку NEXT (ДАЛЕЕ). В случае, если они Вас не устраивают, нажмите кнопку BACK (НАЗАД). Рис. 2. ООО «НПК «ЕС Экспертс» 199397, Санкт-Петербург, ул. Беринга д.32, корп. 3 Тел.: 8-(812)-952-5-942, 8-(812)-355-96-35 (факс), [email protected], www.es-experts.ru 2 • В открывшемся окне (рис. 3.) выберите YES (ДА) для перезагрузки компьютера – рекомендуется, либо NO (НЕТ) для продолжения работы без перезагрузки. Рис. 3. • В последнем окне (рис. 4.) нажмите кнопку FINISH (ГОТОВО). Рис. 4. Подключение видеокамеры Вы можете подсоединять и отсоединять USB устройства от компьютера, когда он включен. Эта возможность «горячего» подключения является обычным свойством USB устройств. Для подключения видеокамеры к компьютеру выполните следующие действия: • Подсоедините кабель, входящий в комплект поставки, к соответствующим разъемам USB видеокамеры и компьютера. ООО «НПК «ЕС Экспертс» 199397, Санкт-Петербург, ул. Беринга д.32, корп. 3 Тел.: 8-(812)-952-5-942, 8-(812)-355-96-35 (факс), [email protected], www.es-experts.ru 3 • Операционная система Windows (версии 2000, XP, VISTA) автоматически распознает камеру при первом подключении к USB порту и запустит «Мастер нового оборудования» (Рис. 5.) для установки драйвера, если драйвер не был установлен. Отметить пункт «Нет, не в этот раз» и нажать кнопку NEXT (ДАЛЕЕ) Рис. 5. На следующей вкладке мастера установки оборудования (рис. 6.) выберите пункт «Автоматическая установка» и нажмите кнопку NEXT (ДАЛЕЕ). Рис. 6. Начнется процедура установки драйвера видеокамеры (Рис. 7.) ООО «НПК «ЕС Экспертс» 199397, Санкт-Петербург, ул. Беринга д.32, корп. 3 Тел.: 8-(812)-952-5-942, 8-(812)-355-96-35 (факс), [email protected], www.es-experts.ru 4 Рис. 7. Если Windows будет предупреждать что «Driver does not contain Microsoft digital signature» (Программа не содержит цифровой подписи Microsoft) и выведет сообщение аналогичное Рис. 8, то для продолжения установки драйвера камеры нажмите кнопку «Все равно продолжить». Рис.8. Если установка прошла успешно, то мастер установки оборудования отобразит окно завершения установки (Рис. 9). Нажмите кнопку FINISH (ГОТОВО). ООО «НПК «ЕС Экспертс» 199397, Санкт-Петербург, ул. Беринга д.32, корп. 3 Тел.: 8-(812)-952-5-942, 8-(812)-355-96-35 (факс), [email protected], www.es-experts.ru 5 Рис.9. • После процедуры установки Вы должны увидеть “Es-Experts USB 2.0 camera BRXXXXX-XX” в разделе “Imaging Devices” (Устройства обработки изображений) в “Device Manager” (Диспетчер устройств, Рис. 10.) . Камера готова к работе. Рис.10. ООО «НПК «ЕС Экспертс» 199397, Санкт-Петербург, ул. Беринга д.32, корп. 3 Тел.: 8-(812)-952-5-942, 8-(812)-355-96-35 (факс), [email protected], www.es-experts.ru 6