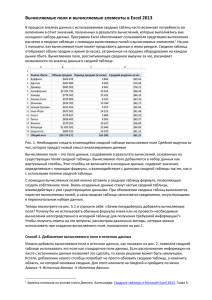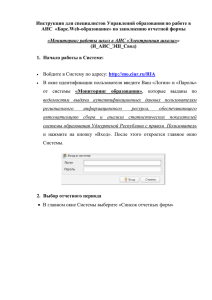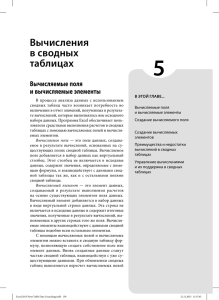Выполнение расчетов в сводных таблицах
реклама

Ãëàâà 5 Âûïîëíåíèå ðàñ÷åòîâ â ñâîäíûõ òàáëèöàõ Вычисляемые поля и вычисляемые элементы При анализе данных с использо ванием сводных таблиц часто воз никает потребность во включении в отчет значений, полученных в ре зультате вычислений, которые вы полнялись вне исходного набора данных. Программа Excel обеспе чивает вас средствами выполнения расчетов в сводных таблицах с по мощью вычисляемых полей и вы числяемых элементов. Вычисляемое поле это поле дан ных, создаваемое в результате вычис лений, основанных на существую щих полях сводной таблицы. Вычис ляемое поле добавляется в набор дан ных как виртуальный столбец. Этот столбец не включается в исходные данные, содержит значения, опреде ляемые с помощью формулы, и взаи модействует с данными сводной таб лицы так же, как и с остальными по лями сводной таблицы. Вычисляемый элемент это эле мент данных, создаваемый в результате выполнения расчетов на основе суще ствующих элементов поля данных. Вы числяемый элемент добавляется в на бор данных как виртуальная строка данных. Эта виртуальная строка не 5 Вычисляемые поля и вычисляемые элементы Создание вычисляемого поля Прогнозирование итогов на следующий год Создание вычисляемых элементов Преимущества и недостатки вычислений в сводных таблицах Управление вычислениями и их поддержка в сводных таблицах Дальнейшие шаги 132 Глава 5 включается в исходные данные и содержит итоговые значения, полученные в результате вычислений, выполненных в других строках того же поля. Вычис ляемые элементы взаимодействуют с данными сводной таблицы подобно всем остальным элементам. С помощью вычисляемых полей и вычисляемых элементов вы можете вставить в сводную таблицу формулу, позволяющую создать собственное поле или элемент данных. Вновь созданные данные станут частью сводной табли цы, взаимодействуя с уже существующими данными, перерассчитываясь при обновлении и предоставляя возможности, изначально отсутствующие в ис точнике данных. В примере на рис. 5.1 продемонстрировано, как обычное вычисляемое по ле может представить данные в ином ракурсе. Сводная таблица отображает выручку и количество единиц товара, проданных в каждом регионе по каждо му направлению. Вычисляемое поле, рассчитывающее среднюю выручку за единицу товара, вносит определенность в анализируемые данные и добавляет в таблицу новые возможности. Рис. 5.1. Нам необходимо создать в имею щейся сводной таблице вычисляемое поле Avg Dollar per Hour (Средняя выручка за час), добавляющее новый смысл в анализи руемые данные Теперь посмотрите на рис. 5.1 и спросите себя: ‘‘Зачем понадобилось добавлять вычисляемые поля и вычисляемые элементы? Почему бы не ис пользовать обычные формулы ячеек или провести необходимые вычисле ния непосредственно в исходной таблице для получения требуемой ин формации?’’ Чтобы получить ответы на эти вопросы, мы рассмотрим различные мето ды, которые можно использовать при создании вычисляемого поля, показан ного на рис. 5.1. Выполнение расчетов в сводных таблицах Метод 1. Добавление вычисляемого поля в источник данных вручную Вы можете вручную добавить вычисляемое поле в источник данных, как показано на рис. 5.2, позволив сводной таблице использовать это поле как стандартное поле данных. Рис. 5.2. Предварительно рассчитывать вычисляе мые поля в источнике данных обременительно и непрактично На первый взгляд, все выглядит довольно просто, однако этот метод пред варительного расчета поля и его внедрения в источник данных непрактичен по нескольким причинам. Помимо того факта, что вы увеличиваете шансы получения ошибок, воз никающих в результате вычисления данных и управления ними с помощью формул, вы также ограничиваете свои рабочие возможности в случае измене ния базовых требований. Что же касается изменений вычисляемых полей, то вам придется вернуться к источнику данных, заново рассчитать поле для каждой строки и обновить сводную таблицу. Если вам потребуется добавить поле, то вернитесь к источ нику данных, добавьте новое вычисляемое поле и затем измените диапазон сводной таблицы для включения в нее нового поля. Метод 2. Использование формулы вне сводной таблицы для создания вычисляемого поля Вы можете добавить вычисляемое поле при выполнении расчетов во внеш ней ячейке с помощью формулы. В примере на рис. 5.3 каждая ячейка в столбце Average Dollar per Hour (Средняя выручка за час) снабжена формулой, ссылающейся на сводную таблицу. Несмотря на то, что этот метод обеспечивает добавление вычисляемого по ля, которое обновляется при обновлении сводной таблицы, любые изменения в структуре сводной таблицы могут привести к тому, что формула станет по просту бесполезной. 133 134 Глава 5 Рис. 5.3. При вводе формулы после создания сводной таблицы вы, по сути, добавляете вычисляемое поле, которое обновляется при обнов лении самой сводной таблицы Как видно на рис. 5.4, перемещение поля Market в область фильтра отчета изменяет структуру отчета сводной таблицы, что сразу выявляет недостатки использования в вычислениях внешней формулы. Рис. 5.4. Перемещение поля Market в область страницы изменяет структуру сводной таблицы, что выявляет недостатки добавления вычисляемых полей с использованием внешних формул Метод 3. Непосредственная вставка вычисляемого поля в сводную таблицу Вставка вычисляемого поля непосредственно в сводную таблицу это наилучшее решение. Вам не потребуется управлять формулами и беспокоить ся о расширяемости таблицы при росте или редактировании источника дан ных, причем сводная таблица останется достаточно гибкой при изменении определений полей. Еще одно огромное преимущество этого метода заключается в том, что вы можете изменять структуру сводной таблицы и даже просчитывать другие по ля данных для вычисляемых полей, не беспокоясь об ошибках в формулах или нарушении ссылок на ячейки. Выполнение расчетов в сводных таблицах Отчет сводной таблицы, показанный на рис. 5.5, представляет сводную таблицу, которая показана на рис. 5.1, за исключением того, что она реконст руирована таким образом, чтобы выводить средний доход за рабочий час для каждой единицы товара и каждого рынка. Рис. 5.5. Ваше вычисляемое поле остается “действительным” даже при изменении структуры сводной таблицы, приводящей к отображению средней выручки за час работы для единицы товара и каждого рынка Таким образом при добавлении собственных вычислений в сводную таб лицу вы получаете следующие преимущества. Исключение потенциальных ошибок в формулах и ссылках на ячейки. Возможность добавления и удаления данных из сводной таблицы без изменения исходных вычислений. Возможность автоматического перерасчета данных при изменении или обновлении сводной таблицы. Обеспечение гибкости изменения вычислений при изменении опреде лений элементов. Возможность эффективного управления вычислениями. Создание вычисляемого поля Перед созданием вычисляемого поля вам необходимо открыть или сгене рировать сводную таблицу. В нашем примере используется сводная таблица, показанная на рис. 5.6. Чтобы создать вычисляемое поле, активизируйте диалоговое окно Вставка вычисляемого поля. Чтобы открыть его, на вкладке Параметры ленты в раз 135 136 Глава 5 деле Сервис щелкните на кнопке Формулы и выберите в раскрывающемся меню команду Вычисляемое поле (рис. 5.7). Рис. 5.6. Создайте сводную таблицу, в которую будет добавляться вычис ляемое поле Рис. 5.7. Создание вычисляемого поля начинается с этого раскрывающегося меню На экране появится диалоговое окно Вставка вычисляемого поля, как по казано на рис. 5.8. Рис. 5.8. Диалоговое окно Вставка вычисляемого поля поможет в создании вычисляемого поля для сводной таблицы Выполнение расчетов в сводных таблицах В верхней части диалогового окна имеется два текстовых поля: Имя и Формула. В них вы должны задать вычисляемому полю имя и создать формулу, указав необходимые поля данных и математические операторы. На рис. 5.9 показано, что вычисляемому полю задано описательное имя Avg Revenue per Hour (Средняя выручка за рабочий час). Это имя должно точно характеризовать тип выполняемой математической операции. Рис. 5.9. Выбор для вычисляемого поля описа тельного имени Далее перейдите к списку Поля, как показано на рис. 5.8, и дважды щелк ните на поле Sales_Amount. Введите символ косой черты /, чтобы указать программе Excel, что вы будете делить значение поля Sales_Amount на дру гой элемент. Предупреждение По умолчанию текстовое поле Формула диалогового окна Вставка вычисляемого поля содержит выражение = 0. Перед вводом собственной формулы следует уда лить ноль. Начиная с этого момента диалоговое окно должно выглядеть так, как пока зано на рис. 5.10. Рис. 5.10. Начните ввод формулы со значения =Sales_Amount / 137 138 Глава 5 Закончите ввод формулы, дважды щелкнув на поле Contracted Hours. Готовая формула показана на рис. 5.11. Рис. 5.11. Полная формула = Sales_Amount / 'Contracted Hours' отображает требуемое вы числяемое поле Щелкните на кнопке Добавить, а затем на кнопке OK для активизации но вого вычисляемого поля. Как видно на рис. 5.12, в результате вы получите вы числяемое поле внутри сводной таблицы. Рис. 5.12. Вы успешно добавили вычисляемое поле в сводную таблицу. Теперь вы можете изменять настройки этого нового поля точно так же, как и параметры лю бого другого поля (например, имя поля, числовой формат или цвет) Обратите внимание на то, что после создания нового поля Сумма по полю Avg Revenue per Hour оно добавляется в список полей. Означает ли это, что вы добавили столбец в источник данных? Нет. Вычис ляемые поля похожи на элементы Промежуточная сумма и Общая сумма сводной таблицы, задаваемые по умолчанию, тем, что все они являются мате матическими функциями, которые выполняют перерасчет данных при изме нении или обновлении сводной таблицы. Вычисляемые поля просто имити руют строго заданные поля в источнике данных. Вы можете перетаскивать их, изменять настройки полей, а также использовать вместе с другими вычисляе мыми полями. Выполнение расчетов в сводных таблицах Взгляните внимательно на рис. 5.11. Обратите внимание на то, что формат введенной вами формулы похож на используемый в стандартной строке фор мул Excel. Очевидное различие состоит в том, что вместо использования строгих ссылок на ячейки или числовых значений вы ссылаетесь на поля дан ных сводной таблицы для определения аргументов, применяемых в расчетах. Если вы уже работали с формулами в Excel, то быстро усвоите концепции соз дания вычисляемых полей. Практикум Прогнозирование итогов на следующий год Предположим, что каждый склад компании предоставил начальный про гноз продаж на следующий год. Ваша задача состоит в использовании предос тавленных складами данных для создания итогового отчета, выводящего сле дующие данные: прогноз общего объема продаж по рынкам; общий (процентный) рост объема продаж за последний год; общая чистая прибыль по рынкам. Поскольку эти показатели рассчитываются на основе исходных данных и обязательно будут изменяться в течение последующих двух недель, для создания затребованного отчета с прогнозами вы будете использовать сводную таблицу. Создайте исходную сводную таблицу (рис. 5.13) для включения полей Revenue Last Year (Продажи за прошлый год) и Forecast Next Year (Прогноз на следующий год) для каждого региона и рынка. Как видно на рис. 5.13, добавив поля Forecast Next Year в область данных, вы выполняе те первое требование вывести прогноз общего объема продаж по рынкам. Далее, требуется определить процентный рост продаж за последний год. Чтобы получить эти данные, вам нужно добавить вычисляемое поле с исполь зованием следующей формулы. (Forecast Next Year / Revenue Last Year) – 1 Чтобы выполнить поставленную задачу, следуйте таким инструкциям. 1. В диалоговом окне Вставка вычисляемого поля введите имя нового поля Percent Growth (рис. 5.14). 2. Удалите нуль в поле Формула. 3. Введите открывающую скобку (. 4. Дважды щелкните на поле Forecast Next Year. 5. Введите знак косой черты /. 6. Дважды щелкните на поле Revenue Last Year. 139 140 Глава 5 Рис. 5.13. Исходная сводная таблица довольно проста, одна ко она обеспечивает данные для первого требования — вы вести прогноз общего объема продаж по рынкам 7. Введите закрывающую скобку ). 8. Введите знак деления /. 9. Введите 1 (единица). Рис. 5.14. Назовите новое поле Percent Growth Совет Вы можете применять в вычислениях полей любые константы. Константа — это статическое значение, которое не изменяется со временем. Например, в качестве константы может использоваться число 1. Наряду с тем, что значение Revenue Last Year или Forecast Next Year может изменяться от даты к дате, число 1 всегда остается таковыми и не изменяется ни при каких обстоятельствах. На этом этапе ваше диалоговое окно должно выглядеть примерно так, как показано на рис. 5.15. Выполнение расчетов в сводных таблицах Рис. 5.15. Всего лишь несколько раз щелкнув кнопкой мыши, вы создали формулу процент ного роста продаж Щелкните на кнопке ОК для добавления определенного выше поля. Вам нужно отформатировать новые созданные поля так, чтобы правильно пред ставить данные в них. После изменения формата данных на процентный вы получите в сводной таблице оптимально представленные данные (рис. 5.16). Рис. 5.16. Для правильного отображения данных требуется выполнить дополни тельное форматирование данных поля Percent Growth Используя новое вычисляемое поле, вы можете видеть, что для трех рын ков необходимо заново построить прогнозы для отображения положительного роста за последний год. Итак, после вывода прогноза общего объема продаж по регионам и рын кам, а также общего процентного роста за последний год, пришло время вы полнить последнее требование: вывести общую маржинальную прибыль по рынкам. Чтобы извлечь эти данные, нужно добавить вычисляемое поле, в ко тором используется следующая формула. Forecast Next Year + Variable Cost Next Year 141 142 Глава 5 Рис. 5.17. Выделенная в вычисляемом поле информация указывает на то, что в отрасли существует три проблемных рынка Примечание Изучение рис. 5.17 показывает, что поле Variable Cost Next Year находится вне отчета сводной таблицы. Разве такое допустимо? Конечно! Ведь в вычисляе мом поле могут использоваться скрытые поля сводной таблицы. Чтобы создать новое поле, выполните следующие операции. 1. Откройте диалоговое окно Вставка вычисляемого поля и задайте новому вычисляемому полю имя Contribution Margin (Маржинальная при быль). 2. Удалите нуль в поле Формула. 3. Дважды щелкните на поле Forecast Next Year. 4. Введите знак плюс +. 5. Дважды щелкните на поле Variable Cost Next Year. На этом этапе ваше диалоговое окно должно выглядеть так, как показано на рис. 5.18. Рис. 5.18. Всего лишь несколько раз щелкнув кнопкой мыши, вы создали формулу мар жинальной прибыли Выполнение расчетов в сводных таблицах После создания маржинальной прибыли ваш отчет сводной таблицы дол жен выглядеть примерно так, как показано на рис. 5.19. Этот отчет полностью готов для просмотра. Рис. 5.19. Благодаря вычисляемому полю, маржинальная прибыль теперь представляется от дельным полем данных отчета сводной таблицы Теперь, после создания наглядного отчета сводной таблицы, вы можете быстро проанализировать имеющиеся данные и получить новые прогнозы, постоянно обновляя исходные данные имеющихся полей. КОНЕЦ ПРАКТИКУМА Создание вычисляемых элементов Как отмечалось в начале главы, вычисляемый элемент, по сути, представ ляет собой строку данных, добавляемую в результате выполнения вычислений в других строках того же поля. Очень часто результата, подобного получаемо му при создании вычисляемого элемента, можно добиться с помощью груп пировки данных. Действительно, во многих случаях группировка представля ет отличную альтернативу вычисляемым элементам. В сводной таблице, показанной на рис. 5.20, указывается общий объем продаж для определенных торговых периодов Sales_Period. Представьте себе, что вам нужно сравнить средний объем продаж последних шести перио дов со средним объемом продаж предыдущих шести периодов. Если быть бо лее точным, то нам требуется определить среднее для периодов Р01Р07 и сравнить его со средним для периодов Р08Р13. Поместите курсор в любую ячейку поля Sales_Period и щелкните в раз деле Сервис вкладки Параметры ленты на кнопке Формулы. В открывшемся меню выберите команду Вычисляемый объект (рис. 5.21). Откроется диалоговое окно Вставка вычисляемого элемента, показанное на рис. 5.22. Обратите внимание на то, что в верхней части диалогового окна указано, 143 144 Глава 5 с каким полем вы работаете. В данном случае это поле Sales_Period. Кроме того, список содержит все элементы поля Sales_Period. Ваша цель заключается в том, чтобы задать вычисляемому элементу имя, а затем создать формулу, указав необходимую комбинацию элементов данных и операторов, которые обеспечат правильный результат. Рис. 5.20. Вам необходимо срав нить объем продаж за шесть по следних периодов с объемом про даж шести предыдущих периодов Рис. 5.21. Начните создание вычис ляемого элемента с выполнения этой команды Рис. 5.22. Диалоговое окно Вставка вычисляемого элемента поможет вам в создании вычис ляемого элемента Вычисляемому элементу в нашем примере присвоено имя Avg P1-P7 Sales (рис. 5.23). Как уже отмечалось, поле ввода формулы изначально содержит выражение = 0. Перед непосредственным вводом формулы удалите ноль. Формула вводится в поле Формула, а необходимые элементы данных, применяемые в ней, выбираются в списке Элементы. В нашем примере необ ходимо создать следующую формулу. Average(P01,P02,P03,P04,P05,P06,P07) Выполнение расчетов в сводных таблицах Рис. 5.23. Задайте вычисляемому элементу опи сательное имя На этом этапе ваше диалоговое окно должно выглядеть примерно так, как показано на рис. 5.24. Рис. 5.24. Введенная формула вычисляет сред нее значение периодов P01-P07 Таким образом, вы получили требуемый вычисляемый элемент. Щелкните на кнопке OK для активизации нового вычисляемого элемента. Вы успешно добавили элемент данных Avg P1–P7 Sales, показанный на рис. 5.25. Совет Вы можете успешно совмещать в одной сводной таблице несколько вычисляемых полей и вычисляемых элементов. Единственное ограничение, накладываемое на вычисляемый элемент, касается невозможности использования в его формуле ссылок на внешние данные и именованные диапазоны. Буквально это означает следующее: вы можете использовать в вычисляемом элементе любые функции рабочих листов, не требующих ссылок на ячейки и диапазоны. Создайте вычисляемый элемент, который будет представлять средний объем продаж для периодов P08P13, как показано на рис. 5.26. 145 146 Глава 5 Рис. 5.25. Вычисляемый элемент ус пешно добавлен в сводную таблицу Рис. 5.26. Создайте второй вычисляемый элемент Теперь вы можете скрыть отдельные торговые периоды, оставив отобра женными только два вычисляемых элемента. После небольшого форматиро вания наши вычисляемые элементы (рис. 5.27) будут применяться для срав нения средних объемов продаж за предыдущие и последующие шесть месяцев. Рис. 5.27. Теперь вы можете бы стро сравнить предыдущие шесть периодов с текущими шестью пе риодами Предупреждение Если не скрыть элементы данных, используемые при расчете вычисляемых эле ментов, то в промежуточных и общих итогах могут отображаться неправильные результаты. Преимущества и недостатки вычислений в сводных таблицах Хотя и нет лучшего способа включать в сводную таблицу расчеты, чем ис пользовать вычисляемые поля и элементы, в их применении есть определен ные недостатки. Важно понимать, что происходит при вычислении данных в сводных таблицах, но намного важнее учитывать ограничения вычисляемых полей и вычисляемых элементов, что позволит предотвратить ошибки при анализе данных. Выполнение расчетов в сводных таблицах В этом разделе мы рассмотрим правила управления вычисляемыми полями и элементами, которые чаще всего применяются при расчетах значений в сводных таблицах. Приоритет выполнения операторов Расчеты в сводных таблицах проводятся согласно порядку выполнения операторов, т.е. определенной последовательности, заданной в Excel. Очень важно знать порядок выполнения операций в Excel, чтобы не допускать оши бок в расчетах. Вы можете использовать в формулах вычисляемых элементов и полей лю бой оператор, т.е. любой символ, представляющий выполняемое вычисление (+, -, *, /, %, ^ и т.д.). При выполнении вычисления, в котором комбинирует ся несколько операторов, например, (2+3)*4/50%, программа Excel оцени вает выражение и проводит расчет в определенном порядке. Порядок выпол нения операций в Excel следующий. Обработка выражений в круглых скобках. Обработка диапазонов (:). Обработка пересечений (областей). Обработка объединений (;). Выполнение операции отрицания. Преобразование в процентные значения (%) (например, 50% преобра зуется в .50). Возведение в степень (^). Умножение (*) и деление (/). Эти операции имеют равный приоритет. Сложение (+) и вычитание (-). Эти операции имеют равный приоритет. Объединение текстовых данных (&). Эта операция называется конка тенацией. Выполнение операций сравнения (=, <>, <=, >=). И наконец, операции, равные по приоритету, выполняются в порядке указания слева направо. Примечание Равнозначные операторы в одном выражении всегда выполняются в порядке сле дования (слева направо). Рассмотрим простой пример. Как известно, выражение (2+3)*4 возвра щает результат 20. Тем не менее, если вы удалите скобки и оставите выраже ние 2+3*4, то программа Excel выполнит следующие вычисления: 3*4 = 12 + 2 = 14 147 148 Глава 5 Порядок выполнения операторов требует, чтобы программа Excel умножа ла значения перед сложением. При вводе выражения 2+3*4 вы получите не верный результат. Поскольку программа Excel вначале оценивает и выполняет все вычисления в круглых скобках, то только заключение выражения 2+3 в круглые скобки гарантирует получение правильного ответа. Рассмотрим другой пример. Если вы введете в качестве формулы выраже ние 10^2, т.е. укажете возвести число 10 в квадрат, то программа Excel возвра тит в качестве ответа значение 100. Если же вы введете выражение -10^2, то будете ожидать возврата значения 100. Однако Excel опять возвратит значе ние 100. Причина в том, что программа выполняет операцию отрицания перед возведением в степень, т.е. значение 10 вначале преобразуется в 10, а резуль тат выполнения выражения -10*-10 действительно равен 100. Использова ние круглых скобок в формуле -(10^2) гарантирует, что программа вначале выполнит возведение в степень, а только потом операцию отрицания, возвра тив ожидаемый результат 100. Ссылки на ячейки и именованные диапазоны Вам не удастся использовать в вычислениях ссылки на ячейки или имено ванные диапазоны, поскольку при создании вычисляемых объектов в сводной таблице вы, по сути, работаете вне пространства объектов. Единственные дос тупные для вас данные находятся в кэше сводной таблицы. Поскольку вы не можете выйти за пределы кэша, то не можете и ссылаться в создаваемой фор муле на ячейки или именованные диапазоны. Функции рабочих листов Вы можете применять любую функцию рабочего листа, не использующую в качестве аргументов ссылок на ячейки или именованные объекты. На самом де ле вы можете использовать любую функцию рабочего листа, не требующую обя зательного использования ссылок на ячейки или именованные объекты. В эту категорию попадают такие функции, как СЧЕТ, СРЗНАЧ, ЕСЛИ, И, НЕТ и ИЛИ. Константы В вычислениях, производимых в сводных таблицах, вы можете использо вать любые константы. Константы представляют собой статические значения, которые не изменяются во времени. Например, в следующей формуле 5 явля ется константой: [Продано единиц]*5. Хотя значение Продано единиц может изменяться на основе доступных данных, число 5 всегда будет оставать ся прежним. Ссылки на итоговые суммы Формулы, с помощью которых выполняются вычисления, не могут ссы латься на промежуточные суммы сводной таблицы или итоговые значения. Другими словами, вы не можете использовать результат вычисления промежу Выполнение расчетов в сводных таблицах точной или итоговой суммы в качестве переменной или аргумента в вычис ляемом поле. Специальные правила для вычисляемых полей Расчеты в вычисляемых полях всегда выполняются по отношению к итого вым суммам, а не к индивидуальным элементам данных. Выражаясь проще, программа Excel всегда вычисляет поля данных, промежуточные суммы и итоговые суммы перед оценкой вычисляемого поля. Это означает, что ваше вычисляемое поле всегда применяется к итогам для исходных данных. Пример на рис. 5.28 демонстрирует, как это может повлиять на анализ данных. Рис. 5.28. Несмотря на то, что вычисляемое поле справедливо для отдельных элементов данных, для промежуточных сумм его применять математически некорректно В каждом квартале вам нужно получить итоговые объемы продаж для каждого товара, для чего умножается количество проданных единиц това ра на цену единицы этого товара. Если вы вначале просмотрите данные за первый квартал, то сразу же определите проблему. Вместо расчета суммы 220+150+220+594, которая равна 1 184, сумма количества единиц товара умножается на сумму цен на товары, в результате чего возвращается невер ное значение. Как видно на рис. 5.29, причиной проблемы становится включение в ана лиз данных для целого года. Рис. 5.29. Итоговая сумма для года в целом абсолютно неправильна 149 150 Глава 5 К сожалению, эту проблему решить невозможно, но ее можно обойти. В наихудшем варианте необходимо изменить настройки сводной таблицы для исключения промежуточных и итоговых сумм, а затем вычислить новые ито говые суммы. На рис. 5.30 показан пример реализации такого сценария. Рис. 5.30. Расчет новой итоговой суммы поможет предотвратить появление некорректных данных в отчете Специальные правила использования вычисляемых элементов В сводной таблице нельзя использовать вычисляемые элементы, в ко торых рассчитываются средние значения, стандартные смещения или дисперсии. И наоборот: вы не можете использовать средние значения, стандартные смещения или дисперсии в сводной таблице, содержащей вычисляемый элемент. Вы не сможете использовать область страниц для создания вычисляемого элемента, а также перемещать вычисляемые элементы в область страниц. Вы не можете добавить вычисляемый элемент в отчет, содержащий сгруп пированное поле, а также не можете сгруппировать любое поле сводной таб лицы, содержащей вычисляемый элемент. При создании формулы вычисляемого элемента вы не можете ссылаться на элемент из внешнего поля. Старайтесь учитывать эти ограничения в своей работе. Несмотря на жесткие правила, возможность проведения собственных вычислений не посредственно в сводной таблице остается эффективной, значительно уп рощающей анализ данных. Теперь, поскольку вы уже знакомы с принци пами проведения вычислений в сводных таблицах и учитываете ограниче ния на использование вычисляемых полей и элементов, можете свободно их применять. Выполнение расчетов в сводных таблицах Управление вычислениями и их поддержка в сводных таблицах При работе со сводными таблицами часто возникают ситуации, когда сводную таблицу нет смысла хранить дольше, чем требуется для копирования отдельных значений. Однако нередко встречаются и такие ситуации, когда выгодней хранить сводную таблицу и все ее функциональные возможности в неизменном виде. Если вы поддерживаете и управляете сводной таблицей при изменении требований и увеличении объема исходных данных, то вы можете также продолжать управлять вычисляемыми полями и вычисляемыми эле ментами. Редактирование и удаление вычислений в сводных таблицах При изменении параметров вычислений или отсутствии необходимости в вычисляемом поле или вычисляемом элементе вы можете открыть соответст вующее диалоговое окно для правки или удаления вычисления. Активизируйте диалоговое окно Вставка вычисляемого поля или Вставка вычисляемого элемента и выберите в нем раскрывающийся список Имя, как показано на рис. 5.31. Рис. 5.31. При открытии раскрывающегося спи ска Имя отображаются все вычисляемые поля и элементы сводной таблицы После выбора вычисляемого поля или элемента вы можете удалить вычис ление или модифицировать исходную формулу (рис. 5.32). Изменение порядка выполнения расчетов в вычисляемых полях Если значение ячейки в сводной таблице зависит от результата расчета не скольких вычисляемых элементов, то вы можете изменить порядок выполне ния операций в вычисляемых полях. Иными словами, вы можете задать поря док, в котором будут проводиться отдельные вычисления. 151 152 Глава 5 Рис. 5.32. После выделения соответствующего вычисляемого поля или элемента вы можете бы стро изменить или удалить математические формулы Чтобы открыть диалоговое окно Порядок выполнения вычислений, уста новите курсор в любое место сводной таблицы и щелкните на значке Формулы раздела Сервис вкладки Параметры ленты. В раскрывающемся меню вы берите команду Порядок вычислений (рис. 5.33). В диалоговом окне Порядок выполнения вычислений, показанном на рис. 5.34, приводятся все вычисляемые элементы, которые добавлены в свод ную таблицу. Выберите любой вычисляемый элемент в списке и воспользуй тесь кнопками Вверх, Вниз и Удалить. Порядок следования формул в списке определяет точный порядок выполнения вычислений в сводной таблице. Рис. 5.33. С помощью этой команды на экране ото бражается диалоговое окно Порядок выполнения вычислений Рис. 5.34. После указания целевого вычисляемого элемента переместите его вверх или вниз для изменения по рядка выполнения вычислений. Вы также можете удалить вычисляемый элемент в этом диалоговом окне Документирование формул Программа Excel предоставляет в ваше распоряжение отличную функцию, которая перечисляет вычисляемые поля и вычисляемые элементы, исполь зуемые в сводной таблице, а также указывает порядок выполнения расчетов и применения формул. Эта функция весьма удобна при анализе сторонней Выполнение расчетов в сводных таблицах сводной таблицы, и когда вам нужно быстро определить, какие в ней приме няются вычисления, а также на какие поля и элементы они влияют. Чтобы представить вычисления сводной таблицы, наведите указатель на любое место сводной таблицы, щелкните на значке Формулы на вкладке Параметры ленты и выберите в раскрывающемся меню команду Вывести формулы (рис. 5.35). Рис. 5.35. Список Формулы позволяет легко и быстро документировать выполняемые в свод ной таблице вычисления Дальнейшие шаги В главе 6 вы познакомитесь со сводными диаграммами и основами графи ческого представления данных. Вы также изучите ограничениях на примене ние сводных диаграмм и узнаете об альтернативных методах вывода данных. 153