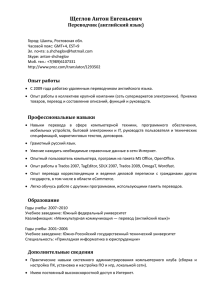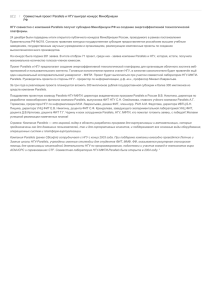Использование Parallels Image Tool
реклама
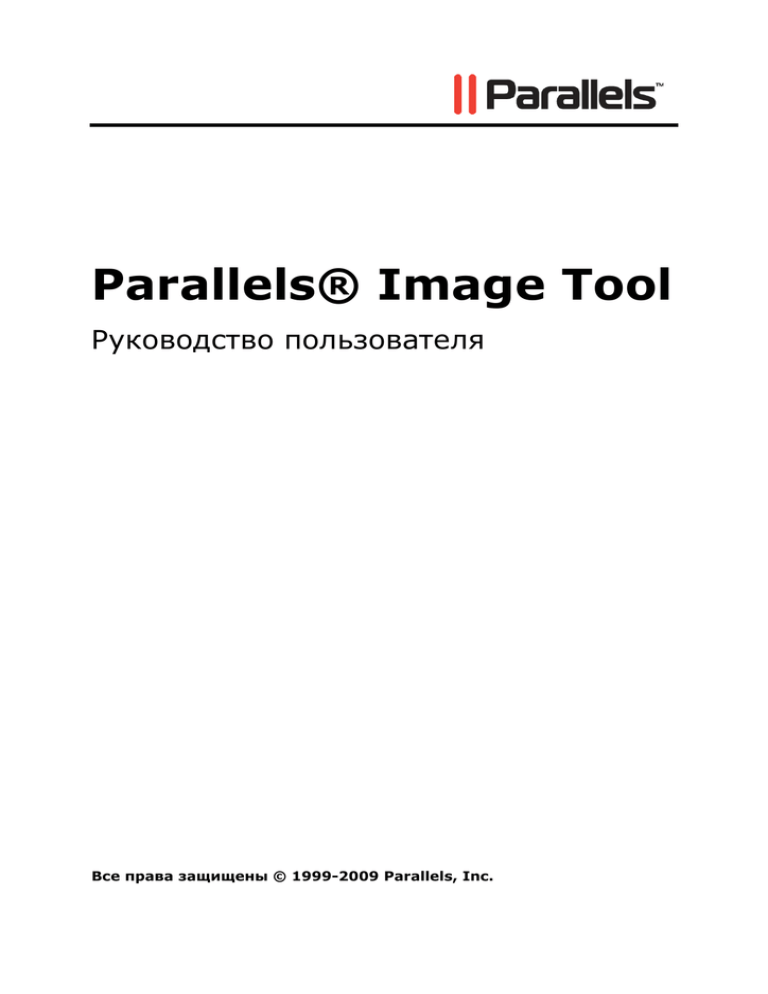
Parallels® Image Tool Руководство пользователя Все права защищены © 1999-2009 Parallels, Inc. ISBN: N/A Parallels Holdings Ltd. c/o Parallels Software Inc. 13755 Sunrise Valley Drive Suite 600 Herndon, VA 20171 USA Tel: +1 (703) 815 5670 Fax +1 (703) 815 5675 Авторское право © 1999-2008 Parallels Holdings Ltd. и ее филиалов Все права сохранены. Parallels, Coherence, Parallels Transporter, Parallels Compressor, Parallels Desktop, и Parallels Explorer являются зарегистрированными торговыми марками Parallels, Inc. Virtuozzo, Plesk, HSPcomplete и соответствующие логотипы являются торговыми марками Parallels, Inc. Логотип Parallels является торговой маркой Parallels, Inc. Данный продукт основан на технологии, которая на данный момент находится в процессе патентования по ряду заявок Virtuozzo является запатентованной технологией виртуализации, защищенной патентами США 7,099,948; 7,076,633; 6,961,868 а также патентами, находящимися на рассмотрении в США. Plesk и HSPcomplete являются запатентованными технологиями хостинга, защищенными патентами США 7,099,948; 7,076,633, а также патентами, находящимися на рассмотрении в США. Распространение данных продуктов или их производных в любой форме запрещено, если предварительно не получено разрешение владельца авторских прав. Apple, Bonjour, Finder, Mac, Macintosh, и Mac OS являются торговыми марками Apple Inc. Microsoft, Windows, Microsoft Windows, MS-DOS, Windows NT, Windows 95, Windows 98, Windows 2000, Windows XP, Windows 2003 Server,Windows Vista, Microsoft SQL Server, Microsoft Desktop Engine (MSDE) и Microsoft Management Console являются торговыми марками или зарегистрированными торговыми марками Microsoft Corporation. Linux является зарегистриорванной торговой маркой Linus Torvalds. Red Hat является зарегистрированной торговой маркой Red Hat Software, Inc. SUSE является зарегистрированной торговой маркой Novell, Inc. SUSE является зарегистрированной торговой маркой Novell, Inc. X Window System является зарегистрированной торговой маркой X Consortium, Inc. UNIX является зарегистрированной торговой маркой The Open Group. IBM DB2 является зарегистрированной торговой маркой International Business Machines Corp. SSH и Secure Shell являются зарегистрированными торговыми марками SSH Communications Security, Inc. MegaRAID является зарегистрированной торговой маркой American Megatrends, Inc. PowerEdge является зарегистрированной торговой маркой Dell Computer Corporation. eComStation является зарегистрированной торговой маркой Serenity Systems International. FreeBSD является зарегистрированной торговой маркой FreeBSD Foundation. Intel, Pentium, Celeron и Intel Core являются торговыми марками или зарегистрированными торговыми марками Intel Corporation. OS/2 Warp является зарегистрированной торговой маркой International Business Machines Corporation. VMware является зарегистрированной торговой маркой VMware, Inc. Все другие торговые марки и наименования, упомянутые в данном документе, могут являться торговыми марками их владельцев. 3 Содержание Введение 4 О программе Parallels Image Tool .............................................................................................................. 4 О данном руководстве ................................................................................................................................ 4 Структура данного руководства..................................................................................................... 5 Условные обозначения, используемые в данной документации ................................................ 5 Справка ........................................................................................................................................................ 6 Обратная связь ............................................................................................................................................ 6 Начало работы 7 Системные требования ............................................................................................................................... 7 Установка Parallels Image Tool .................................................................................................................. 8 Запуск Parallels Image Tool......................................................................................................................... 8 Удаление Parallels Image Tool .................................................................................................................... 8 Использование Parallels Image Tool 9 Увеличение емкости виртуального жесткого диска ................................................................................ 9 Управление свойствами виртуального жесткого диска ........................................................................ 11 Изменение формата виртуального жесткого диска ............................................................................... 13 Уменьшение размера виртуального жесткого диска ............................................................................. 15 Слияние снимков памяти ......................................................................................................................... 16 Использование добавленного места 18 Создание нового раздела в Windows ....................................................................................................... 18 Создание нового раздела в Linux ............................................................................................................ 19 Расширение существующего раздела. .................................................................................................... 21 Типы виртуальных жестких дисков 22 Глоссарий 23 Указатель 27 4 ГЛАВА 1 Введение Виртуальные машины используют виртуальные жесткие диски, которые на самом деле являются файлами образов жестких дисков. Поработав на виртуальной машине некоторое время, вы можете обнаружить, что жесткий диск на виртуальной машине больше не соответствует вашим требованиям и что вы хотели бы увеличить его емкость, сократить размер или изменить тип диска и его свойства. Parallels разработал специальную утилиту для увеличения емкости виртуального жесткого диска и для управления его свойствами Parallels Image Tool. В этой главе О программе Parallels Image Tool ...................................................................................... 4 О данном руководстве ........................................................................................................ 4 Справка ................................................................................................................................ 6 Обратная связь..................................................................................................................... 6 О программе Parallels Image Tool Parallels Image Tool - это специальная утилита, позволяющая вам увеличивать емкость виртуальных жестких дисков, изменять их тип и формат, уменьшать их размер, а также производить слияние снимков памяти виртуальных машин, которые используют эти виртуальные жесткие диски. Данная утилита является составляющей пакета Parallels Desktop и устанавливается автоматически при установке Parallels Desktop. О данном руководстве Данное руководство рассчитано на широкий круг пользователей, которые хотели бы увеличивать емкость виртуальных жестких дисков, изменять их тип и формат, уменьшать их размер, а также производить слияние снимков памяти виртуальных машин, которые используют эти виртуальные жесткие диски, с помощью Parallels Image Tool. Введение 5 Структура данного руководства Структура данного руководства довольно прозрачна и состоит из следующих элементов: Глава Введение (p. 4) содержит основную информацию о продукте и о данном руководстве. Глава Начало работы (p. 7) содержит информацию об установке и удалении Parallels Image Tool. Данная глава также содержит информацию о системных требованиях, которым должен соответствовать компьютер дл того, чтобы обеспечить успешную установку и нормальную работу данного продукта. Глава Использование Parallels Image Tool (p. 9) содержит указания по использованию Parallels Image Tool для того, чтобы открывать и изменять содержимое на ваших виртуальных машинах, не запуская их. Глава Использование добавленного места (p. 18) содержит инструкции по созданию нового раздела в операционных системах Windows и Linux. Глава Типы виртуальных жестких дисков (p. 22) содержит основную информацию о типах виртуальных жестких дисков, использующихся на виртуальных машинах Parallels. Условные обозначения, используемые в данной документации Перед тем, как приступить к использованию данного руководства, необходимо ознакомиться с условными обозначениями, которые в нем используются. Информацию по специальным терминам, которые применяются в данной документации, вы можете найти в глоссарии в конце данного документа. Ниже в таблице представлены условные обозначения форматирования. Условное обозначение форматирования Особый жирный шрифт Вид информации Образец Объекты, которые вы должны Перейдите на вкладку Ресурсы. выбирать, такие, как опции меню, кнопки команд или объекты в списке. Названия глав, разделов и Прочитайте главу подразделов администрирования. Курсив Основы Используется для того, чтобы Это так называемые EZ шаблоны. подчеркнуть важность Чтобы удалить контейнер, наберите написанного, обозначить vzctl destroy ctid. новый термин или заполнитель командной строки, заменяемый реальным словом или названием. Шрифт фиксированной Имена команд, величины директорий. файлов и Используйте команду vzctl start, чтобы создать контейнер. Введение Преформатированный текст Выводимые на монитор сессии Сохранены параметры для Контейнера 101 командной строки, исходный код в XML, C++ или других языках программирования. Жирный шрифт фиксированной величины То, что вы набираете, как # rpm –V virtuozzo-release контраст с данными, выводимыми компьютером. Клавиша+клавиша Комбинации клавиш, в Ctrl+P, Alt+F4 которых пользователь должен зажать одну клавишу, а затем нажать другую. 6 Помимо условных обозначений форматирования, вам также следует ознакомиться с условными обозначениями, применяемыми в структуре документов Parallels. Главы во всех руководствах подразделяются на разделы, которые, в свою очередь, подразделяются на подразделы. Например, О данном руководстве - это раздел, а Условные обозначения, используемые в данной документации - это подраздел. Справка Parallels Image Tool предлагает несколько возможностей для получения необходимой информации: Руководство пользователя по Parallels Image Tool. Данный документ содержит подробную информацию о данном продукте, его использовании, поиске и устранении неисправностей. Доступ к данному руководству в формате PDF можно получить через Справку Parallels Desktop, которая находится в меню Справка программы Parallels Desktop. Кнопки Справки. Щелкните мышью на кнопку Справка в нижней части окна Parallels Image Tool, чтобы открыть соответствующую страницу справки. Веб-сайт Parallels (http://www.parallels.com). Ознакомьтесь с веб-страницей службы поддержки Parallels, содержащей файлы справки по продуктам и раздел FAQ (часто задаваемые вопросы). Обратная связь Если вы заметили в данном руководстве опечатку или знаете, как можно улучшить данное руководство, свяжитесь, пожалуйста, с нами! Самым подходящим местом для ваших комментариев и предложений является страница обратной связи по документации Parallels (http://www.parallels.com/ru/support/usersdoc/). 7 ГЛАВА 2 Начало работы Данная глава содержит информацию об установке и удалении Parallels Image Tool. В этой главе Системные требования ....................................................................................................... 7 Установка Parallels Image Tool........................................................................................... 8 Запуск Parallels Image Tool ................................................................................................. 8 Удаление Parallels Image Tool ............................................................................................ 8 Системные требования Parallels Image Tool входит в пакет Parallels Desktop, системные требования для установки и использования этой программы такие же, как и для Parallels Desktop. Требования к аппаратному обеспечению Любой компьютер Macintosh с процессором Intel (с частотой 1.66 ГГц и более). Чтобы запускать 64-битные операционные системы на виртуальных машинах необходим процессор Intel Core 2 или более поздняя модель. Минимальный объем памяти 1 Гб, рекомендуется 2 Гб памяти. Примечание: На вашем Mac должно быть установленно достаточно памяти, чтобы работать с Mac OS X и вашими приложениями Mac, а также операционной системой и приложениями, установлеными на виртуальной машине. Около 300 МБ места на загрузочном томе для установки Parallels Desktop. Около 15 ГБ места на диске для каждой виртуальной машины. Требования к программному обеспечению Mac OS X Leopard v10.5.2 или более поздняя версия Mac OS X Tiger v10.4.11 или более поздняя версия Чтобы проверить номер версии вашей Mac OS X, выберите Apple>Об этом компьютере в строке меню. Начало работы 8 Установка Parallels Image Tool Parallels Image Tool устанавливается автоматически вместе с Parallels Desktop. Более подробную указания по установке вы можете найти в Руководстве пользователя по Parallels Desktop. По умолчанию Parallels Image Tool устанавливается в папку: Программы/Parallels. Запуск Parallels Image Tool Чтобы запустить утилиту Parallels Image Tool: 1 В Finder перейдите к папке Программы > Parallels. 2 В папке Parallels дважды щелкните на значок Parallels Image Tool. Удаление Parallels Image Tool Parallels Image Tool удаляется автоматически при удалении Parallels Desktop. 9 ГЛАВА 3 Использование Parallels Image Tool При помощи Parallels Image Tool вы можете увеличить емкость, сократить размер или изменить свойства или формат существующего образа виртуального жесткого диска, который не используется работающей виртуальной машиной. Дальнейшую информацию о типах и форматах виртуальных жестких дисков вы можете найти в разделе Типы виртуальных жестких дисков (p. 22). В этой главе Увеличение емкости виртуального жесткого диска ........................................................ 9 Управление свойствами виртуального жесткого диска .................................................. 11 Изменение формата виртуального жесткого диска ......................................................... 13 Уменьшение размера виртуального жесткого диска ....................................................... 15 Слияние снимков памяти ................................................................................................... 16 Увеличение емкости виртуального жесткого диска Если вы считаете, что размер вашего жесткого диска больше не соответствует вашим требованиям, вы можете увеличить его при помощи Parallels Image Tool. Чтобы увеличить размер виртуального жесткого диска: 1 Запустите Parallels Image Tool. 2 Укажите исходный файл образа виртуального диска с расширением .hdd в окне Исходный файл образа виртуального диска. Вы можете ввести путь и имя файла вручную или воспользоваться кнопкой Обзор. Примечание:Файл виртуального жесткого диска находится в PVM виртуальной машины, который по умолчанию расположен в /<ИмяПользователя>/Документы/Parallels/. файле папке Использование Parallels Image Tool 10 3 Выберите опцию Увеличить размер диска в окне Выбрать действие. 4 Укажите новый размер данного диска. Флажок Добавить неразмеченное место на диске к последнему тому, установленный по умолчанию, означает, что дополнительное место на диске будет добавлено к последнему тому. Если вы снимете этот флажок, дополнительное место будет отображаться на диске как неразмеченное место. Чтобы разметить и распределить это место, вы можете создать новый раздел, либо расширить существующий раздел. Инструкции по распределению дополнительного места на диске вы можете найти в разделе Использование дополнительного места (p. 18)Руководства пользователя по Parallels Image Tool. Примечание:Если вы выберете жесткий диск, используемый виртуальной машиной, у которой есть снимки памяти, все снимки памяти кроме последнего будут удалены. Чтобы приступить к процедуре увеличения размера диска, нажмите Запуск. Вы можете следить за прогрессом операции в окне Обработка файла. Для отмены операции, нажмите Отмена. Примечание: Если файл образа виртуального жесткого диска, который вы указали, имеет старый формат, то он будет автоматически конвертирован в новый формат. 5 После того, как образ диска успешно конвертируется, появится окно Выполнение завершено. Щелкните мышью на кнопку Завершить, чтобы закрыть Parallels Image Tool. Использование Parallels Image Tool 11 Управление свойствами виртуального жесткого диска При помощи Parallels Image Tool вы можете управлять свойствами жесткого диска виртуальной машины. Вы можете поменять тип виртуального жесткого диска с обычного на расширяемый и наоборот, разбить диск на разделы, совместить разделы диска или осуществить слияние снимков памяти виртуальной машины, которая использует данный виртуальный жесткий диск. Чтобы изменить тип виртуального жесткого диска: 1 Запустите Parallels Image Tool. 2 Укажите исходный файл образа виртуального диска в окне Исходный файл образа виртуального диска. Вы также можете набрать путь к файлу или имя файла и воспользоваться кнопкой Обзор, чтобы найти его. 3 Выбрите опцию Изменить свойства диска в окне Выберите действие. 4 В окне Выберите операции укажите одну или несколько операций с жестким диском и щелкните мышью на кнопку Начать: Примечание: Операции с виртуальным жестким диском носят необратимый характер. Если виртуальный жесткий диск, который вы указали, имеет расширяемый формат, по умолчанию будет выбрана опция Расщепить файл образа виртуального жесткого диска. Если это расширяемый диск, вы можете выбрать опцию Переконвертировать в простой формат. Если это обычный диск, по умолчанию выбрана опция Переконвертировать в расширяемый формат. Если для жесткого диска, который вы выбрали, созданы моментальные снимки памяти, опция Объединить снимки памяти выбрана по умолчанию. Вы не можете отменить данную опцию. Примечание: В результате процесса слияния удаляются все снимки памяти за исключением последнего. Использование Parallels Image Tool 12 Перед тем, как производить действия с виртуальным жестким диском, Parallels Image Tool должен осуществить слияние всех снимков памяти для данного жесткого диска. Информация из всех предыдущих снимков памяти перейдет на последний снимок памяти, все снимки памяти, кроме последнего, будут удалены. Parallels Image Tool не изменяет дерево снимков памяти в менеджере снимков памяти. Если впоследствии вы попытаетесь вернуться к любому из снимков памяти на дереве, он будет недоступен. Вы сможете удалить снимок памяти из дерева вручную. Примечание: Если файл образа виртуального жесткого диска, который вы указали, имеет старый формат, то он будет автоматически конвертирован в новый формат. Вы можете следить за прогрессом операции в окне Обработка файла. Щелкнув мышь на кнопку Отмена, вы снимете задачу. 5 После того, как образ диска успешно конвертирован, появится окно Выполнение завершено. Щелкните мышью на кнопку Завершить, чтобы закрыть Parallels Image Tool. Использование Parallels Image Tool 13 Изменение формата виртуального жесткого диска Если вы хотите использовать виртуальную машину в одной из предыдущих версий Parallels Desktop, воспользуйтесь Parallels Image Tool, чтобы конвертировать файл образа жесткого диска в старый формат. Вы также можете использовать Image Tool, чтобы конвертировать файлы образа виртуальных жестких дисков, созданных на Parallels Desktop 2.5, в новый формат, поддерживаемый Parallels Desktop 4. Предупреждение: Если на вашем виртуальном жестком диске установлены Parallels Tools, удалите их перед тем, как приступить к обработке диска. Чтобы изменить формат файла образа вашего виртуального жесткого диска: 1 Запустите Parallels Image Tool. 2 Укажите исходный файл образа виртуального диска в окне Исходный файл образа виртуального диска. Вы также можете набрать путь к файлу или имя файла и воспользоваться кнопкой Обзор, чтобы найти его. Примечание: Если вы выберете жесткий диск, используемый виртуальной машиной, у которой есть снимки памяти, все снимки памяти кроме последнего будут удалены. 3 В окне Выберите действие выберите: Переконвертировать в старый формат, если файл образа виртуального жесткого диска имеет формат Parallels Desktop 4 или 3.0, затем щелкните мышью на кнопку Начать. В данном случае жесткий диск будет конвертирован в формат Parallels Desktop 2.5. Если вы используете виртуальную машину в формате Parallels Desktop 3.0, система предложит вам конвертировать файл образа жесткого диска в формат Parallels Desktop 4 Переконвертировать в новый формат, если файл образа виртуального жесткого диска имеет формат Parallels Desktop 2,5, затем щелкните мышью на кнопку Продолжить. В данном случае жесткий диск будет конвертирован в формат Parallels Desktop 4. Использование Parallels Image Tool 14 Примечание: Если вы конвертируете диск в старый формат, вам, возможно, потребуется перенастроить конфигурацию гостевой ОС, установленной на данном диске. Для этого вам потребуются средства установки для гостевой ОС, установленной на данном диске. Вы можете либо вставить установочный диск в привод CD/DVD-ROM вашего компьютера, либо выбрать средства установки в области Дополнительные настройки. Сделав выбор, нажмите на кнопку Начать. Вы можете следить за прогрессом операции в окне Обработка файла. Щелкнув мышь на кнопку Отмена, вы снимете задачу. 4 После того, как образ диска успешно конвертируется, появится окно Выполнение завершено. Щелкните мышью на кнопку Завершить, чтобы закрыть Parallels Image Tool. Использование Parallels Image Tool 15 Уменьшение размера виртуального жесткого диска При помощи Parallels Image Tool вы можете управлять свойствами жесткого диска виртуальной машины. Если ваш виртуальный жесткий диск имеет расширяемый формат, вы можете уменьшить его размер, удалив неиспользуемое место на диске, также вы можете сжать этот диск. Примечание: Обычные виртуальные жесткие диски нельзя подвергнуть сжатию. Чтобы уменьшить размер виртуального жесткого диска: 1 Запустите Parallels Image Tool. 2 Укажите исходный файл образа виртуального диска в окне Исходный файл образа виртуального диска. Вы также можете набрать путь к файлу и имя файла или воспользоваться кнопкой Обзор, чтобы найти его. 3 Выбрите опцию Компоновать диск в окне Выберите действие и щелкните мышью на кнопку Начать. Перед тем, как производить действия с виртуальным жестким диском, Parallels Image Tool должен осуществить слияние всех снимков памяти для данного жесткого диска. Информация из всех предыдущих снимков памяти перейдет на последний снимок памяти, все снимки памяти, кроме последнего, будут удалены. Parallels Image Tool не изменяет дерево снимков памяти в менеджере снимков памяти. Если впоследствии вы попытаетесь вернуться к любому из снимков памяти на дереве, он будет недоступен. Вы сможете удалить снимок памяти из дерева вручную. Щелкните мышью на кнопку Да. Начнется процедура сжатия диска. 4. Щелкните мышью на кнопку Завершить в окне Выполнение завершено, чтобы выйти из Parallels Image Tool. Использование Parallels Image Tool 16 Слияние снимков памяти Если на вашей виртуальной машине имеется несколько моментальных снимков памяти, и вы хотите удалить все снимки, кроме последнего, <Parallels>Image Tool поможет вам без труда произвести слияние снимков памяти. Чтобы произвести слияние снимков памяти на виртуальной машине: 1 Запустите <Parallels> Image Tool. 2 В окне Введение щелкните мышью на кнопку Продолжить. 3 В окне Файл образа исходного виртуального диска укажите файл образа жесткого диска, используемого виртуальной машиное, слияние снимков памяти которой вы хотите осуществить, и щелкните мышью на кнопку Продолжить. Вы также можете набрать путь к файлу или имя файла и воспользоваться кнопкой Обзор, чтобы найти его. 4 В окне Выберите действие выберите Изменить свойства диска и щелкните мышью на кнопку Продолжить. Использование Parallels Image Tool 17 5 В окне Выберите операции выберите Объединить снимки памяти и щелкните мышью на кнопку Начать. Вы также можете выбрать и другие опции. Информация из всех предыдущих снимков памяти перейдет на последний снимок памяти, все снимки памяти, кроме последнего, будут удалены. Parallels Image Tool не изменяет дерево снимков памяти в менеджере снимков памяти. Если впоследствии вы попытаетесь вернуться к любому из снимков памяти на дереве, он будет недоступен. Вы сможете удалить снимок памяти из дерева вручную. 6 Вы можете следить за прогрессом операции в окне Обработка файла. операцию нельзя отменить. Данную 7 После слияния снимков памяти на экране появится окно Выполнение завершено. Щелкните на кнопку Готово, чтобы закрыть помощника. 18 ГЛАВА 4 Использование добавленного места Если вы увеличите емкость виртуального жесткого диска, для которого выбрана опция Добавить неразмеченное место на диске к последнему тому, то к последнему тому будет добавлено дополнительное место. В противном случае добавленное место появится на виртуальной машине как неразмеченное место. Чтобы использовать данное неразмеченное место, вам необходимо либо создать новый раздел в неразмеченной области либо расширить один из имеющихся разделов. Процедуры создания разделов в гостевой ОС Windows и Linux различны. Данная глава содержит общие указания по созданию нового раздела в гостевых операционных системах Windows и Linux. В этой главе Создание нового раздела в Windows ................................................................................. 18 Создание нового раздела в Linux....................................................................................... 19 Расширение существующего раздела................................................................................ 21 Создание нового раздела в Windows Чтобы создать новый раздел в неразмеченной области диска на вашем виртуальном жестком диске, вы можете воспользоваться "Управление дисками", встроенной утилитой Windows для разбиения жестких дисков на разделы Ниже вы найдете указания по разбиению на разделы добавленного места в Windows XP. Для других операционных систем Windows процедура будет почти такой же. Чтобы создать новый раздел в Windows XP 1 Запустите виртуальную машину, использующую виртуальным диск с добавленным местом. 2 Чтобы запустить утилиту "Управление дисками", выберите Панель управления в меню Пуск. Дважды щелкните на Администрирование и откройте Управление компьютером. В разделе Запоминающие устройства выберите Управление дисками или выберите Выполнить в меню Пуск и наберите: diskmgmt.msc Щелкните мышью на кнопку ОК. Использование добавленного места 19 3 В окне Управление дисками щелкните правой кнопкой мыши на Неразмеченная область и выберите в контекстном меню Создать раздел. 4 В окне Введение мастера создания нового раздела щелкните мышью на кнопку Далее. 5 В окне Выбор типа раздела, выберите Основной раздел и щелкните мышью на кнопку Далее. 6 Укажите размер раздела и щелкните мышью на кнопку Далее. 7 Укадите букву диска для нового раздела и щелкните мышью на кнопку Далее. 8 В окне Форматирование раздела выберите Форматировать данный раздел следующим образом. Укажите NTFS в поле Файловая система и По умолчанию в поле Размер кластера. Наберите имя тома в поле Метка тома и щелкните мышью на кнопку Далее. 9 Тщательно просмотрите выбранные параметры и щелкните мышью на кнопку Далее, чтобы приступить к форматированию. После завершения операции в окне Управление компьютером и в окне Мой компьютер появится новый том. Создание нового раздела в Linux В большинстве операционных систем Linux вы можете воспользоваться утилитой fdisk для того, чтобы создать новый раздел или выполнить другие операции по управлени диском. Примечание: Чтобы выполнить команды, необходимые для создания нового раздела в Linux, вы должны обладать правами суперпользователя. Являясь инструментом с текстовым интерфейсом, fdisk требует ввода команд в командной строке fdisk. Вам могут пригодиться следующие командыfdisk: Опции Описание m Отображает список доступных команд. p Отображает список существующих разделов на диске hda. Неразмеченное место не указывается в данном списке. n Создает новый раздел. q Закрывает fdisk, сделанные изменения не сохраняются. l Выводит список типов разделов. w Вписывает изменения в таблицу разделов. Чтобы создать новый раздел в Linux: 1 Запустите терминал. 2 Запустите fdisk через команду: /sbin/fdisk /dev/hda где /dev/hda означает жесткий диск, который вы хотите разбить на разделы. Использование добавленного места 20 3 Чтобы создать новый раздел через fdisk, наберите следующую команду: n По требованию укажите Тип раздела, наберите p, чтобы создать основной раздел или e, чтобы создать расширенный раздел. Вы можете создать до 4 основных разделов. Если вы хотите создать более 4 разделов, сделайте последний раздел расширенным, и он будет контейнером для другим логических разделов. Если система просит вас ввести Номер, введите 3 (стандартная виртуальная машина Linux по умолчанию имеет два раздела). По требованию ввести Стартовый цилиндр, наберите номер стартового цилиндра или нажмите Return, чтобы использовать первый доступный цилиндр. По требованию ввести Конечный цилиндр, нажмите Return, чтобы разметить все доступное место или укажите размер нового раздела в цилиндрах, если вы не хотите использовать все свободное место. По умолчанию fdisk создает раздел с системным идентификатором 83. Если вы не уверены, какой у данного раздела системный идентификатор, воспользуйтесь командой l , чтобы его проверить. 4 Воспользуйтесь командой w чтобы вписать изменения в таблицу разделов. 5 Перезагрузите виртуальную машину, набрав команду reboot 6 После перезагрузки, создайте файловую систему на новом разделе. Рекомендуется использовать ту же файловую систему, что применяется на других разделах. В большинстве случаев файловой системой будет являться Ext3 или ReiserFS. Например, чтобы создать файловую систему Ext3 , наберите следующую команду: /sbin/mkfs -t ext3 /dev/hda3 7 Создайте директорию, которая будет играть роль точки монтирования для нового раздела. Например, чтобы назвать эту директорию data, введите: mkdir /data 8 Смонтируйте новый раздел в директорию, которую вы только что создали, при помощи команды: mount /dev/hda3 /data 9 Внесите изменения в статическую информацию о файловой системе, редактировав файл /etc/fstab в любом из доступных текстовых редакторов. Например, добавьте в данный файл строку: /dev/hda3 /data ext3 defaults 0 0 В данной строке /dev/hda3 является разделом, который вы только что создали, /data является точкой монтирования нового раздела, Ext3 является файловой системой нового раздела. Для того, чтобы узнать, что означают другие объекты в данной строке, посмотрите в документации Linux описания команд mount и fstab. 10 Сохраните файл /etc/fstab. Использование добавленного места 21 Расширение существующего раздела. Если вы хотите добавить неразмеченное место на диске к разделу, не являющемуся последним на данном виртуальном жестком диске, то вы можете воспользоваться сторонними приложениями, созданными спецаильно для того, чтобы можно было реорганизовать жесткий диск без потери данных (например, программой Partition Expert компании Acronis®) 22 ГЛАВА 5 Типы виртуальных жестких дисков Даная глава содержит основную информацию о типах виртуальных жестких дисков, использующихся на виртуальных машинах Parallels. Расширяемые диски Расширяемый диск изначально имеет маленький размер и растет по мере того, как вы добавляете данные и приложения на виртуальный жесткий диск в гостевой ОС. Размер, указанный при создании такого диска, является максимальным размером для этого диска. Используя диски в таком формате, вы экономите место на жестком диске вашего Mac. Примечание: Если данные занимают все место на вашем расширяемом виртуальном диске, то вы можете сократить размеры логических дисков или увеличить емкость жесткого диска при помощи Parallels Image Tool. Дальнейшую информацию вы можете найти в разделе Использование Parallels Image Tool. Обычные диски Файл, хранящий образ обычного виртуального диска, находится в основной операционной системе и имеет постоянный размер с момента создания. Вы можете создать обычный диск, если создаете виртуальную машину в выборочном режиме. Разбитые на разделы диски Обычные и расширяемые виртуальные жесткие диски могут быть как едиными так и разбитыми на разделы. По умолчанию разбитый на разделы диск состоит из разделов по 2 GB, но хранится как единый файл .hdd. Разбитые на разделы диски позволяют вам перемещать данные, хранящиеся на разделенном диске пораздельно посредством USBнакопителя или другого накопителя с ограниченной емкостью, которая не позволяет хранить на нем большой файл образа жесткого диска. Диски в старом формате. Диски в старом формате созданы и используются в других продуктах виртуализации Parallels. Диски в новом формате Диски в новом формате созданы и используются в Parallels Desktop 4.0. 23 ГЛАВА 6 Глоссарий Данный глоссарий содержит определения терминов и расшифровки аббревиатур, используемых в документации к Parallels Desktop. Ссылки на термины, определение которых находится в другой части глоссария, выделены курсивом. Администратор. Пользователь с правами администрирования. Активная операционная система. Операционная система, в которой запущен Parallels Transporter Agent. Активный раздел. Раздел исходного физического компьютера, который используется как загрузочный раздел для активной операционной системы. Быстрая клавиша. Выбранная пользователем клавиша или комбинация клавиш, которая позволяет получить быстрый доступ к приложениям или командам. См. также Горячая клавиша. Виртуальный жесткий диск (виртуальный диск). Файл или группа файлов, которая эмулирует жесткий диск виртуальной машины. Виртуальная машина. Эмуляция компьютера при помощи Parallels Desktop. Виртуальная машина располагает собственным виртуальным аппаратным обеспечением, для управления которым требуется операционная система. Установленная операционная система и ее приложения изолированы в виртуальной машине и используют физические аппаратные ресурсы совместно с хостовым компьютером. ВМ. См. Виртуальная машина. Внутрикомпьютерная сеть. Режим сетевого соединения виртуальной машины, который создает частную сеть между хостовым комьютером и виртуальными машинами; в рамках данной сети доступ к виртуальным машинам можно получить только через хостовый комьютер. Горячая клавиша. Выбранная пользователем клавиша или комбинация клавиш, которая позволяет получить быстрый доступ к приложениям или командам. См. также Быстрая клавиша. Гостевая операционная система (гостевая ОС). Операционная система, установленная на вашей виртуальной машине. Диски в новом формате. Диски виртуальных машин, которые были созданны в Parallels Desktop 3.0 и 4. Диски в старом формате. Диски виртуальных машин, которые были созданны в Parallels Desktop 2.5 и более ранних версиях. Загрузочный жесткий диск. Диск, с которого загружается операционная система, как правило, диск, на котором установлена операционная система. Глоссарий 24 Загрузочный раздел. Раздел на жестком диске, с которого загружается операционная система. Исходный компьютер или исходная операционная система. Компьютер, с которого вы собираетесь мигрировать данные. Следует устанавливать Parallels Transporter Agent на физических исходных компьютерах. Ключ активации. Уникальный набор символов, который активирует приложение Parallels Desktop на вашем Mac и позволяет вам пользоваться функциональностью Parallels Desktop без ограничений. Компьютер Linux. Физический компьютер, на котором установлена операционная система Linux. Компьютер Windows. Физический компьютер, на котором установлена операционная система Windows. Конфигурация виртуальной машины. Как и любой физический компьютер, виртуальная машина имеет собственную конфигурацию, задаваемую при создании ВМ. Впоследствии эта конфигурация может быть изменена. Параметры конфигурации виртуальной машины хранятся в файле PVS. Миграция. Процесс передачи данных со стороннего физического компьютера или виртуальной машины на виртуальную машину или виртуальный диск Parallels. Моментальный снимок памяти. Копия состояния виртуальной машины в отдельно взятый момент времени. Файлы, относящиеся к моментальным снимкам памяти, хранятся в отдельной папке, вложенной в папку виртуальной машины. Мостовая сеть. Режим сетевого соединения виртуальной машины, который позволяет виртуальной машине отображаться как любой другой компьютер в сети со своим собственным IP-адресом и сетевым именем. Образ ISO. Особый файл, содержащий все данные с CD или DVD-диска, обычно используемого для установки операционной системы. Общая сеть. Сетевое соединение виртуальной машины, позволяющее виртуальной машине использовать сетевые соединения хостового компьютера. В данном режиме виртуальная машина невидима другим компьютерам в сети, в которую включен хостовый компьютер. Объединенный диск. Ранее разбитый на разделы диск, разделы которого бысли объединены в один диск. Обычный формат. Формат виртуального жесткого диска. Файл образа виртуального жестого диска в обычном формате находится на хостовом компьютере и имеет фиксированный размер, который нельзя изменить. OС. Операционная система. Основная операционная система (основная OС). Операционная система, которая контролирует устройства ввода-вывода на компьютере и загружается при включении физического компьютера. Это операционная система на физическом компьютере, на котором установлено приложение Parallels Desktop. Глоссарий 25 Процессор. Центральный процессор или ЦП. Это внутреннее устройство компьютера. Разбитый на разделы диск. Такой диск разбит на разделы по 2 GB, но хранится как единый файл HDD. Разбитые на разделы диски позволяют вам перемещать данные, хранящиеся на разделенном диске пораздельно посредством USB-накопителя или другого накопителя с ограниченной емкостью, не позволяющей хранить на нем большой файл образа жесткого диска. Раздел Boot Camp. Раздел на жестком диске вашего Mac, который может быть использован для установки на него операционной системы Windows. Расширяемый формат. Формат виртуального жесткого диска. Расширяемый файл образа виртуального жесткого диска находится на вашем хостовом компьютере и изначально имеет малый размер. Его размер растет по мере того, как вы устанавливаете приложения и копируете данные на виртуальную машину. Системный диск. Флоппи-диск, который позволяет вашему компьютеру загружать операционную систему. Соединение FireWire. Проводное соединение, которое обеспечивает высокоскоростную передачу данных между компьютерами. Сторонняя виртуальная машина. Виртуальная машина, созданная сторонним продуктом виртуализации, которая может быть конвертирована в виртуальные машины Parallels посредством Parallels Transporter. Среда предзагрузочного выполнения (PXE). Среда, загружающая компьютеры при помощи сетевого интерфейса независимо от имеющихся средств хранения данных или установленных операционных систем. Терминал. Утилита для операционных систем Mac OS и GNU/Linux, позволяющая получить доступ к командной строке. Файл виртуального жесткого диска. При создании виртуальная машина генерирует файл виртуального жесткого диска с расширением .hdd. Данный файл выполняет функции физического жесткого диска. См. также Файл HDD. Файл конфигурации. Данный файл содержит данные по конфигурации аппаратного обеспечения виртуальной машины, данные по установленным устройствам, а также другие параметры. Данный файл генерируется автоматически, как только вы создаете новую виртуальную машину. См. также Файл PVS. Файл образа. Отдельный файл, содержащий все данные и структуру средства или устройства для хранения данных, такого как жесткий диск, CD или DVD. Файл HDD. При создании виртуальная машина генерирует файл виртуального жесткого диска с расширением .hdd. См. также файл виртуального жесткого диска. Файл PVS. Файл конфигурации виртуальной машины, содержащий информацию о ресурсах виртуальной машины, ее устройствах и других параметрах. Файлы виртуальной машины. Файлы, хранящиеся в папке виртуальной машины. В виртуальной машине находятся по меньшей мере два файла: файл конфигурации и файл виртуального жесткого диска. Глоссарий 26 Хостовый компьютер: Компьютер, который используется для запуска виртуальных машин. В случае с Parallels Desktop - это ваш Mac. В документации по Parallels Transporter данный термин может обозначать комьютер, который принимает результаты миграции. ЦП: Означает "центральный процессор". Это внутреннее устройство компьютера. См. также Процессор. Шаблон виртуальной машины. Виртуальная машина, которую можно клонировать до множества виртуальных машин, имеющих ту же конфигурацию, что и шаблон виртуальной машины. IP-адрес. Уникальный адрес, присвоенный физическому компьютеру или виртуальной машине, задействованной в компьютерной сети. Parallels Desktop. Приложение, которое позволяет вам создавать виртуальные машины, использовать их и управлять ими на вашем Mac. Parallels Explorer. Приложение, которое позволяет вам просматривать содержимое ваших виртуальных машин, не запуская их. Parallels Image Tool. Приложение, которое позволяет вам управлять емкостью и свойствами жесткого диска на вашей виртуальной машине. Parallels Mounter. Приложение, которое позволяет вам просматривать содержимое ваших виртуальных машин и виртуальных жестких дисков напрямую через Mac OS X Finder. Parallels Tools. Набор утилит Parallels, позволяющий обеспечить высокий уровень интеграции между основной и гостевой операционными системами. 27 Указатель L Linux создание нового раздела - 19 Parallels Image Tool - 8 И Изменение формата жесткого диска - 13 P К Parallels Image Tool запуск - 8 изменение формата жесткого диска - 13 использование - 9 создание нового раздела - 18, 19 увеличение емкости жесткого диска - 9 удаление - 8 управление свойствами жесткого диска 11 установка - 8 Ключ активации - 23 А М Меню Справка - 6 Мостовой Ethernet - 23 Н Неразмеченное место на диске создание раздела - 18 О Администратор - 23 Активная операционная система - 23 Активный том - 23 О программе Parallels Image Tool - 4 Общая сеть (NAT) - 23 Основная операционная система определение - 23 В П Виртуальный жесткий диск изменение формата - 13 обычный виртуальный жесткий диск - 22 разбитый на разделы жесткий диск - 22 расширяемый виртуальный жесткий диск - 22 типы дисков - 22 увеличение емкости - 9 управление свойствами - 11 файл HDD - 23 форматы дисков - 22 Внутрикомпьютерная сеть - 23 Поддерживаемые файловые форматы и системы - 22 Р Раздел расширение существующего раздела - 21 создание нового раздела в Windows - 18 создание нового раздела в Linux - 19 Расширяемый раздел - 21 С Горячие клавиши - 23 Гостевая операционная система определение - 23 Системные требования - 7 Создание нового раздела в Linux - 19 в Windows - 18 Страница обратной связи по документации -6 З Т Загрузочный жесткий диск - 23 Запуск Требования Г Указатель системные - 7 У Увеличение емкости жесткого диска - 9 Удаление Parallels Image Tool - 8 Управление свойствами жесткого диска - 11 Установка Parallels Image Tool - 8 Ф Файл HDD - 23 Файл конфигурации. - 23 Файлы файл HDD - 23 файл PVS - 23 Х Хостовый компьютер определение - 23 требования к аппаратному обеспечению -7 требования к программному обеспечению - 7 28