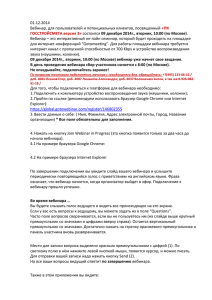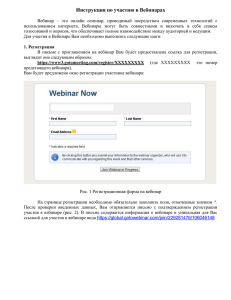инструкцию участника вебинара
advertisement

РУКОВОДСТВО ПОЛЬЗОВАТЕЛЯ «Виртуального класса» Учебного центра РУБЕЖ Оглавление 2. Обзор возможностей .......................................................................................................................................3 3. Создание вебинара ..........................................................................................................................................4 4. Вход в вебинар .................................................................................................................................................6 5. Интерфейс Виртуального класса.....................................................................................................................7 5.1. Панель управления ..................................................................................................................................7 5.2. Окно трансляции ......................................................................................................................................8 5.3. Окно списка пользователей ....................................................................................................................8 5.4. Окно чата и окно опросы .........................................................................................................................8 5.5. Окно презентации ....................................................................................................................................9 6. Создание опросов ..........................................................................................................................................10 7. Настройки пользователя................................................................................................................................11 8. Трансляция экрана .........................................................................................................................................12 9. Запись конференции......................................................................................................................................12 10. Возможные проблемы.....................................................................................................................................13 10.1. Проверка системы.....................................................................................................................................13 10.2 . Обновление Flash-плеера........................................................................................................................14 2. Обзор возможностей На базе Учебного центра Рубеж проводятся онлайн мероприятия, посредством передачи видео, аудио информации. Вебинар Этот тип мероприятия предназначен для проведения семинаров, через интернет в режиме реального времени. Пользователь на Учебном портале создаёт вебинар, устанавливает ему дату, время начала и предполагаемого окончания мероприятия. В рамках вебинара участникам доступен набор определённых инструментов (модулей) таких как видеоконференцсвязь, чат, обмен файлами, презентации, демонстрации своего рабочего стола и пр. 3. Создание вебинара 3.1. Зайти на Учебный портал (sdo.rubezh.ru) используя свои учетные данные. 3.2. Во вкладке Дистанционное обучение выбрать раздел «Запланировать мероприятие» 3.3. Заполняем все необходимые поля в заявке и нажимаем на кнопку «Создать». Автоматически заполненная информация отправляется для согласования. 3.4. После согласования данной заявки на Вашу почту придет уведомление об утверждении или отклонении заявки. В случае утверждения: Созданное мероприятие будет отображаться в личном кабинете во кладке Мероприятия и в Календаре очных мероприятий: 3.5. Заходим в карточку вебинара и настраиваем его. Сотрудники, выбранные в качестве ответственных за проведение мероприятия, будут иметь права ведущих. Сотрудники, выбранные в закладке «Сотрудники» будут выступать в роли участников с ограниченными правами. Для того чтобы создать открытый вебинар (с возможностью само регистрации) необходимо во вкладке Атрибуты мероприятия поставить галочку у параметра «Разрешить вход без предварительной регистрации», после чего можно скопировать ссылку для прямого захода на вебинар. 4. Вход в вебинар С момента начала мероприятия (перевода мероприятия в статус «Проводится»), у участников (зарегистрированных на Учебном портале) в карточке мероприятия появляется кнопка «Войти в вебинар», нажав на которую участник оказывается в окне вебинара. Для незарегистрированных пользователей прошедшим по ссылке, доступ к вебинару становится доступным после его начала. Для входа на вебинар необходимо в появившейся форме заполнить поля регистрации, затем нажать на кнопку Вход. 5. Интерфейс Виртуального класса Интерфейс виртуального класса состоит из четырех панелей: Панель управления, Окно трансляции, Окно списка пользователей, Окно чата, Окно опросов, Окно презентации (показа экрана). 5.1. Панель управления Панель управления содержит следующие элементы: - вкл/откл web-камеру, - вкл/откл микрофон, - включить/отключить захват экрана на стороне обучаемого, - вызвать указку, - указать эмоцию, - управлениями окнами (вкл/откл) - вкл/откл записи вебинара, - управление файлами, - настройки пользователя. 5.2. Окно трансляции В окне трансляции отображается видео с камеры пользователя. В режиме трансляции пользователь может управлять размером видео. 5.3. Окно списка пользователей В данном окне отображается информация о пользователях. При наведении курсора на имя пользователя во всплывающей подсказке отображается информация о пользователе, наличие камеры, микрофона, скорости соединения. У руководителя в окне трансляции расположены также элементы управления правами пользователей. У руководителя в окне трансляции расположены также элементы управления правами пользователей: - разрешить участнику рисование; - разрешить аудиотрансляцию пользователя; - разрешить видеотрансляцию пользователя, - разрешить показ экрана пользователя, - удалить пользователя из вебинара. 5.4. Окно чата и окно опросы В окне «Чат» находится текстовый чат. Доступ к текстовому чату открыт участникам на протяжении всего вебинара. В окне «Опрос» может находится вопрос с вариантами ответа, либо отображаться результаты текущего опроса. При отсутствии активных опросов закладка неактивна. 5.5. Окно презентации В этой панели располагаются рабочие области для рисования и показа презентаций, а также основные инструменты для ведения вебинара. Панель «Рисование» содержит элементы для рисования фигур, а также инструменты «Указка» и «Ластик» (только у ведущего). Цвет границы рисуемых фигур неизменен и уникален для каждого пользователя. При наведении мыши на рисунок на экране, в подсказке указывается его автор. По умолчанию у участников закладка «Рисование» недоступна, доступ к ней включается ведущим. Панель «Презентация» существует только у ведущего и содержит инструменты для загрузки презентаций и навигации по ним. 6. Создание опросов Инструментарий для создания опросов не включает в себя возможность составлять вопросы с произвольным текстом. Предполагается, что сам текст опроса будет представлен на слайде презентации, причем варианты ответов на него будут оформлены в виде последовательности букв, цифр или представлять собой выбор да\нет. В этом случае ведущий нажатием кнопки «Новый опрос» может создать опрос с аналогичными вариантами ответов. После создания опроса, он будет представлен пользователям. У ведущего в нижней части окна отображается количество ответивших на вопрос. В нужный момент ведущий может посмотреть и показать результаты, нажав на созданный вопрос и выбрав параметр «Показать результаты». При этом ведущий может изменять тип отображения результатов «Графический вид» и «По участникам». 7. Настройки пользователя Нажав на кнопку на Панели управления, пользователь может вызвать окно настроек. В этом окне участник имеет возможность установить оптимальные параметры каналов связи для передачи звука и видео, а также демонстрации экрана компьютера. 8. Трансляция экрана Захват и трансляция экрана могут осуществляться только ведущим конференции или тому, кому ведущий дал доступ к данной функции. Функция захвата экрана доступна только с браузера Internet Explorer. Демонстрация экрана происходит при нажатии ведущим кнопки на Панели управления. После чего ведущий подстраивает рамку под нужный размер и нажимает на кнопку «Начать». 9. Запись конференции Управление записью конференции ведется с помощью кнопки Панели управления (доступна только ведущему). , расположенной на Одновременно производить запись может только один участник конференции. Если требуется, чтобы право записи было у другого ведущего, необходимо удалить текущую запись. При ведении записи часть данных сохраняется на компьютере пользователя. После окончания записи необходимо произвести публикацию, нажав соответствующую кнопку, после чего запись будет доступна для просмотра. Важно! Перед тем, как начать запись, убедитесь, что в настройках Flash Player'а разрешено хранение неограниченного количества данных для текущего сайта. После окончания записи в карточке мероприятия будет доступны кнопки «Посмотреть запись вебинара» и «Загрузить запись». 10. Возможные проблемы 10.1. Проверка системы o Технические требования для участия в вебинаре http://v-class.ru/db/vc/69899202F6F8A79AC32573D70036D251/doc.html o Перед тем, как присоединиться к встрече, необходимо пройти проверку системы. Для этого требуется перейти по ссылке: http://tools.hrm.ru/vclass/tester.html Откроется окно проверки системы: Пошагово проверяем: 1. Проверка портов 3. Проверка микрофона 2. Проверка звука 4. Проверка камеры 10.2 . Обновление Flash-плеера Если в ходе проверки выясняется, что версия Вашего плеера ниже чем 11, то необходимо провести обновление flash-плеера. Это можно сделать либо автоматически при входе на вебинар, нажав на соответствующую кнопку, либо вручную с сайта adobe.com А) Для автоматического обновления: Войти по ссылке на вебинар, появится сообщение об устаревшей версии плеера Нажав «Да» необходимо дождаться загрузки плеера, закрыть окно браузера и принять условия использования Flash И подождать окончания установки Браузер автоматически перезагрузится и Вы сможете принять участие в мероприятии. Б) Если автоматическая установка плеера не произошла и при входе на вебинар Вы видите сообщение, с предложением обновить flash, необходимо перейти по ссылке http://get.adobe.com/ru/flashplayer/ На данной странице можно увидеть, какую версию плеера Вам предлагается установить. Если отображается версия плеера ниже 11 версии, то необходимо сначала обновить браузер до последней версии, а затем плеер. Для обновления браузера воспользуйтесь ссылками: 1. Для установки Google Chrome https://www.google.com/chrome/browser/desktop/index.html?installdataindex=nosearch&hl=r u&brand=CHMA&utm_campaign=ru&utm_source=ru-ha-emea-ru-bk&utm_medium=ha 2. Для установки Mozilla Firefox http://download.mozilla.org/?product=firefox-10.0.2&os=win&lang=ru 3. Для установки Internet Explorer http://windows.microsoft.com/ru-RU/internet-explorer/downloads/ie