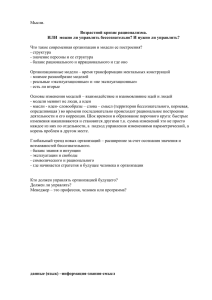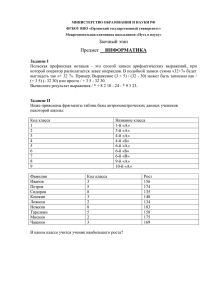Работа с фильтрами в Redmine
реклама
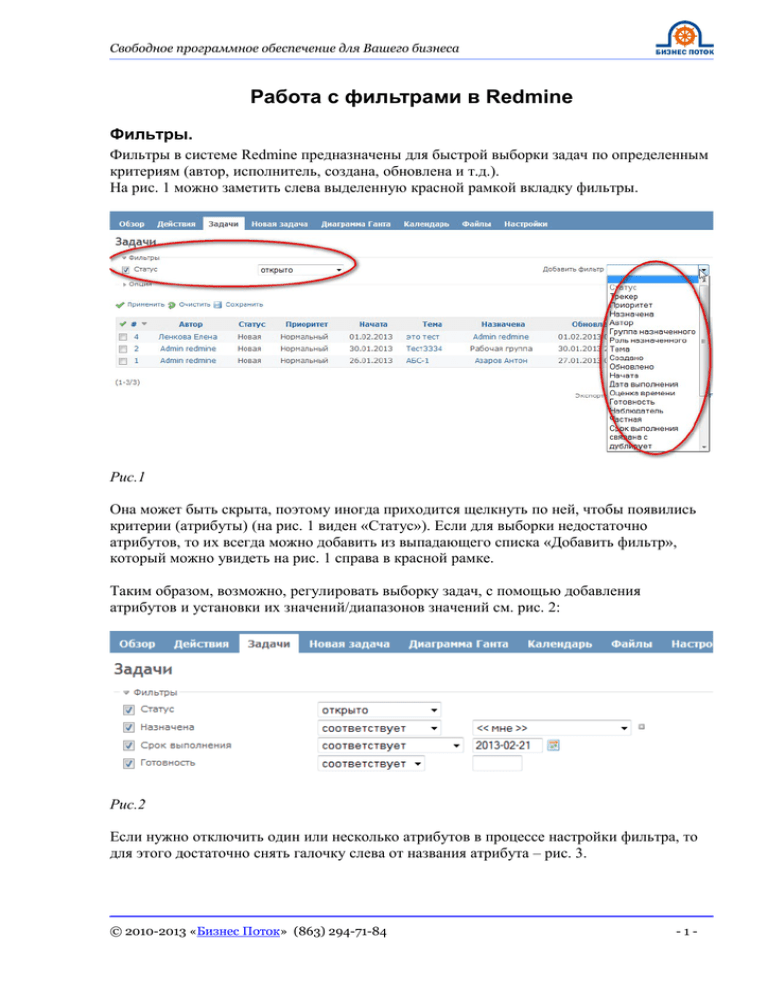
Свободное программное обеспечение для Вашего бизнеса Работа с фильтрами в Redmine Фильтры. Фильтры в системе Redmine предназначены для быстрой выборки задач по определенным критериям (автор, исполнитель, создана, обновлена и т.д.). На рис. 1 можно заметить слева выделенную красной рамкой вкладку фильтры. Рис.1 Она может быть скрыта, поэтому иногда приходится щелкнуть по ней, чтобы появились критерии (атрибуты) (на рис. 1 виден «Статус»). Если для выборки недостаточно атрибутов, то их всегда можно добавить из выпадающего списка «Добавить фильтр», который можно увидеть на рис. 1 справа в красной рамке. Таким образом, возможно, регулировать выборку задач, с помощью добавления атрибутов и установки их значений/диапазонов значений см. рис. 2: Рис.2 Если нужно отключить один или несколько атрибутов в процессе настройки фильтра, то для этого достаточно снять галочку слева от названия атрибута – рис. 3. © 2010-2013 «Бизнес Поток» (863) 294-71-84 -1- Свободное программное обеспечение для Вашего бизнеса Рис. 3 Опции. Под вкладкой фильтры располагается вкладка Опции (рис. 4) Рис. 4 На данной вкладке можно указать какие столбцы попадут в табличную часть отчета по задачам (название задачи, исполнитель и т.д.). На рис. 4 можно увидеть 2 списка с именами столбцов. Из левого списка можно выбирать названия столбцов, которые будут помещены в отчет по задачам. Для выбора столбца достаточно выделить его в левом списке и нажать на кнопку со стрелкой вправо. Для удаления столбца, нужно выполнить те же действия только в правом списке. Выбрать порядок столбцов на форме задач можно с помощью кнопок вверх вниз. После того как столбцы выбраны, можно указать столбец, по которому будет выполнена группировка в отчете из выпадающего списка «Группировать результаты по» -рис. 5. © 2010-2013 «Бизнес Поток» (863) 294-71-84 -2- Свободное программное обеспечение для Вашего бизнеса Рис. 5 Сохранение запросов для быстрого доступа. Если вы хотите сохранить настроенный набор фильтров и опций для быстрого доступа в будущем без необходимости настраивать все заново (бывает полезно сохранить часто используемые запросы для быстрого доступа) нажмите на ссылку «Сохранить», выделенную на рис. 6 красной рамкой. Рис. 6 Система выведет на экран окно для тонкой настройки запроса рис. 7. Рис .7 © 2010-2013 «Бизнес Поток» (863) 294-71-84 -3- Свободное программное обеспечение для Вашего бизнеса Необходимо указать имя запроса и нажать «Сохранить». Возможные дополнительные опции: • Общедоступный – после сохранения запрос будет доступен всем пользователям проекта. • Для всех проектов – после сохранения запрос будет доступен во всех проектах системы. • Столбцов по умолчанию – здесь предлагается настроить индивидуальный набор выводимых столбцов. • Группировать результаты – поле, по которому будут сгруппированы задачи. В дополнение можно настроить до 3-х полей по которым будут сортироваться задачи при выдаче. После того, как запрос будет сохранен, он станет доступным справа на панели во вкладе «Задачи» основного меню – рис. 8. Рис. 8 Вверху доступны ссылки «Редактировать» и «Удалить», выделенные красной рамкой, которые позволяют внести корректировки в настройки запроса и удалить его соответственно. © 2010-2013 «Бизнес Поток» (863) 294-71-84 -4-