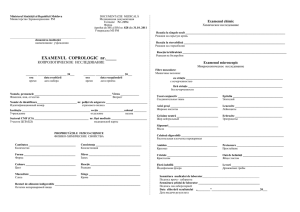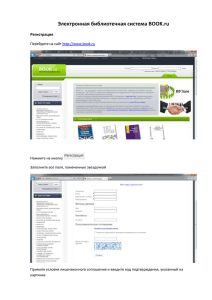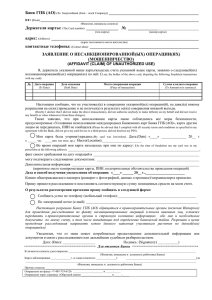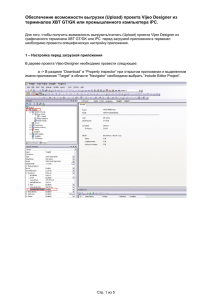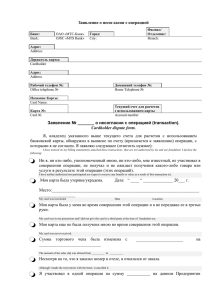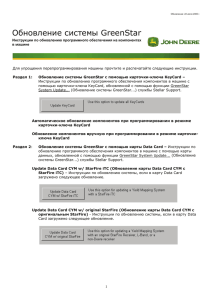Обновление системы GreenStar
реклама
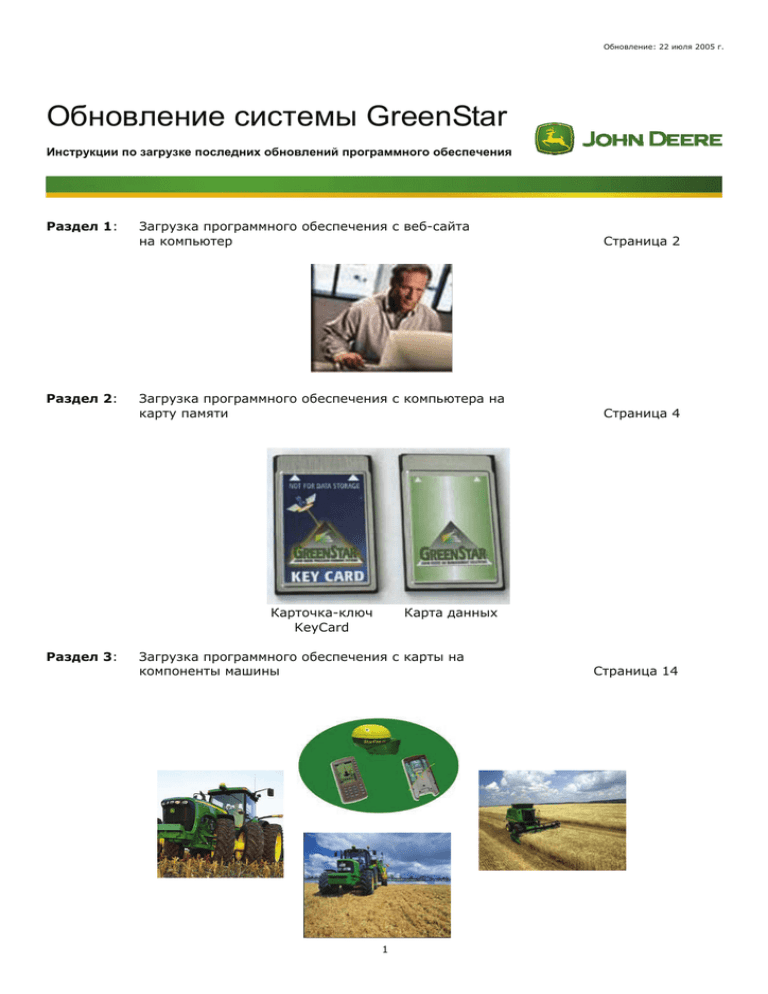
Обновление: 22 июля 2005 г. Обновление системы GreenStar Инструкции по загрузке последних обновлений программного обеспечения Раздел 1: Раздел 2: Загрузка программного обеспечения с веб-сайта на компьютер Страница 2 Загрузка программного обеспечения с компьютера на карту памяти Страница 4 Карточка-ключ KeyCard Раздел 3: Карта данных Загрузка программного обеспечения с карты на компоненты машины 1 Страница 14 Раздел 1: Загрузка программного обеспечения с веб-сайта на компьютер 1. Щелкните «GreenStar System Update» (Обновление системы GreenStar) на www.stellarsupport.com. ПРИМЕЧАНИЕ. Следующие окна загрузки могут отличаться в зависимости от установленной на компьютере операционной системы. Такие окна отображаются в системе с установленной Windows XP. 2. Отобразится запрос на ввод имени пользователя и пароля. 3. Отобразится запрос на запуск/открытие программы или ее сохранение. Щелкните «Save» (Сохранить) при необходимости сохранить программу на компьютер для ее запуска с дополнительных карт позднее. Затем перейдите к №4. Внимание! Не используйте указанный ниже параметр «Open» (Открыть), если скорость подключения к Интернету не является высокой или подключение нестабильно. Используйте вышеуказанный параметр «Save» (Сохранить). Это предотвратит повреждение файлов на карточке-ключе KeyCard в случае разрыва соединения с Интернетом. Щелкните «Open» (Открыть) при необходимости копирования обновления непосредственно на карточку-ключ KeyCard или карту памяти. Затем перейдите к разделу 2. 2 Обновление GreenStar… 4. При отображении следующего окна выберите «Desktop» (Рабочий стол) и нажмите кнопку «Save» (Сохранить). 5. Затем начнется загрузка с сохранением на компьютер, после чего отобразится следующий (или похожий на него) экран. 3 6. После завершения загрузки отобразится следующее окно. Нажмите кнопку «Open» (Открыть). 7. Перейдите к разделу 2: Загрузка программного обеспечения с компьютера на карту памяти. 4 Раздел 2: 1. Загрузка программного обеспечения с компьютера на карту памяти. При нажатии «Open» (Открыть) в разделе 1: перейдите к №2. При нажатии «Save» (Сохранить) в разделе 1 на рабочем столе отобразится следующий значок. Дважды щелкните этот значок. 2. Появится запрос на выбор языка. Выберите язык и щелкните «OK». 3. Отобразится окно мастера установки InstallShield. Нажмите «Next» (Далее). 5 4. Отобразится окно с лицензионным соглашением. Прочитайте текст соглашения. Щелкните «I ACCEPT» (Я ПРИНИМАЮ УСЛОВИЯ СОГЛАШЕНИЯ), если Вы согласны с условиями соглашения. Щелкните «I DECLINE» (Я НЕ ПРИНИМАЮ УСЛОВИЯ СОГЛАШЕНИЯ), если Вы не согласны с условиями соглашения. Примечание. При выборе варианта «I DECLINE» (Я НЕ ПРИНИМАЮ УСЛОВИЯ СОГЛАШЕНИЯ) будет завершена работа мастера и установка не будет закончена. 5. Отобразится следующий экран. 6 6. Убедитесь, что карта PC Card вставлена в компьютер. Убедитесь, что в устройство чтения карт памяти вставлена только одна карта памяти. Нажмите кнопку «ОК». 7. Примечание. При необходимости для параметра «Backup Folder Name» (Имя папки резервной копии) можно установить значение, отличное от Default (По умолчанию). Например, дилер, обновляющий несколько карт для клиентов, может выбрать название «Резервная копия» вместо клиента. KeyCard — при загрузке программного обеспечения на карточку-ключ KeyCard отобразится следующий экран. Перейдите к шагу №8. Data Card — при загрузке программного обеспечения на карту Data Card отобразится следующий экран. ПРИМЕЧАНИЕ. При использовании карты Data Card рекомендуется загрузить все данные в JDOffice во избежание потери любых данных поля. Конфигурация 1 — для следующей конфигурации перейдите к шагу №9: • Картирование урожайности с помощью StarFire iTC 7 Конфигурация 2 – для следующей конфигурации перейдите к шагу №11: • • Картирование урожайности с помощью оригинального приемника StarFire (не StarFire iTC) Картирование урожайности с помощью приемника GPS не «Джон Дир» Примечание. Если все кнопки с левой стороны не активны, карта, вставленная в компьютер, не распознана программой. Убедитесь, что карта вставлена надлежащим образом. 8. Нажмите кнопку «Update KeyCard» (Обновить KeyCard). Перейдите к шагу №12. 8 9. Убедитесь, что выполняется конфигурация 1, описанная в шаге №7. Нажмите кнопку «Update Data Card CYM w/ StarFire iTC» (Обновление карты Data Card CYM с StarFire iTC). 10. Отобразится следующий экран. ПРОЧИТАЙТЕ. ВНИМАНИЕ! При копировании этого обновления на карту данных для выполнения картирования урожайности с помощью StarFire iTC все файлы с карты Data Card будут временно перемещены на жесткий диск. Затем соответствующие файлы будут перенесены на карту для обновления системы. С этими файлами обновления карта данных станет на время карточкой-ключом KeyCard. Все ключи на карте будут отключены, и карту можно будет использовать только для перепрограммирования и обновления программного обеспечения. Следуйте указаниям, которые содержатся в документе «Инструкции по обновлению программного обеспечения на компонентах в машине». После обновления компонентов потребуется вставить карту обратно в компьютер, на котором изначально обновлялась карта данных, и скопировать обновление обратно на карту. При этом на карте данных будут восстановлены исходные файлы. Это необходимо для того, чтобы впоследствии можно было снова записать данные на карту данных. Эта процедура описана в разделе 2 под номером 15. 9 Нажмите «Continue» (Продолжить). Перейдите к шагу №12. 11. Убедитесь, что выполняется конфигурация 2, описанная в шаге №7. Нажмите кнопку «Update Data Card CYM w/ original StarFire» (Обновление карты Data Card CYM с оригинальным StarFire iTC). 10 12. Отобразятся следующие экраны. После завершения можно обновить другую карту или выйти из программы. 13. Обновление завершено. После завершения нажмите «Exit Updates» (Закрыть обновление). Для уменьшения риска повреждения файлов на карте убедитесь, что карта извлечена из компьютера надлежащим образом. 14. Перейдите к машине и выполните «Инструкции по обновлению программного обеспечения на компонентах в машине». При использовании карты Data Card и копировании на нее обновления «Update Data Card CYM w/ StarFire iTC» (Обновление карты Data Card CYM с StarFire iTC) перейдите к шагу №15 для восстановления данных на карту. 11 15. Если используется карта Data Card и выбрано обновление «Update Data Card CYM w/ StarFire iTC» (Обновление карты Data Card CYM с StarFire iTC), после обновления компонентов машины выполните следующие действия. После обновления компонентов машины вставьте карту данных обратно в компьютер, который использовался ранее. Дважды щелкните значок обновления GreenStar на рабочем столе. 16. Появится запрос на выбор языка. Выберите язык и щелкните «OK». 17. Отобразится следующее окно. Выберите «Update a KeyCard or Data Card» (Обновить карточку-ключ KeyCard или карту Data Card). Нажмите «Next» (Далее). 18. Убедитесь, что карта PC Card вставлена в компьютер. Убедитесь, что в устройство чтения карт памяти вставлена только одна карта памяти. Нажмите кнопку «ОК». 12 19. Отобразится следующий экран. Обновление распознает, что для вставленной карты требуется восстановление. В области желтого окна отобразится указанное имя папки резервной копии. Если имя папки не было указано, отобразится «Default» (По умолчанию). Убедитесь, что отображается правильное имя папки резервной копии и нажмите кнопку «Restore Data Card» (Восстановить карту Data Card) 20. Отобразятся следующие экраны. После выполнения восстановления можно нажать «Exit Update» (Закрыть обновление). 21. Карта Data Card восстановлена. Убедитесь, что карта Data Card извлечена надлежащим образом. 13 Раздел 4: Загрузка программного обеспечения с карты на компоненты машины Для получения инструкций см. «Инструкции по обновлению программного обеспечения на компонентах в машине» или посетите веб-сайт StellarSupport.com и щелкните «Support and Training» (Поддержка и обучение), затем «GreenStar System Update Instructions» (Инструкции по обновлению системы GreenStar), а затем «Instructions for Updating Software on Components in the Machine» (Инструкции по обновлению программного обеспечения на компонентах в машине). 14