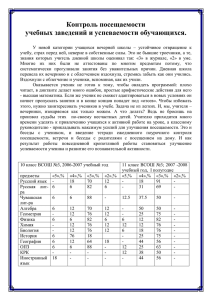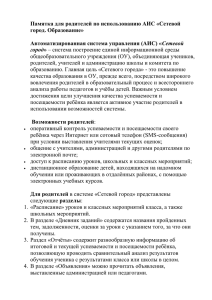Добавить контроль посещаемости в курс
реклама
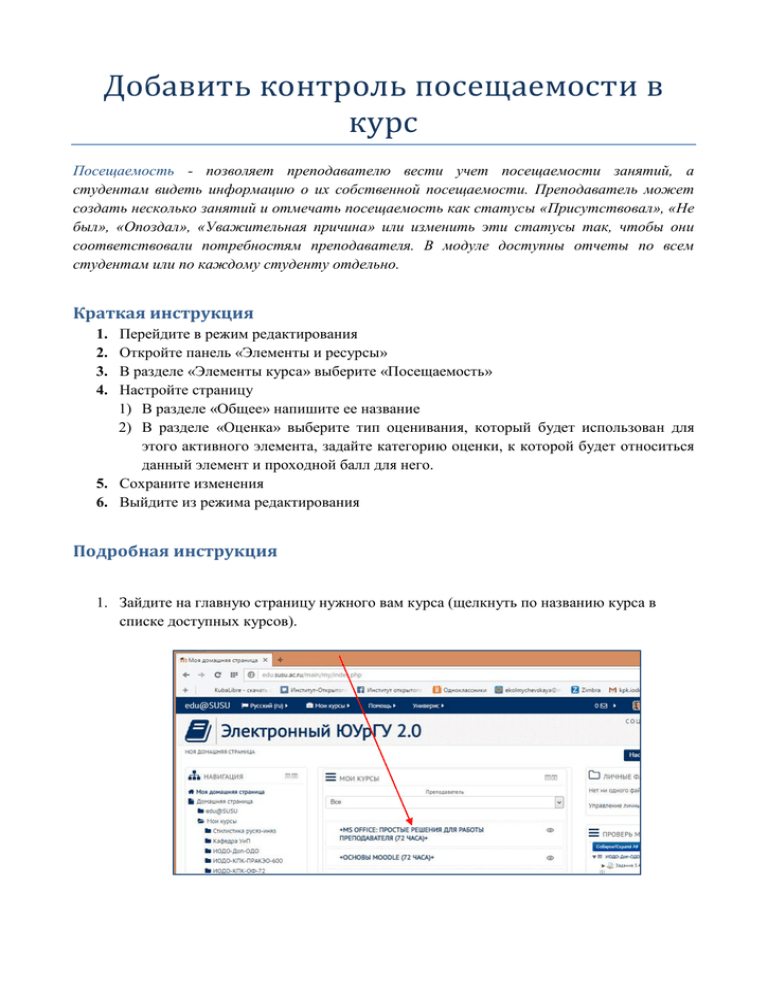
Добавить контроль посещаемости в курс Посещаемость - позволяет преподавателю вести учет посещаемости занятий, а студентам видеть информацию о их собственной посещаемости. Преподаватель может создать несколько занятий и отмечать посещаемость как статусы «Присутствовал», «Не был», «Опоздал», «Уважительная причина» или изменить эти статусы так, чтобы они соответствовали потребностям преподавателя. В модуле доступны отчеты по всем студентам или по каждому студенту отдельно. Краткая инструкция Перейдите в режим редактирования Откройте панель «Элементы и ресурсы» В разделе «Элементы курса» выберите «Посещаемость» Настройте страницу 1) В разделе «Общее» напишите ее название 2) В разделе «Оценка» выберите тип оценивания, который будет использован для этого активного элемента, задайте категорию оценки, к которой будет относиться данный элемент и проходной балл для него. 5. Сохраните изменения 6. Выйдите из режима редактирования 1. 2. 3. 4. Подробная инструкция 1. Зайдите на главную страницу нужного вам курса (щелкнуть по названию курса в списке доступных курсов). 2. Перейдите в режим редактирования Нажмите зеленую кнопку «Режим редактирования» в правом верхнем углу: 3. Откройте панель «Элементы и ресурсы» Нажмите гиперссылку «Добавить элемент или ресурс» в том разделе курса, где вы хотите добавить контроль посещаемости: 4. В разделе «Элементы курса» выберите «Посещаемость». Нажмите «Добавить»: 5. Настройте контроль посещаемости 1) В разделе «Общее» введите название контроля посещаемости. 2) В разделе «Оценка» выберите тип оценивания, который будет использован для этого активного элемента. Если выбрана «шкала», то Вы можете выбрать нужную шкалу в выпадающем списке. При использовании оценивания в «баллах» Вы можете задать максимальную оценку, доступную для этого элемента. Также вы можете задать категорию оценки, к которой будет относиться данный элемент и проходной балл, определяющий минимальную оценку, необходимую для сдачи. Это значение учитывается при отслеживании выполнения элементов или курса; оценки выше проходного балла выделяются в журнале зеленым цветом, а ниже проходного балла - красным. 6. Сохраните изменения. На странице курса должна появиться ссылка на контроль посещаемости. 7. Не забывайте выходить из режима редактирования курса во избежание некорректного сохранения изменений! 8. Отслеживание посещаемости проходит следующим образом: кликаем на созданный элемент курса «Посещаемость». Открывается новое окно с шестью вкладками: Вкладка «Добавить» В первую очередь добавьте занятия для отслеживания – для этого вы полните следующие ниже настройки и после этого нажмите кнопку внизу страницы «Добавить занятие». Тип занятия – существует 2 типа занятий: общие и групповые. Возможность добавлять занятия различных типов зависит от группового режима элемента курса. В групповом режиме «Нет групп» можно добавлять только общие занятия. В групповом режиме «Видимые группы» можно добавлять и общие, и групповые занятия. В групповом режиме «Изолированные группы» можно добавлять только групповые занятия. Создать несколько занятий – позволяет создать несколько занятий за один шаг. Разрешить студентам отмечать их собственную посещаемость – если включено, то студенты смогут изменять статус своей посещаемости занятий. Дата занятия – выберите дату начала вашего курса (первый день занятий). Продолжительность – длительность вашего занятия по времени. Дата завершения занятий – выберите последний день занятий (последний день отметки вами посещаемости занятий). Дни занятий – выберите дни недели, когда будут проходить занятия (например, Понедельник/Среда/Пятница). Периодичность – позволяет задать частоту занятий. Если ваши занятия будут проходить каждую неделю, выберите 1; если раз в две недели – выберите 2; раз в три недели – выберите 3 и т.д. Описание – описание занятия (это может быть раздел, тема или другие пометки). Вкладка «Занятия» После того, как вы добавили все ваши занятия во вкладке «Добавить» они отображаются во вкладке «Занятия», где вы можете редактировать, удалять, а также изменять/отмечать посещаемость этих занятий (с помощью соответствующих значков – действий справа от каждого конкретного события). При нажатии на значок «зеленый круг» - отметить посещаемость, вы переходите в новое окно, где можно задать соответствующий статус каждому отдельному или всем студентам сразу. Не забывайте нажимать кнопку «Сохранить посещаемость» внизу страницы! Вкладка «Отчет» В данной вкладке как раз и отображается журнал посещаемости занятий. Из этого окна вы также можете отправить сообщения указанным в нем пользователям, нажав на соответствующую кнопку слева внизу страницы. Вкладка «Экспорт» Позволяет загружать журнал посещаемости на свой компьютер. Вы можете задать отчетный период, а также выбрать формат для сохранения: Excel, OpenOffice или текстовый. Вкладка «Настройки» Позволяет использовать/корректировать набор статусов посещаемости, либо создавать новый набор статусов (выпадающее меню в верхней части страницы) и изменять количество баллов, начисляемое студенту при том или ином статусе. Не забывайте нажимать кнопку «Обновить» после внесения изменений! Вкладка «Временные пользователи» Помимо основных групп студентов, записанных на ваш курс, вы имеете возможность добавлять временных пользователей, посещающих ваши занятия, чтобы отслеживать и их посещаемость. Для этого в данной вкладке введите их полное имя и адрес электронной почты. После этого нажмите кнопку «Добавить пользователя» в нижней части страницы.