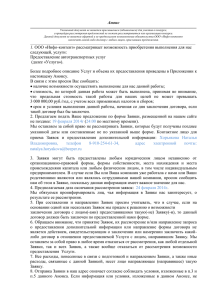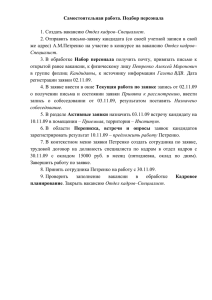Инструкция пользователя веб-интерфейса Системы тех
реклама
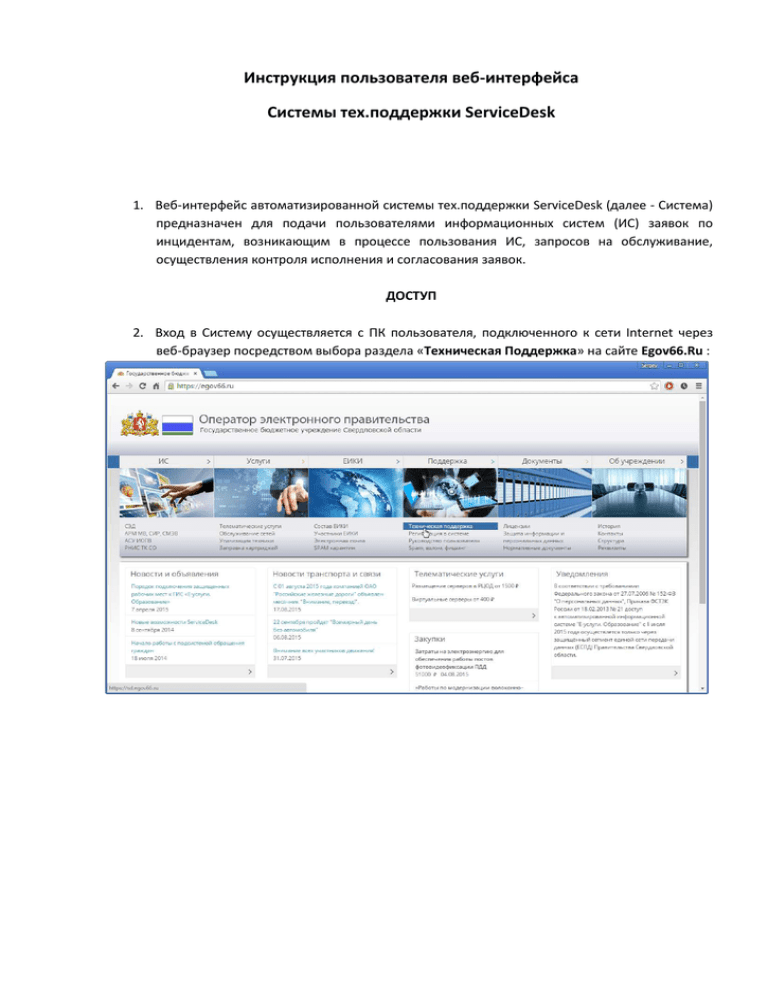
Инструкция пользователя веб-интерфейса Системы тех.поддержки ServiceDesk 1. Веб-интерфейс автоматизированной системы тех.поддержки ServiceDesk (далее - Система) предназначен для подачи пользователями информационных систем (ИС) заявок по инцидентам, возникающим в процессе пользования ИС, запросов на обслуживание, осуществления контроля исполнения и согласования заявок. ДОСТУП 2. Вход в Систему осуществляется с ПК пользователя, подключенного к сети Internet через веб-браузер посредством выбора раздела «Техническая Поддержка» на сайте Egov66.Ru : или напрямую по адресу SD.Egov66.Ru : 3. Пользователю предоставляется возможность Авторизации в системе через ввод учетных данных – Логина и Пароля или Регистрации (при первом обращении в Систему) 4. Для пользователя, не зарегистрированного в Системе, по нажатию кнопки Регистрация предоставляется возможность указать персональную Регистрационную информацию. Все поля являются обязательными для заполнения. Поле Email будет использоваться в качестве Логина пользователя при авторизации в Системе. При заполнении поля Пароль используются только латинские буквы и цифры. Использование кириллицы или спец. символов недопустимо. После заполнения формы осуществляется предварительная регистрация учётной записи. Активация учётной записи производится сотрудником службы технической поддержки информационных систем после проверки указанной информации. 5. После получения по электронной почте на указанный в п.4 адрес подтверждения прохождения процедуры Регистрации, пользователю становится доступна Авторизация в Системе (п. 3) ПРОСМОТР И ИЗМЕНЕНИЕ ЗАЯВОК 6. После прохождения процедуры Авторизации пользователь попадает в форму просмотра списка заявок: В данном списке построчно присутствуют все заявки, доступные авторизованному пользователю. По умолчанию пользователю доступны заявки, где пользователь был или является: Заявителем (Контактом) по заявке Согласующим лицом по заявке Исполнителем заявки 7. Для получения подробной информации по заявке пользователь выбирает в столбце с номерами заявок желаемую строку и попадает в расширенную форму заявки: Также «История»): В данной форме подробно отображается текущее состояние заявки – сведения о текущем статусе заявки, ответственном специалисте, вложениях (с возможностью скачивания), решении (если работы по заявке завершены). пользователю доступны история заявки (по кнопке И возможность просмотра и добавления дополнительной информации к заявке с использованием механизма комментариев: 8. Добавление комментария заявителем автоматически вернёт заявку последнему исполнителю заявки. 9. Если пользователь является ответственным исполнителем или согласующим по заявке ему дополнительно доступна возможность изменения : Ответственного исполнителя (при необходимости передачи заявки на исполнение или согласование другому специалисту) Уровня поддержки (при необходимости эскалации заявки вовне службы техподдержки, например, разработчику ИС.) При изменении уровня поддержки пользователь самостоятельно определяет и изменяет Ответственного исполнителя по заявке. Статуса заявки Решения заявки 10. Если пользователь является согласующим по заявке, для направления информации о положительном согласовании, отказе в соглсовании или иных сведений также используется механизм комментариев. 11. После добавления согласующим своего комментария, заявка автоматически вернётся к последнему ответственному исполнителю, без необходимости проведения данного назначения вручную. СОЗДАНИЕ ЗАЯВОК 12. Создание новой заявки пользователем осуществляется нажатием кнопки «Новая заявка» в форме реестра/списка инцидентов (п.6) и заполнением формы Новая заявка: В поле Симптомы подробно описывается возникшая проблема, в поле Тип выбирается общий тип (тема) заявки, к которому относится проблема, а в поле Конфигурационная единица указывается конкретный источник проблемы, например, Тип – «Информационная система», Конфигурационная единица – «Система электронного документооборота...» Для уточнения информации и полноты заявки рекомендуется прикрепление к заявке сопутствующих файлов, например, снимков экрана. Для этого по нажатию кнопки «Выберите файл» пользователь указывает на своем локальном ПК файлы, предназначенные к загрузке, и нажимает кнопку «Прикрепить». Кнопка «ОК» подтверждает новую заявку, «Отмена» - возвращает к предыдущей форме. 13. Из любой формы Системы пользователь может осуществить переход к форме реестра/списка инцидентов, настройке своей учётной записи в Системе и выйти из Системы. Для осуществления данных действий используются соответствующие ссылки в верхней части формы, - «Доступные Инциденты», «Настройки» и «Выход». АВТОМАТИЧЕСКИЕ УВЕДОМЛЕНИЯ 14. По всем изменениям, произошедшим с заявкой – изменение ответственного исполнителя, состояние работ и согласования по заявке, решение заявки, - в адрес заявителя, исполнителя и согласующего Системой автоматически формируются соответствующие уведомления по электронной почте. 15. При условии сохранения темы исходного уведомления ответные письма получателей уведомлений автоматически обрабатываются Системой аналогично п. 8-11 данной инструкции.