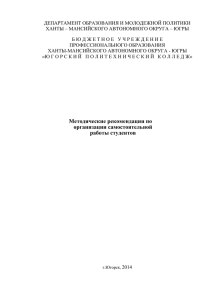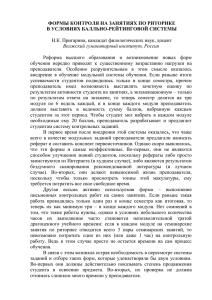Работа в системе дистанционного обучения Moodle
реклама
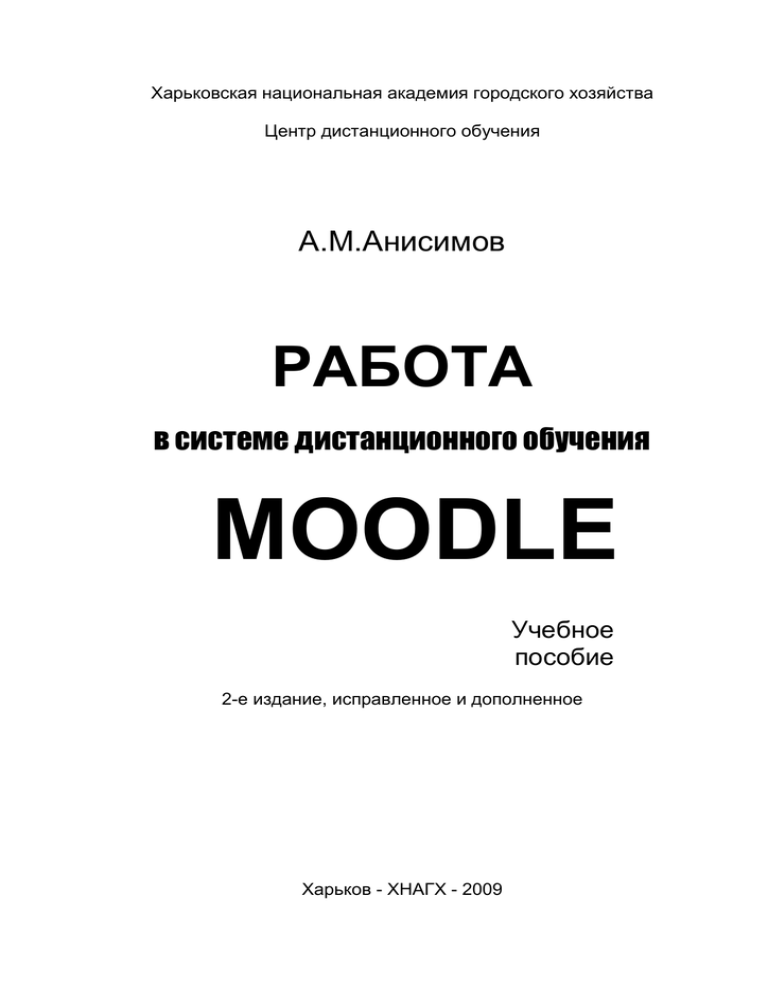
Харьковская национальная академия городского хозяйства Центр дистанционного обучения А.М.Анисимов РАБОТА в системе дистанционного обучения MOODLE Учебное пособие 2-е издание, исправленное и дополненное Харьков - ХНАГХ - 2009 УДК 37.018.4:004.4 Анисимов А.М. Работа в системе дистанционного обучения Moodle. Учебное пособие. 2-е изд. испр. и дополн.– Харьков, ХНАГХ, 2009. - 292 стр. Данное пособие адресовано преподавателям, которые внедряют информационные технологии в учебный процесс, а в качестве инструмента используют систему дистанционного обучения (СДО) Moodle и студентам. Подробно описаны возможности системы, приводятся рекомендации как по созданию учебных курсов в целом, так и по работе со всеми стандартными и частью дополнительных активных элементов. Отличительная черта пособия - его практическая направленность. Пособие содержит большое количество советов по использованию средств обучения системы Moodle, которые иллюстрируются практическими примерами. Материал систематизирован и подан в доступной форме, а большое количество иллюстраций дополняет текст и облегчает его восприятие. Во втором издании исправлены замеченные неточности и опечатки и добавлены разделы, описывающие особенности использования отдельных типов заданий и различных типов тестовых вопросов. В пособии обобщен опыт Центра дистанционного обучения Харьковской национальной академии городского хозяйства (ЦДО ХНАГХ) по использованию СДО Moodle. © А.М.Анисимов, 2009 © ХНАГХ, 2009 Введение 3 Предисловие • Пособие адресовано тем, кто использует СДО Moodle в процессе обучения, в первую очередь - преподавателям, занимающимся внедрением информационных технологий в различные формы обучения, и студентам. • Пособие состоит из 3-х частей. В части 1 «Работа с системой» описывается интерфейс Moodle и возможности пользователей. Эта часть книги предназначена для всех пользователей (преподавателей и студентов). Часть 2 «Студентам – как работать с курсом» содержит рекомендации студентам по работе с дистанционным курсом. Часть 3 «Возможности преподавателя» предназначена, в первую очередь, преподавателям дистанционных курсов. В ней подробно описаны установки курса, работа с его ресурсами и активными элементами, управление курсом. Отдельная глава посвящена работе с тестами. • В приложении содержится словарь терминов, использующихся в Moodle, и описана работа с достаточно редко используемыми функциями системы. • Ссылки на другие разделы книги даются следующим образом: см. разд. 6.12.2. • Некоторые моменты в книге отмечены соответствующими пиктограммами: - Обратите внимание! Это важно! - Неочевидные моменты, обычно вызывающие затруднения. - Совет. Возьмите на заметку. - Относится к настройкам сайта ЦДО ХНАГХ. • При написании пособия использован опыт работы с Moodle Красноярского государственного университета, Таганрогского технологического института ЮФУ и материалы сайта www.moodle.org. • Автор искренне признателен Пану Н.П. – проректору ХНАГХ по информационным технологиям, Самойленко Н.И. – зав. кафедрой Прикладной математики и информационных технологий ХНАГХ и Яковицкому И.Л. – доц. кафедры ПМ и ИТ ХНАГХ за полезные советы и помощь в редактировании книги. • Адрес сайта ЦДО ХНАГХ: http://www.ksame.kharkov.ua/moodle. Уважаемый читатель! Ваши пожелания или замечания по содержанию книги, ее оформлению и другие прошу присылать по адресу: [email protected]. 4 Введение ВВЕДЕНИЕ Что такое Мoodle? Moodle - это система управления содержимым сайта (Content Management System - CMS), специально разработанная для создания онлайн-курсов преподавателями. Такие е-learning системы часто называются системами управления обучением (Learning Management Systems - LMS) или виртуальными образовательными средами (Virtual Learning Environments - VLE). Moodle – это инструментальная среда для разработки как отдельных онлайн-курсов, так и образовательных веб-сайтов. В основу проекта положена теория социального конструктивизма и ее использование для обучения. Автор Moodle - Martin Dougiamas. По завершению курса обучения в университете по специальности Computer Science и Education подготовил и защитил диссертацию (Ph.D.) "The use of Open Source software to support a social constructionist epistemology of teaching and learning within Internet-based communities of reflective inquiry". Идея создания платформы поддержки обучения с использованием информационных технологий возникла у него в 1999 году после продолжительного опыта администрирования коммерческой платформы WebCT в одном из крупных университетов - Curtin University (Австралия). Moodle задумывался как инструментарий расширения возможностей преподавания, а не как бесплатная замена распространенных коммерческих e-learning платформ WebCT и BlackBoard. Однако, архитектура Moodle и заложенные в эту платформу принципы оказались настолько удачными, что Moodle завоевала признание мирового сообщества. Этот бесплатно распространяемый программный комплекс по своим функциональным возможностям, простоте освоения и удобству использования удовлетворяет большинству требований, предъявляемых пользователями к системам электронного обучения. Moodle предлагает широкий спектр возможностей для полноценной поддержки процесса обучения в дистанционной среде – разнообразные способы представления учебного материала, проверки знаний и контроля успеваемости. В настоящий момент систему Moodle используют для обучения крупнейшие университеты мира. Введение 5 СДО Moodle имеет около 2 млн. зарегистрированных пользователей, 46 тыс. образовательных порталов на 70 языках в 200 странах мира и объединяет более 300 программистов-разработчиков. Moodle распространяется как программное обеспечение с открытыми исходными кодами (http://www.opensource.org/docs/definition_plain.html) под лицензией GPL (http://www.gnu.org/copyleft/gpl.html). Открытый программный код Moodle доступен по адресу http://www.moodle.org для внесения изменений, улучшений, модификаций, которые делаются практически ежедневно специалистами мирового сообщества в области разработки программного обеспечения для поддержки образования. Дополнительную информацию по стратегии, философии использования Moodle можно посмотреть по адресу http://thinkingdistance.org/. Слово "Moodle" – это аббревиатура слов "Modular Object-Oriented Dynamic Learning Environment". В русскоязычной среде употребляются также названия "Мудл" и "Моодус" (Модульная объектно-ориентированная динамическая управляющая среда). Moodle используется без модификаций на операционных системах Unix, Linux, FreeBSD, Windows, Mac OS X, Netware и любых других системах, поддерживающих PHP. Данные хранятся в единственной базе данных: MySQL и PostgreSQL (наилучшая поддержка), но могут быть использованы и коммерческие системы управления базами данных. Moodle легко инсталлируется. Не вызывает затруднений и обновление программы при переходе на новые версии. Последние версии СДО Moodle можно скачать с сайта мирового сообщества пользователей Moodle - http://www.moodle.org. 6 Работа с системой ЧАСТЬ I. РАБОТА С СИСТЕМОЙ Глава 1. Пользователи в Moodle 1.1. Регистрация пользователей Участники курса (и преподаватели, и студенты) должны быть зарегистрированными пользователями сайта. Система Moodle допускает несколько способов регистрации пользователей: саморегистрация с подтверждением по электронной почте (используется по умолчанию), ручная регистрация администратором, использование LDAP и др. Преподавателей академии на сайте ЦДО ХНАГХ регистрирует администратор по поданной анкете. Для регистрации студентов академии применяется метод с использованием внешней базы данных. Зарегистрироваться на сайте могут только студенты ХНАГХ всех форм обучения, т.к. при регистрации пользователей производится идентификация студента по базе данных из корпоративной информационной системы академии. Для регистрации введите свои логин и пароль в соответствующие поля на странице входа: При первом входе пользователь должен подтвердить свое согласие с требованиями Пользовательского соглашения сайта: Работа с системой 7 1.2. Профиль пользователя – личная карточка Все сведения о пользователе сайта содержатся в его личной карточке. Щелкнув на своей фамилии и имени на любой странице сайта, можно просмотреть и изменить личную информацию пользователя: На открывшейся вкладке О пользователе Вы можете просмотреть информацию о себе в таком виде, как ее видят другие пользователи сайта: 8 Работа с системой На этой странице при необходимости можно изменить свой пароль (подробнее см. в разд. 1.3. Изменение пароля пользователя). Вкладка Редактировать информацию позволяет Вам изменять информацию о себе. Большинство полей интуитивно понятны, а некоторые требуют особого внимания: Имя: студенты вводят свое имя, а преподаватели – имя и отчество. Фамилия: фамилия пользователя. Псевдонимы, аббревиатуры, ники не допустимы. Адрес e-mail: обязательное поле. Преподаватели должны иметь реальный почтовый ящик. Показывать е-мail: позволяет Вам показывать или скрывать Ваш e-mail в курсе. Вы можете настроить его так, что все пользователи (включая гостей) смогут увидеть Ваш электронный адрес, или так, что только студенты курса смогут его видеть, или так, что никто не сможет его увидеть. Работа с системой 9 для преподавателя – обязаE-mail активирован: доступен ( тельно!) или нет Ваш почтовый ящик. Тип отправляемого дайджеста: Этот параметр позволяет Вам выбрать метод получения сообщений форумов по электронной почте. Возможны три варианта: • Без дайджеста. – Одно письмо на одно сообщение форума. Вы полностью получите все темы, созданные на форуме. • Полный. – Письма со всеми сообщениями за день. В одном письме электронной почты присылается обзор всех сообщений, сделанных на форуме, на которые Вы подписаны. • Темы - Присылается письмо с обзором электронной почты, который содержит только темы сообщений форумов, на которые вы подписаны. 10 Работа с системой Авто-подписка на форум: эта настройка предоставляет Вам возможность указать, хотите ли Вы получать копии сообщений, появляющихся на форумах, с помощью электронной почты. Если Вы подписались на форум, то система будет присылать Вам новые сообщения. Слежение за форумами: помечать или нет непрочитанные Вами сообщения форумов. Для редактирования текста: "Использовать HTML-редактор" (рекомендуемое значение) - делает доступными операции по многофункциональному форматированию текста, однако требует современных версий браузеров. Если Ваш браузер не позволяет Вам редактировать текст, тогда задавайте опцию "Использовать стандартные веб-формы". Просмотрщик экрана: непонятная функция! Рекомендуемое значение – нет. Временная зона: не меняйте значение «Время на сервере»! Предпочитаемый язык: позволяет Вам выбрать язык интерфейса. Описание: Обязательное поле! Преподавателю нужно указать свою должность и кафедру, а студенту – учебную группу. Допускается и любая дополнительная информация в произвольной форме. По сути это Ваше резюме. Текущее изображение: студентам - крайне желательно, а преподавателям – обязательно (чтобы студенты узнавали на экзаменах ) разместить свою фотографию. Оптимальным является графический jpg или png-файл размером 100х100 пикселей. На портале ЦДО ХНАГХ использование других изображений запрещено! Далее следуют дополнительные настройки, которые доступны после нажатия кнопки Показать расширенные настройки. Работа с системой 11 Здесь преподавателям необходимо указать свой рабочий телефон и местонахождение кафедры – поле адрес. После заполнения не забудьте нажать кнопку Сохранить! Пользователь в любое время может редактировать информацию о себе. 12 Работа с системой 1.3. Изменение пароля пользователя Чтобы изменить свой пароль щелкните на имени пользователя на любой странице сайта: Затем выберите закладку «О пользователе» и нажмите кнопку «Изменить пароль»: Введите текущий пароль, затем - новый (в 2 поля) и нажмите кнопку «Изменить пароль». В качестве пароля использовать только буквы латинского алфавита и/или цифры! Работа с системой 13 Если Вы забыли логин или пароль, то можно воспользоваться функцией назначения нового пароля. Для этого на странице входа нажмите кнопку Помогите попасть на сайт!: В открывшемся окне введите свой логин или адрес электронной почты: Система автоматически вышлет Вам новый пароль на зарегистрированный в Moodle адрес электронной почты. 1.4. Блоги в Moodle Блог (англ. blog, от web log, «сетевой журнал или дневник событий») — это веб-сайт, основное содержимое которого — регулярно добавляемые записи, изображения или мультимедиа. Для блогов характерны недлинные записи вре;менной значимости. Отличия блога от традиционного дневника обусловлены средой пользователей, то есть его «массовостью»: блоги обычно публичны или доступны хотя бы определённым пользователям Сети. Для блогов характерна возможность публикации отзывов (т. н. «комментариев») посетителями. Она делает блоги средой сетевого общения наряду с электронной почтой, группами новостей, веб-форумами и чатами. В Moodle блог - это собственный дневник пользователя, куда он заносит свои мысли и суждения. Записи этого дневника могут быть личными или открытыми другим пользователям. 14 Работа с системой Режим доступности блогов устанавливается администратором для всего сайта: • Все пользователи сайта могут видеть все блоги. Этот режим используется на сайте ЦДО ХНАГХ. • Доступность блога может быть ограничена так, чтобы пользователи могли видеть блоги только участников своего курса или только участников своей группы. • Система блогов на сайте может быть полностью запрещена администратором. Доступность каждой записи блога определяется его автором. Отметьте: фактическая доступность записи Блога отличается от вариантов, которые пользователь может задать для своей записи – опубликовать "для Вас (черновик)" или "для всех пользователей сайта". Например, доступность блогов на сайте имеет значение "Пользователи могут просматривать только блоги участников своего курса", а пользователь выбрал вариант "для всех пользователей сайта". В этом случае только участники курса смогут увидеть эту запись его блога. Ключевые слова блога. Каждой записи блога желательно назначить соответствующее ключевое слово (или несколько), характеризующее эту запись. По ключевым словам происходит поиск интересующих записей блогов. Как правило, у каждой записи блога будет одно или несколько ключевых слов, связанных с ней. Есть два типа ключевых слов: Общие ключевые слова – добавляются администратором и доступны для любого пользователя сайта. • Определенные пользователем ключевые слова - личные ключевые слова, которые может добавить любой пользователь. • Администраторы могут создавать ключевые слова для всего сайта. Преподаватели могут создать ключевые слова для своего курса. Студенты могут создать свой собственный список ключевых слов. Работа с системой 15 Вы можете добавить новые ключевые слова блога при добавлении или редактировании записи блога или по ссылке Добавить/удалить ключевые слова в блоке Меню блога. Ключевые слова блога показываются в блоке Ключевые слова блога. Отображение этого блока в своем курсе можно настроить в режиме редактирования. Параметры блока: • Заголовок (название) блока. • Количество отображаемых ключевых слов. • Показывать только слова, использовавшиеся в течение последних дней (от 10 до 365). • Выбрать сортировку ключевых слов по алфавиту или по последней дате использования, т.е. наиболее популярные ссылки будут первыми. 16 Работа с системой Глава 2. Описание интерфейса 2.1. Внешний вид курса и навигация Вверху страницы отображается логотип сайта и имя, под которым Вы зарегистрировались в системе. Ниже отображается панель навигации, которая показывает место текущей страницы в иерархии сайта. ДО ХНАГХ и Moodle - это сокращенные названия главной страницы сайта и курса соответственно. Элементы этого меню являются ссылками, щелкая по которым можно возвращаться к страницам высших иерархических уровней: Работа с системой 17 С помощью этой панели Вы всегда можете видеть, в каком разделе курса находитесь и перейти к любому вышестоящему разделу сайта. Ниже панели навигации страница делится на три колонки. В колонках по краям страницы размещаются блоки, а среднюю широкую колонку страницы занимают разделы курса. 2.2. Блоки Блок - это группа ссылок и другие средства работы с курсом, объединенные по общим признакам. Блоки обрамлены рамкой. Пользователь может свернуть или развернуть содержимое блока с помощью кнопки, расположенной справа от его названия. Название блока отображается всегда. 2.3. Разделы курса Раздел курса - фрагмент учебного курса в формате "структура" или "календарь", имеющий название и включающий ресурсы и элементы курса. Обычно раздел содержит материалы по одной теме. Разделы размещены в средней колонке страницы между блоками курса. Их вид будет различаться в зависимости от заданного преподавателем формата курса. Чаще всего используется формат-структура. Преподаватель может выделить один раздел как текущий, при этом он выделяется полосами по его краям. В разделах размещаются ресурсы и элементы курса. Ресурс типа Пояснение представляет собой текст и графику, которые размещаются непосредственно в рамке раздела. 18 Работа с системой Остальные ресурсы и активные элементы представлены в разделе курса в виде ссылок, которые состоят из названия и графического обозначения, указывающего на тип ресурса или элемента. Щелчок на этих ссылках открывает соответствующий ресурс или задание курса. Каждый раздел отображается в отдельной рамке. Верхний раздел не содержит номера и всегда отображается на странице. Здесь обычно размещается основная информация о курсе: название дисциплины, количество часов, фамилии преподавателей, рабочую программу и другие материалы, относящиеся ко всему курсу. В этом разделе располагается и новостной форум курса, который нельзя удалить, но можно скрыть от студентов (хотя делать это в активном курсе настоятельно не рекомендуется!). Остальные разделы пронумерованы. Номер раздела отображается в его левом верхнем углу. Количество нумерованных разделов задается параметром Количество разделов или недель установок курса (см. разд. 4.1. Установки курса). Работа с системой 19 Если нумерованных разделов много, то страница может оказаться весьма длинной, что не всегда удобно для работы. Вдобавок, если у Вас не очень быстрый канал связи с Интернетом, то и загружаться такая страница может довольно медленно. Поэтому каждому пользователю предоставлена возможность выбора: или отображать на странице все нумерованные разделы одновременно, или только по одному разделу. Переход от одного режима отображения к другому осуществляется нажатием кнопки, расположенной возле правого края рамки каждого нумерованного раздела ( делы; - все раз- - только данный раздел). Если Вы выбрали отображение по одном разделу, то переход от одного раздела к другому может осуществляться с помощью спискаменю Перейти на…, расположенного ниже отображаемого раздела: Переход в другой раздел возможен и с помощью блока Ссылки на разделы (если он присутствует на странице): Для перехода к другим ресурсам и активным элементам курса используйте панель навигации в виде выпадающего списка и стрелок. Она располагается в правом верхнем углу страницы курса: 20 Работа с системой 2.4. Язык интерфейса Язык интерфейса Moodle определяет системные настройки, влияющие на отображение названий блоков, системных сообщений, ссылок, язык файлов помощи и т.п. На сайте ЦДО ХНАГХ поддерживается три языка: • английский • русский • украинский Полноценно сайт функционирует на английском и русском языке. Примеры интерфейса Moodle на этих языках приведены ниже. К сожалению, перевод языка интерфейса на украинский язык далек от совершенства, некоторые файлы не переведены и поэтому часть информации отображается на языке по умолчанию, т.е. на английском. Файлы справки – на русском языке. Если есть энтузиасты по переводу с английского языка на украинский – милости просим! Тогда наш сайт сможет полноценно работать и на украинском языке! (для справки – перевод на русский язык занял более 4 месяцев!) Работа с системой 21 Пользователь может выбрать для себя язык интерфейса из трех возможных: 22 Работа с системой Преподаватель может принудительно назначить язык для своего курса, выбрав нужный в настройках курса: По умолчанию язык курса «без принуждения», т.е. пользователь может его изменить. Рекомендуется оставлять этот выбор, т.к. иностранные студенты иногда понимают английский язык лучше русского. Обратите внимание! Язык контента сайта, т.е. содержание разделов курсов (название ресурсов, элементов, язык документов и т.п.) не зависит от выбранного языка интерфейса. 2.5. Работа с календарем В курсе преподаватель может поместить блок Календарь. В календаре рамкой выделяется сегодняшняя дата, а также цветами выделяются даты, на которые запланированы определенные события. Работа с системой 23 Любой пользователь может пользоваться этим календарем как собственным блокнотом, записывая сюда информацию о своих собственных событиях - события пользователя. Эти события будут отображаться для него в календаре любого курса. Преподаватель курса может ввести еще и информацию о событиях, которые касаются всех, кто изучает данный курс (события курса) или только студентов определенных групп (события групп), например, объявить срок сдачи определенных работ, консультаций и т.п. Администратор сайта может вводить информацию о событиях сайта, которые касаются всех его пользователей. Напоминание о событиях, которые приближаются, также отображаются и в блоке Наступающие события. Чтобы ввести новую запись о планируемом событии (например, о проведении очной консультации или сдаче лабораторной работы), нужно щелкнуть по названию месяца в блоке Календарь, и нажать кнопку Новое событие или же нажать одноименную ссылку в блоке Наступающие события. Вам надо указать уровень события: событие пользователя, событие группы, событие курса или событие сайта (количество доступных уровней зависит от Ваших полномочий) и нажать кнопку ОК. Потом надо ввести название и описание этого события, дату и время его начала и завершения (или дату и время начала и продолжительность). Если событие повторяется каждую неделю в одно и то же время, то надо выбрать повторять еженедельно, указать сколько раз оно повторяется и нажать кнопку Сохранить. Преподавателю нет необходимости вручную добавлять события для активных занятий курса. Система автоматически добавляет в календарь нужные даты для заданий, упражнений, тестов и других активных действий, когда Вы вносите эти элементы в свой курс. После этого дата события в календаре будет выделяться цветом, соответствующим уровню события. Если к такой дате подвести курсор, то будет отображено название события и ссылка, щелкнув по которой, можно вывести детальное описание данного события и других событий, запланированных на этот день: 24 Работа с системой События можно сортировать по отдельным курсам и просматривать день за днем, пользуясь ссылками, которые обеспечивают переход к предыдущему или следующему дню. События оформлены в виде ссылок, которые приводят к этому заданию курса. За сколько дней до наступления события напоминание о нем будет появляться в блоке Наступающие события, и сколько событий там будет отображаться, зависит от параметров, которые Вы можете изменять, открыв календарь и нажав кнопку Предпочтения. События каждого уровня можно фильтровать (скрывать и снова отображать), щелкая по ссылкам с названием уровня событий. Например, здесь события сайта, курса и пользователя отображаются, а события группы скрыты: События курса и группы видимы только в пределах этого курса, в других курсах они не отображаются, а события сайта и пользователя видно везде. Щелчок по названию месяца открывает календарь в месячном формате: Работа с системой 25 2.6. Обмен сообщениями На сайте есть удобное средство общения пользователей - обмен сообщениями внутренней почты Moodle. Обмен сообщениями выводится в виде отдельного блока, в котором можно настроить список собеседников, видеть непрочитанные сообщения, отслеживать историю сообщений и блокировать сообщения от конкретных пользователей. Переход к странице обмена сообщениями производится: • по кнопке Обмен сообщениями с собственной личной страницы (вкладка О пользователе). • из блока Обмен сообщениями: В блоке Обмен сообщениями цифрами показано количество сообщений от каждого собеседника, на которые Вы не ответили, а ссылка в виде конверта открывает почтовую программу для отправки e-mail. 26 Работа с системой На странице Обмена сообщениями выводится список пользователей, с которыми Вы общались: Нажатие на значок открывает историю сообщений с этим пользователем, а щелчок по ссылке с именем и фамилией позволяет Вам отправить ему сообщение. Послать сообщение любому пользователю можно также из его личного профиля, который Вы можете открыть щелчком на его имени или фамилии. На сайте ЦДО ХНАГХ запрещено распространение беспокоящих или угрожающих сообщений и информации, не соответствующей морально-этическим нормам! Работа с системой 27 Вкладка Поиск позволяет производить поиск нужных людей по всему сайту или в пределах своих курсов. Найденного человека можно добавить в список собеседников. Кроме того, любому найденному человеку Вы сразу можете послать сообщение. Возможен поиск и по текстам сообщений. Вкладка Настройки позволяет пользователю настроить свою систему обмена сообщениями: • Автоматически показывать окно сообщений при получении нового сообщения (если браузер это может). • Не принимать сообщения от людей, которые отсутствуют в списке собеседников. • Издавать звук, когда приходят новые сообщения (если браузер это умеет). Может потребоваться установка плагина типа QuickTime для воспроизведения звука. • Использовать Richtext HTML-редактор (не на всех браузерах). • Использовать версию без фреймов и JavaScript ( рекомендуется). • Дублировать приходящие сообщения по электронной почте, если пользователь вне сайта в течение заданных последующих минут. • Задать формат сообщений: текстовый (рекомендуемое значение) или HTML. 2.7. Работа с HTML-редактором WYSIWYG WYSIWYG - это общее название редакторов, которые уже в процессе форматирования текста позволяют видеть, как будет выглядеть отформатированный текст. Веб-платформа дистанционного обучения Moodle имеет собственный встроенный Richtext HTML-редактор WYSIWYG, который используется для редактирования всех полей, которые могут содержать форматированный текст и графику. Над такими полями (например, над полем редактирования текста) отображаются кнопки и другие инструменты редактора: Чаще всего такого вида редактора бывает достаточно для комфортной работы. 28 Работа с системой Но если Вы форматируете таблицы или работаете с большим по объему текстом, будет гораздо удобнее использовать полнофункциональный режим редактора. Он включается кнопкой - «Редактор во весь экран». В этом режиме редактор разворачивается на весь экран браузера и в нем появляются дополнительные кнопки форматирования таблиц и кнопка - «Вернуться в обычный редактор»: Если редактор не отображается, то Вам надо в личных настройках для параметра «Для редактирования текста» выбрать значение «Использовать Richtext HTML-редактор» (как это сделать, описано в разд. 1.2. Профиль пользователя – личная карточка). Если параметр имеет нужное значение, а редактор не отображается, то попробуйте использовать другой браузер. Браузером Opera работа Richtext HTML-редактора не поддерживается! Если подвести курсор к кнопке редактора, то отображается текстподсказка, который объясняет ее назначение. Набор кнопок редактора очень похож на тот, что используется в MS Word. Совпадают и комбинации клавиш для выполнения основных операций: Ctrl+C - скопировать выделенное в буфер обмена, Ctrl+Х - перенести выделенное в буфер обмена (вырезать), Ctrl+V - вставить из буфера обмена, Ctrl+Z - отменить предыдущую операцию и т.п. Однако, в сравнении с Word, здесь не хватает одного очень важного средства - проверки орфографии. Поэтому значительные текстовые фрагменты лучше набирать в Word, проверять там орфографию, а потом копировать их в буфер обмена и вставлять в окно данного редактора. Некоторые современные версии браузеров, например Mozilla Firefox, позволяют осуществлять проверку орфографии своими средствами с помощью встроенных словарей. Работа с системой 29 На сайте ЦДО ХНАГХ редактор по умолчанию использует такие параметры: шрифт – Arial, размер шрифта – 3 (12pt), стиль шрифта – обычный. Для создания заголовков удобно пользоваться меню Выбор стиля: Выбором стиля шрифта можно изменить его размер, фон и рамку. Ниже приведены примеры применения разных стилей: Если Вы скопировали фрагмент текста из Word'а, то в нем, кроме видимых символов, есть еще много тегов HTML, которые используются Word'ом, но не нужны здесь. Чтобы в этом убедиться, нажмите кнопку и Вы увидите, сколько там лишней информации кроме текста, который Вы скопировали. Лишние теги напрасно увеличивают объем страницы (она медленнее загружается) и могут служить причиной некорректной работы редактора. Поэтому их лучше изъять, нажав кнопку . 30 Работа с системой При изъятии лишних тегов Word могут быть изъяты и полезные. Это может ухудшить форматирование текста, тогда его придется немного подправить. Если же Вы считаете, что это очень трудоемко, то отмените последнюю операцию и оставьте все как есть. При использовании редактора нажатие клавиши Enter приводит к созданию следующего абзаца (ограничен тегами <p> </p>) с интервалом между ним и предыдущим абзацем. Для простого перехода на следующую строку (без интервала) используйте тег <br/>. Случаются в работе редактора и ошибки, которые нетрудно исправить, имея минимальные представления о структуре тегов HTML. Например, фрагмент, выделенный курсивом, начинается тегом <i> и завершается тегом </i>. Если случилось, что нажатием кнопки Вы никак не можете лишиться курсива в Вашем тексте, то включите отображение тегов, найдите и удалите лишний тег<i> или прибавьте, где надо, тег </i>. Примеры часто употребляемых тегов HTML: Пример использования тегов Результат <B>полужирный </B> полужирный <I>курсив</I> курсив <U>подчеркнутый </U> подчеркнутый <FONT </FONT> SIZE=1> размер шрифта <FONT </FONT> SIZE=4> размер шрифта размер шрифта <FONT COLOR=green>Зеленым цветом </FONT> <UL><LI>первый <LI>второй </UL> <HR> • • первый второй Работа с системой 31 2.7.1. Как вставить ссылку Ссылками может служить любой текст или изображение, которые доступны Вам в окне редактора. Для этого надо выделить этот текст или изображение и нажать иконку . Чтобы создать ссылку на произвольный адрес в Интернете, лучше скопировать ее из строки адреса браузера и вставить в поле URL-адрес. Чтобы создать ссылку на файл, загруженный Вами на сервер, нажмите кнопку Выбрать …, зайдите в нужную папку и щелкните по имени файла. Заголовок – всплывающая надпись, которая будет отображаться при наведении курсора на ссылку. Укажите Фрейм, в котором будет отображаться ресурс, на который Вы ссылаетесь (В новом окне, В этом фрейме, В этом окне, В другом фрейме). По умолчанию (Нет) ресурс открывается в том же окне. Рекомендуется открывать ссылки в новом окне. Чтобы создать ссылку на закладку, которая указывает определенное место на текущей странице, выберите ее имя в списке Закладки. Чтобы создать закладку (якорь), выделите на странице нужный фрагмент текста, нажмите иконку , введите имя закладки и нажмите кнопку ОК. 32 Работа с системой Если страница содержит закладку, то в поле URL-адрес ссылка на нее состоит из адреса страницы и имени закладки, между которыми находится символ #. Если адрес страницы не указан, а ссылка начинается символом #, то имеется в виду закладка на текущей странице. 2.7.2. Как вставить изображение В качестве графических изображений (далее для простоты будем называть их картинками) в Moodle используется три типа файлов: • тип gif - имеет лишь 256 цветов и используется преимущественно для рисунков. • тип jpg или jpeg имеет свыше двух миллионов цветных оттенков и используется, в частности, для фотографий. • тип png - современный формат для интернета. Файлы должны находиться на сервере. Чтобы вставить картинку, надо установить курсор в соответствующее место страницы и нажать иконку . В результате откроется окно параметров картинки: Работа с системой 33 В поле Список файлов отображается перечень размещенных на сервере и доступных Вам файлов и папок. Вам надо зайти в нужную папку и выбрать файл картинки, щелкнув мышкой по его названию. В результате адрес, вид и размер картинки (в пикселях) будут отображены соответственно в полях URL-адрес изображения, Просмотр и Размер. Вы можете указать Отступ картинки от текста и Толщину границы рамки вокруг картинки (иначе их значение останутся нулевыми). Обязательно надо заполнить поле Альтернативный текст (он будет отображаться вместо картинки, пока она загружается). Также Вы можете задать значение описанного ниже параметра Выравнивание, который определяет способ выравнивания картинки относительно текста, и, нажав кнопку ОК, вставить картинку на страницу. Если нужной картинки на сервере нет, Вы можете загрузить ее туда непосредственно из данной формы. Для этого нажмите кнопку Обзор, найдите нужный файл на локальном компьютере, и, нажав кнопку Загрузить, загрузите его в папку сервера, которая отображается в окне Список файлов. Можно создать новую папку с помощью кнопки Создать папку. Вы также можете использовать на своей странице любую размещенную в Интернете картинку, если вставите ее полный URL-адрес в одноименное поле данной формы. Для этого надо открыть в другом окне страницу, которая содержит нужную Вам картинку, щелкнуть по картинке правой кнопкой мышки и избрать в контекстном меню опцию Свойства. В результате откроется небольшое окно со свойствами этой картинки, где среди прочего указан и ее URL-адрес. Выделите этот адрес и скопируйте его в буфер обмена, нажав комбинацию клавиш Ctrl+C. Потом возвратитесь к данной форме, установите курсор в поле URL-адреса файла и вставьте сюда этот адрес, нажав Ctrl+V. Однако, если картинка находится на сайте, доступ к которому осуществляется медленнее, чем к вашему, тогда целесообразнее загрузить ее файл на свой сайт. Для этого щелкните по картинке правой кнопкой мышки и выберите в контекстном меню Сохранить рисунок как… Потом из локального компьютера загрузите этот файл на сайт, как было описано выше. Вы всегда можете изменить размеры и положение картинки на странице. Для этого надо выделить картинку и перетянуть мышкой всю картинку или ее габаритные маркеры. Чтобы изменить параметры картинки, надо ее выделить, и нажать иконку . В результате окно параметров откроется снова. 34 Работа с системой Выравнивание картинки относительно текста Если Вы оставите параметр Выравнивание незаполненным (значение по умолчанию), то картинка займет такое же положение, которое бы заняла на ее месте аналогичных размеров буква. Тогда нижний край картинки будет совпадать с нижним краем букв, а ширина и высота картинки будет определять расстояние между соседними словами и соседним верхним рядом текста. Такой вариант выравнивания применяется преимущественно для картинок, размер которых не очень отличается от размера букв. Для больших картинок лучше применять выравнивание по левому или по правому краю страницы. Тогда положение картинки не связывается жестко с текстом. Она будто прикрепляется к одному краю страницы, а с противоположной стороны ее «обтекает» текст. Вертикальное положение картинки определяется параметром Выравнивание. Параметр Выравнивание определяет положение верхнего, нижнего края или центра картинки относительно верхнего, нижнего края или центра текстовых символов. При этом различают обычные символы, типа а, в, г и символы, которые выступают чуточку вниз: р, ц, щ или вверх: д, б. Базовой линией текстовой строки в этих параметрах принято называть условную линию, которая совмещает нижний край букв, которые не имеют выступающих частей внизу: а, б, в, г… С полным перечнем возможных вариантов Вы можете ознакомиться, развернув список-меню Выравнивание. 2.7.3. Как работать с таблицами Чтобы вставить таблицу, нажмите иконку ется окно с ее параметрами: . В результате откро- Работа с системой 35 Заполнять их надо внимательно, так как (в отличие от параметров картинки или ссылки) выделив таблицу и повторно нажав иконку , Вы уже не сможете откорректировать значения всех указанных здесь параметров данной таблицы, а вставите новую. Итак, в окне параметров Вы вводите: начальное количество строк и столбцов таблицы и ее ширину, которую можно задавать в процентах по отношению к ширине страницы или в пикселях; • способ выравнивания таблицы относительно текста (значение этого параметра такие же самые, как и для выравнивания графики); • толщину рамки, расстояния между ячейками и отступ текста от границ ячейки (в пикселях). • Завершив введение параметров, нажмите кнопку ОК. В старых версиях браузеров (в некоторых Internet Explorer) случается, что кнопок ОК и Отмена не видно в поле зрения. Тогда надо нажимать клавишу Tab пока Вы их не увидите. Новообразованная таблица имеет столбцы одинаковой ширины. В дальнейшем ширина столбцов и высота строк регулируется автоматически, в зависимости от расположенного в них текста и ширины и высоты , можно ревсей таблицы. Вручную, перетягивая маркеры гулировать только ширину и высоту всей таблицы, а не отдельных столбцов и строк. Текущая ячейка имеет маркеры в виде треугольников, которые разрешают прибавить пустой столбец слева и справа от текущей ячейки или пустую строку над или под ней. Маркеры с изображением перечеркнутого кружочка ликвидируют текущую строку или столбец вместе со всеми введенными в них данными. Если Вы нажали маркер случайно, можете отменить одну или несколько последних операций, нажав иконку или комбинацию клавиш Ctrl+Z. Надеюсь, Вы не забыли, что работать с таблицами будет гораздо удобнее при использовании полнофункционального режима редактора. Он включается кнопкой - «Редактор во весь экран». 36 Работа с системой Полнофункциональный режим редактора позволяет комфортную работу по форматированию таблиц. С помощью его иконок Вы можете задавать свойства всей таблицы, отдельных ее строк и ячеек. Можно добавлять и удалять строки, столбцы и ячейки, разбивать и объединять их. Возможности редактора по форматированию таблиц отличаются в разных браузерах. Попробуйте использовать разные браузеры для выбора оптимального. 37 Студентам – как работать с курсом ЧАСТЬ II. СТУДЕНТАМ – КАК РАБОТАТЬ С КУРСОМ Глава 3. Работа с дистанционным курсом 3.1. Регистрация в системе Для регистрации на сайте Центра дистанционного обучения ХНАГХ наберите в браузере адрес www.ksame.kharkov.ua/moodle: На компьютерах в учебных классах Центра новых информационных технологий (ЦНИТ) вызовите браузер и на открывшейся странице нажмите ссылку «Дистанционное обучение ХНАГХ» На открывшейся странице сайта Центра дистанционного обучения нажмите ссылку Вход: 38 Студентам – как работать с курсом Введите свой индивидуальный идентификационный номер (ИИН) в поля «Логин» и «Пароль»: Внимание! Иностранные граждане и студенты, не имеющие ИИН, смогут зарегистрироваться в системе только после подачи преподавателем заявки администратору Moodle. На открывшейся странице заполните личные данные о себе. Настоятельно рекомендуется изменить пароль после первого входа в систему! Подробнее об этом смотрите в главе 1 разд. 1.2. Профиль пользователя – личная карточка и разд. 1.3. Изменение пароля пользователя. 3.2. Запись на курс Для изучения материалов учебного курса, выполнения заданий, прохождения тестов пользователь должен быть участником этого курса. На сайте ЦДО ХНАГХ разрешена самостоятельная регистрация студентов на нужные им курсы. Для этого в списке курсов выбираем факультет, кафедру и курс (в примере это Градостроительный факультет, кафедра «Инженерной и компьютерной графики», курс «Начертательная геометрия»): Студентам – как работать с курсом 39 Затем вы должны подтвердить запись на курс: Если запись на курс требует кодового слова (пароля), то введите его в поле формы и нажмите кнопку «Записаться на курс». Кодовое слово Вам должен указать преподаватель. 3.3. Как работать с курсом Что такое дистанционный курс? Дистанционный курс – это набор тематических (или календарных) разделов, в которых размещены ресурсы и активные элементы курса. 40 Студентам – как работать с курсом Ресурсы – это статичные материалы курса, так сказать – лекционный материал. Ими могут быть: файлы с текстами лекций, различного рода изображения (карты, иллюстрации, схемы, диаграммы), вебстраницы, аудио и видео-файлы, анимационные ролики, ссылки на ресурсы Интернет и т.п. Работать с ресурсами достаточно просто – их необходимо освоить в сроки, установленные преподавателем – либо прочитать с экрана, либо сохранить их на свой локальный компьютер для дальнейшего ознакомления. Их также можно распечатать и работать с твердой копией. Вы можете изучать материалы курса в любом порядке, но желательно придерживаться заданной преподавателем последовательности, т.к. изучение некоторых материалов предполагает знание уже пройденных. Раздел, который желательно изучать в настоящее время, показывается как текущий раздел (он выделяется полосками по краям). В конце тем могут содержаться Контрольные вопросы для самопроверки. Они позволяют студентам проверить, как они усвоили материал темы. Эти контрольные вопросы не оцениваются. Но часть из них случайным образом может содержаться в оцениваемых тестах курса. Поэтому постарайтесь внимательно проработать эти вопросы и найти для себя ответы на них. Активные элементы курса – это интерактивные средства, с помощью которых преподаватель либо проверяет уровень знаний студентов, либо вовлекает их во взаимодействие как друг с другом, так и с собой. К активным элементам курса относятся: форумы, чаты, задания, занятия, тесты, семинары и т.п. Активные элементы могут предполагать как одностороннюю активность участников курса, так и обоюдную: между студентом и преподавателем. Активные элементы требуют коммуникационной активности студента, как правило, в режиме он-лайн. Обращайте внимание на все задания курса! Студентам – как работать с курсом 41 Внешний вид курса Каждый курс образовательной системы имеет блочную структуру: по краям страницы расположены блоки управления и навигации, в средней широкой колонке – разделы (темы) курса. Основное содержание курса расположено в разделах, которые организованы по тематическому принципу. Однако доступ к ресурсам и элементам курса может осуществляться и через другие блоки, например, через общий список ресурсов. Общение с другими участниками курса Фотография. Признак хорошего тона - размещение в личной карточке пользователя своей фотографии, что делает общение между участниками курса более открытым и личностным Вежливость. К сожалению, большинство Интернет-форумов не отличается высоким стилем общения между участниками. На нашем сайте мы стремимся сохранить формат общения, общепринятый в среде профессорско-преподавательского состава. Поэтому будьте, пожалуйста, вежливы при общении в форумах и чатах, при обмене сообщениями. Старайтесь избегать грамматических ошибок и не используйте жаргонные выражения. Общение с преподавателем и студентами. Вы можете обращаться к преподавателям курса по всем возникающим у Вас в ходе обучения вопросам. Это можно сделать несколькими способами: • Написать в форум курса. • Воспользоваться функцией «Обмен сообщениями». • Отправить письмо через личную карточку вашего корреспондента. Работа с ресурсами Скачивание файлов. В некоторых случаях может быть удобнее или целесообразнее не просматривать, а скачать с сайта материалы курса. Для этого можно пользоваться стандартными средствами любого браузера (правая кнопка мыши – Сохранить ссылку как…. Или в меню браузера – Файл – Сохранить как…). 42 Студентам – как работать с курсом Загрузка файлов. Некоторые элементы курса могут требовать от слушателя загрузки своих материалов на сервер или отсылки файлов преподавателю: • Для отправки файлов преподавателю вне сайта Вы можете использовать стандартную процедуру отправки прикрепленных файлов вашей почтовой программы. • Ряд элементов курса, например, «Задание», предусматривает прикрепление ответов студентов в виде файлов непосредственно в элементе курса. Для этого в интерфейсе элемента «Задание» предусмотрено соответствующее окно для загрузки файла. В системе есть ограничение на размер загружаемого файла! Большие файлы архивируйте (формат – zip). Максимальный размер – 8 МБ. Используемые форматы. Преподаватели могут использовать в образовательном процессе самые разнообразные форматы файлов– от простых текстовых до видео и аудио файлов. Большинство таких файлов может быть открыто средствами самой образовательной системы, но некоторые форматы требуют специального программного обеспечения. Одним из самых распространенных форматов такого типа является формат pdf. Для открытия файлов pdf используются бесплатные программы: • Adobe Acrobat Reader (www.adobe.com/products/acrobat/readstep2.html) • Foxit Reader (www.FoxitSoftware.com). Файлы форматов MS Office (Word, Excel, PowerPoint) и т.п. открываются соответствующим приложением. Т.е. эти программы должны быть установлены на компьютере пользователя! Работа с форумом Традиционно форум является удобным средством общения студентов и преподавателей, дополняя и "оживляя" процесс дистанционного образования. Форумы Moodle имеют простой и интуитивно понятный интерфейс. Студентам – как работать с курсом 43 В форуме есть ряд пользовательских настроек: можно подписаться на него и, таким образом, получать все его сообщения; следить за новыми сообщениями; осуществлять поиск по сообщениям форума; изменять формат вывода сообщений (группировать сообщения в зависимости от даты, сворачивать сообщения и т.д.). В форуме используется встроенный редактор, который позволяет форматировать текст Вашего сообщения, вставлять картинки и таблицы. В новостном форуме курса, как правило, публикуются наиболее важные сообщения и объявления преподавателей. Обращайте внимание на сообщения новостного форума! Журнал оценок студента 1. Оценки. В системе Moodle реализована гибкая и довольно сложная система оценок за все выполняемые задания (включая тесты), которые становятся доступны студенту непосредственно в курсе в разделе «Оценки» блока «Управление». Каждому студенту в этом журнале доступны только его собственные оценки. 2. Рейтинги. В некоторых случаях преподаватели могут выстраивать рейтинги слушателей, основываясь не только на их оценках за задания, но и принимая во внимание их активность как в курсе в целом, так и в отдельных его элементах, например, в организованных преподавателем учебных форумах. Общение с администраторами ЦДО по поводу технических проблем. Ряд технических вопросов, связанных с работой сайта, а также проблемы административного характера не находятся в сфере компетенции преподавателей курсов. Решением этих вопросов занимаются администраторы Moodle. 44 Студентам – как работать с курсом К сотрудникам ЦДО ХНАГХ можно обратиться по тел. 23-47 (к.303 Центрального корпуса). Адрес электронной почты администратора Moodle академии – [email protected]. 3.3.1. Работа с тестами Для прохождения теста его нужно выбрать среди элементов курса. Если курс содержит большое количество элементов, можно выбрать раздел тестов, щелкнув на значке «Тесты» в меню «Элементы курса»: В этом случае из всех элементов курса будут отображены только тесты, из которых Вы можете выбрать нужный: В Moodle имеется гибкая система настройки тестов, которую каждый преподаватель использует в соответствии со своими специфическими задачами. Вам может быть предложено выполнение тестов на время, с ограниченным числом попыток, со случайным набором вопросов и т.д. Конкретное решение зависит от преподавателя курса. Студентам – как работать с курсом 45 Выбрав нужный тест среди элементов курса, обратите внимание на его условия – количество возможных попыток, метод оценивания, ограничения по времени. Для того, чтобы приступить к прохождению теста, необходимо нажать кнопку «Начать тестирование». Если тест имеет ограничение по времени или/и количество попыток ограничено, то система выдаст предупреждение: Если тест имеет ограничение по времени, то при прохождении теста оставшееся время будет отображаться в рамке слева: 46 Студентам – как работать с курсом Типы тестовых вопросов В тесте могут присутствовать вопросы нескольких типов: В вопросе возможен выбор одного варианта ответа: В этом вопросе необходимо указать соответствие вариантов, расположенных в списке справа, указанным слева элементам: Этот вопрос дает возможность множественного выбора ответа: Студентам – как работать с курсом 47 В вопросе необходимо выбрать правильный ответ из выпадающего списка: Вопрос вычисляемого типа: Вопрос, на который необходимо дать свободный ответ (эссе): Вопрос с вложенными ответами: 48 Студентам – как работать с курсом Вопрос с пропущенным словом: Большинство тестов выполняются в режиме он-лайн. Тест будет считаться незавершенным до тех пор, пока Вы не нажмете кнопку «Отправить результаты и завершить тест». После прохождения теста Вам становятся доступны его результаты, в которых отображаются набранные баллы, число попыток, затраченное время и отзыв преподавателя: 49 Возможности преподавателя Часть III. ВОЗМОЖНОСТИ ПРЕПОДАВАТЕЛЯ Глава 4. Настройка курса 4.1. Установки курса Установки курса определяют настройки курса в целом. При регистрации курса администратор заполняет обязательные поля установок курса в соответствии с анкетой преподавателя. Преподаватель должен ознакомиться с установками своего курса и, при необходимости, изменить их. Для перехода к установкам нажмите ссылку Установки в блоке Управление: Ниже описаны все поля установок курса: Полное имя - Название Вашего курса. Отображается в виде гиперссылки в списке всех курсов сайта. Неплохим решением будет название дисциплины. Короткое имя - используется в формировании ссылок быстрого перехода на главную страницу Вашего курса во многих местах Moodle. Оно должно состоять из одного короткого слова, можно использовать аббревиатуру. Можно использовать комбинации слов, соединенных 50 Возможности преподавателя символом подчеркивания. Это может быть как кириллица, так и латиница. Не следует использовать различные специальные символы. Индивидуальный номер курса - номер курса необходим только при использовании его во внешних системах. Он никогда не отображается в пределах Moodle. Оставьте это поле пустым. Краткое описание - это резюме, анонсирующее Ваш курс. Это описание доступно всем пользователям сайта, в т.ч. и гостям. С помощью HTML-редактора можно использовать полное форматирование, включая надстрочные или подстрочные индексы, смайлики, рисунки и т.п. Формат рекомендуемое значение – «формат-структура». Формат-календарь стоит использовать в тех случаях, когда изучение материалов Вашего курса строго регламентировано по неделям. Подробнее об используемых форматах курса см. разд. 4.2. Количество недель или тем - отображает количество недель или тем, имеющихся на странице Вашего курса (максимальное значение 52, по умолчанию устанавливается 10). Дата начала курса - Если Вы используете "формат-календарь", то блок первой недели будет обозначен установленной здесь датой. На другие форматы курсов поле не повлияет, за исключением системных файлов регистрации, которые используют эту дату, как наиболее раннюю при отображении. Отображение скрытых секций - Этот настройка позволяет Вам решить, как будут отображаться студентам скрытые секции Вашего курса. По умолчанию, отображается небольшая область (серым цветом в свернутом виде), чтобы было видно, где находится скрытая секция. Содержимое такой секции студентам не видно. Этот режим полезен в Формате-календаре, чтобы было видно наличие прошедших и будущих недель. Если выбрано, что скрытые секции "полностью невидимы" (рекомендуемое значение), то студенты не будут знать об их существовании. Новости - Этот параметр устанавливает, сколько последних тем из новостного форума будет показано на главной странице Вашего курса. Если Вы поставите значение "0 новостей", тогда блок с новостями не показывается. Показывать оценки - эта настройка определяет, могут ли студенты видеть свои оценки или нет. По умолчанию установлено "Да" (реко- Возможности преподавателя 51 мендуемое значение), поэтому студент может видеть оценку. Если установлено "Нет", то в этом случае студенты не видят своих оценок. Показать отчет о деятельности – Если «Да», то отчет о деятельности доступен для каждого участника и отображает его работу в данном курсе. Он может содержать подробный список действий пользователя. Рекомендуемое значение – «Нет» из-за возрастающей нагрузки на сервер в процессе их создания. Преподаватель всегда имеет доступ к отчетам каждого студента со страницы персональной информации студента. Максимальный размер загружаемого файла - Эта установка определяет максимальный размер файла, который можно загрузить в пределах курса. Она не может превышать значения, установленного администратором для всего сайта. В нашем случае – 8 Мб. Вы можете потом уменьшить это значение для отдельных элементов Вашего курса. Принудительная тема – преподаватель может принудительно задать тему (вариант оформления) курса из разрешенных на сайте. Рекомендуемое значение - «Без принуждения». Этого параметра может не быть, если администратор не разрешил использование разных тем. Это "метакурс"? – рекомендуемое значение – «Нет». Если «Да», то курс может быть использован с автоматической регистрацией участников других определенных курсов. Метакурс может использоваться, чтобы сгруппировать связанные курсы – например, связанные предметные области или курсы, которые имеют специфическую характеристику. Участники могут быть добавлены с помощью роли "Студент" в блоке управления метакурса. Подробнее об использовании метакурсов см. разд. 4.3. Роль по-умолчанию – студент. Не стоит менять это значение! Методы регистрации – выбирается метод регистрации на курс из числа разрешенных администратором. В ХНАГХ используется метод внутренней регистрации. 52 Возможности преподавателя Регистрация разрешена - Разрешена ли запись (регистрация) студентов на этот курс или нет. Третьим вариантом является разрешение регистрации в определённый диапазон даты. Рекомендуемое значение – «Да». Дата начала – дата начала регистрации студентов. Рекомендуется установить значение «запретить». Конечная дата - дата окончания регистрации студентов. Рекомендуется установить значение «запретить». Продолжительность обучения – можно установить значение от 1 до 365 дней. Рекомендуемое значение – «неограниченно». Уведомление окончания регистрации Уведомить – оставить значение по умолчанию! Уведомить студентов – Предел – оставить значение по умолчанию! оставить значение по умолчанию! Групповой режим - Вы можете выбрать один из трех групповых режимов: Нет групп - студенты не делятся на группы, каждый является частью одного большого сообщества. Отдельные группы - студентам каждой группы кажется, что их группа - единственная, работа студентов других групп для них не видна. Доступные группы - студенты каждой группы работают только в пределах своей группы, но могут видеть, что происходит в других группах. Групповой режим, определенный на уровне курса, является режимом по умолчанию для всех элементов, создаваемых в курсе. Принудительно - Для каждого элемента курса, поддерживающего групповой режим, можно указать его собственный групповой режим. Если для курса установлен "принудительный групповой режим", то установки группового режима любого элемента курса игнорируются. Доступность - Эта настройка позволяет Вам полностью "спрятать" курс от студентов. Курс не будет отображаться ни в каких каталогах и списках, кроме тех, которые доступны преподавателям данного курса и администраторам. Возможности преподавателя 53 Даже если студенты будут пробовать получить доступ по прямому URL-адресу, то им все равно будет отказано в доступе. Кодовое слово - Кодовое слово (пароль) позволяет не допускать посторонних людей к Вашему курсу. Пустое поле означает, что любой пользователь сайта может записаться на Ваш курс. Если Вы введете в это поле слово или фразу, то каждый студент для того, чтобы записаться на курс, должен будет ее написать. Вы можете сообщить студентам кодовое слово, используя e-mail или в личной беседе, например, на лекции. Если нежелательные студенты узнали кодовое слово и записались на курс, Вы можете исключить их из курса, используя список участников. Затем измените кодовое слово; на студентов, уже записавшихся на курс, это никак не повлияет. Доступ для гостя – рекомендуемое значение – «Не допускать гостя». Вы можете разрешить гостевой доступ к курсу. В этом случае любой пользователь Интернета может зайти на Ваш курс, используя кнопку "Зайти гостем" на странице идентификации. Гость ВСЕГДА имеет права доступа "только для чтения", то есть он не может оставлять сообщения или как-нибудь вмешиваться в работу студентов. Доступ для гостя – хорошая возможность продемонстрировать курс Вашим коллегам. Он также используется для того, чтобы студенты могли увидеть курс прежде, чем они решат, стоит ли на него записываться. Примечание: Вы можете ограничить количество гостей, установив допуск гостя, знающего кодовое слово (пароль). Стоимость – наши курсы. оставьте поле пустым! Мы не требуем оплату за Принудительный язык - рекомендуемое значение – «без принуждения». В этом случае каждый студент может выбрать для себя язык интерфейса. 54 Возможности преподавателя 4.2. Форматы курса Курс Moodle может использовать один из следующих форматов: Формат-календарь – материалы курса организованы понедельно, с точной датой начала и датой окончания разделов. Курс состоит из разделов (секций), каждый протяженностью одна неделя. В каждый раздел Вы можете добавить ресурсы, форумы, контрольные тесты и т.п. для изучения их в течение одной недели. Максимальное число разделов - 52. Если материалы Вашего курса строго регламентированы по срокам изучения и Вы хотите, чтобы все Ваши студенты работали с одними и теми же материалами одновременно, этот выбор – для Вас. Формат-структура - подобен еженедельному формату, за исключением того, что каждую "неделю" называют темой. Тема не ограничивается сроком. Когда Вы создаете курс, используя формат- структуру, Вы указываете количество тем, которые Вы будете использовать в своем курсе. Moodle создает раздел (секцию) для каждой темы. Максимальное число разделов - 52. Если Ваш курс ориентирован на изучение отдельных тем и студенты не обязательно должны работать с их перечнем в строгом порядке, то это - хороший выбор. Формат- структура – рекомендуемый формат для использования в учебных курсах. Формат-форум – курс организуется в виде одного главного социального форума, который представлен на главной странице. Это, в нашем понимании – не учебный курс. Может использоваться в виде доски объявлений факультета или кафедры. Формат LAMS (для Moodle 1.6 и выше). LAMS - Система Управления Обучением является открытым LMS. LAMS был объединен с Moodle, чтобы позволить преподавателям использовать возможности LAMS в пределах курса Moodle. Использование формата курса LAMS согласовывайте с администратором системы, чтобы убедиться, что он установил и сконфигурировал LAMS. Очень мало организаций использует LAMS, поскольку он дублирует большую часть функциональных возможностей Moodle. Формат SCORM (для Moodle 1.6 и выше). SCORM является самостоятельным стандартом создания учебных материалов. Пакеты SCORM - самостоятельные блоки образовательного контента и сцена- Возможности преподавателя 55 риев JavaScript, которые могут послать в Moodle данные об оценке студентов и прохождении курса. Moodle может использовать пакеты SCORM в виде отдельного элемента курса (см. разд. 6.18 SCORM) или в виде формата всего курса. Если у Вас есть большой объект SCORM, который Вы хотите использовать в виде курса, то Вы можете выбрать этот формат. Студенты будут в состоянии взаимодействовать только с объектом SCORM. Функциональные возможности Moodle в таком курсе будут недоступны. Формат-календарь (CSS/без таблиц) (для Moodle 1.6 и выше) – подобен формату-календарь, но не использует таблицы для отображения контента. Это повышает доступность формата, но у старых браузеров есть проблемы с отображением. Формат-страница (нестандартный) - Этот формат очень похож на формат элемента курса Moodle «Книга». Формат курса состоит из темы, располагающей блоки и разделы в 3 колонки и модуля меню, обеспечивающего навигацию по курсу, отображение ресурсов, форумов, заданий и т.п. 4.3. Метакурсы Метакурс - это точно такой же, как и любой другой курс за исключением того, что в нем автоматически регистрируются участники из других "дочерних" курсов. Метакурсы вместо обычной регистрации наследуют своих участников курса из другого (других) курсов. Возможно создание нескольких метакурсов от одного обычного курса или одного метакурса от нескольких курсов с обычной регистрацией. Например, обычный курс может использоваться для централизованной регистрации студентов для изучения предмета, состоящего из нескольких метакурсов. Когда студенты записываются на этот курс (или исключаются из него) они автоматически регистрируются (или удаляются) в любом содержащем учебный материал метакурсе, который связан с дочерним курсом (см. ниже Вариант 2). Учтите, что метакурсы не сохраняют группы и регистрация происходит не мгновенно, а во время выполнения следующего сценария Cron – программы, выполняющей задания по расписанию (на сайте ЦДО ХНАГХ - через 5 минут). 56 Возможности преподавателя Примеры Метакурсов • Вариант 1: Метакурс X с курсами 1-4 - обычными курсами со стандартной регистрацией студентов. Студенты, регистрирующиеся на этих курсах, автоматически регистрируются в Метакурсе X. 10 студентов регистрируются в Курсе 1 10 студентов регистрируются в Курсе 2 10 студентов регистрируются в Курсе 3 10 студентов регистрируются в Курсе 4 Курс 1 10 студентов Курс 2 10 студентов Курс 3 10 студентов Курс 4 10 студентов Авторегистрация Метакурс Х с 40 студентами Например, у преподавателя математики есть 2 курса по алгебре и 2 курса по геометрии. Но он также хочет создать общее пространство, где можно хранить материалы для студентов всех этих курсов, например, обязательную работу для всех студентов. Делая курсы «Алгебра 1», «Алгебра 2» и «Геометрия 1», «Геометрия 2» частью Метакурса «Математика», можно достичь этой цели. Метакурсы могут использоваться как библиотека ресурсов и активных элементов - заданий. Например, на кафедре истории собран материал, полезный для написания рефератов. Преподаватели могут включать ссылки на биографии исторических деятелей, или варианты выбора тем для реферата. Возможности преподавателя 57 • Вариант 2: Метакурсы 1-4 связаны с курсом Y, являющимся обычным курсом. Студенты, регистрирующиеся на Курсе Y, автоматически регистрируются в Метакурсах 1 - 4. Это используется, когда все пять курсов должны иметь одних и тех же студентов. 40 студентов регистрируются в Курсе Y Курс Y с 40 студентами Авторегистрация Метакурс 1 40 студентов Метакурс 2 40 студентов Метакурс 3 40 студентов Метакурс 4 40 студентов Допустим, Вы создаете курс «Дипломная работа», разделы которого рассматриваются в курсах D1, D2, D3 и D4. В этом случае Вы создаете курс "Дипломная работа" как обычный, не метакурс. А курсы D1 - D4 настраиваете как метакурсы (плюс запрещение регистрации студентов в настройках курсов). Когда студент зарегистрируется в курсе "Дипломная работа", он будет автоматически зарегистрирован и в курсах D1 - D4. Во всех случаях студенты регистрируются в обычные курсы, а затем списки всех студентов курсов добавляются в Метакурс. 58 Возможности преподавателя 4.3.1. Установка метакурса Преподаватели задают, является ли курс метакурсом в параметре «это - метакурс?" Установок курса. В блоке Управление преподавателя курса появляется ссылка "Дочерние курсы". Она ведет к странице добавления и удаления курсов. При выборе «метакурс» в настройках нового курса после сохранения настроек вместо страницы назначения ролей Вы будете видеть страницу добавления курсов: Возможности преподавателя 59 Выберите из списка Доступные курсы необходимые и нажмите кнопку со стрелкой. Курс будет перенесен в список Назначенные курсы. Аналогично можно удалить курс из списка назначенных. Студенты из любого назначенного курса будут добавлены в метакурс автоматически. Учтите, что вручную записать студентов в метакурс или удалить их из него будет невозможно! 4.4. Работа с блоками Блоки - это обведенные рамкой группы ссылок и другие средства работы с курсом, объединенные по общим признакам. Блоки можно перемещать в колонках по краям страницы, показать или скрыть от студентов или удалить полностью (см. разд. 8.1. Редактирование курса). Используемые блоки и их описание. Часть блоков устанавливается в курс по умолчанию: Люди Ссылка ведет к списку всех участников курса. Щелчок на фамилии участника позволяет просмотреть подробную информацию о нем. Блок удобен для использования преподавателями. 60 Возможности преподавателя Поиск по форумам Реализует полнотекстовый поиск по форумам курса. Имеется функция расширенного поиска. Рекомендуется использовать, особенно в курсах с активными форумами. Управление Важный блок! Не удалять! Предназначен для управления курсом. Позволяет быстро перейти к определенным действиям. Компоненты блока подробно рассматриваются в главе 8 Управление курсом. Интерфейс зависит от роли участника. Студенту доступны только разрешенные действия, например просмотр своих оценок. Мои курсы В блоке отображаются все курсы сайта, участником которых является пользователь (в роли студента или преподавателя). Позволяет быстро перейти к любому из его курсов. Рекомендуется к использованию во всех курсах! Возможности преподавателя 61 Новостной форум Блок содержит ссылки на последние сообщения в новостном форуме курса. С их помощью студент может открыть эти сообщения, а преподаватель - и добавить новую тему. Рекомендуется использовать. Наиболее эффективен в активных курсах. Наступающие события В блоке отображаются события (их дата и время), которые запланированы в курсе на ближайшее время. Ссылки позволяют открыть для выполнения эти задания курса. Количество отображаемых ссылок настраивается пользователем в блоке Календарь. Вероятно, многие преподаватели предпочтут использовать вместо этого блока (или совместно) блок Календарь, как более информативный. 62 Возможности преподавателя Последние действия В блоке отображаются изменения, произошедшие в курсе после его последнего посещения пользователем, например добавление новых ресурсов и заданий или обновление существующих, предложенные ответы на задания. Ссылки ведут к этим ресурсам. Блок удобен для студентов, т.к. они сразу видят все изменения курса. Рекомендуется использовать, особенно в больших и активных, динамично развивающихся курсах. Преподаватель всегда может добавить нужные блоки на страницу курса в режиме редактирования, выбрав их в списке блока Блоки: Возможности преподавателя 63 Элементы курса Выводится список всех типов элементов курса. При нажатии ссылки выводятся все материалы курса этого типа, например все форумы, все тесты или все ресурсы. Рекомендуется использовать, особенно в больших по объему курсах. Global Search Глобальный поиск по сайту. Не использовать. Календарь В календаре отображаются события сайта, групповые события и собственные памятки пользователя. Пользователь может при необходимости скрыть не интересующие его события. Настоятельно рекомендуется использовать это информативное и удобное средство навигации! Подробнее об использовании и настройке см. разд. 2.5. Работа с календарем. 64 Возможности преподавателя HTML Блок, в который можно вставить любое HTML наполнение. Поддерживает любое форматирование HTML, в т.ч. вставку изображений, flash-анимации. Будьте внимательны с размерами изображений, чтобы блок не выделялся среди остальных и не ломал дизайн страницы. Меню блога Блок содержит ссылки к системе блогов. Подробнее о блогах см. разд. 1.4. Блоги в Moodle. Обмен сообщениями Отображаются ссылки на неотвеченные сообщения внутренней почты Moodle. Нажатие на ссылку открывает историю сообщений от этого пользователя (см. разд. 2.6. Обмен сообщениями). Возможности преподавателя 65 Описание курса В блоке отображается информация, введенная в поле Краткое описание Установок курса. Поддерживается полное форматирование HTML, в т.ч. изображения. Редактируется блок на странице Установок курса. Подопечные экспериментальный блок, использовать не рекомендуется. Расчет ссуды Позволяет рассчитать зависимости между объемом ссуды, размером выплат, сроком ссуды, процентной ставкой и частотой погашения. Может быть, и представляет интерес для «буржуев», помешанных на деньгах, но (по моему мнению) применения в учебном курсе не найдет! Рекомендуется не использовать! Пользователи на сайте (курсе) В блоке показаны участники курса, присутствующие в курсе за последние 5 минут. Нажав ссылку, Вы можете написать пользователю письмо или отправить сообщение. 66 Возможности преподавателя Ссылки разделов В блоке отображаются ссылки на разделы (недели) курса. Если у Вас не очень большое количество разделов – смысла в нем мало. Результаты теста Блок отображает результаты одного из тестов курса. Для использования блок необходимо настроить в режиме редактирования: • выбрать тест • указать, сколько лучших и худших оценок показывать • указать, показывать ли имена студентов и др. Одновременно может быть несколько подобных блоков с результатами разных тестов. Возможности преподавателя 67 Случайная запись глоссария В блоке показывается случайная запись из выбранного глоссария курса. С его помощью можно сделать «Совет дня» и «Совет недели». Для использования блок необходимо настроить в режиме редактирования: • периодичность обновления записи • порядок выбора случайной записи и др. Одновременно можно разместить несколько подобных блоков с записями из разных глоссариев. Ключевые слова блога В блоке приводятся слова блога. ключевые Ссылки ведут к тем записям блога, в которых данные слова заданы как ключевые. Если на сайте используются блоги, то, вероятно, есть смысл в применении этого блока. 68 Возможности преподавателя Удаленные RSS рассылки Позволяют разместить на сайте постоянно обновляемые ленты новостей из внешних источников, поддерживающих RSS-рассылки. Гиперссылки источники. ведут на сайты- Блок требует настройки со знаниями интернет-технологий. В учебных курсах мало полезны, если, конечно, рассылка не со специализированного сайта по изучаемой дисциплине. Преподаватели размещают в курсе рассылки с разрешения администратора. 4.5. Темы оформления в Moodle Система Moodle поддерживает множество различных вариантов оформления сайта – темы оформления. Темы оформления включают в себя цветовую гамму сайта, виды пиктограмм, использующиеся шрифты и т.п. Перечень тем оформления и выбор темы для сайта задается администратором. Администратор может позволить преподавателям использовать для курса тему из списка разрешенных на сайте тем. Ниже представлены виды одного и того же курса с разными темами оформления: Возможности преподавателя 69 Преподаватель в настройках курса может задать принудительную тему для своего курса: 70 Возможности преподавателя Темы курса переопределяют все другие выборы темы (сайта и пользователя). Администратор может разрешить и пользователям в личных настройках выбирать предпочитаемую тему из списка тем, разрешенных на сайте: Пользовательские темы переопределяют темы сайта (но не тему курса, установленную преподавателем). На сайте ЦДО ХНАГХ использование различных тем не разрешено. 4.6. Участники курса Преподаватель курса может записать студентами своего курса пользователей из числа зарегистрированных на сайте. На сайте ЦДО ХНАГХ в этом нет острой необходимости: у нас разрешена самостоятельная регистрация студентов на интересующие их курсы. Преподаватель может ограничить число студентов, имеющих возможность записаться на его курс, задав для курса кодовое слово, только зная которое, студент может сам записаться на курс. Это определяется в установках курса Кодовое слово. Возможности преподавателя 71 Преподаватель всегда может просмотреть участников своего курса. Для этого нажмите ссылку Участники в блоке Люди и выберите Студент в поле Текущая роль: На странице будут отражены только студенты курса. Соответственно, если в поле Текущая роль выбрать Преподаватель, то будут показаны только участники курса с правами преподавателя. При нажатии значка Редактировать открывается страница, на которой преподаватель может добавить или удалить студентов из своего курса: 72 Возможности преподавателя В левой колонке отображается список записанных на этот курс студентов, справа - потенциальные студенты из числа пользователей сайта, которые могут быть добавлены в курс. Перемещение студентов из одного списка в другой осуществляется выделением их фамилий и нажатием соответствующей стрелки. Несколько фамилий можно выбрать, удерживая клавишу Ctrl, а выделить фамилии, идущие подряд – щелкнув на первой и, удерживая Shift, - на последней. Если список потенциальных студентов велик, воспользуйтесь специальным полем для ввода фамилии и кнопкой Найти. Управлять участниками курса можно и с помощью ссылки Назначение ролей в блоке Управление. Глава 5. Работа с ресурсами курса 5.1. О ресурсах курса Ресурсы курса - это его содержимое (контент), т.е. теоретические материалы для изучения, которые преподаватель размещает в разделах курса. Они могут быть представлены в виде файлов, которые загружаются в базу данных Moodle или в виде ссылок на внешние сайты. Система Moodle позволяет использовать в качестве ресурсов курса самые разнообразные форматы электронных документов. Способы представления теоретических материалов Обучающий материал Лекция в виде текстового файла Ресурс Moodle Текстовая страница. Ссылка на файл (формат .doc, .odt, .pdf и др.) или вебстраницу Возможности преподавателя Лекция в виде html-страницы 73 Веб-страница Ссылка на файл или вебстраницу Лекция в виде презентации; Ссылка на файл (формат аудио-, видео-лекция .ppt, .wav, .mp3, .avi и др.) или вебстраницу Каталог изображений, аудио- и видеоматериалов Ссылка на каталог Особенности ресурсов Ресурс Moodle Текстовая страница Особенности ресурса Отсутствует Richtext HTML- редактор Минимальное форматирование текста: преобразование webадресов в ссылки, а смайликов в графические эквиваленты Веб-страница Форматирование текста в Richtext HTML-редакторе: вставка изображений, гиперссылок, редактирование html-кода Ссылка на файл или Можно указывать ссылку как на веб-страницу внешний ресурс, так и на файлы (текстовые документы, htmlстраницы), размещенные в курсе Ссылка на каталог Пояснение Отражает содержимое каталога из файловой области курса Текст, который будет выводиться в разделе учебного курса. Присутствует Richtext HTML- редактор 5.2. Добавление и редактирование ресурсов Ресурсы добавляются в режиме редактирования (см. разд. 8.1. Редактирование курса). В этом режиме в нижней части каждого раздела 74 Возможности преподавателя появляется окно с выпадающим списком «Добавить ресурс…» всех типов ресурсов. После выбора ресурса система переходит на страницу его редактирования, где преподаватель заполняет поля формы управления ресурсом. Некоторые поля являются обязательными, система не позволит их пропустить! Большинство ресурсов имеют общие поля: Название – имя ресурса, отображаемое в виде гиперссылки в теме (разделе) курса. Оно должно быть информативным, чтобы студенты поняли, о чем пойдет речь в этом учебном материале. Краткое описание - это краткое описание ресурса. Оно отображается в списке всех ресурсов курса. Не ленитесь заполнять это поле, особенно если название ресурса носит общий характер. Это позволит студентам быстро определить, является ли информация, изложенная в ресурсе, именно той, которая им нужна. Возможности преподавателя 75 Окно – может иметь два значения: • «то же окно» - ресурс будет открыт в том же самом окне браузера. • «Новое окно» - ресурс будет открыт в новом окне браузера. На мой взгляд, предпочтительнее открывать ресурс в новом окне, т.к. студент легко может перейти к старому открытому окну, в котором сохраняется все наполнение и навигация курса. Доступно студентам – может иметь два значения: • «Показать» - ресурс будет доступен для студентов • «Скрыть» - ресурс будет скрыт от студентов, они даже не будут знать о его существовании. Используется при редактирования «сырого» материала и в случаях, если Вы считаете, что студентам еще рано знакомиться с этим ресурсом. Опытные пользователи могут воспользоваться кнопкой Показать расширенные настройки, которая открывает дополнительные возможности для настройки окна браузера: только для выбора «то же окно»: • Показывать блоки курса – рекомендуется включить, чтобы студенты могли видеть навигацию курса. только для выбора «Новое окно»: • Разрешить изменение размеров окна • Показывать полосу прокрутки • Показывать ссылки на директории • Показывать адресную строку • Показывать меню • Показывать панель инструментов • Показывать строку состояния • Ширина окна по умолчанию (в пикселях) • Высота окна по умолчанию (в пикселях) 76 Возможности преподавателя По умолчанию все настройки включены; ширину и высоту окна рекомендуется задавать несколько меньше развернутого окна браузера. После заполнения полей не забудьте нажать кнопку Сохранить! В любое время ресурс курса может быть отредактирован, перемещен в любой раздел курса, скрыт (показан) или удален (подробно описано в главе Управление курсом). Настройки всех типов ресурсов будут подробно рассмотрены далее. 5.3. Вставка текстовой страницы Для создания и вставки текстовой страницы Вы выбираете пункт Текстовая страница в списке Добавить ресурс. В поле Название введите название ресурса, которое будет отображаться на странице курса в виде гиперссылки. Открывается обычный текстовый редактор, который позволяет ввести любой текст. Этот редактор обеспечивает ввод текста в разделе Полный текст. Текстовый редактор позволяет вводить только неформатированный текст. Обратите внимание, что для ввода краткого описания используется редактор веб-страниц, позволяющий форматирование вводимого текста, вставку ссылок, рисунков и т.п. Возможности преподавателя 77 При написании текста на сайте Вы можете выбирать между различными форматами: • • • • Авто-формат HTML-формат Текстовый формат Markdown-формат Обычно можно оставить установку по умолчанию, и все будет работать так, как Вы и хотели. 5.3.1. Форматирование текста Ниже рассмотрено форматирование текстовой страницы тремя наиболее часто используемыми форматами: • Авто-формат Этот формат наиболее хорошо подходит, когда Вы не используете Richtext HTML-редактор для записей. Просто наберите текст, как Вы это делаете при отправке e-mail. После того, как Вы сохраните текст, система сама выполнит некоторые операции для автоматического форматирования. Например, web-адреса http://yahoo.com или www.yahoo.com будут автоматически преобразованы в ссылки. Ваши переходы на новую строку будут сохранены, а пустые строки будут начинать новые параграфы. "Смайлики" :-) будут автоматически преобразованы в графические эквиваленты . Вы можете использовать HTML-теги для дополнительного форматирования. 78 Возможности преподавателя • HTML-формат Этот формат предполагает, что текст написан с использованием языка разметки HTML. Если Вы используете HTML-редактор для редактирования текста, то этот формат будет установлен по умолчанию. Даже если Вы не используете Richtext HTML-редактор, то, применяя в тексте HTML-код, получите на выходе то, что хотели. В отличие от авто-формата, никакого автоматического преобразования не происходит. При написании HTML на сайте Вы можете использовать любые HTML-теги для создания нужных эффектов. При использовании тегов HTML необходимо учитывать следующее: • не нужно использовать теги <HEAD> и <BODY>; • будьте внимательны с использованием тега <TABLE>, который может нарушить структуру страницы сайта. • Текстовый формат Формат полезен, когда нужно отобразить большое количество программного кода или HTML-тегов в точности так, как Вы их написали. В этом случае HTML-теги не преобразуются браузером, пробелы и переходы на новую строку отображаются, но все остальное остается неизменным. • Формат Markdown Последний вид формата, используемого для форматирования текстовых страниц – формат Markdown рассматривается в Приложении 1. Возможности преподавателя 79 5.4. Вставка пояснения Пояснение - это ресурс, который непосредственно отображается на главной странице курса в теме или другом разделе, в зависимости от формата курса: В приведенном примере пояснение располагается непосредственно в разделе курса между другими ресурсами и элементами (оно выделено рамкой). Пояснения используются, в основном, для описания учебных материалов и для привлечения внимания студентов. Для вставки пояснения выберите Пояснение в списке Добавить ресурс. В Пояснении можно форматировать текст, использовать ссылки и рисунки. 80 Возможности преподавателя 5.5. Вставка веб-страницы Для создания и вставки веб-страницы Вы выбираете пункт Вебстраница в списке Добавить ресурс. В поле Название введите название ресурса, которое будет отображаться на странице курса в виде гиперссылки. Форма для ввода данных напоминает форму для ввода текстовой страницы. Отличие состоит в том, что для ввода и краткого описания и полного текста используется HTML-редактор, позволяющий форматирование вводимого текста, вставку ссылок, рисунков и т.п. Возможности преподавателя 81 5.6. Вставка ссылки на файл Для добавления ссылки на файл выберите пункт Ссылка на файл или Веб-страницу в списке Добавить ресурс. В открывшемся окне введите название ресурса (оно будет представлено в виде гиперссылки на странице Вашего курса), его краткое описание и затем нажмите кнопку Выбрать или загрузить файл: Если файл был предварительно загружен в Ваш курс, нажмите ссылку Выбрать напротив имени нужного файла: 82 Возможности преподавателя Если файл находится на локальном компьютере, нажмите кнопку Загрузить файл: В открывшемся окне нажмите кнопку Обзор, выберите на локальном диске нужный файл и нажмите кнопку Отправить: Возможности преподавателя 83 Будьте внимательны – есть ограничение на размер загружаемого файла! На сайте ЦДО ХНАГХ – 8 Мб. В открывшемся окне найдите загруженный файл среди файлов Вашего курса и нажмите ссылку Выбрать напротив имени нужного файла: Файлы могут быть любого формата (*doc, *.xls, *.ppt, *html, *.pdf, *.swf, *.gif, *jpg и т.п.). В дальнейшем они будут открыты с помощью соответствующего приложения, установленного на компьютере пользователя. 5.6.1. Сохранение документа в формате PDF Формат PDF отличается от других тем, что всегда отображает документ с фотографической точностью. Поэтому его следует использовать, прежде всего, в случаях, когда есть сложные для форматирования элементы, которые нельзя точно отобразить в формате HTML. Примером документа, который содержит такие элементы, может служить рабочая программа дисциплины. В ней есть таблицы с вертикально расположенным текстом, тексты в разных столбцах таблицы должны точно согласовываться по высоте и т.п. Если документ создан в OpenOffice Writer (бесплатный аналог MS Word), то для сохранения его в формате PDF достаточно нажать «Экспорт в PDF» на панели инструментов. И все! кнопку 84 Возможности преподавателя При использовании MS Word 2007 Вы тоже можете сохранить файл в формате PDF. Для этого нажмите кнопку «Office», выберите «Сохранить как» и нажмите «PDF или XPS». При сохранении файла выберите формат PDF. Если Вы не используете эти редакторы, тогда читайте далее… Распространенным способом создания PDF-файлов является метод печати в файл с использованием специального драйвера принтера. Вы можете установить на своем компьютере бесплатный драйвер PDFCreator. Скачать его можно с сайта разработчика: http://www.pdfforge.org/products/pdfcreator. Инсталляцию PDFCreator можно получить в ЦДО (к.303 Центрального корпуса). Для создания файла PDF: 1. Откройте Ваш документ в Word, Excel или в другой программе, где есть возможность его вывода на печать. Выберите в меню Файл - Печать… и в списке принтеров выберите PDFCreator: 2. Нажмите ОК для печати в файл. 3. В программе PDFCreator откроется промежуточное окно параметров файла, (содержит поля Автор, Тема и т.п.) которые при желании Вы можете скорректировать. Затем нажмите кнопку Сохранить. Возможности преподавателя 85 5.7. Вставка ссылки на веб-страницу Страница может располагаться как на сервере Moodle, так и в сети Интернет. Для добавления ссылки на веб-страницу выберите пункт Ссылка на файл или Веб-страницу в списке Добавить ресурс. На открывшейся странице введите название и краткое описание ресурса. Нажав на кнопку Выбрать или загрузить файл, выберите нужный файл из предварительно загруженных для Вашего курса, если страница уже загружена в курс. Если добавляется ссылка на внешний сайт, то в поле Размещение введите полный (с указанием протокола, например: http://) URL-адрес требуемой страницы. Кнопка Искать веб-страницу… открывает поисковую систему Google по адресу http://google.com. С ее помощью Вы можете найти нужную страницу в Интернете и затем скопировать ее точный адрес. После заполнения полей формы нажмите кнопку Сохранить! 86 Возможности преподавателя 5.8. Вставка ссылки на каталог Для добавления ссылки на каталог файлов выберите пункт Ссылка на каталог в списке Добавить ресурс. Затем выберите нужный каталог из предварительно созданных Вами при загрузке файлов: При нажатии на эту ссылку студенту будет показано содержимое этого каталога со всеми находящимися там файлами и вложенными папками. Переход из этого каталога к родительской папке и другим файлам курса студенту недоступен. 5.9. Использование формул в ресурсах курса Работа с формулами, в т.ч. их вставка в веб-страницы, вызывает определенные трудности в дистанционном образовании, когда аудиторию преподавателя составляют слушатели с разнообразными операционными системами, установленным программным обеспечением и ресурсами компьютера. Возможности преподавателя I. 87 Наиболее надежным способом является отображение формул в виде изображения. Этот способ дает 100% гарантию того, что студенты увидят формулу точно так же, как и преподаватель. При создании веб-страницы, содержащей формулы в виде картинок, преподаватель будет испытывать определенные неудобства, т.к. вынужден загружать формулы в текст в виде ссылок на файлы. 1. Набираем формулы в MS Word с помощью встроенного редактора формул Microsoft Equation (по умолчанию не устанавливается, нужно использовать выборочную установку). 2. Сохраняем документ как веб-страницу (*.html). При этом создается файл *.html и дополнительно папка с названием *.files, в которой размещаются файлы изображений, содержащиеся в документе Word. 3. Открываем папку *.files и переименовываем файлы изображений формул в формате GIF (по умолчанию они называются image001.gif, image002.gif и т.д.). 4. Переходим в файловую директорию Вашего курса, нажав ссылку Файлы в блоке Управление. 5. Создаем там новую папку для рисунков и закачиваем все изображения в эту папку: 6. Вставляем в веб-страницу абсолютную ссылку на изображение с HTML-тегом <img> в таком виде: <img src="http://www.ksame.kharkov.ua/moodle/file.php/58/formuly/1.1.GIF"> Абсолютную ссылку на изображение можно скопировать, щелкнув правой клавишей мыши на имени файла и выбрав в меню Копировать ссылку. Потом ее можно вставить в Блокнот. 88 Возможности преподавателя Удобно сначала сохранить все ссылки в блокноте, а затем копировать и вставлять в соответствующие места в тексте «Ctrl-C Ctrl-V». II. Формулы в формате ТеХ: TeX — система компьютерной вёрстки, разработанная американским профессором информатики Дональдом Кнутом в целях создания компьютерной типографии. В неё входят средства для секционирования документов, для работы с перекрёстными ссылками и для набора сложных математических формул. Текстовое представление формулы необходимо просто вставить в текст и с двух сторон обрамить символами $$. Для отображения таких формул в Moodle применяются графические фильтры. При отображении страницы (ответа в форуме, ответа или комментария в каком-либо активном элементе курса и т.п.) такое текстовое представление формулы будет автоматически преобразовано в рисунок. При редактировании своего сообщения Вы опять будете работать с текстовым представлением формулы. Например, графический фильтр ТеХ превращает текст $$(1\over \alpha) + \beta$$ в графическое изображение формулы: , а элементарная формула $$\sqrt 3$$ будет преобразована в такой рисунок: . Это оптимальный путь ввода формул в Moodle, он не накладывает никаких ограничений на их использование не только в ресурсах, но и в заданиях, тестах и даже форумах. Единственный недостаток – нужно знать язык TeX! Возможности преподавателя 89 Чтобы вставить произвольную математическую формулу в любой документ Moodle, есть две возможности: 1. Научиться записывать формулы в нотации ТеХ :)). 2. Воспользоваться бесплатной программой ТеХaide. (http://ctan.binkerton.com/support/texaide/) Инсталляцию ТеХaide Вы можете взять в ЦДО и установить на своем компьютере. Интерфейс этой программы очень похожий на интерфейс программы Microsoft Equation, который используется в текстовом редакторе Word: Здесь Вам надо просто набрать нужную формулу, выделить ее и скопировать в буфер обмена, нажав Ctrl+C. Дальше Вы устанавливаете курсор в нужную позицию окна редактирования Moodle и нажимаете Ctr+V. В результате в это место вставляет данная формула, записанная в нотации Тех. Например, для показанной на рисунке формулы это будет Если формула пишется не с красной строки, а посреди текста, то после вставки надо изъять лишние символы конца абзаца. Перед использованием программы TeXaide, в ней нужно установить нужны параметры. В частности, в меню Edit выбрать опцию Translators. В результате откроется окно: 90 Возможности преподавателя В списке Translators: надо выбрать TeX - Plain TeX, снять галочки из полей “Include translator name in translation” и ”Include MathType data in translation” и нажать кнопку ОК. В завершение коротенькая справка для тех, кто, возможно, еще не умеет набирать формулы в подобных редакторах. Чтобы ввести отсутствующий на клавиатуре символ или элемент формулы надо сначала избрать нужную группу элементов (суммы, интегралы, матрицы, греческие буквы и т.п.) и в ней щелкнуть по нужному элементу. Некоторые из них имеют в своем составе несколько полей. Например, использованное выше обозначение дроби имеет два поля: числитель и знаменатель. Сумма, вставленная в поле числителя, в свою очередь имеет три поля: нижнюю и верхнюю границу и собственно выражение под знаком суммы, в которое вставлены поля для нижнего индекса и показателя степени. Вы можете установить курсор в любое поле, ввести в него данные или исправить их. Курсор показывает нижнюю и правую границу поля, с которым Вы в данный момент работаете. Использование формата ТеХ на сайте должно быть разрешено администратором. Примеры формул с использованием этого формата см. в приложении 2 Формулы в формате TeX. Формулы в алгебраическом формате: Формулы вводятся в специальном текстовом формате и «на лету» преобразуются фильтром в графические эквиваленты. Целесообразность использования этого формата мне кажется сомнительной! Использование алгебраического формата на сайте должно быть разрешено администратором. Подробнее об использовании этого формата читайте в приложении 3 Формулы в алгебраическом формате. Возможности преподавателя 91 Глава 6. Элементы курса 6.1. Об элементах курса В Moodle предусмотрено добавление в курс отдельных активных элементов для организации самостоятельной работы студентов. Активные элементы – это то, что в очном образовании можно назвать внелекционной активностью студентов. В ДО она носит отпечаток сетевой коммуникативности: прежде всего, это формы общения – форумы, чаты, обмен сообщениями; электронные уроки, семинары; совместная проектная деятельность, например, по составлению глоссария. Наконец, это формы проверки знаний: тесты, задания, опросы. Работа с элементами курса требует активной деятельности студентов. Именно работа с элементами курса оценивается системой или преподавателем и, в конечном счете, позволяет выставить итоговую оценку за усвоение учебного курса. У каждого элемента есть соответствующее ему изображение, что позволяет легче ориентироваться в элементах курса. Наиболее распространенными являются: Элементы Moodle Особенности элемента Задание Задание позволяет преподавателю ставить задачу, которая требует от студентов подготовить ответ в электронном виде (в любом формате) и загрузить его на сервер. После проверки задания преподаватель может выставить оценку и написать рецензию на работу. Форум Форум - это средство общения участников курса (преподавателей и студентов) при его изучении. Можно использовать несколько типов форумов. 92 Возможности преподавателя Семинар Семинар - это вид занятий, где каждый студент не только выполняет собственную работу, а и оценивает результаты работы других студентов. Итоговая оценка учитывает не только качество собственных работ студентов, но и их деятельность в качестве рецензентов. Тест Включает разнообразные типы заданий (выбрать один из предложенных ответов / вписать свой / дать развернутый ответ). Проверка ответов происходит автоматически. Занятие (Lesson) Теоретический материал разбит на несколько частей; для изучения следующего раздела нужно правильно ответить на вопрос. Учебный материал можно выдавать по частям, в конце каждой части задавать вопросы и, в зависимости от ответов направлять процесс обучения по той или иной ветви изучения материала. Чат Модуль "Чат" дает возможность участникам курса проводить обсуждения в реальном времени через Интернет. Общение в чате предполагает одновременное присутствие преподавателей и слушателей в курсе. Чаты можно использовать для проведения онлайновых консультаций студентов с преподавателями. Опрос Опрос - это очень простой инструмент. Он позволяет задать студентам какой-то вопрос с выбором одного из нескольких вариантов ответов. Глоссарий Глоссарий - это словарь терминов и понятий, используемых в курсе. Возможности преподавателя 93 Несколько реже используются: Элементы Moodle Анкета Особенности элемента Moodle включает заранее разработанные анкеты для сбора информации по курсам, для изучения психологического климата в коллективе. Модуль Анкетный опрос позволяет Вам создавать анкеты (опросы) с использованием множества типов вопросов для сбора данных от пользователей. В отличие от стандартного элемента Анкеты, Анкетный опрос который является статичным (не редактируемым и содержит заданные предопределенные вопросы) элемент Анкетный опрос позволяет преподавателю вводить в анкету различные типы вопросов. Рабочая тетрадь может рассматриваться как конспект студента, дистанционный аналог письменной контрольной работы или реферата. Рабочая тетрадь Преподаватель просит студентов высказаться на определенную тему или дать ответы на конкретные вопросы. Студент отвечает и со временем может редактировать свой ответ. Книга Книга - это многостраничный учебный материал. Такой элемент курса может быть полезен для объединения нескольких документов, например статей по одной тематике. База данных Модуль База данных позволяет преподавателю и студентам вносить, просматривать и искать записи в базе данных. Формат и структура этих записей неограниченны, они могут включать рисунки, ссылки, числа, текст и другие форматы. Диалог SCORM Модуль Диалог обеспечивает простой метод общения между парами пользователей. Модуль SCORM позволяет загружать любые стандартные пакеты SCORM или AICC и делать их частью Вашего курса. 94 Возможности преподавателя Wiki Модуль Вики позволяет студентам совместно работать над документом, добавляя, расширяя и изменяя его содержание. Упражнение В упражнении преподаватель просит студентов выполнить некоторую практическую работу. Это может быть написание очерка или отчёта, создание презентации и т.п. Когда студент выполнит задание, он должен сделать самооценку своей работы перед отправкой её преподавателю. После отправки студентом работы её оценивает преподаватель. Итоговая оценка зависит от качества самой работы и от того, как студент сам её оценил. В настоящее время чаще заменяется Семинаром. Тест Hotpot Тесты создаются на компьютере преподавателя и затем загружаются в курс Moodle. Возможны и другие элементы курса, если соответствующие им дополнительные модули были добавлены в систему администратором. Далее Вы познакомитесь с использованием и настройкой различных элементов курса. 6.2. Добавление элементов в курс Для использования в курсе отдельных элементов Вы можете вставить их в нужный раздел курса. Элементы добавляются в режиме редактирования (см. раздел Управление курсом). В этом режиме в нижней части каждого раздела появляется окно «Добавить элемент курса…» с выпадающим списком всех типов элементов. Доступны только те элементы (их еще называют - модули курса), которые установлены в системе и разрешены администратором для использования. На сайте ЦДО ХНАГХ установлены все стандартные модули и значительная часть дополнительных, используемых в Moodle. Элементы добавляются в определенный раздел курса. Возможности преподавателя 95 Для добавления элемента в раздел Вашего курса выберите в нужном разделе из раскрывающегося списка «Добавить элемент курса…» необходимый элемент. После выбора система сразу переходит на страницу редактирования выбранного элемента, где пользователю предлагается заполнить поля формы нужными Вам значениями. Некоторые поля (например – Название) являются обязательными, система не позволит их пропустить! В зависимости от типа добавляемого элемента формы могут иметь различные поля, но большинство из них содержат поля, общие для всех элементов: 96 Возможности преподавателя Название – имя элемента, отображаемое в теме курса. Оно может быть любым, но должно быть информативным. Описание – в этом поле Вы должны подробно описать, какое задание необходимо выполнить студентам, выбор вариантов, форма отчетности, сроки выполнения и т.д. Групповой режим Вы можете выбрать один из трех групповых режимов: Нет групп - студенты не делятся на группы, каждый является частью одного большого сообщества. • Отдельные группы - студентам каждой группы кажется, что их группа - единственная, работа студентов других групп для них не видна. • Доступные группы - студенты каждой группы работают только в пределах своей группы, но могут видеть, что происходит в других группах. • Для каждого элемента, поддерживающего групповой режим, можно указать его собственный групповой режим. Если для курса установлен "принудительный групповой режим", то установки группового режима любого элемента курса игнорируются. Доступно студентам – может иметь два значения: «Показать» - элемент курса будет доступен для студентов «Скрыть» - элемент курса будет скрыт от студентов, они даже не будут знать о его существовании. Используется при редактирования «сырого» материала и в случаях, если Вы считаете, что студентам еще рано знакомиться с этим элементом. После заполнения полей не забудьте нажать кнопку Сохранить! В любое время элемент курса может быть отредактирован, перемещен в любой раздел курса, скрыт (показан) или удален. Настройки всех типов элементов рассматриваются далее в этой главе. Возможности преподавателя 6.3. 97 Задание Задания позволяют преподавателю ставить задачу, которая требует от студентов подготовить ответ в электронном виде (в любом формате) и загрузить его на сервер. Выполненное задание студент может прислать в виде одного или нескольких файлов в асинхронном режиме (когда захочет), или в режиме online, в том числе с прикрепленными файлами, или сдать вне системы. Если ответы на задание присылаются, то преподаватель может быть оповещен по электронной почте о приходе файла с выполненным заданием. Задания обычно оцениваются преподавателем. Преподаватель может также написать свой отзыв (комментарий) на присланную студентом работу. Для того, чтобы вставить задание в тему курса, выберите в режиме редактирования тип Задания из списка Добавить элемент курса: В открывшемся окне введите название задания, сформулируйте описание задания – подробно опишите то, что должен выполнить студент и установите нужные значения параметров. Большинство типов заданий имеют общие ПАРАМЕТРЫ: 98 Возможности преподавателя • Максимальная оценка или используемая шкала – имейте в виду, что шкалы не учитываются при расчете итоговой оценки курса. • Дата и время начала (окончания) сдачи задания – если Вы не хотите ограничивать сроки начала или окончания задания - установите в соответствующем поле флажок Отключить. • Запретить отправку ответа после истечения срока выполнения – если «Да», то студент не сможет сдать задание позже указанного срока. Если «Нет», то ему позволено отправлять ответы на задание позже его окончания. Возле таких запоздавших ответов преподавателю есть соответствующее напоминание, выделенное красным цветом. • Несколько попыток - По умолчанию студенты не могут исправлять ответы после их оценки преподавателем. При включении этой опции студентам будет разрешено высылать исправленные ответы после того, как они были оценены (для повторной оценки). Это может быть полезно в тех случаях, когда преподаватель хочет мотивировать студентов на подготовку еще более качественных ответов. Этот параметр не используется для заданий с ответом вне сайта и с ответом в виде нескольких файлов. • Отправлять уведомления преподавателям - Если этот параметр выбран, то преподаватели будут получать по электронной почте уведомления о каждом новом ответе студента или его обновлении. Уведомления получат только те преподаватели, которые оценивают данное задание. Например, если в курсе используются отдельные группы, то преподаватели, ограниченные работой в рамках одной группы, не будут получать уведомления о добавлении ответов на данное задание студентами других групп. • Максимальный размер файла – для заданий с загрузкой файлов. О назначении того или иного параметра Вы всегда можете узнать из справки, нажав значок . Возможности преподавателя 99 6.3.1. Особенности отдельных типов заданий Ответ – в виде нескольких файлов Этот тип задания позволяет каждому участнику загружать один или несколько файлов любого типа. Они могут быть документами MS Word, изображениями или любыми другими файлами. Студент может, но НЕ ОБЯЗАН загрузить установленное максимальное количество файлов при ответе на задание. Специфические параметры: Разрешить удаление - если разрешено, то студенты могут удалить и заменить загруженные файлы в любое время до отправки их преподавателю на оценивание. Максимальное количество загружаемых файлов - максимальное количество файлов, которое может загрузить студент. Это значение не отображается студентам, поэтому укажите требуемое количество файлов в описании задания. Разрешить заметки - Если включено, то студенты могут вводить заметки в текстовое поле. Это поле может быть использовано для связи с преподавателем, описания выполнения задания и т.п. Скрыть описание до указанной даты - если включено, то описание задания будет скрыто от студентов до даты его начала. 100 Возможности преподавателя Пока преподаватель не оценил присланную работу, он может вернуть ее студенту на доработку, нажав кнопку Вернуть на доработку (при этом может быть написан отзыв с замечаниями и загружен файл). После выставления оценки такой возможности нет. Чтобы отправить на доработку ранее оцененную работу, сначала необходимо удалить текущую оценку, выбрав в списке оценок - Без оценки. Ответ - в виде текста Этот тип задания дает возможность студенту отправить текстовый ответ и похож на использование рабочей тетради. Студент может редактировать текст ответа, используя обычные средства редактирования (как в форуме или отправке сообщения), в том числе HTML-редактор. Специфический параметр: Включить в отзыв текст ответа студента – при выборе этого параметра копия ответа студента будет вставлена в поле отзыва при оценивании ответа преподавателем. Возможности преподавателя 101 Это дает возможность преподавателю комментировать отдельные аспекты ответа. Преподаватель может выделять комментарии цветом, начертанием или же редактировать исходный ответ студента. Ответ - в виде файла Этот тип задания предполагает возможность студента отправить в качестве ответа один произвольный файл. Например, картинку, документ Word, архив или любой другой файл. Ответ - вне сайта Этот режим полезен, когда задание должно быть сдано вне Moodle. Например, по почте или при очной встрече с преподавателем. Студенты могут прочесть описание задания, но в ответ не могут прислать ни текст, ни файл. Преподаватель же, как и при других типах заданий, может написать свой отзыв и поставить оценку. Этот тип задания может использоваться для оценивания некоторых субъективных факторов, например активности студентов, оригинальности их решений и т.п. 102 Возможности преподавателя 6.4. Рабочая тетрадь Рабочая тетрадь может рассматриваться как конспект студента, аналог письменной контрольной работы или реферата. Преподаватель предлагает студентам высказаться на определенную тему или дать ответы на конкретные вопросы. Студент вносит свой ответ и может изменять или дополнять его в течение определенного времени. Содержание рабочей тетради является конфиденциальным и доступно только преподавателю, который может комментировать и оценивать ответы студента. Для вставки рабочей тетради в курс выберите пункт Рабочая тетрадь в списке Добавить элемент курса. Затем задайте необходимые значения параметров: • задайте название (заголовок) рабочей тетради, • впишите тему работы (задание студентам); • задайте максимальную оценку за работу; • установите время работы с тетрадью (от 1 дня до 52 недель или тетрадь доступна всегда). • установите необходимый групповой режим работы. 6.5. Опрос Опрос - это простой инструмент, он позволяет задать студентам вопрос с выбором одного из нескольких вариантов ответа. Студент щелчком мыши выбирает ответ. Цель опроса - узнать путем голосования мнение студентов по какому-то конкретному вопросу, например, впечатление о курсе. Для создания опроса выберите Опрос в списке Добавить элемент курса. Определите все параметры опроса: Возможности преподавателя 103 Ограничение выбора варианта ответа Эта опция позволяет включить режим ограничения числа студентов, которые могут выбрать конкретный вариант ответа. Когда режим включен, то в поле "Предел" нужно установить это число. Когда при опросе установленное количество студентов выбрали этот вариант ответа, то для остальных студентов он будет закрыт. Если установлено 0, то вариант ответа будет недоступен. Если режим выключен, то любое число студентов может выбрать конкретный вариант ответа на поставленный вопрос. Ограничить время ответа: Можно установить даты и время, в пределах которых студенты могут принять участие в опросе. Анонимность результатов: • анонимный показ результатов (без показа имен респондентов). • полный показ результатов (ответы и имена студентов). Режимы показа результатов опроса: • результаты опроса доступны студенту сразу после его ответа. • результаты доступны студентам только после закрытия опроса. • результаты опроса студентам недоступны. • результаты всегда доступны студентам. Разрешить изменение: Преподаватель может разрешить или запретить студентам изменять свои ответы. Показать количество не ответивших: Преподаватель может выбрать, показывать ли в результатах опроса количество студентов, не выбравших ни одного варианта ответа, т.е. не ответивших на опрос. 6.6. База данных Применение Базы данных Элемент «База данных» можно использовать для того, чтобы: совместно накапливать статьи, книги, гиперссылки, библиографические ссылки, относящиеся к определенной теме. 104 Возможности преподавателя выставлять созданные студентами фотографии, плакаты, сайты, тексты на всеобщее обозрение участников курса, чтобы студенты могли комментировать и рецензировать работы друг друга. составлять на основе сделанных участниками курса замечаний и поданных ими голосов окончательный список потенциальных вариантов для проекта. предоставлять файлов. студентам пространство для хранения Для создания Базы данных выберите База данных в списке Добавить элемент курса. Определите параметры Базы данных: Доступность для записи: установите диапазон дат или сделайте доступной всегда (установите флажок в поле Отключить). Доступность для просмотра: установите диапазон дат или сделайте доступной всегда (установите флажок в поле Отключить). Необходимое количество записей: Пользователем должно быть внесено необходимое количество записей. При достижении заданного количества он получит уведомление. Деятельность пользователя будет ограниченной, пока он не внесет необходимое количество своих записей. Количество своих записей, необходимое для просмотра БД: Количество своих собственных записей, которое пользователь обязан сделать прежде, чем ему будет разрешен просмотр любых записей этой базы данных. Максимум записей: Максимальное число записей, разрешенное для пользователя. Позволить комментарии: Вы можете позволить студентам делать комментарии к каждой записи. Требование одобрения: Должны ли записи быть одобрены преподавателем перед тем, как показывать их студентам? Это удобно для фильтрации бесполезного содержимого. Возможности преподавателя 105 В Базу данных можно импортировать записи. Импорт из CSV файла CSV-формат содержит значения, разделенные запятыми. Предусмотренный формат файла - простой текстовый файл со списком имен полей. В следующих строках размещаются данные, одна запись на строку. Разделитель полей по-умолчанию – запятая; все поля в записи отделяются запятыми. Записи в текстовом редакторе разделяются переходом на новую строку (нажатием клавиатурной кнопки Enter). Пример файла: имя,рост,вес Сергей,180см,80кг Андрей,170см,60кг Борис,190см,20кг Внимание: должны быть соблюдены типы соответствующих полей. 6.6.1. Использование элемента «База данных» В первую очередь необходимо добавить в курс базу данных (Добавить элемент курса... > База данных). Вам будет предложено дать ей название и написать текст, объясняющий пользователям ее назначение. Далее необходимо выбрать поля, определяющие информацию, которой Вы хотите наполнять базу данных. Например, база данных известных картин может содержать поле изображения с именем "Картина" — для загрузки графического файла с определенной картиной и два текстовых поля с именами "Художник" и "Название" — для внесения в базу данных информации о художнике и картине. После этого можно (но необязательно) отредактировать шаблоны базы данных, чтобы изменить вид отображения записей в базе данных. Обратите внимание: при изменении состава полей в базе данных (в частности, при добавлении новых полей) новые поля добавляются в конец шаблонов карточки и редактирования. Для приведения шаблонов к более удобному для использования виду 106 Возможности преподавателя необходимо либо нажать на кнопку «Сброс шаблона», либо вручную отредактировать шаблон, чтобы добавленные Вами новые поля отображались при просмотре базы данных. После выполнения указанных действий преподаватель и студенты могут приступать к вводу собственных данных и (если необходимо и разрешено) комментировать и оценивать данные, введённые другими. Записи в базе данных можно просматривать по одной или в виде списка. Возможен поиск по записям и их сортировка. Просмотр записей в виде списка Просмотр в виде списка позволяет видеть сразу несколько записей, как правило, в максимально сжатой форме. Число отображаемых на странице записей задается пользователем. Для перехода к более полной информации о заинтересовавшей Вас записи необходимо щелкнуть на пиктограмме с изображением лупы: В режиме «Просмотр списком» возможны поиск и сортировка интересующих Вас записей: Возможности преподавателя 107 Просмотр записей по одной Просматривать полную информацию можно в режиме "Одиночный просмотр записей" (в виде индивидуальной "карточки" записи). Такой способ позволяет получить более полную информацию по конкретной записи. Добавление записи Открыть вкладку «Добавить запись», заполнить поля формы новой записи и нажать «Сохранить и просмотреть». При добавлении нескольких записей – нажать «Сохранить и добавить следующую». 108 Возможности преподавателя В зависимости от установок преподавателя добавлять записи могут студенты и преподаватели либо только преподаватели. Добавление комментария Если это разрешено в установках базы данных, в режиме просмотра одной записи пользователи могут добавлять к ней комментарии. Оценивание записей Преподаватель может оценивать записи, если это разрешено в установках базы данных. Свои собственные записи оценивать нельзя. 6.6.1.1. Шаблоны Базы данных Шаблоны для элемента «База данных» позволяют настраивать расположение информации при просмотре или редактировании записей. Это похоже на функцию "слияния писем", которая используется в таких текстовых редакторах, как Open Office Writer или Microsoft Word. Для сохранения шаблона и использования его в дальнейшем в качестве образца можно открыть шаблон в режиме «Исходный HTMLкод» и скопировав код, сохранить его в виде текстового файла. Возможности преподавателя 109 Использование тегов Вы можете вставить в шаблон содержимое каждого из полей базы данных и несколько специальных тегов (перечисленных ниже). Список тегов и полей расположен в левой части страницы. Для того, чтобы вставить тег или поле, перейдите в режим просмотра кода HTML, поместите курсор в нужном месте текста, затем щелкните по тегу или полю, которые нужно вставить. Или просто наберите точное название тега или поля между специальными символами: ##так## — для тега или [[так]] — для поля. ##Edit## создает пиктограмму "Редактировать", которая позволяет редактировать текущую запись (пиктограмма появляется только в том случае, если у пользователя есть права на редактирование). ##More## создает пиктограмму "Просмотр", которая переводит пользователя в режим просмотра записей по одной. ##MoreURL## выполняет ту же функцию, что и предыдущий тег, позволяя вместо пиктограммы "Просмотр" использовать любые другие ссылки (в частности, текстовые ссылки типа "Подробнее") или делать ссылками содержимое полей. Чтобы вставить данный тег, выделите текст или поле, которые будут служить ссылкой, щелкните по кнопке "Вставка ссылки" в визуальном редакторе вашего браузера и в поле "URL-адрес" введите ##MoreURL##. быть пробелов. Внимание: между "More" и "URL" не должно ##Delete## создает пиктограмму "Удалить", которая позволяет удалить текущую запись (пиктограмма появляется только в том случае, если у пользователя есть права на редактирование). ##Approve## создает ссылку "Одобрить", которая позволяет разрешить отображение текущей записи в базе данных (ссылка появляется только в том случае, если у пользователя есть на это права). ##Comments## создает ссылку для просмотра/редактирования комментариев (ссылка появляется только в том случае, если комментарии разрешены в установках модуля). ##User## создает ссылку на личную карточку (профиль) участника курса, который добавил запись в базу данных; текстом ссылки является имя участника. 110 Возможности преподавателя Шаблон для просмотра записей в виде списка Шаблон позволяет изменять состав полей и их расположение в режиме просмотра множества записей (например, результатов поиска). Шаблон можно настроить так, чтобы в списке записей отображались только самые общие сведения, а более подробная информация (в режиме просмотра записей по одной) была доступна после щелчка по названию записи. Шаблон для просмотра записей по одной Шаблон используется для отображения записей по одной, поэтому создателю базы данных доступно больше места для размещения более подробной информации, например, более крупных изображений, чем в режиме просмотра записей в виде списка. Шаблон для добавления записей Шаблон создает интерфейс формы, используемой для добавления и редактирования записей в базе данных. В настоящее время сохранение нового шаблона уничтожает старый. В дальнейшем планируется обеспечить пользователя возможностью создавать, именовать, импортировать и экспортировать шаблоны для повторного использования. Пока можно сохранить тот или иной шаблон в виде текстового файла, скопировав его на свой компьютер, используя какойнибудь текстовый редактор. Шаблон RSS Позволяет настраивать содержимое каналов RSS для записей базы данных. Шаблон CSS Шаблон используется для унификации оформления HTML с Возможности преподавателя 111 помощью каскадных таблиц стиля (CSS). На код CSS, заданный в этом шаблоне, могут ссылаться другие шаблоны. Шаблон Javascript Шаблон используется для задания могут ссылаться другие шаблоны. кода Javascript, на который Кнопка «Сброс шаблона» После добавления полей в базу данных в шаблонах появится HTML-код, задающий расположение по умолчанию информации, вводимой в базу данных. Если в дальнейшем Вы создадите дополнительные поля, нажмите на кнопку «Сброс шаблона»; это добавит в шаблон код HTML для новых полей в структуру отображения информации, заданную по умолчанию. Использование этой функции после редактирования шаблонов приведет к потере изменений (в шаблонах будет восстановлена структура, заданная по умолчанию). Сначала определитесь с составом полей, а затем изменяйте шаблоны. 6.6.1.2. Поля Базы Данных Поле — элемент структуры определённой информации. базы данных для хранения Каждая запись в базе данных может иметь поля различных типов. Например, текстовое поле с названием "Любимый цвет", в которое Вы можете ввести свой любимый цвет, или меню с названием "Город", из которого можно выбрать один из заданных городов Украины. Все записи одной таблицы имеют одинаковый набор полей. Используя поля различных типов, информацию по определённой теме. можно собрать полную 112 Возможности преподавателя Название поля и его описание При создании поля ему задают наименование и описание. Названия полей должны быть уникальными, по возможности краткими и понятными. Типы полей: Текст Пользователи могут ввести текст длиной до 60 символов. Для более длинного текста или текста с форматированием (например, с различными уровнями заголовков, маркированным списком и т.п.) следует использовать поле «Текстовая область». Текстовая область Позволяет пользователям вводить большой объем текста с возможностью форматировать его примерно так же, как в сообщениях форумов. Числовое поле Позволяет пользователю ввести любое целое число (но не текст!). Число может быть как положительным, так и отрицательным (например: ..., -2, -1, 0, 1, 2, 3,...). Примеры случаев, когда введенные числа будут усечены или превратятся в ноль: "3.14" будет усечено до "3" (можно вводить только целые числа, но не дроби); "1,000,000" будет усечено до "1" (отделять разряды запятыми и иными знаками нельзя); "шесть" превратится в "0" (можно вводить только цифры, но не буквы). Дата Позволяет пользователям вводить дату, выбирая день, месяц и год из раскрывающихся списков. Обратите внимание, что список дат начинается с 1 января 1970 года. Если необходимо вводить более ранние даты, то нужно использовать поле «Текст». Гиперссылка Позволяет пользователю ввести адрес гиперссылки. Если Вы установите параметр "автосвязывание", то ссылка в базе данных будет активной. Текст, который Вы можете ввести в окне «принудительное название для ссылки», будет использоваться в качестве гиперссылки. Возможности преподавателя 113 Например, если Вы создаете базу данных авторов, то Вам, вероятно, будет нужно, чтобы пользователи указывали сайты авторов. Поэтому в окне «принудительное название для ссылки» Вы можете ввести слово "Сайт", щелчок по которому в базе данных будет отсылать к соответствующему сайту. Файл Позволяет загрузить любой файл с компьютера. Если планируется загружать графические файлы, то вместо этого поля лучше использовать поле «Изображение». Изображение Пользователь может загрузить графический файл со своего компьютера. Переключатель (Radio buttons) Позволяет пользователю выбрать один вариант из нескольких возможных. Если пользователь не выбрал ни один из вариантов, система не разрешит сохранить запись в базе данных. Если Вам нужно создать поле с двумя вариантами, которые являются противоположными по значению (правда/ложь, да/нет), то вместо переключателей лучше использовать поле с одним флажком - в таком случае подпись к флажку должна составлять некое утверждение, согласие с которым и будет обозначать установка флажка. При этом следует иметь в виду, что по умолчанию флажки отсутствуют, поэтому участники курса могут сохранить запись в базе данных, не сделав свой выбор в этом поле (по невнимательности или по другим причинам). Флажки (Checkbox) Тип поля "Флажки" предоставляет выбор одного и более вариантов значений. Записи с таким полем варианты снабжены окошками для установки флажков (галочек). Значение поля такого типа будет отражаться в различных режимах просмотра базы данных в виде списка, содержащего только отмеченные варианты. Поле с флажками удобно использовать, например, в базе данных фильмов, в которой заведено поле "Жанр" для указания на жанровую принадлежность фильма: комедия, вестерн, фильм ужасов и т.д. В этом случае пользователь имеет возможность охарактеризовать фильмы, принадлежащие одновременно к нескольким жанрам, например, «ужасы-комедии» или «комедии-вестерны». Той же цели можно достигнуть и при помощи меню (с несколькими вариантами выбора), однако интерфейс поля с флажками обладает 114 Возможности преподавателя большей интуитивной понятностью. Если Вы хотите, чтобы пользователь выбирал только какой-то один вариант из нескольких возможных - используйте вместо поля с флажками поле с переключателем. Выпадающий список (выбор одного варианта) [Menu] Варианты выбора будут представлены в виде раскрывающегося списка, из которого пользователь сможет выбрать только один ответ. Меню (множественный выбор) [Menu (multi-select)] Варианты будут представлены в виде списка, из которого пользователь может выбрать один или несколько вариантов. Для выбора нескольких вариантов необходимо удерживать нажатыми клавиши CTRL или SHIFT. Поскольку это требует от пользователя дополнительных компьютерных умений, то, возможно, вместо данного поля надежнее использовать поле с флажками. При создании полей Флажки, Выпадающий список (выбор одного варианта) и Меню (множественный выбор) каждый вариант в окне "Варианты выбора" (Options) необходимо набирать с новой строки. 6.7. Глоссарий Глоссарий - это словарь терминов и понятий, используемых в курсе. Глоссарий функционально предлагает следующие возможности для студентов и преподавателей: • Термины в словаре группируются по категориям. • Студент может добавлять комментарий к записи словаря. • Комментарии могут быть оценены преподавателем. • Словари могут быть легко экспортированы и импортированы через XML. • Словари содержат модуль поиска. Вы можете организовать работу студентов по заполнению глоссария курса. Кроме того, Вы сами можете создать словарь терминов, который будет доступен для студентов. Возможности преподавателя 115 Для создания глоссария выберите Глоссарий в списке Добавить элементы курса. На открывшейся странице установите Параметры настройки глоссария: Записей на страницу: Число отображает количество записей словаря, отображаемое на одной странице. Типы глоссариев: • Глобальный (задается администратором сайта). Глобальные глоссарии могут быть частью любого курса или главной страницы сайта. Глобальным может быть назначен только главный глоссарий любого курса. При этом преподаватель курса, где расположен глоссарий, может вносить в него записи Отличие от обычного глоссария в том, что записи глобального могут быть использованы по всему сайту, а не только в том курсе, в котором находится глоссарий. • Главный (определяется преподавателем курса). Добавлять записи в главный глоссарий могут только преподаватели курса. В курсе может быть только один главный глоссарий. Обычно главный глоссарий располагается в нулевом разделе курса. • Вторичный (добавлять записи разрешено преподавателям и студентам). Вторичных глоссариев может быть несколько, и они могут быть добавлены в любые разделы курса. Система позволяет Вам экспортировать записи из вторичных глоссариев в главный глоссарий курса. 116 Возможности преподавателя Доступные форматы глоссария: (Эти настройки определяют, каким образом будут отображаться записи глоссария.) • Простой словарь: Выглядит как традиционный словарь с отдельными записями. Авторы записей не показываются, а вложения отображаются в виде ссылок. • Непрерывный, без автора: Записи отображаются одна после другой, без каких-либо разделений, но со значками редактирования. • Полный, с автором: Формат, подобный форуму с отображением автора. Вложения показываются в виде ссылок. • Полный, без автора: Формат, подобный форуму без отображения автора. Вложения показываются в виде ссылок. • Энциклопедия: Подобен формату "Полный, с автором", но вложения показываются сразу. • F.A.Q. (ЧаВо): Удобный вид отображения - Frequently Asked Questions (Часто задаваемые вопросы). Он автоматически добавляет слова ВОПРОС и ОТВЕТ в понятие и соответствующее описание. Автоматические ссылки на глоссарий: Включение этой опции позволяет связывать гиперссылками слова и фразы, присутствующие в этом же курсе (форум, внутренние ресурсы и т.д.), с совпадающими записями глоссария. Заметьте, что предоставление возможности связывания для глоссария автоматически не включает связывание для каждой записи. Связывание должно быть установлено для каждой записи. Если Вы хотите, чтобы некоторый текст в курсе не связывался с глоссарием, Вы должны заключить его в теги <nolink> и </nolink>. Учтите, что названия категорий тоже связываются. Варианты просмотра: Вы можете настроить способ, которым пользователь может просмотреть глоссарий. Просмотр и поиск доступны всегда, но Вы можете определить три варианта: Показывать специальные символы: - включение или выключение просмотра записей со специальными символами, такими как @, #, и т.д. Возможности преподавателя 117 Показывать алфавит: включение или выключение просмотра записей по буквам алфавита. Показывать ссылку "ВСЕ": просмотра всех записей сразу. включение или выключение Дублирование статей: Эта опция позволяет размещать в глоссарии несколько статей для одного термина (например, определения, данные несколькими студентами). По умолчанию записи одобрены: Эта настройка позволяет преподавателю определить, что будет происходить с новыми записями, добавленными студентами. Они могут быть автоматически сделаны доступными всем или преподаватель должен будет одобрить каждую запись. Разрешить комментарии к записям: Преподаватель может позволить студентам добавлять комментарии к записям глоссария. Преподаватели всегда могут добавлять комментарии. Редактировать можно всегда: Эта опция позволяет Вам разрешить студентам всегда редактировать их записи, если выбрано «Нет», то записи доступны для редактирования студентами в определенное время. Версия для печати: Записи глоссария могут быть представлены в компактном виде версии для печати. Просмотр такой версии осуществляется при помощи ярлыка , который отображен в заголовке глоссария. Эта настройка дает возможность разрешить студентам пользоваться версией для печати. Преподаватели всегда имеют такую возможность. Оценивание записей глоссария: Преподаватель может разрешить оценивание записей глоссария (только преподавателями или всеми участниками курса, в том числе и студентами) и ограничить диапазон дат для оценки. 118 Возможности преподавателя 6.8. Форум Форумы - это средства общения участников курса (студентов и преподавателей) при изучении курса. Форум дает возможность студентам задавать вопросы и отвечать на вопросы других студентов. Это позволяет вести дискуссии в процессе изучения курса. Вы можете задать вопрос, а студенты будут только отвечать на него. Если студенты смогут просматривать ответы других, то это позволит им увидеть, как другие решают поставленную задачу. При создании курса в нулевом разделе автоматически создается Новостной форум. Обратите внимание: в новостном форуме создавать сообщения имеют право только преподаватели. Этот форум нельзя удалить, однако его можно скрыть от студентов. В активных курсах делать это не рекомендуется, т.к. этот форум является основным средством связи преподавателя со студентами. Вы всегда можете создать в своем курсе любое количество форумов. Для добавления форума в курс выберите Форум в списке Добавить элемент курса: Типы форумов: Стандартный общий форум - открытый форум, в котором каждый в любое время может начать новую тему. • Простое обсуждение - состоит из одной темы. Используется для того, чтобы сфокусировать обсуждения на одной теме. • Каждый открывает одну тему - в этом типе форума ограничено количество создаваемых пользователями тем. • Форум вопросов и ответов. - Для того, чтобы увидеть другие ответы на вопрос, участник форума сначала должен сам на него ответить! • Внимательно заполните параметры форума: Вы можете задать подписку на этот форум: Возможности преподавателя 119 Сообщение, которое появляется на форуме, автоматически рассылается участникам курса при помощи электронной почты. Отправка совершается через 15 минут после появления сообщения на форуме. В случае выбора опции "Нет" участники курса будут иметь право выбора - получать или нет такие сообщения на свой e-mail. Но в некоторых форумах, например новостных, участники курса (даже те, которые были записаны на него после начала) могут принудительно получать копии сообщений. Если Вы выберете опцию "Да, только в первый раз", тогда все текущие и будущие участники курса получат копию ПЕРВОГО сообщения. Потом они могут отказаться от рассылки на e-mail. Если Вы выберете опцию "Да, всегда", тогда все участники курса не смогут отказаться от рассылки. Обратите внимание, если Вы изменяете опцию "Да, только в первый раз" на опцию "Нет" при обновлении форума, то это изменение будет касаться только будущих участников форума. То же самое произойдет при обратном переходе. Отслеживать прочитанные/непрочитанные сообщения: Эта настройка позволяет информировать участников форума о прочитанных или непрочитанных сообщениях. Преподаватель может выбрать один из трех режимов отслеживания сообщений форума: • Не обязательно - студенты сами выбирают режим отслеживания в личных настройках; • Да - режим отслеживания включен; • Нет - режим отслеживания выключен. Оценка форума: Вы можете разрешить оценивать сообщения, тогда студенты увидят оценки своих ответов. Вы можете ограничить доступность оценивания сообщений диапазоном дат. 120 Возможности преподавателя Форумы с управлением сообщениями: Концепция такого форума очень проста. Пользователи блокируются после отправки заданного количества сообщений за определенный период; когда это произойдет - они будут предупреждены. Установка опции предупреждений в ноль отключает их, установка опции блокировки в ноль отключает блокировку. Если отключена блокировка, то и предупреждения отключаются автоматически. Эти настройки не затрагивают сообщений преподавателей. Форум преподавателей – Вы можете создать форум, где преподаватели курса (если их несколько) смогут обмениваться своими мнениями. Для этого в поле Доступно студентам укажите Скрыть. Преподаватели такой форум будут видеть в сером цвете: Студентам этот форум виден не будет. 6.9. Семинар Семинар - это вид занятий, где каждый студент не только выполняет собственную работу, а и оценивает результаты работы других студентов. Итоговая оценка учитывает не только качество собственных работ, но и деятельность студентов в качестве рецензентов. Проведение семинара способствует координации коллектива и позволяет разнообразными способами оценивать работы. Для добавления семинара в курс выберите Семинар в списке Добавить элемент курса. Семинары отличаются большим разнообразием вариантов и, пожалуй, являются самым сложным элементом курса в настройке и управлении. Возможности преподавателя 121 Управление семинаром рассматривается далее в разд. 6.9.2 Управление семинаром. На странице редактирования выставьте требуемые значения параметров (см. разд. 6.9.1. Параметры семинара). 6.9.1. Параметры семинара Название. Название семинара. Описание. Подробное описание рассматриваемых на семинаре вопросов, критериев оценки работ и сроков выполнения. Баллы за оценивание. Это максимальный балл, который может быть выставлен за оценки, данные студентами своей собственной и/или другой работе. Эту оценку иногда называют "баллы за оценивание". Это не максимальная оценка, данная работе; та оценка называется "оценка за представленную работу". Фактические баллы для оценки вычисляются модулем «Семинар» путем сравнения этой оценки с "предпочтительной" оценкой той же самой работы. "Предпочтительная" оценка - та, которая является ближайшей к среднему значению из всех оценок. (Берется "взвешенное" среднее значение, если у оценки преподавателя вес больше 1). Если есть только одна оценка работы, то эта единственная оценка берется как предпочтительная. Если есть две оценки работы, то обе считаются "предпочтительными". Только когда есть три оценки или более, модуль начинает учитывать различия между оценками. Оценка студентов за семинар - сумма этой оценки и оценки за их работу(ы). Таким образом, если максимальный балл за оценивание установлен в 20, а максимальный балл за представленную работу установлен в 80, то максимальная оценка семинара - 100. Это значение может быть изменено в любое время. Баллы за работу. Это максимальная оценка, которую можно поставить за представленную работу. Общая оценка семинара – это сумма усредненной оценки сокурсников и оценки за представленную работу. Так, если максимальная оценка, которую могут поставить студенты, равна 30, а максимальная оценка работы равна 70, то максимальная оценка семинара – 100. Это значение может быть изменено в любое время. 122 Возможности преподавателя Стратегия оценивания Стратегия оценивания семинара весьма гибкая. Она может иметь следующие значения: I. Не оценивать - Преподавателя не интересует количественная оценка от студентов. Студенты комментируют работы друг друга, но не оценивают их. Преподаватель, при желании, может оценить студенческие комментарии. На основании этих оценок формируются итоговые оценки студентов. Если преподаватель не оценивает студенческие комментарии, то семинар не имеет итоговых оценок. II. Суммарно - Установка по умолчанию. В таком семинаре баллы за оценивание составляются из нескольких "элементов оценки". Каждый элемент должен покрыть специфический аспект семинара. Обычно у семинара бывает от 5 до 15 элементов для комментариев и оценивания, реальное число зависит от размера и сложности задания. Семинары только с одним элементом имеют стратегию оценивания, подобную стандартному заданию Moodle. Элементы имеют следующие три признака: 1. Описание элемента. Оно должно ясно устанавливать, какой аспект семинара оценивается. Если оценка является качественной, полезно сообщить подробности того, что считается отличным, средним или плохим. 2. Шкала элемента. Есть некоторые предопределенные значения. Их диапазон: от простой шкалы Да/нет через шкалы с заданными значениями до полной 100% шкалы. У каждого элемента может быть своя собственная шкала, которая соответствует числу возможных изменений для этого элемента. Отметим, что шкала не определяет важность элемента в вычислении итоговой оценки; у шкалы в 2 балла то же самое "влияние" как и у шкалы в 100 баллов, если у соответствующих элементов одинаковый вес. 3. Вес элемента. По умолчанию элементам дают одинаковую значимость в вычислении итоговой оценки задания. Это можно изменить, назначив более важным элементам вес выше 1, а менее важным - вес ниже 1. Изменение весов не влияет на максимальную оценку, значение которой устанавливается параметром "Максимальная оценка". Весам можно назначить отрицательные значения, это - экспериментальный параметр. Возможности преподавателя 123 III. Объединение погрешностей - В таком семинаре работы оцениваются по шкале Да/Нет. Балл определен в "Таблице оценок", которая дает соотношения между количеством "погрешностей" и предложенной оценкой. Например, семинар имеет шесть существенных элементов, которые должны присутствовать. Таблица оценок предлагает оценки для случаев, когда все элементы присутствуют, когда один отсутствует, когда два отсутствуют, и т.д. Количество "погрешностей" является взвешенной суммой отсутствующих элементов. Отдельным элементам при желании можно задать вес, если они более важны, чем другие. По умолчанию каждому элементу дается вес 1. Таблица оценок может быть нелинейной. Например, для семинара с 10 элементами предложенными оценками могут быть: 90%, 70%, 50%, 40%, 30%, 20%, 10%, 0%, 0%, 0%. Оценивающий (студент или преподаватель) может скорректировать предложенную оценку до 20 % в любую сторону и дать свою оценку работе. IV. Критерий - Самый простой тип оценки (хотя не обязательно самый лучший в настройке). Работы оцениваются по ряду утверждений критериев. Оценивающий выбирает, какому утверждению лучше всего соответствует работа. Оценка определяется "Таблицей критериев", где предлагаются оценки для каждого критерия. Например, задание может быть задано с 5 утверждениями критериев и оценивающие должны тогда выбрать одно из этих пяти утверждений для каждой из их оценок. Оценивающий может скорректировать предложенную оценку до 20 % в любую сторону, чтобы дать свою оценку работе. V. Рубрика - Подобно оцениванию по Критерию в случае, когда имеется более одного критерия. Каждая группа, охватывающая отдельную "категорию", может иметь до пяти утверждений. Группам дают индивидуальные веса, и оценка - взвешенная сумма значений из каждой группы. В этом типе корректировка оценки не предусмотрена. Количество оцениваемых элементов. Это число определяет количество оцениваемых элементов. В зависимости от типа стратегии оценивания, это число соответствует количеству отзывов, оцениваемых элементов, групп, наборов критериев или критериев в рубриках. Обычно для оценивания работы используется от 5 до 15 элементов, реальное число зависит от размера и сложности задания. 124 Возможности преподавателя Во всех формах оценки есть поле Общего комментария. Для заданий "Без оценки" число, заданное здесь, определяет количество дополнительных полей комментариев. При задании нуля все формы оценки будут содержать только одно поле Общего комментария. Количество приложений к работе. Вводимое число определяет, сколько полей "загрузить" будет доступно студенту, представляющему свою работу. Число может быть 0, тогда приложения к работе не разрешены. Если приложения ожидаются, то число может быть 1, 2... до 5. Обычно устанавливается значение 0 или 1, но в некоторых заданиях можно попросить студентов представить больше одного приложения. Если, допустим, установлено значение 3, а студент прилагает только два файла к своей работе, он не получит никакого предупреждающего сообщения. Таким образом, представляя работу, студенты за один раз могут приложить произвольное количество файлов до максимального значения, заданного этим параметром . Эта опция не определяет максимальное число приложений, которые студент может добавить к своей работе. Она определяет, сколько полей "загрузить" будет показано. Студент может добавить больше приложений к своему представлению, редактируя его. Это бывает крайне редко. Значение по умолчанию для этой опции - 0, т.е. приложения не требуются. Повторное представление работ. По умолчанию студенты не могут повторно представить свои работы. Если Вы включаете эту опцию, то студентам будет разрешено представить более одной работы в этом задании. Это может быть полезным, если преподаватель хочет поощрить студентов сделать их работы лучше. Оценка задания основана на количестве оценок, которые имела работа. Таким образом, новые работы, представленные студентом, будут кандидатами на оценку сокурсниками. Однако, если студент повторно представляет несколько работ в быстрой последовательности, тогда любая из них может быть оценена с равной вероятностью. Последняя работа не будет иметь приоритета. Итоговая оценка студента основана на общем "рейтинге оценок" и представленной им работе с высшей оценкой. Количество оцениваемых примеров работ. Это число определяет, нужно ли студенту оценить примеры работ, представленных преподавателем, прежде чем представить свою собст- Возможности преподавателя 125 венную работу. Если оно отлично от нуля, тогда каждый студент должен оценить это количество примеров. Они не могут представить свою собственную работу, пока эти оценки не будут сделаны. Сравнение оценок. Может принимать следующие значения: очень небрежно, небрежно, беспристрастно, строго, очень строго. В семинаре это применимо к одной и той же работе, которая будет оценена преподавателем и студентами. Если используются примеры работ, то преподаватель оценивает их прежде, чем студенты. Работа, представленная студентом, может быть достаточно справедливо оценена преподавателем, и, вполне вероятно, - сокурсниками. Семинар позволяет преподавателю присуждать балл оценкам студентов, остальной балл определяется оценкой непосредственно работы. (Пропорции баллов, данных этим двум областям, устанавливаются к окончанию семинара). Оценкам студентов дают балл, основанный на том, как хорошо они соответствуют оценкам преподавателя. (При отсутствии оценки преподавателя используется среднее значение оценок сокурсников). Количество оцениваемых работ сокурсников. Это число определяет, нужно ли студенту оценивать работы других студентов. Если это не ноль, тогда каждому студенту предлагается оценить это количество работ его сокурсников. После оценки автор работы может просмотреть комментарии и, возможно, оценку, данные его сокурсником. (Процесс оценки сокурсника может быть повторяющимся в зависимости от установки опции "Согласование оценок"). Вес оценок преподавателя. Эта опция используется для любых оценок, сделанных преподавателем, чтобы задать им вес по сравнению с оценками студентов. Обычно значение этой опции = 1. Это дает оценкам преподавателя тот же самый вес, что и у студенческих оценок. Но могут возникнуть обстоятельства, когда чувствуется, что студенты последовательно "завышают" баллы, что дает их сокурсникам слишком высокую оценку. И наоборот, может случиться, когда оценивающий сокурсник слишком занижает оценку (это крайне редко). Некачественное оценивание студентами может быть в известной степени компенсировано увеличением значения этой опции. Например, установление значения = 5 приведет к тому, что, если есть 5 студенческих оценок каждой работы, то у оценки преподавателя будет тот же самый вес (в понижении подозрительных оценок и в определении оценки) как у всех 5 студенческих оценок. 126 Возможности преподавателя При анализе оценок те студенческие оценки, которые не увязываются с оценкой преподавателя, скорее всего, будут понижены. Оставшиеся оценки будут ближе к оценке преподавателя. Эта опция может быть изменена в любое время. Уровень распределения. Этот уровень определяет, сбалансировано ли распределение оценок сокурсников в группе или нет. Здесь термин "сбалансировано" относится к количеству раз, которое каждая студенческая работа оценена сокурсниками. Когда Уровень распределения установлен в НОЛЬ, все работы оцениваются одинаковое количество раз, т.е. распределение сбалансировано. Когда Уровень установлен в ОДИН, тогда часть работ может быть оценена на 1 раз больше, чем другие работы (из этого следует, что часть работ может быть оценена меньше, чем другие работы). Этот уровень распределения является несбалансированным. Если Уровень установлен в ДВА, тогда позволен больший дисбаланс. Идеально, если все оценки сокурсников будут сбалансированы. Неудобством является то, что у некоторых студентов не будет своей полной доли работ для оценивания, пока последний студент не представит свою работу. Когда Уровень распределения будет установлен в ОДИН, тогда у большинства студентов окажется, что у них есть своя полная "доля" из оцениваемых работ, и они не должны ждать поздней работы. Ожидание запоздавшей работы должно быть еще более редким, если уровень установлен в ДВА. Если значение Уровня распределения по умолчанию (= 0) изменено и установлено в ОДИН, а в задании семинара количество оценок сокурсников = 5, то нет никаких проблем, если какая-то работа будет оценена 4 раза, другая - 5 и остальные - 6 раз. Семинар будет "протекать" более ровно, а студенты не должны будут долго ждать других, чтобы представить свою работу. Самооценка. Задание семинара может включить собственную работу студента в перечень работ, которые каждый студент должен оценить. Это означает, что, если каждый студент должен оценить 5 работ сокурсников, то любой студент будет вынужден оценить 6 работ, одна из которых является его собственной работой. Если количество работ сокурсников установлено в ноль и опция самооценки включена, тогда задание становится самооцениваемым заданием. Оценки должны быть согласованы. Семинар может иметь один из вариантов: Возможности преподавателя 127 1. «Нет» - в фазе представления и оценивания студенты видят оценки, сделанные другими студентами. Здесь нет никакой обратной связи между студентами, которые представили работу и студентами, которые ее оценили. 2. «Да» - в фазе представления и оценивания студенты видят оценки их работы, сделанные другими студентами, и им разрешено прокомментировать эти оценки. Они могут согласиться или не согласиться с оценками. Если они соглашаются с оценкой, тогда оценка поддерживается, и используется в окончательных вычислениях, определяя итоговую оценку, данную конкретной обсуждаемой работе. Если они не соглашаются с оценкой студента, оценивающего работу, то дается возможность пересмотра оценки. Прения могут продолжаться до достижения согласия или окончания срока. При окончании срока "спорная" оценка не используется в итоговой оценке. Если требуется соглашение по оценкам (второй вариант), то доступна опция выключения показа оценок. Если выбрана опция "скрыть оценки", то студенту, чья работа оценивается, показываются только комментарии. Оценки показывают только после того, как согласие было достигнуто (на одних комментариях). Скрыть оценки до согласования. Эта опция может использоваться в семинарах, когда должно быть согласие между студентами по каждой оценке. Значение по умолчанию «Нет»: студенту, чья работа оценивается, показываются и комментарии, и оценки, выставленные сокурсником. Это может привести к большему количеству споров, чем в случае, когда оценки не показываются. Если значение опции – «Да», то оценки показываются, как только согласование будет достигнуто. Это согласие будет достигнуто только на комментариях. Если комментарии не соответствуют оценкам, то студент, работа которого оценивается, вполне может обратиться к преподавателю. Рейтинговая таблица представленных работ. Таблица воспроизводит список лучших работ, представленных в семинаре. Количество записей можно установить в ноль или число от 1 до 20; 50 или 100. Если установлен ноль, тогда таблица не показывается. Если выбрано число от 1 до 20; 50 или 100, тогда показывается это количество работ. Например, установлено число 10 – показываются десять лучших работ. Скрыть имена студентов. В семинаре возможен вариант анонимного оценивания. В этом случае имена и фотографии студентов, представляющих работы, не по- 128 Возможности преподавателя казываются. Представленные работы можно идентифицировать только по названиям файлов. Если оценивание проводится не анонимно, то работы показываются с именами и фотографиями студентов, которые их представили. Это может привести к искажению оценок за счет субъективного фактора. Оценки преподавателя всегда показываются студентам открыто. Использовать пароль. Если «Да», то следующее поле устанавливает пароль доступа к этому семинару. Пароль может быть длиной до 10 символов. Пароль может быть изменен в любое время на протяжении семинара. Максимальный размер вложения. Параметр определяет максимальный размер файла, который можно приложить к работе. Начало и конец предоставления работ. Дата и время начала и окончания представления своих работ для обсуждения и оценки другими участниками семинара. Начало и конец оценивания. Дата и время начала и окончания оценивания работ, представленных участниками семинара. Скрыть оценки преподавателя. Используется, чтобы скрыть оценки преподавателя до указанной даты. По умолчанию это дата и время создания семинара. Если дата не изменена, тогда оценки преподавателя доступны студентам через короткое время после того, как они сделаны (обычно полчаса). На сайте ЦДО ХНАГХ – 15 минут. Если преподаватель хочет скрыть свои собственные оценки до даты окончания семинара, то дата запрета - та же самая дата окончания. Большинство параметров семинара имеют ссылки на файлы справки, которую можно вызвать, щелкнув на расположенном рядом значке . Возможности преподавателя 129 6.9.2. Управление семинаром Семинар более сложен, чем обычное задание. Он состоит из нескольких этапов или фаз. Они следующие: 1. Настройка семинара. Оценка семинара должна быть разбита на ЭЛЕМЕНТЫ оценки. Это делает аттестацию семинара менее произвольной и определяет для студентов рамки, в которых делаются оценки. У преподавателя есть право настраивать элементы оценки, т.е. создавать таблицу оценок. Настраивая элементы оценки, преподаватель обычно представляет небольшое количество примеров работы. Они - для тренировки студентов, которые должны оценить их прежде, чем подготовить свои собственные работы. Однако, прежде чем задание станет доступным студентам, эти примеры должны быть оценены преподавателем. Это предоставляет преподавателю образец "ответов" при проверке оценок студентов для этих примеров (производится в следующей фазе). Представление преподавателем примера работы не является обязательным и для некоторых семинаров, вероятно, не нужно. 2. Разрешить представление работ. Семинар теперь открыт студентам. Если преподаватель представил примеры работ, студенты обязаны оценить конкретное количество этих примеров. (Число оценок задается при создании семинара). Как только студент сделал необходимое количество оценок, он может представить свою собственную работу. В случае семинара без примеров, студенты могут представить свою собственную работу без всякой задержки. В конце фазы "Представление" студентам разрешается представление своих работ. Впоследствии, в следующих двух фазах, работы сортируются по качеству. Если из фазы "Настройка" семинар переходит прямо в фазу "Разрешить Представление и Оценки" (если позволено), то работы студентов, которые были представлены раньше, будут оценены раньше, чем работы студентов, представленные позже. Добавление "задержки" перед началом оценки сильно облегчит решение этой проблемы. После представления студентом работы преподаватель, при желании, может ее оценить. Эта оценка будет включена в итоговую оценку студента. Оценивание может быть произведено в фазах представления и оценки задания. 3. Разрешить студентам представлять и оценивать. Если семинар включает оценку сокурсниками, то студенты, которые представили свои работы, теперь могут оценивать работу других студентов. Студентам, которые еще не представили работу, разрешается представить свою работу (но они не имеют доступа к просмотру работ других студентов). В этой фазе представление работ может быть вместе с оценкой и переоценкой работ. 130 Возможности преподавателя Преподаватель может разнести представление работ и их оценку сокурсниками в две разные фазы, чтобы все студенты могли представить свои работы перед входом в фазу их оценки сокурсниками. В этом случае эта фаза не используется вообще, происходит переход из фазы "Разрешить представление" прямо к фазе "Разрешить оценивать". Это позволяет преподавателю установить дату окончания представления работ, в этот день задание перемещается в фазу "Разрешить оценивание". Если преподаватель, с другой стороны, не хочет такого четкого разделения в задании, то семинар использует эту фазу. Позволяя одновременное представление работ и их оценивание, преподаватель должен установить Уровень распределения "ОДИН" (или "ДВА"), что позволит распределению пройти гладко. Учтите, что в результате некоторые работы будут оценены больше, а некоторые - меньше раз, чем большинство представленных работ. Когда студент сделал оценку, его сокурсник может видеть эту оценку. Студент, который представил работу, может прокомментировать оценку, если в семинаре выбрана эта опция. Преподаватель может при желании, выставить баллы этим оценкам. Тогда эти баллы будут учтены в итоговых оценках студентов, однако, во многих случаях это не нужно. 4. Разрешить студентам оценивать. В этой фазе сокурсники продолжают оценивать работы, но студентам не разрешается сделать любые представления работ, в т.ч. повторные. Студентам, не представившим работу, указывается, что представления больше не позволены, и работы не будут представлены сокурсникам для оценивания. 5. Показ итоговых оценок. Заключительная фаза семинара, которая позволяет студентам в подробностях видеть их итоговые оценки. Могут быть рассмотрены отдельные оценки, которые вносят свой вклад в итоговую оценку каждой работы. Студентам и преподавателю может быть показана "Таблица результатов" студенческих работ. Они отсортированы в виде списка, в котором первой показана лучшая работа. В любой фазе семинара преподаватель может открыть страницу управления, на которой отображается текущее состояние семинара. В списке перечислены пример работы, представленный преподавателем (если он есть), оценки студентов (примеров преподавателя, своей собственной работы и работ других студентов) и работы студентов. Преподаватель может использовать эту страницу, чтобы оценить и переоценить работы, удалить работы и оценки, и в целом наблюдать развитие семинара. Возможности преподавателя 131 6.10. Чат Элемент "Чат" дает возможность участникам курса проводить совместные обсуждения в реальном времени через Интернет. Чаты можно использовать для проведения онлайновых консультаций студентов с преподавателями. В отличие от форума, где каждый участник может посылать и читать сообщение в удобное для себя время, все участники чата собираются за своими компьютерами одновременно, поэтому время ответа на каждое сообщение измеряется не часами и не днями (как в форуме), а секундами. О проведении чата студенты оповещаются заранее! Для вставки чата в раздел курса выберите в режиме редактирования пункт Чат из списка Добавить ресурс. На открывшейся странице установите необходимые параметры чата. Элемент содержит несколько возможностей для управления и просмотра обсуждений: • Дата и время следующего чата. • Возможность настройки периодичности чата (ежедневно, раз в неделю). • Количество запоминаемых сессий. • Возможность просмотра студентами прошедших сессий (значение параметра «Все могут посмотреть сессии» - Да). • Возможность создать отдельный чат для каждой группы студентов. В элементе «Чат» поддерживаются некоторые возможности для того, чтобы общение было более приятным: • Смайлики Любые смайлики, которые Вам известны, можете использовать в Moodle, и они будут отображаться корректно. Например: :-) = . • Ссылки Интернет-адреса преобразовываются в ссылки автоматически. • Эмоции Вы можете начать строку с "/me" или ":" для проявлений эмоций. Например, если Вас зовут Ким и Вы напечатаете ":смеётся!" или "/me смеётся!" все увидят "Ким смеётся!" 132 Возможности преподавателя • Звуковые сигналы Вы можете отправлять другим людям звуковые сигналы с помощью команды "beep" после имени пользователя. Для отправки звукового сигнала всем используйте команду "beep all". • HTML Если Вы знаете HTML, Вы можете вставлять в текст сообщений рисунки, проигрывать звуки, выделять текст размером шрифта и цветом. 6.11. Вики (Wiki) Вики - это набор совместно создаваемых страниц. "Wiki wiki" означает "очень быстро" на гавайском языке. Скорость создания и обновления страниц - один из важнейших аспектов технологии Вики. Вики позволяет нескольким людям совместно писать документ с помощью простого языка разметки. В Moodle обычно используется, когда несколько студентов одновременно работают над созданием общего документа. Вики начинается с одной страницы, а потом каждый автор может добавить ссылки на любые страницы, даже если они пока не существуют. При одновременной работе над документом обычно нет главного редактора, результат обеспечивается всеми, вносящими изменения в документ. В большинстве случаев не требуется никакой проверки материала перед внесением изменений, и поэтому большинство Вики открыто для широкой общественности или лиц, имеющих доступ к серверу Вики. Элемент Вики позволяет студентам совместно работать над документом, добавляя, расширяя и изменяя его содержание. Предыдущие версии документа не удаляются и могут быть в любой момент восстановлены. Использование Вики в курсе целесообразно, если необходимо выполнить общую работу всей аудиторией или отдельной группой. Возможности преподавателя 133 Для создания Вики выберите пункт Wiki в списке Добавить элемент курса. Укажите цель совместной работы. Заполните необходимые поля, учитывая нижеследующее: В Moodle cуществует 3 типа Вики: • Преподаватель • Группы • Студент. Как и все модули Moodle, Вики поддерживает режимы групп: "Нет групп"; "Отдельные группы" и "Доступные группы". В результате смешения типов Вики с режимами групп возможны 9 вариантов: Нет групп Отдельные группы Доступные группы ПрепоЕсть только даватель одна Вики. Редактировать ее может только преподаватель. Студент может просматривать содержимое. Есть только одна Вики для каждой группы. Редактировать ее может только преподаватель. Студенты могут просмотреть Вики только своей группы. Есть только одна Вики для каждой группы. Редактировать ее может только преподаватель. Студенты могут просмотреть Вики всех групп. Группы Есть только одна Вики. Преподаватель и студенты могут просматривать и редактировать. Есть одна Вики на группу. Студенты могут просматривать и редактировать Вики только своей группы. Есть одна Вики на группу. Студенты могут просматривать и редактировать Вики только своей группы, но просматривать Вики всех групп. Студент У каждого студента своя Вики, которую только он и его преподаватель может просматривать и редактировать. У каждого студента своя Вики, которую только он и его преподаватель может просматривать и редактировать. Студенты могут просматривать Вики других студентов своей группы. У каждого студента своя Вики, которую только он и его преподаватель может просматривать и редактировать. Студенты могут просматривать Вики всех других студентов в курсе. 134 Возможности преподавателя Примечание: Преподаватель всегда может редактировать все Вики в курсе. Выберите нужный вариант и нажмите Сохранить. Использование Вики приведено в Приложении 4. 6.12. Занятие (Lesson) Занятие - очень гибкий, эффективный и, пожалуй, самый сложный активный элемент в Moodle. В некоторых версиях перевода этот элемент именуют «Урок» или «Лекция». На мой взгляд, «урок» - звучит несколько по школьному, а «лекция» предполагает изложение материала без непосредственного контроля знаний. С помощью Занятия можно реализовать процесс программированного обучения. Учебный материал можно выдавать по частям, в конце каждой части задавать вопросы и, в зависимости от ответов, направлять процесс обучения по той или иной ветви изучения материала. Можно организовать с использованием страниц вопросов процесс тестирования студентов, проверять их уровень, направляя тесты по тому или иному пути. Планирование занятия требует значительно больше времени, чем любого другого элемента курса. Прежде, чем создавать занятие, желательно тщательно продумать, а лучше нарисовать схему изучения материала, выделяя последовательность разделов. Для создания Занятия выберите Занятие из списка Добавить элемент курса. Установите необходимые значения параметров Занятия. Все параметры Занятия и их описание описаны далее в разделе 6.12.1 Настройка параметров Занятия. Возможности преподавателя 135 После сохранения параметров Занятия откроется следующая страница: После Вашего выбора (обычно это «Добавить список разделов» или «Добавить страницу с вопросом») откроется страница редактирования Занятия: Обычно на первой странице занятия выводятся общие фразы о назначении занятия, а затем студенту предоставляется возможность выбора материала для изучения. Страница занятия, отображающая возможности выбора, называется Список разделов. Она вставляется по команде Добавить список разделов. Список разделов позволяет вставить кнопки с текстом и указать, в какое место занятия осуществляется переход при нажатии на кнопку. 136 Возможности преподавателя Затем вставляются несколько страниц с текстом материала и вопросами. Обычно эти страницы образуют последовательную ветвь изучения материала. Страницы вставляются друг за другом по команде Добавить сюда страницу с вопросами. Если студент верно отвечает на вопрос, то он переходит к изучению следующей порции учебного материала, иначе он остается на текущей странице. Последовательность просмотра страниц Вы можете изменять. Принципы создания Занятия изложены в разделе 6.12.2. Описание работы с занятием. На странице Занятия есть еще несколько вкладок: • Предварительный просмотр – позволяет увидеть Занятие «глазами студента» и проверить его навигацию. • Отчеты – выводит результаты Занятия и статистику по вопросам. • Оценки Эссе – используется для ручного оценивания вопросов типа «Эссе». • Лучшие результаты – выводит список лучших результатов студентов. 6.12.1. Настройка параметров Занятия Ниже приведены все параметры Занятия с их описаниями. • Наименование занятия – название, отображаемое на странице курса. • Ограничение по времени - определяет предельную продолжительность занятия. Ответы на вопросы после превышения лимита времени не будут учтены. • Максимальное количество ответов и разделов - определяет максимальное число ответов на странице вопросов. Этот параметр так же устанавливает максимальное число разделов в списке разделов. Возможности преподавателя 137 Параметры выставления оценки • Тренировочное занятие – Результаты тренировочного занятия не отображаются в журнале оценок. Тренировочное занятие не может быть зависимым занятием. • Баллы за каждый вопрос – добавлять ли оценку за каждый ответ в вопросе. • Максимальная оценка за занятие - параметр определяет максимальную оценку, которая может быть получена за занятие. • Разрешены пересдачи - определяет возможность прохождения студентом занятия более одного раза. • Оценка при пересдаче – средняя или лучшая оценка из всех попыток. • Показать текущий балл - при включении этой опции студент на каждой странице будет видеть количество полученных им баллов и максимально возможное количество баллов. Текущий контроль • Разрешить студентам исправлять ответы - Включение этой опции позволит студенту возвращаться обратно для изменения своих ответов. • Показать кнопку «Исправить» - эта опция покажет кнопку после неправильного ответа на вопрос и позволит студенту сделать повторную попытку. • Максимальное количество попыток - этот параметр определяет максимальное число попыток, которые может сделать студент, отвечая на любой из вопросов занятия. • Действие после правильного ответа - обычно происходит переход на страницу, указанную в ответе. Опция "Показывать только новые вопросы" никогда не покажет одну и ту же страницу дважды (даже если студент не ответил правильно на вопрос, связанный с этой страницей). Опция "Показывать вопросы с неправильным ответом" позволяет студенту увидеть страницу, которая была уже показана, но ответ на соответствующий ей вопрос был неправильным. 138 Возможности преподавателя • Показать отзыв по умолчанию - если установлено Да, тогда при не заданных отзывах для соответствующего вопроса будут использованы отзывы по умолчанию "Это правильный ответ" и "Это неправильный ответ". Если установлено Нет, тогда при не заданных отзывах для соответствующего вопроса отзывы по умолчанию отображаться не будут. Пользователь будет автоматически перенаправлен к следующей странице занятия. • Минимальное число вопросов - Этот параметр обычно устанавливается, когда занятие содержит один (или более) список разделов. Его значение определяет нижний предел количества вопросов, рассматриваемых при расчете оценки. Это не принуждает студента отвечать именно на это число вопросов занятия. Когда этот параметр установлен, студентам отображается, на сколько вопросов они ответили и на сколько вопросов им еще предстоит ответить. • Количество показываемых страниц (карт) - значение по умолчанию - "0" означает, что все страницы (карты) показываются в занятии. Установка этого параметра в ненулевое значение указывает число страниц, после которого занятие заканчивается и студенту будет показана оценка. Форматирование занятия • Слайд-шоу - эта опция включает показ занятия как слайд-шоу, с фиксированной шириной, высотой и заданным цветом фона слайдов. • Показать слева список страниц - эта опция покажет список страниц занятия (Таблицу переходов). • Индикатор выполнения – если «Да», то будет показан индикатор выполнения занятия. • Занятие защищено паролем – если «Да», то для прохождения занятия студент должен ввести заданный пароль. • Сроки доступности занятия • Зависимость - Эта опция позволяет установить зависимость прохождения данного занятия от работы студентов в другом занятии этого же курса. Если требование не будет выполнено, то студент не получит доступ к этому занятию. Условия включают: Возможности преподавателя 139 Затраченное время: студент должен провести это время в необходимом занятии. Завершено: студент должен закончить необходимое занятие. Оценка выше чем: студент должен получить в необходимом занятии оценку выше указанной в этом поле. Можно использовать любые комбинации этих условий. • Всплывающие файл или веб-страница - если задать этот параметр, то в начале занятия в новом окне будет отображен файл (например, mp3, gif, html и др.) или веб-страница. Ссылка на этот файл будет на каждой странице занятия и позволит заново открыть ее, если необходимо. Дополнительно для этого окна можно отобразить кнопку "Закрыть" и задать высоту и ширину окна. • Ссылка на элемент курса - выпадающее меню содержит все элементы этого курса. Если опция выбрана, то в конце занятия студенту будет отображена ссылка на выбранный элемент. • Число отображаемых лучших результатов. • Использовать по умолчанию установки этого занятия - включите эту опцию перед сохранением, и тогда установки этого занятия будут исходными для последующих занятий этого курса. Параметры всегда можно изменить при необходимости. 6.12.2. Описание работы с Занятием. Структура занятия Занятие состоит из набора страниц и, если необходимо, списков разделов. Страница наполнена некоторой учебной информацией и обычно заканчивается вопросом. Такая страница называется Страница с вопросом. Каждая страница обычно имеет набор ответов. Для вопросов типа Эссе вариантов ответа нет, только баллы, отзыв и переход страницы. 140 Возможности преподавателя Каждый ответ имеет текстовый комментарий, который отображается при выборе ответа. Этот текстовый комментарий называется Отзыв. Также с каждым ответом связан Переход. Переход может быть относительным - это следующая страница, или абсолютным - указывается любая из страниц занятия или конец занятия. По умолчанию, первый ответ переводит на следующую страницу занятия. Другие ответы переводят на текущую страницу. Т.е. студенту еще раз показывается та же самая страница, если он не выбрал первый ответ. Следующая страница определяется в соответствии с логической последовательностью. Это порядок страниц в отображении занятия преподавателю. Этот порядок может быть изменен путем перемещения страниц в пределах занятия. Обратите внимание, если страница была перемещена, то переход "Следующая страница" покажет студенту другую страницу, чем прежде. В то же время переход по абсолютной ссылке (например, названию страницы) всегда показывает одну и ту же страницу, даже если она была перемещена Занятие также имеет порядок навигации. Это порядок страниц в отображении занятия студенту. Он определяется переходами, указанными для отдельных ответов и он может отличаться от логической последовательности. Если для переходов не были изменены их значения по умолчанию, сохраняется логическая последовательность. Преподаватель имеет возможность менять порядок навигации. При отображении студенту ответы на вопрос обычно перемешаны. Это означает, что первый ответ с точки зрения преподавателя совсем не обязательно будет первым по счету ответом в отображении вопроса студенту. (Более того, каждый раз при показе ответов они будут упорядочены иначе). Исключение представляет набор ответов для типа вопроса "Соответствия", здесь ответы показываются в том же порядке, как вводились преподавателем. Число ответов может различаться от страницы к странице. К примеру, некоторые страницы могут иметь вопрос типа Да/Нет, в то время как другие имеют один правильный ответ и 3 неправильных. Возможности преподавателя 141 Можно сделать страницу без ответов. Студенту вместо набора ответов будет показана кнопка Продолжить. При оценке занятия за правильный ответ принимается переход на страницу, расположенную ниже по логическому порядку, чем текущая страница. За неправильный ответ принимается тот, который приводит к переходу либо на текущую страницу, либо выше по логическому порядку, чем текущая страница. Если переходы не изменены, то за правильный принимается первый ответ из набора, остальные ответы считаются неправильными. Вопросы могут иметь более одного правильного ответа. К примеру, если два из ответов имеют переход на следующую страницу, оба из них считаются правильными. (И хотя студентам будет показана следующая страница при выборе любого из правильных ответов, отзыв для этих двух ответов может отличаться). При просмотре занятия преподавателем правильный ответ подчеркнут. Списки разделов представляют собой простые страницы, имеющие кнопки переходов на другие страницы занятия. Обычно занятие начинается со списка разделов, который играет роль Содержания. Каждая ссылка в списке разделов состоит из двух частей: описание ссылки и заголовок страницы, на которую производится ссылка. Список разделов делит занятие на некоторое число ветвей (разделов). Каждый раздел может содержать набор страниц (как правило, относящихся к одной теме). Раздел обычно заканчивается страницей Конец раздела. Это специальная страница, которая обычно возвращает студента к предшествующему списку разделов. (Переход со страницы "Конец раздела" при необходимости может быть изменен редактированием страницы). В занятии могут быть более одного списка разделов. Например, занятие может быть с успехом разделено на подразделы внутри основного раздела. Работа со списками разделов описана далее в разделе 6.12.2.1. Разделы занятия. Страница "Группа вопросов": группа представляет ряд вопросов, из которых могут быть беспорядочно выбраны один или более. Группы должны заканчиваться страницей "Конец Группы" (иначе они рассматриваются как Конец Занятия). Вопросы из группы выбираются случайным 142 Возможности преподавателя образом назначением перехода "Случайный непросмотренный вопрос из группы". Вопросы в пределах группы могут иметь переход для выхода из группы, или переход к непросмотренному вопросу из группы, или переход к любой другой странице в Занятии. Это позволяет создание сценариев с элементами случайности при использовании Занятия. Работа с группами вопросов описана далее в разделе 6.12.2.2. Группы вопросов. Оценивание занятия Если параметр "Баллы за каждый вопрос" выключен, то оценка это число правильно отвеченных вопросов / число просмотренных страниц * оценка занятия. Если параметр "Баллы за каждый вопрос" включен, то оценка ответа определяется значением балла за ответ. Итоговая оценка – процент суммы всех заработанных баллов от 100% общей оценки занятия. Например, студент правильно ответил на 5 вопросов из 10 (каждый стоимостью 1 балл). Таким образом, он набрал 5 баллов из 10 возможных, т.е. 50%. Если все задание оценивается в 5 баллов, то его итоговая оценка составит 2,5. Если параметр "Баллы за каждый вопрос" выключен, а занятие содержит один или более списков разделов, то рекомендуется установить параметр "Минимальное количество вопросов". Этот параметр выставляет нижний предел числа просмотренных страниц, из которых складывается оценка. Без этого параметра студент может посетить один раздел занятия, правильно ответить на все вопросы и покинуть занятие с максимальной оценкой. Когда имеется список разделов, студент имеет возможность посещать один и тот же раздел более одного раза. Стоит отметить, что оценка складывается из числа страниц, на которые отвечали один раз. Таким образом, повторный ответ на один и то же набор вопросов никак не увеличивает оценку. (Более того, такой ответ занижает оценку, так как число просмотренных страниц используется в знаменателе при расчете оценки). Когда параметр "Баллы за каждый вопрос" включен, студент может повторно посетить вопрос, если навигация это позволяет, и Возможности преподавателя 143 повторно заработать баллы за этот вопрос, если попыток больше 1. Чтобы предотвратить это, установите 1 попытку. В ходе занятия на каждой его странице студентам демонстрируется подробная информация о том, сколько правильных ответов они дали, общее количество просмотренных страниц и их текущая оценка. Очень важно дать студенту возможность завершить занятие. Это может быть сделано путем добавления ссылки "Конец занятия" в основном списке разделов. При переходе на эту воображаемую страницу занятие будет завершено. Другой вариант завершения занятия - достижение последнего (согласно логическому порядку) раздела в занятии. Занятие будет завершено при достижении его последней страницы, в этом случае можно не добавлять страницу Конец раздела. Конец занятия достигается либо явным переходом на конец занятия (из списка разделов) или при переходе на следующую страницу после последней (согласно логическому порядку). При достижении конца занятия студент получает сообщение и ему показывается его оценка за занятие. Если конец занятия не достигнут и студент его просто покидает, то при повторном посещении занятия студенту будет предложено начать занятие с его начала или продолжить с последнего правильно отвеченного вопроса. Для занятий, которые позволяют пересдачу, преподаватель может выбрать политику оценки попыток пересдач, например использовать среднюю или лучшую оценку из всех попыток в качестве конечной оценки за занятие. 6.12.2.1. Разделы занятия Список разделов - специфический тип страницы в Занятии. Иногда он упоминается как страница раздела. Раздел - ряд страниц, объединенных общей тематикой. 1. Список разделов - простая страница, у которой есть ряд связей к другим страницам в Занятии. Обычно Занятие начинается со Списка разделов, который играет роль оглавления. 144 Возможности преподавателя 2. Для каждой связи в Списке разделов есть два компонента: "Описание" и "Переход". Описание студент видит в виде кнопки. 3. Список разделов эффективно разделяет занятие на несколько разделов (ветвей или секций). Каждый раздел может содержать несколько страниц (обычно связанных одной темой). Конец раздела обычно обозначается страницей Конец раздела. Это - специальная страница, которая, по умолчанию возвращает студента назад к предыдущему Списку разделов. Как и в любой странице, переход "возврата" на странице Конец раздела может быть изменен при редактировании страницы. В некоторых случаях, используя переход страницы Конец раздела, можно направить студента на первую страницу в Занятии. 4. Разделы могут быть вложены друг в друга. Например, Занятие может быть с пользой структурировано так, чтобы элементы подразделов были небольшими подчиненными филиалами в пределах главных разделов. Работы по созданию сложноподчиненных подразделов могут быть сложны без предварительного планирования. 5. Списки разделов могут также использоваться в виде содержания Занятия. Списки разделов не оцениваются. Без описания их ссылка перехода автоматически пойдет на следующую страницу, если это не изменено в настройках Занятия. Каждому Описанию в Списке разделов соответствует связанный с ним Переход. При нажатии кнопки Описание студент перенаправляется на страницу, определенную в Переходе, связанном с этой кнопкой. Переход может направить студента к относительной или абсолютной странице. В режиме редактирования преподаватель может видеть все возможные переходы в ниспадающем меню. Самые распространенные относительные ссылки - "Текущая страница" и "Следующая страница". "Текущая страница" означает, что студент снова увидит эту же самую страницу. "Следующая страница" показывает следующую страницу в их логическом порядке. Абсолютная ссылка страницы определяется выбором названия страницы. Обратите внимание, если страница была перемещена, то переход "Следующая страница" покажет студенту другую страницу, чем прежде. В то же время переход по абсолютной ссылке (например, названию страницы) всегда показывает одну и ту же страницу, даже если она была перемещена. Возможности преподавателя 145 Специальные переходы • Непросмотренный вопрос из раздела Это случайно выбранный непросмотренный студентом вопрос (в этой попытке) между текущим Списком разделов и последующей страницей Конец раздела или Концом Занятия. • Случайный вопрос из раздела Это случайно выбранный вопрос между текущим Списком разделов и последующей страницей Конец раздела или Концом Занятия. Если студент уже отвечал на вопрос, а попыток больше одной, то он получит дополнительный шанс повторно заработать баллы за этот вопрос. Если количество попыток равно 1, то этот вопрос будет пропущен и показан другой случайный вопрос. Случайный раздел Это переход к любой случайному разделу между текущим Списком разделов и последующим Концом раздела или Концом Занятия. Создание структуры разделов в Занятии Лучше создавать разветвленную структуру в Занятии после того, как Вы создали страницы в своем Занятии в их логической последовательности. Вот простой пример создания разделов: Войдите в режим редактирования Занятия (представление «Расширенно»). Выше каждой страницы Занятия Вы будете видеть ссылку: Добавить Список разделов. Решите, где Вы хотите вставить Список разделов и нажмите соответствующую ссылку. Вы должны определить название страницы Списка разделов (например - Содержание). Затем напишите несколько слов, характеризующих тему или темы, рассматриваемые в разделах курса. Затем в описании определите имя каждой кнопки и страницу, к которой ведет переход каждой кнопки. Эти переходы должны быть началом отдельных разделов. Добавьте кнопку для Конца Занятия в этом списке разделов, чтобы студент мог закончить Занятие. 146 Возможности преподавателя Далее в конец каждого из разделов вставьте страницу Конец раздела. Все переходы страниц Конец раздела должен быть установлены на страницу Содержание, которую создали в этом примере. 6.12.2.2. Группы вопросов "Группа вопросов" представляет ряд вопросов, из которых могут быть беспорядочно выбраны один или более. Вопросы из группы выбираются случайным образом назначением перехода "Случайный непросмотренный вопрос из группы". Вопросы в пределах группы могут иметь переход для выхода из группы или переход к непросмотренному вопросу из группы или переход к любой другой странице в Занятии. Это позволяет создание сценариев с элементами случайности при использовании Занятия. Обычно группа вопросов (секция) содержит страницы вопроса, и мы рассмотрим именно такой вид группы. Рассмотрим ряд страниц вопросов: В1, В2, В3, В4, В5, В6, В7, В8. Они представляют 8 вопросов в Занятии. Группа в Занятии используется, если Вы хотите поместить ряд вопросов, которые в случайном порядке показываются каждому студенту. Группа начинается страницей Группа вопросов. Группы должны заканчиваться страницей Конец группы (иначе как Конец Группы рассматривается Конец Занятия). Преподаватель может поместить некоторые из вопросов (В2 – В7) в группу, где Гр1 - первая страница Группы вопросов 1, а КГр1 - страница конец группы 1: В1, Гр1, В2, В3, В4, В5, В6, В7, КГр1, В8 Группа представляет ряд страниц, из которых случайным образом могут быть выбраны одна или несколько. Вопросы в пределах группы беспорядочно выбираются при переходе "Случайный непросмотренный вопрос из группы" со страницы Группа вопросов. Вопросы в пределах группы могут иметь переход на страницу Конец группы, чтобы выйти из группы или переход к любой другой странице Занятия. Возможности преподавателя 147 Они могут иметь и переход к непросмотренному вопросу из группы, но это вызывает проблемы, когда все вопросы были отвечены, а студенту разрешают повторно пройти эту группу в этой же самой попытке Занятия. Например: В1, В2, Гр1, В3, В4, В5, КГр1, В6, В7, В8 - когда студент достигает Гр1, преподаватель может задать переход к непросмотренному вопросу из группы. Когда переход со страниц В3, В4 и В5 будет к Гр1, то студент каждый раз будет видеть "новый" вопрос в группе. Когда студент ответил на все вопросы в группе, он перейдет к КГр1. Студент никогда не будет видеть страницу КГр1, он только будет переадресовываться ее переходом. Конечно, переход из В3, В4 и В5 может быть установлен к В6 - таким образом студент оставит группу. Отметьте: Страницы Группа вопросов и Конец группы не замечаются студентом. Для преподавателя в режиме редактирования у этих страниц есть и название, и содержание страницы (со стандартной панелью инструментов) и переход. Но, как и страница Конец раздела, они студенту не видимы. Группы могут содержать подгруппы при использовании Списка разделов (СР) и Конца раздела (КР). Чтобы настроить подгруппу, обрамите ее страницы вопросов Списком разделов (СР1) и Концом раздела (КР1): В1, Гр1, В2, В3, СР1, В4, В5, В6, КР1, В7, КГр1, В8 Содержания и переходы Списка разделов и Конца раздела не влияют на действия студента. Эти две страницы просто маркеры для подгруппы в пределах главной группы. Когда студент будет выполнять Занятие, только одна случайная страница вопроса из подгруппы будет показана студенту. 6.12.3. Рекомендации по созданию занятия Ниже приводятся рекомендации, изложенные в статье А.В.Андреева, С.В.Андреевой, И.Б.Доценко, ЦДП ТТИ ЮФУ (http://www.cdp.tsure.ru). Занятие с элементами деятельности состоит из разделов с теоретическим материалом и страниц с вопросами между разделами (см. блок-схему): 148 Возможности преподавателя Возможности преподавателя 149 Общие рекомендации 1. Аннотация: Первая страница должна дать студенту представление о содержании занятия, мотивировать его на изучение занятия. Это обобщающая характеристика занятия. Аннотация должна быть максимально краткой. 2. Размер: оптимальный объем занятия 3-5 разделов, наличие более 7 разделов нежелательно, более 9 – крайне нежелательно. Рекомендации для разделов занятия 1. Краткость и наглядность: текст необходимо излагать кратко и иллюстрировать наглядным материалом (рисунки, схемы, таблицы, диаграммы и т.п.); 2. Размер: размер одного раздела не должен превышать двух экранов размером 1280х1024 (стандартный жидкокристаллический 17'' или 19'' монитор); 3. Смена вида деятельности: в каждом разделе занятия должна присутствовать смена вида деятельности. Наилучший вариант - 1 интерактивный элемент в каждом разделе. Этот элемент не должен являться просто наглядным материалом, он должен быть направлен на вовлечение учащегося в активную деятельность; 4. Обоснованность: каждый анимационный или интерактивный инструмент должен использоваться обоснованно. Не должно быть "мультимедиа ради мультимедиа". 5. Акцентирование: рекомендуется использовать дополнительное оформление для примеров и замечаний. Например: Замечание. Используйте оформление песочного цвета в тех случаях, если для контента могут быть употреблены вводные слова "Обратите внимание, ..." Пример. Не стоит злоупотреблять оформлением зеленого цвета. Используйте его в тех случаях, если для контента может быть употреблено вводное слово "например, ..." 6. Дополнительный материал: регулировать размер раздела можно вынесением необязательного для изучения материала в дополнительный. При этом еще одна очень важная функция дополнительного материала: выстраивание индивидуальной образовательной траектории - студент сам выбирает глубину погружения в тему. Дополнительный материал можно преподносить студенту следующим образом: 150 Возможности преподавателя Примечания: используются для создания краткой текстовой вспомогательной информации. Оптимальный объем - 50-100 символов, предельный - 300. Реализуется путем создания пустой гиперссылки для символов примечания. Например, слово**. При наведении курсора на символы ** всплывает само примечание. В качестве адреса ссылки задана пустая ссылка "http://". o Гиперссылки: осуществляют переход по ключевому слову к скрытому фрагменту занятия. Гиперссылка должна иметь название и аннотацию. Аннотация появляется в окне подсказки при наведении курсора на ключевое слово. Гиперссылка «назад» открывает доступ к одному разделу из предыдущих лекций. Гиперссылка «вглубь» позволяет структурировать материал данного занятия. Создавать гиперссылки внутри гиперссылки не рекомендуется. Возможные варианты гиперссылок "вглубь": это интересно; первоисточники; исследуем проблему; экскурс в историю; видеоматериалы. o Глоссарий: в глоссарий выносятся термины, необходимые для понимания занятия. Необходимо только заполнение глоссария и, возможно, небольшая дополнительная работа по управлению автосвязыванием. Все концепции глоссария во всем курсе будут автоматически связываться. Возможные категории глоссария: общие термины; аббревиатуры; специальные термины; справочник персоналий. o Рекомендации к страницам с вопросами 1. Количество: занятие должна содержать как минимум один вопрос после первого раздела и не менее двух вопросов после каждого последующего, один из которых по текущему разделу, а остальные - по предыдущим. 2. Сложность: вопросы не должны выходить за рамки уже изученных лекций. Наилучший вариант, если ответ на вопрос содержится в разделе. 3. Дистракторы: для вопросов типов "В закрытой форме (множественный выбор)" и "Короткий ответ" обязателен подбор дистракторов (отвлекающих ответов), отражающих типичные ошибки. 4. Комментарии: к каждому дистрактору необходимо подбирать комментарий, который поможет студенту осознать свою ошибку. Возможности преподавателя 6.13. 151 Диалоги Этот дополнительный элемент (по умолчанию не устанавливается) обеспечивает простой метод общения между парами пользователей. Преподаватель может начать диалог со студентом, студент - с преподавателем, и (если разрешено) студент - с другим студентом. Преподаватель или студент в любое время могут участвовать во многих продолжающихся диалогах. Диалог может иметь неограниченное число записей, обычно в виде чередующихся ответов. Такой порядок не обязателен, и любая сторона может добавить реплику к диалогу в любое время: Если Вы хотите начать говорить на другую тему, то лучше завершить текущий диалог и начать новую дискуссию. Диалог может быть закрыт любой из сторон в любое время. Закрытые диалоги не могут быть повторно начаты. Однако закрытый диалог может быть просмотрен любой стороной, если он еще не удален. Закрытые диалоги и все их записи удаляются после определенного времени. Это время устанавливается при создании Диалога. Для создания диалога выберите Диалог из списка Добавить элемент курса. Установите необходимые значения параметров Диалога: Удалить закрытые Диалоги после ... (дней): Эта опция устанавливает интервал времени (в днях) для удаления диалогов. Применяется только к закрытым диалогам. Если интервал времени установлен в ноль, то диалоги не удаляются. 152 Возможности преподавателя Закрытие диалогов Вы можете закрыть диалог в любое время. Закрытие диалога останавливает диалог и удаляет его из списка диалогов. Таким образом, закрытые диалоги не отображаются на странице. Вы можете просмотреть закрытые диалоги, но не сможете продолжить их. Закрытые диалоги в конечном счете удаляются и после этого они не будут доступны даже для просмотра . Если Вы закроете диалог, то потом Вы сможете начать новый "разговор" с этим же человеком. Он снова появится в списке людей, с которыми Вы можете вести диалоги. Тип диалога: Существует три типа диалогов: 1. Между преподавателями и студентами. Это диалог между преподавателями и студентами. Диалог может быть начат и студентами и преподавателями. В списке пользователей преподаватель видит только студентов, а студенты только преподавателей. 2. Между студентами. Это диалог между студентами. Преподаватели не включаются в этот тип диалога. 3. Между всеми. Каждый человек в курсе может начать диалог с любым из участников курса. Преподаватели могут начинать диалоги с другими преподавателями и студентами, а студенты - с другими студентами и преподавателями. Несколько Диалогов с одним и тем же человеком: эта опция позволяет участнику начинать более одного диалога с кем-либо. Значение по умолчанию "Нет" - позволяет только один открытый диалог между двумя пользователями. Разрешение многократных диалогов может привести к злоупотреблению этим средством. Некоторые люди могут надоедать другим, открывая с ними много нежелательных диалогов. Почтовое уведомление: опция определяет, посылаются ли уведомления о сообщениях. Если выбран параметр "Да", то по электронной почте получателю посылаются уведомления после каждой новой записи. Письмо электронной почты не содержит текста записи, это просто сообщение о добавлении новой записи и гиперссылка к диалогу. Заметьте, что эта опция применяется ко всем активным диалогам. Опция может быть изменена в любое время. Групповой режим: открывая новый диалог, преподаватель указывает групповой режим диалога и группу. Возможности преподавателя 153 Если курс имеет группы, применяются следующие правила: • преподаватель может начать диалоги со всеми студентами группы, выбирая название группы в выпадающем списке. После этого начатые диалоги работают обычным образом, то есть являются непосредственными диалогами между преподавателем и конкретными студентами. • Если диалог находится в режиме "Отдельные группы", то студенты видят других студентов только из их собственной группы (предполагается, что разрешен диалог между студентами). При этом студенты, не входящие ни в одну группу, никаких других студентов не видят. Сообщения диалога видны только его участникам. 6.14. Книга Книга - это многостраничный учебный материал. Такой элемент курса может быть полезен для объединения нескольких документов, например статей по одной тематике. Внешний вид несколько аскетичен: слева отображается содержание в виде глав книги. Справа - в основном поле - отображаются сами документы: Навигация по книге: главы в содержании служат ссылками на отдельные документы книги. С помощью кнопок можно перейти к следующей главе, вернуться к предыдущей или покинуть книгу. Для добавления книги в курс выберите Книга в списке Добавить элемент курса. 154 Возможности преподавателя Настройте параметры этого элемента (их немного): Краткое описание: небольшое описание данной книги. Оно будет отображаться в списке всех книг данного курса. Не стоит писать здесь слишком много! Нумерация глав: существует несколько способов нумерации: • Отсутствует - к главам и подглавам не применяется нумерация и форматирование. Используйте этот способ, если у Вас уже есть нумерация в названиях глав. Например: "1. Первая глава", "1.а Первая тема", ... . • Номера - главы и подглавы нумеруются числами (1, 1.1, 1.2, 2). • Маркеры - подглавы отображаются с отступом и помечаются маркерами. • Отступ - подглавы отображаются с отступом. Запретить вид "для печати": позволяет скрыть иконки и , позволяющие напечатать всю книгу или открытую главу соответственно. Без заголовков: отключает отображение заголовков в тексте страницы. Заголовки будут отображаться только в содержании. После создания книги Вы можете наполнять ее материалами. Редактирование глав Возможности преподавателя 155 Старайтесь делать названия глав короткими! Вам доступно только два уровня заголовков, если это второй уровень – поставьте галочку «подглава». Если Вы столкнулись с проблемами при использовании встроенного html-редактора, то попробуйте воспользоваться другим браузером (например, Firefox) или отключите использование встроенного редактора в своем профиле. Глава может быть импортирована из HTML-файла (см. далее). Редактирование книги В режиме редактирования Вы можете изменить содержание книги и ее главы. Иконки в этом режиме позволяют следующее: • • • • • переместить главу в содержании редактировать главу (название, уровень и текст) удалить главу скрыть главу от студентов добавить следующую главу. Импортирование С помощью ссылки «Импортировать» Вы можете импортировать один HTML-файл (будет отдельная глава) или целую папку со всеми HTML-файлами, содержащимися в ней (добавятся несколько глав). Обратите внимание, возможен импорт только HTML! Относительные связи между файлами будут преобразованы в абсолютные связи между главами. Ссылки на изображения, Flash, Java тоже будут обновлены. Главы будут отсортированы по алфавиту в соответствии с именами файлов. Названия глав берутся из тегов TITLE. 156 Возможности преподавателя Часто задаваемые вопросы по модулю Книга • Почему только два уровня глав в содержании? Два уровня обычно достаточно для всех книг. Три уровня зачастую ухудшают структуру документа. Модуль Книга разрабатывался для создания небольших многостраничных учебных материалов. Для более объемных документов лучше использовать формат PDF. Подробнее об этом см. разд. 5.6.1. Сохранение документа в формате PDF. • Может ли студент редактировать книги? Только преподаватели могут создавать и редактировать книги. Пока не планируется дать такую возможность студентам. Основная причина - желание сохранить модуль Книга как можно более простым. • Могу ли я осуществить поиск внутри книг? В настоящее время есть только один способ - поиск средствами браузера, используя страницу "для печати". Глобальный поиск пока возможен только в форумах системы. • Названия глав не помещаются на одной строке содержания. Попытайтесь сделать название главы короче или попросите администратора системы Moodle увеличить ширину Содержания. Она определяется глобально для всех книг на сайте. 6.15. Анкеты Moodle включает заранее разработанные анкеты для сбора информации по курсам. Существуют три типа анкет: • COLLES - Constructivist On-Line Learning Environment Survey (Анкета «Среда обучения с элементами конструктивизма»). Эта анкета состоит из 24 вопросов о курсе, причем студенты могут высказать свое представление и реальное положение о курсе при дистанционной методике изучения. • ATTLS - Attitudes to Thinking and Learning Survey (Анкета «Отношение к стилю мышления и обучению»). Возможности преподавателя 157 Эта анкета предназначена для определения уровня отношения студентов к обучению в курсе. Она включает 20 типовых вопросов. • Critical Incidents (Анкета «Критические инциденты»). В этой анкете студентам предлагается оценить некоторые события и отношении их к этим событиям. Для добавления анкетирования просто выберите пункт Анкета в списке Добавить элемент курса. Существенным недостатком этого типа элемента курса является его абсолютная статичность. Анкеты нельзя редактировать. Нельзя ввести другие вопросы или заменить имеющиеся. Их можно использовать только в том неизменном виде, как их придумал разработчик. От автора - Может быть, они и будут полезны для изучения социологии или психологического климата в коллективе, но в большинстве учебных курсов их использование малоэффективно. 6.16. Анкетный опрос Дополнительный модуль Анкетный опрос позволяет Вам создавать анкеты (опросы) с использованием множества типов вопросов для сбора и анализа данных от пользователей. В отличие от стандартного элемента Анкета, который является статичным (не редактируемым и содержит заданные предопределенные вопросы) элемент Анкетный опрос позволяет преподавателю вводить в анкету различные типы вопросов: • • • • • • Да/Нет Текстовое поле Поле Эссе Переключатель (Radio Buttons) Флажки (Check Boxes) Выпадающий список (Dropdown Box) 158 Возможности преподавателя • Оценка (Шкала) • Дата • Цифровой. Часть типов вопросов содержит возможные ответы, заданные преподавателем, из которых респондент выбирает нужный. Другие типы вопросов предполагают введение ответа респондентом вручную. Для того, чтобы вставить Анкетный вопрос в тему курса, выберите в режиме редактирования пункт Анкетный опрос из списка Добавить элемент курса. На открывшейся странице Вы задаете параметры своего Анкетного опроса: • Название. • Краткое описание. • Даты начала и окончания: Определяют даты и время начала и окончания анкетного опроса. Вне этого диапазона опрос недоступен для студентов. • Тип: Определяет, сколько раз пользователи могут отвечать на анкетный опрос. Возможные варианты: Отвечать один раз Отвечать многократно Отвечать ежедневно Отвечать еженедельно Отвечать ежемесячно • Вид респондента: Полное имя – показывать имена респондентов в ответах Анонимно – имена респондентов скрыты. В этом случае, если к Вашему курсу Moodle разрешен гостевой доступ, то гостям разрешается ответить на анкетный опрос • Приемлемые респонденты: Все Только студенты Только преподаватели • Студенты могут видеть ВСЕ ответы: 1. Никогда - По умолчанию только преподаватели курса-владельца могут видеть все представленные ответы на анкетный опрос. Возможности преподавателя 159 2. После ответ на анкетный опрос. Это позволяет студентам видеть все ответы после их ответа на анкетный опрос, если в нем задан параметр отвечать один раз. Если на анкетный опрос разрешается ответить не один раз, то студенты не могут видеть все ответы, если Вы не используете один из следующих двух вариантов. 3. После того, как анкетный опрос закрыт 4. Всегда. • Тип анкетного опроса: 1. Личный - принадлежит только курсу, в котором он создан. Это - стандартное использование модуля. Вы создаете анкетный опрос и его содержание для курса, в котором он расположен. Редактирующие преподаватели этого курса могут изменять анкетный опрос и все преподаватели курса могут просмотреть результаты. 2. Общий - может использоваться в других курсах. Это - дополнительное использование модуля. Общий тип опроса может быть назначен ранее созданным анкетным опросам. Если используется общий анкетный опрос из другого курса, то преподаватели курса, в котором он используется, не могут ни отредактировать содержание, ни просмотреть результаты. Только преподаватели курса, в котором создан оригинальный «общий» анкетный опрос, могут сделать это. 3. Шаблон - может быть скопирован и отредактирован. Этот тип анкетного опроса не может использоваться непосредственно, но его содержание может быть скопировано в новый анкетный опрос и отредактировано. • Сохранить/продолжить ответы: Вы можете позволить пользователям сохранить часть их ответов на анкетный опрос перед его представлением. Пользователи могут оставить анкетный опрос незаконченным и вернуться к нему позже с сохраненными ответами. • Определить содержание: Вы можете создать анкетные опросы, используя три различных варианта: 160 Возможности преподавателя 1. Создать новый. Этот вариант позволяет Вам вводить содержание анкетного опроса с чистого листа. 2. Копировать существующий. Этот вариант копирует содержание существующего анкетного опроса в новый анкетный опрос. Вы можете скопировать анкетные опросы, принадлежащие курсу, или специально отмеченные как «шаблон». Опросы могут быть предварительно просмотрены при нажатии на их названия. 3. Использовать общий. Этот вариант назначает этому элементу существующий «общий» анкетный опрос. В дальнейшем содержание этого анкетного опроса редактировать будет нельзя. После нажатия кнопки Продолжить Вы переходите на Общую страницу редактирования опроса, где вводится информация, относящаяся ко всему опросу: Заголовок. Заголовок отображается вверху каждой страницы опроса. При создании нового анкетного опроса Заголовок автоматически переносится с его Названия, но при желании Вы можете его отредактировать. Подзаголовок. Отображается ниже заголовка только на первой странице. Дополнительная информация. Текст, который будет показан наверху первой страницы этого анкетного опроса (т.е. инструкции, дополнительная информация и т.д.). Страница подтверждения. URL-адрес веб-страницы или текстовое сообщение для страницы подтверждения пользователю после завершения анкетного опроса. Обычно содержит благодарность за заполненный опрос. (Присутствующий URL-адрес имеет приоритет над текстом подтверждения). Адрес электронной почты, по которому отсылается заполненный анкетный опрос. Используемая Тема (оформление) анкетного опроса. Возможности преподавателя 161 6.16.1. Редактирование анкетного опроса При создании нового анкетного опроса на общей странице Вам будет доступна единственная кнопка Редактировать вопросы, нажатие которой позволит создавать различные типы вопросов анкеты. Если редактируется опрос с уже имеющимися вопросами, то Вам будут доступны следующие кнопки: Редактировать вопросы – На этой странице Вы можете отредактировать уже существующие вопросы или создать новые. Заполните нужные Вам значения параметров: • Введите произвольное Название вопроса. (Название вопроса используется только при экспорте ответов в формате CSV/Excel. Если поле оставить пустым, то названия вопросов будут выглядеть как Q01, Q02 и т.д.). • Выберите тип вопроса для этого вопроса. • Выберите, является ли ответ на вопрос обязательным. (Если Вы выберете Да, то ответ на этот вопрос будет необходим, то есть респондент не сможет представить результаты анкетного опроса, пока не ответит на этот вопрос. Если студент попытается представить результаты (или, в случае анкетного опроса с более чем одной секцией, перейти на следующую страницу), то будет показано предупреждающее сообщение со списком количества отсутствующих обязательных вопросов в анкетном опросе (или на конкретной странице). • Введите текст Вашего вопроса. 162 Возможности преподавателя • Если Вы выбираете тип вопроса, у которого есть варианты ответа, заполните их в поле Возможные ответы. Каждый вариант ответа вводится с новой строки! • После создания нового вопроса нажмите кнопку Сохранить новый вопрос. • (После окончания редактирования уже существующего вопроса Вы можете щелкнуть кнопку Сохранить вопрос №n, чтобы сохранить сделанные изменения. Если Вы хотите создать копию существующего вопроса (по-видимому, с несколькими изменениями), то щелкните кнопку Сохранить как новый вопрос.) Пересортировка вопросов На странице Пересортировка вопросов Вы можете изменять порядок вопросов, удалять вопросы, и вставлять секцииразделители. Секции-разделители делят Ваш анкетный опрос на несколько страниц (удобно для длинных анкетных опросов). Каждая строка содержит информацию о вопросе и позволяет следующие действия: 1. Выпадающий список, в котором Вы можете изменить порядок вопроса в анкетном опросе. 2. Кнопка Редактировать для редактирования этого вопроса на странице Редактирования вопросов. 3. Кнопка Удалить удаляет соответствующий вопрос. (Внимание: предупреждение не выводится!) 4. Тип вопроса. 5. Текст вопроса (ограничен 120 символами). Возможности преподавателя 163 На странице Пересортировка вопросов Вы можете также вызвать предварительный просмотр всего анкетного опроса. Предпросмотр Кнопка Предпросмотр… открывает всплывающее окно, в котором отображается предварительный просмотр Вашего анкетного опроса. Анкетный опрос будет показан с выбранной в настоящее время Темой анкетного опроса. Если анкетный опрос содержит одну или более Секциюразделитель, то окно Предпросмотр покажет все секции (страницы) в одном окне: отдельные секции будут размечены вверху и внизу, например Страница 1 из 3, Страница 2 из 3, и т.д. Кнопка Конец Когда Вы создали (и сохранили) по крайней мере один вопрос (или когда изменили существующий вопрос), Вы можете щелкнуть кнопку Конец вверху или внизу страницы. Это переведет Вас на страницу Обновление Анкетного опроса, где нужно щелкнуть кнопку Сохранить для сохранения всех изменений. Отметьте, что кнопка Конец - не активна, если Вы еще не создали вопроса. Причина в том, что нельзя сохранить новый Анкетный опрос без наличия в нем вопросов. В любом случае после создания или обновления опроса нужно нажать кнопку Конец и после перехода на страницу Обновления опроса нажать там кнопку Сохранить! 6.16.2. Результаты анкетного опроса Преподаватели курса (и студенты, если им это разрешено) могут просмотреть результаты анкетного опроса. Для этого нужно нажать кнопку Все ответы: 164 Возможности преподавателя На открывшейся странице будут представлены все вопросы анкетного опроса и соответствующие им ответы. В зависимости от типа вопроса результаты могут быть представлены в виде текста, даты, числа (в этом случае приводятся суммарное и среднее значения) или процентного соотношения различных вариантов ответов: Возможности преподавателя 165 Вы можете сохранить результаты в текстовом формате и потом экспортировать их в Excel или другую программу для обработки статистических материалов. Для этого нажмите кнопку Скачать в текстовом формате. Важно: файл должен быть сохранен в кодировке Utf-8! Для экспорта в Excel расширение файла может быть *.txt или *.csv, а для экспорта в OpenOffice Calc – только *.csv. Для экспорта данных в Excel-2007: Откройте программу Excel, нажмите Данные > Получить внешние данные > Из текста. Для экспорта данных в Excel-2003 и более ранних версий: Откройте программу Excel, нажмите Данные > Импорт внешних данных > Импортировать данные…. 166 Возможности преподавателя Затем выберите нужный файл и укажите параметры экспорта: Формат данных – с разделителями; Формат файла – Юникод(Utf-8). Нажмите Далее. Выберите символ-разделитель: знак табуляции. Нажмите Далее. Выберите формат данных столбца: общий. Нажмите Готово. Выберите лист, на котором будут размещены данные и нажмите ОК. В результате будет сформирована таблица Excel с ответами на Вашу анкету. Статистический анализ результатов анкетирования можно выполнить средствами Excel. 6.17. Тесты Тесты в СДО Moodle являются основным средством проверки знаний студентов, они позволяют с минимальными затратами времени преподавателя объективно оценить знания большого количества студентов. Чтобы создать тест в разделе курса, надо в списке-меню Добавить элемент курса… выбрать Тест. В результате откроется форма описания параметров теста, которую надо заполнить. В уже созданных тестах эту страницу можно открыть для редактирования, нажав иконку возле имени теста, или кнопку Обновить Тест (если Вы уже зашли на страницу теста, щелкнув по его названию). Полный перечень и назначение всех параметров теста см. в разд. 7.2. Создание теста. После создания теста Вам следует добавить в него вопросы. Об этом см. в разд. 7.4. Редактирование теста. Работе с тестами посвящена отдельная глава 7 Тестирование в Moodle. 6.18. Пакеты SCORM / AICC СДО Moodle поддерживает импорт пакетов SCORM или AICC, созданных во внешних системах. Модуль SCORM позволяет загружать любые стандартные пакеты SCORM или AICC и делать их частью учебного курса. Возможности преподавателя 167 Sharable Content Object Reference Model (SCORM) – модель передачи объекта общего содержания — стандарт, разработанный для систем дистанционного обучения. Стандарт содержит требования к организации учебного материала и всей системы дистанционного обучения. SCORM обеспечивает совместимость компонентов и их многократное использование. Учебный материал представлен отдельными небольшими блоками, которые могут включаться в разные учебные курсы и использоваться системой дистанционного обучения независимо от того, кем, где и с помощью каких средств были созданы. SCORM основан на стандарте XML. AICC - один из международных стандартов обмена учебными материалами. Разработан Aviation Industry CBT (Computer-Based Training) Committee – Комитетом авиационной промышленности (компьютерное обучение). Пакет - это отдельный файл с расширением zip (или pif), содержащий файлы курса, поддерживающие AICC или SCORM. Пакет SCORM может содержать курс, занятие, модуль и т. п. Пакет SCORM должен содержать в zip-архиве файл imsmanifest.xml, который определяет структуру пакета SCORM, ссылки на ресурсы и файлы, составляющие учебный блок. Пакет AICC содержит несколько файлов (от 4 до 7) с определенными расширениями. Ниже описаны значения расширений: • • • • • • • CRS - Course Description file. Файл описания курса (обязательный) AU - Assignable Unit file. Файл присвоения (обязательный) DES - Descriptor file. Файл-дескриптор (обязательный) CST - Course Structure file. Файл структуры курса (обязательный) ORE - Objective Relationship file. Файл взаимосвязи объектов (необязательный) PRE - Prerequisites file. Файл предпосылок (необязательный) CMP - Completition Requirements file. Файл требований (необязательный) Эти пакеты могут включать веб-страницы, графику, программы на языке Javascript, Флеш и другие ресурсы, которые обрабатываются веббраузерами. 168 Возможности преподавателя Для добавления пакета SCORM в курс выберите SCORM в списке Добавить элемент курса. Настройте параметры этого элемента: Краткое описание: В поле располагается очень краткое описание пакета. Описание располагается вверху структуры курса и демонстрирующихся страниц. Не пишите здесь слишком много! Файл пакета: выберите файл пакета SCORM, который Вы хотите загрузить в свой курс. Метод оценивания: Результаты обучения для Пакета SCORM/AICC, показываемые на страницах Оценок, могут быть оценены несколькими способами: • Объекты обучения: этот способ показывает количество законченных (переданных) Объектов обучения. Максимальное значение - число Объектов обучения пакета. • Высшая оценка: на странице оценок будет показан самый высокий результат, полученный студентом из всех переданных Объектов обучения. • Средняя оценка: если Вы выбираете этот способ, то Moodle вычислит среднее значение из всех результатов. • Суммарная оценка: при этом способе все результаты будут суммироваться. Максимальная оценка: если Вы выбрали один из этих трех методов оценивания (Высшая оценка, Средняя оценка или Суммарная оценка), то эта установка определит максимальную оценку, показываемую на странице оценок. Вы можете выбрать значение от 1 до 100. Количество попыток: можно выбрать неограниченное количество попыток, либо задать их количество от 1 попытки до 6. Оценивание попыток: выберите метод оценивания, если количество попыток не равно 1. Варианты – лучшая попытка, первая попытка, последняя попытка или их среднее значение. Размер окна - два параметра настройки Объектов обучения определяют высоту и ширину фрейма или окна. Возможности преподавателя 169 Дополнительные параметры настройки могут быть скрыты / отображены щелчком по кнопке "Скрыть расширенные настройки" / "Показать расширенные настройки". К ним относятся: Параметры окна: Обычно пакеты отображаются в том же окне со средствами навигации Moodle сверху и пакетом TOC с левой стороны. Вы можете выбрать отображение содержания пакета в новом окне. Если Вы хотите, чтобы пакет отображался в новом окне, выполните эти действия: 1. окно". 2. В параметре Отображение пакета выберите: "Новое Определите размер открываемого окна. Многие пользователи еще используют разрешение экрана 800x600. В большинстве случаев будет лучше, если первоначально задать новое окно с размерами немного меньшими, чем 600-шириной и 480-высотой. Если Вы установите 100 % для обеих этих полей, то новое всплывающее окно заполнит весь экран. Другое значение размера окна в процентах пропорционально заполнит экран. Если Вы оставите эти поля пустыми, тогда новое всплывающее окно будет иметь размер по умолчанию для браузера. Пропуск студентом страницы структуры содержимого: Если Вы добавляете пакет только с одним Объектом обучения, то можете выбрать автоматический пропуск страницы структуры, когда пользователи выбирают SCORM на странице курса. Вы можете выбрать: Никогда - не пропускать страницу структуры содержимого. Первый раз - пропустить страницу структуры только в первый раз. Всегда пропускать страницу структуры. Отключить режим предпросмотра: если эта опция будет установлена в "Да", то кнопка "Предпросмотр" на странице Пакета SCORM/AICC будет скрыта. 170 Возможности преподавателя По умолчанию студент может выбрать способ предварительного просмотра результата. Если кнопка скрыта, то он будет выполнять попытку обычным способом. Когда Объект обучения завершен с использованием предварительного просмотра, он обозначается иконкой . Автопродолжение: если установлено "Да", то Объект обучения вызывает метод "близкого взаимодействия" и следующий доступный Объект обучения начинается автоматически. Если выбрано "Нет", то для перехода к следующему Объекту пользователи должны будут нажать кнопку "Продолжить". 6.19. Тесты Hot Potatoes Модуль "HotPot" позволяет преподавателям управлять тестами Hot Potatoes через Moodle. Тесты создаются на компьютере преподавателя в программе Hot Potatoes и затем загружаются в курс Moodle. После прохождения студентами теста преподавателю доступны статистические данные и отчеты, которые показывают, как отвечали студенты по каждому вопросу. С программой Hot Potatoes можно познакомиться на сайте СДО ХНАГХ в курсе «Hot Potatoes - программа для создания тестов» (http://www.ksame.kharkov.ua/moodle/course/view.php?id=11) Чтобы создать тест HotPot в разделе курса, надо в списке-меню Добавить элемент курса… выбрать Тест Hot Potatoes. В результате откроется форма с параметрами теста, которую надо заполнить. Часть из них является стандартными для всех элементов курса и здесь не рассматривается. Настройки специфических параметров теста Hot Potatoes: Название и Краткое описание: Вы можете использовать эти значения из теста, использовать имя файла / путь к файлу или ввести в поле «точный текст». Расположение файла: Выберите имя предварительно загруженного файла. Возможности преподавателя 171 Добавить цепочку тестов: "Нет" - только один тест будет добавлен в курс. "Да"- если "Имя файла" является файлом, то он рассматривается как начало цепи тестов Hot Potatoes, и все тесты в цепи будут добавлены к курсу с идентичными параметрами настройки. Если "Имя файла" является папкой, все тесты Hot Potatoes в папке будут добавлены к курсу как цепочка тестов с идентичными параметрами настройки. Формат вывода: Вы можете определить формат для отображения теста (будут отражены только возможные варианты в зависимости от установленных браузеров): Лучший - тест отображается в самом подходящем для браузера формате. v6+ - тест отображается в формате «drag and drop» для браузеров v6+. v6 - тест отображается в формате для браузеров v6. v5 - тест отображается в формате для браузеров v5. v4 - тест отображается в формате для браузеров v4. v3 - тест отображается в формате для браузеров v3. Flash - тест отображается с использованием Flash. Мобильные устройства - тест отображается в формате для просмотра на небольших мобильных устройствах, например - мобильных телефонах. Навигация: Вы можете определить различные навигационные средства для тестов Hot Potatoes: Панель навигации Moodle - стандартная панель навигации Moodle будет отображена в верхней части страницы в том же самом окне, что и тест. 172 Возможности преподавателя Фрейм навигации Moodle - стандартная полоса навигации Moodle будет отображена в отдельном фрейме вверху теста. Внедренный фрейм - стандартная полоса навигации Moodle будет отображена в том же самом окне, что и тест, а сам тест будет внедрен во фрейм. Кнопки теста Hot Potatoes - тест будет отображен с навигационными кнопками, определенными в тесте, если таковые вообще имеются. Одиночная кнопка "Вверх" - тест будет отображен с единственной кнопкой "Вверх" в верхней части страницы. Нет - тест будет отображен без навигационных средств: ни полоса навигации Moodle, ни любые кнопки навигации Hot Potatoes отображаться не будут. Когда на все вопросы в текущем тесте будет получен ответ, система Moodle или возвратится к странице курса или отобразит следующий тест (в зависимости от установки "Показать следующий тест" для текущего теста). Отзыв студенту: "Нет"- отзыв не используется. "Web страница" - в окне отзыва будет показана веб-страница. Вы должны ввести URL http://myserver.com/feedbackform.html веб-страницы, например: "Форма отзыва" - в окне отзыва будет показана форма, используемая для отправки стандартных сообщений электронной почты. Вы должны ввести URL http://myserver.com/cgi-bin/formmail.pl скрипта формы, например: "Форум Moodle" - будет отображен форум этого учебного курса. "Обмен сообщениями Moodle" - будет отображено окно сообщений Moodle. Если в курсе несколько преподавателей, студент сможет выбрать, с каким именно преподавателем обмениваться сообщениями. Совместимые медиа-плагины: "Нет" - Moodle не будет изменять в тесте параметры настроек любых универсальных проигрывателей. Возможности преподавателя 173 "Да" - в тесте будут использоваться совместимые с Moodle универсальные проигрыватели, чтобы запускать следующие файлы: • • • • • • avi mpeg mpg mp3 mov wmv Показать следующий тест: "Нет" – после завершения теста Hot Potatoes система Moodle записывает результат и возвращается на главную страницу курса. "Да" – после завершения теста Hot Potatoes система Moodle записывает результат и отображает следующий тест Hot Potatoes в текущем разделе. Если теста нет, то Moodle возвращается на главную страницу курса. Разрешить просмотр попыток: Если Вы включите эту опцию, то студентам будет разрешено просматривать свои попытки прохождения теста после того, как он будет закрыт. Разрешить учет щелчков: "Да" - в базе данных каждый раз сохраняется отдельная запись при нажатии кнопок "Подсказка", "Ключ" или "Проверка". Это позволяет преподавателю просмотреть очень подробный отчет, показывающий состояние теста при каждом щелчке. Однако это приводит к быстрому росту размера базы данных, так как несколько записей "щелчков" будут сохраняться при каждой попытке прохождения теста. "Нет" – (по умолчанию) при каждой попытке прохождения теста в базе данных Moodle сохраняется только одна запись. Обновить следующий тест: "Нет" - будет обновлен только текущий тест. 174 Возможности преподавателя "Да"- если этот тест - часть цепочки тестов Hot Potatoes, то всем тестам в цепочке будут назначены такие же параметры настройки, как и в текущем тесте. 6.19.1. Отчеты теста Hot Potatoes. Вы можете определить содержание для отчетов Hot Potatoes. Выбор типа отчета: Общий просмотр - такой отчет показывает список всех попыток в тесте. Он показывает фотографию и имя каждого пользователя, оценку за тест, длительность каждой попытки. При необходимости попытки могут быть выбраны и удалены. Простая статистика - отчет показывает подробные детали всех завершенных попыток в тесте. Он показывает имя пользователя, его фотографию, оценку за тест и оценку за каждую попытку. Отображаются результаты по каждому вопросу. Подробная статистика - этот отчет показывает полную статистику всех завершенных попыток в тесте. Отчет содержит следующие таблицы: В таблице ответов отображается, как каждый пользователь ответил на каждый вопрос в каждой попытке теста. Цветовая схема ответов: • • вый цвет. • • цвет. Правильные ответы - красный цвет. Проигнорированные ответы (если определены) - коричнеНеправильные ответы (если определены) – синий цвет. % задолженности (подсказки, ключи, проверки) - зеленый результат - процент задолженности для этого вопроса. подсказки - количество запрошенных подсказок. ключи - был ли показан ключ (=1) или нет (=0) проверки - количество проверок, произведенных для этого вопроса. Значение "-1" говорит о том, что студент нажал кнопку "Показать ответ". В Таблице анализа вопроса отображается список ответов на каждый вопрос и частота каждого ответа: Возможности преподавателя том. 175 • • • Частота правильных ответов показана красным цветом. Частота неправильных ответов показана синим цветом. Частота пропущенных ответов показана коричневым цве- • Частота числовых данных показана зеленым цветом. Отчет по щелчкам - этот отчет показывает информацию о каждом щелчке студента в каждой попытке теста, исключая незавершенные. Отчет очень большой, так что его лучше всего просматривать в Microsoft Excel. Отчет по щелчкам доступен только в том случае, если он разрешен для этого теста HotPot. Выбор пользователей Все пользователи: - отчет отображает попытки всех пользователей пройти тест. Он включает всех пользователей, зарегистрированных в курсе, в том числе гостей, создателей курсов и администраторов Moodle. Все участники: - отчет показывает все ответы и попытки студентов и преподавателей курса. Группа: название группы - этот отчет показывает все обращения выбранной группы. Группы не будут доступны в меню, если в курсе нет групп. Зарегистрированные студенты: - отчет показывает все ответы зарегистрированных студентов. Ответы преподавателей не включаются. Отдельный студент: - отчет показывает ответы отдельного студента, выбранного из выпадающего списка. Выбор оценок Все попытки: - показываются ответы всех студентов во время всех попыток. Лучшая попытка: - показываются ответы только из лучшей попытки каждого пользователя. Первая попытка: - показываются ответы только из первой попытки каждого пользователя. Последняя попытка: - показываются ответы только из последней попытки каждого пользователя. 176 Возможности преподавателя Форматы отчетов HTML: - отчет будет сгенерирован в HTML формате, доступном для просмотра в браузерах. Excel: - отчет будет сгенерирован в файле *.xls, который может быть открыт в Microsoft Excel. Текст: - отчет будет сгенерирован в текстовом формате. Кодированный - если программа электронных таблиц требует определенной кодировки, то ее можно выбрать в выпадающем списке. Например, Microsoft Excel требует кодировку "SJIS" для японского языка. Список кодировок настраивается администратором сайта в модуле HotPot. Обрезка значений "Да" - длинные значения данных будут обрезаться под размер ячеек таблицы. "Нет" - значения данных не будут обрезаться. Показывать легенду "Да" - в главном отчете вопросы и ответы будут маркированы буквами. Легенда отображает соответствие букв вопросов и ответов. "Нет" - вопросы и ответы показываются полностью и легенды не будет. 177 Возможности преподавателя Глава 7. Тестирование в Moodle 7.1. О компьютерном тестировании Компьютерное тестирование - это средство, которое позволяет с минимальными затратами времени преподавателя объективно проверить знание большого количества студентов. Хорошо спланированный график тестирований является хорошим стимулом, который побуждает студентов к систематической работе в течение семестра. Компьютерные тесты положительно воспринимаются студентами. Преимуществом компьютерного тестирования является автоматическая проверка результатов и исключение влияния человеческого фактора. Еще одним их преимуществом является то, что в процессе проверки знаний студенты видят в преподавателе не оппонента, а союзника. Тестирование может осуществляться или во время занятий по расписанию, или во внеурочное время, как разновидность самостоятельной работы студентов. Первый вариант пригоден преимущественно для дисциплин, в расписании которых уже есть занятия в компьютерных классах. Основной же объем компьютерного тестирования предлагается осуществлять во внеурочное время по следующей процедуре: 1. Преподаватель разрабатывает и размещает на странице своего курса тесты, указывая в их параметрах даты, когда тесты будут доступными для прохождения, время, которое отводится на выполнение одной попытки, количество попыток, предоставляемое каждому студенту и метод оценивания. 2. Преподаватель сообщает студентам о содержании теста, месте, дате и времени тестирования. 3. После тестирования преподаватель анализирует его результаты. Процедура не предусматривает обязательного присутствия преподавателя в компьютерном классе во время прохождения тестов его студентами. 178 Возможности преподавателя Для тестирования выделяются компьютерные классы вычислительного центра академии. Кафедра, которая организовывает массовое тестирование студентов, должна заранее заказать компьютерные классы, обеспечить явку студентов и выделить дежурных сотрудников, в обязанности которых входит обеспечение надлежащего порядка и объективности проведения тестирования (делает невозможным сдачу тестов одними студентами вместо других, использование неразрешенных источников информации и т.п.). 7.2. Создание теста и настройка его параметров Чтобы создать тест в разделе курса, надо в списке-меню Добавить элемент курса… выбрать Тест. В результате откроется форма для заполнения параметров теста. В уже созданных тестах эту страницу можно открыть для редактирования, нажав иконку возле названия теста, или кнопку Обновить Тест (если Вы уже зашли на страницу теста, щелкнув по его названию). Параметры теста: Название: Отображается в ссылке на тест после значка . Вступление: Отображается над списком вопросов и, по обыкновению, содержит короткую инструкцию для студентов, например: "Дайте ответы на вопросы и нажмите кнопку Отправить результаты и завершить тест ". Начать тестирование: Указывает дату и время, когда данный тест открывается, т.е. становится доступным для сдачи. Закончить тестирование: Указывает дату и время, когда данный тест закрывается, т.е. перестает быть доступным для сдачи. Ограничение времени: Задает ограничение на время выполнения одной попытки. Вопросов на одной странице: Задает максимальное количество вопросов, которые размещаются на одной странице. Случайный порядок вопросов: Надо ли случайным образом изменять очередность вопросов в тесте? Возможности преподавателя 179 Перестановка в пределах вопросов: Если вопрос содержит набор возможных ответов, то надо ли случайным образом изменять их очередность? Количество попыток: Разрешенное количество попыток выполнения данного теста каждым студентом. Каждая попытка основывается на предыдущей: Каждая следующая попытка начинается "с чистого листа" или остаются ответы, введенные в предыдущей попытке, которые можно скорректировать? Метод оценивания: Задает метод вычисления итоговой оценки, в зависимости от оценок попыток: лучшая оценка, средняя оценка, оценка первой попытки, оценка последней попытки. Обучающий режим: Надо ли включать режим, где при неправильном ответе студенту разрешается сразу ввести другой? Начислять штрафы: Штрафовать ли студента за неправильный ответ (из итогового балла вопроса за каждый неверный ответ вычитается штраф - только при нескольких попытках теста). Десятичные цифры в оценках: Сколько знаков после запятой будет использоваться при вычислении набранного студентами количества баллов. Студенты могут просматривать: Галочками отмечаются данные, которые студент может просмотреть: • • • • • свои ответы; набранные баллы; комментарии преподавателя к введенным ответам; правильные ответы; общий отзыв. Внимание! В контрольных тестах НЕ СТАВЬТЕ галочку в поле Правильные ответы! И когда именно студенту доступны эти данные: • сразу после попытки; • позднее, когда тест еще открыт; • когда тест уже закрыт. (Закрытым тест считается после наступления даты и времени, которые задаются параметром Закончить тестирование). 180 Возможности преподавателя Отображать тест в "защищенном" окне: Если выбрать Да, будут заблокированы определенные средства, которые могут использоваться студентами, чтобы ввести правильные ответы нечестным путем. Тест будет отображаться в полноэкранном режиме без возможности свернуть окно. Необходим пароль: Если Вы его укажете, то тест будет доступен лишь студентам, которые знают этот пароль. Необходим сетевой адрес: Указываются ІР-адреса компьютеров, на которых может выполняться данный тест. С других компьютеров прохождение теста невозможно. Вот четыре типа IP-адресов, которые Вы можете использовать (заметьте, что нельзя использовать доменные имена, например example.com): 1. Полные IP-адреса, такие как 192.168.10.1, соответствуют одному компьютеру или прокси-серверу. 2. Части адресов, такие как 192.168, соответствуют всем номерам, которые так начинаются. 3. CIDR записи, такие как 231.54.211.0/20, соответствующие подсети. 4. Диапазон IP-адресов 231.3.56.10-20. Такая запись соответствует диапазону адресов от 231.3.56.10 до 231.3.56.20. Пробелы игнорируются. Групповой метод: Указывает, как деление студентов на группы используется при отображении результатов тестирования: • Нет групп - студенты не делятся на группы, каждый является частью одного общего коллектива. • Отдельные группы - студентам каждой группы кажется, что их группа - единственная, работа студентов других групп для них не видна. • Доступные группы - студенты каждой группы работают только в пределах своей группы, но могут видеть, что происходит в других группах. Доступно студентам: Видят студенты ссылку на данный тест, или она от них скрыта. Детальнее обо всех этих параметрах можно прочитать в справке, возле названия соответсткоторая вызывается при нажатии иконки вующего параметра. Возможности преподавателя 181 Введя все необходимые параметры, нажмите кнопку Сохранить. После создания теста Вам необходимо добавить в него вопросы. Об этом см. разд. 7.4. Редактирование теста. 7.3. Типы тестовых вопросов В Moodle используются описанные ниже типы тестовых вопросов. Информация о типах отображается только пиктограммами. Здесь эти пиктограммы приведены слева от названия каждого типа. Если вы хотите различать типы вопросов в списках, запомните эти пиктограммы: Множественный выбор (вопрос в закрытой форме): Студенту задается вопрос и предлагается несколько вариантов ответов, из которых он должны отметить те, которые считает правильными. Есть две разновидности вопросов этого типа: - только с одним правильным ответом (студент ставит отметку в одном из кружочков); - с одним или несколькими правильными ответами (студент ставит отметку в одном или нескольких квадратиках). Альтернативный вопрос (Верно / Неверно): Ответ на этот вопрос студент выбирает из двух вариантов: Верно или Неверно. Числовой вопрос: Ответом на вопрос является число, которое студент должен ввести с определенной точностью, заданной преподавателем. При этом также может указываться одна или несколько единиц измерения (кг, г, мг; см, м, км и т.п.). 182 Возможности преподавателя Вычисляемый вопрос: Похож на Числовой вопрос, но здесь преподаватель задает ответ не в виде числа, а в виде формулы, числовые данные для которой случайным образом выбираются из специального набора данных (таблицы вариантов), который формируется вручную или автоматически - встроенным в программу генератором случайных чисел. Вложенные вопросы: Это гибкое средство, которое разрешает преподавателю произвольным образом конструировать тестовые вопросы, вставляя поля для введения ответов типов Множественный выбор, Короткий ответ и Числовой вопрос в произвольные места текста вопроса. Вопрос на соответствие: Преподаватель задает перечень вопросов и ответа к ним (например, перечень стран и их столиц). Студент должен найти правильное соответствие между вопросом и ответом на него (страной и ее столицей). Короткий ответ (вопрос в открытой форме): Ответом на вопрос является слово или короткая фраза, которую студент сам набирает на клавиатуре. Допускается несколько правильных или частично правильных ответов. Текст ответа может быть чувствительными или нечувствительными к регистру (т.е. большие и строчные буквы в ответе могут различаться или нет). Случайный вопрос на соответствие: Для студента выглядит как обычный Вопрос на соответствие, однако данные для него подбираются не преподавателем, а случайным образом заимствуются из присутствующих в данной категории вопросов типа Короткий ответ. То есть этот вопрос не содержит собственной учебной информации, он лишь позволяет в другом, более удобном для студентов виде, подать материал, присутствующий в других вопросах данной категории. Случайный вопрос: Это средство, позволяющее случайным образом выбирать для включения в тест имеющиеся в данной категории вопросы. Случайный вопрос не содержит собственной учебной информации, это только ссылка на другие вопросы этой категории. Возможности преподавателя 183 Описание: Этот тип вопроса на самом деле не является вопросом. Все что он делает - отображает некоторый текст, не требующий ответов. Его можно использовать, чтобы отобразить описание следующей группы вопросов. Описание не оценивается. Эссе: В ответ на этот вопрос студент должен ввести письменный ответ. Это единственный тип вопросов, которые требуют ручного оценивания преподавателем. 7.4. Редактирование теста На вкладке Редактировать нажмите ссылку Тест: Слева отображается список вопросов, включенных в тест, а справа - список вопросов выбранной категории, где возле вопросов появилась еще одна иконка - , нажатие которой включает данный вопрос в тест. 184 Возможности преподавателя Чтобы добавить в тест сразу несколько вопросов, можно вози нажать кнопку Добавить в тест. ле них поставить пометки В тест можно также добавить вопросы, которые случайным образом выбираются из вопросов данной категории. Для этого достаточно указать их количество и нажать кнопку Добавить. В перечне вопросов теста такие вопросы имеют название Случайный вопрос, за которым в скобках указывается название категории, из которой они взяты. Независимо от способа включения вопросов в тест всегда выполняется правило: ни один вопрос не может быть включён в тест больше одного раза. Очередность вопросов в тесте можно изменять, нажимая иконки . Они перемещают данный вопрос вверх или вниз относительно других. Вопросы будут задаваться именно в такой последовательности (если в тесте не включен параметр Случайная последовательность вопросов). Для каждого включенного в тест вопроса отображается: Название вопроса, его Тип (в виде пиктограммы), Оценка - вес данного вопроса относительно других вопросов этого теста, а также иконки, которые разрешают: - начать редактирование (открыть страницу параметров) вопроса, - изъять данный вопрос из теста. Под списком вопросов отображается Итог - Сумма баллов всех присутствующих в тесте вопросов и Максимальная оценка - количество баллов, которое будет начислено студенту, если он даст правильные ответы на все вопросы теста. В других случаях количество баллов исчисляется по формуле: , где рi - мера правильности ответа на i -й вопрос ( рi=1, если ответ правильный; рi=0, если ошибочный; 0< рi<1, если ответ частично правильный), vi -вес i-го вопроса, М - максимальная оценка, n - количество вопросов в тесте. Возможности преподавателя 185 Если Вы изменяете баллы вопросов или максимальную оценку, надо обязательно нажать кнопку Сохранить, иначе эти изменения не будут учтены! Преподаватель может задать количество вопросов на каждой странице теста. Для этого нужно активировать поле Отображать разделители страниц, нажать кнопку Старт и выбрать нужное количество вопросов на страницу. Инструмент перегруппировки вопросов отображает номера строк перед списком вопросов. Эти номера строк увеличиваются с шагом 10 для возможности вставить вопросы в будущем. Вы можете перегруппировывать вопросы, изменив номера строк и нажав кнопку "Сохранить изменения". Вопросы сортируются по определенным Вами номерам. Номера не обязательно должны быть целыми числами, они также могут быть числами с десятичной точкой. Разрывам страниц также присваиваются номера, чтобы их тоже можно было перемещать. Если поле "Отображать разделители страниц" не отмечено, то Вы не увидите разрывов страниц, и номера строк не будут отображаться. Работая над содержанием теста, преподаватель в любой момент может перейти на вкладку Просмотр, чтобы посмотреть, как выглядят в тесте введенные им вопросы. Там можно ввести ответ на вопрос и, нажав кнопку Отправить результаты и завершить тест, посмотреть, как они оцениваются. Ввод ответов можно повторять, нажимая кнопку Начать заново. Вкладка Вступление позволяет просмотреть текст, который отображается студентам над списком тестовых вопросов и, по обыкновению, содержит для них краткую инструкцию. Всегда обращайте внимание студентов на особенности теста! 186 Возможности преподавателя 7.5. Редактирование категорий Преподавателю неудобно работать с одним сплошным списком тестовых вопросов. Обычно их разделяют на группы, называемые категориями. Тестовые вопросы размещаются в категориях, как файлы в папках. Категории могут иметь иерархию - одна категория может быть вложена в другую. Как правило, вопросы делят на категории по тематическому признаку. Например, в категорию включают тестовые вопросы, которые контролируют знание из определенного раздела дисциплины. Еще один довод для выделения группы вопросов в отдельную категорию состоит в использовании случайных вопросов. Случайные вопросы - это средство, которое позволяет для каждого студента выбирать вопросы из данной категории случайным образом. В результате каждый студент в каждой попытке теста получает другой набор вопросов. Это уменьшает возможность "списывания" и оказывает содействие более объективной оценке знаний студентов. Чем больше вопросов содержит категория, из которой осуществляется случайный выбор, тем меньше шансов у тех, кто пробует подменить изучение предмета заучиванием ответов на вопросы теста. Открыть страницу для создания и редактирование категорий тестовых вопросов можно несколькими способами: • Нажать ссылку Вопросы в блоке Управление (см. разд. 8.9. Вопросы в главе Управление курсом) и выбрать вкладку Категории. • Нажать ссылку Тесты в блоке Элементы курса, на открывшейся странице нажать кнопку Редактирование вопросов и выбрать вкладку Категории. Страница редактирования категорий имеет такой вид: Возможности преподавателя 187 В верхней части страницы размещены средства, которые позволяют создавать новые категории, а в нижней - редактировать существующие. Чтобы создать новую категорию, надо в поле Доступные категории выбрать для нее родительскую категорию (т.е. категорию, в которой будет находиться новая категория); ввести название и короткое описание этой категории в поля Название категории и Информация о категории; указать, надо ли публиковать эту категорию, и нажать кнопку Добавить. Если щелкнуть по названию или описанию существующей категории, то откроется страница редактирования данной категории, которая содержит описанные выше поля. Кроме того, непосредственно на данной странице можно изменить неопубликованную категорию ( ) на опубликованную ( ) или наоборот. Вопросы, находящиеся в опубликованной категории, становятся доступными для использования всеми преподавателями в своих курсах на всем сайте. На странице для категории можно выбрать другую родительскую категорию (из списка Доступные категории) или вообще удалить данную категорию, нажав . При удалении категории ее вопросы не уничтожаются, а переносятся в другую категорию, которую Вам следует при этом указать. Категорию По умолчанию удалить нельзя. 7.6. Создание и редактирование вопросов Открыть страницу создания и редактирования тестовых вопросов можно несколькими способами: • Нажать ссылку Вопросы в блоке Управление (см. разд. 8.9. Вопросы в главе Управление курсом) • Нажать ссылку Тесты в блоке Элементы курса и на открывшейся странице нажать кнопку Редактирование вопросов: 188 Возможности преподавателя В результате открывается страница банка вопросов: В списке-меню Название категории Вы выбираете категорию вопросов, к которой будет отнесен создаваемый вопрос. Вы можете создать новые категории и редактировать имеющиеся, нажав кнопку Редактировать категории (см. разд. 7.5. Редактирование категорий). Чтобы создать в этой категории новый вопрос, надо выбрать его тип в списке-меню Создать новый вопрос и заполнить форму параметров вопроса. Возможности преподавателя 189 Большинство типов вопросов содержит одинаковые параметры и настройки: Название категории – необходимо выбрать категорию, к которой будет относиться вопрос. Название вопроса – введите описательное название, с помощью которого Вы сможете найти нужный вопрос в общем списке вопросов (студенту название вопроса не отображается). Содержание вопроса – введите текст вопроса, который будет отображаться студентам при прохождении теста. Для форматирования текста можно использовать HTML-редактор. Совет: в одном тесте старайтесь использовать одинаковое форматирование при вводе содержания всех вопросов. Учтите, что при копировании вопросов из Word`а будет сохраняться форматирование текста, заданное в Word. Поэтому лучше копировать неформатированный текст вопроса из формата *.txt (Блокнот) либо вставлять вопросы из Word`а в режиме HTML-редактора «Исходный HTML-код». Для удаления тегов Word`а используйте соответствующую кнопку HTML-редактора. Картинка для показа – выберите изображение, которое будет показано студенту под содержанием вопроса (изображения должны быть заранее загружены в файловую директорию курса). Оценка для вопроса по умолчанию – используется для установления веса вопроса в тесте (может быть позже изменена при редактировании теста). Штраф - определяет, какая часть набранных баллов будет вычитаться за каждый неправильный ответ на вопрос. Это важно, только если студенту позволено отвечать несколько раз на один вопрос в течение одной попытки (обучающий режим теста). Штраф должен быть числом в диапазоне от 0 до 1. Штраф, равный "1", означает, что студент должен правильно ответить на данный вопрос с первого раза, чтобы получить за него баллы (неверный ответ не позволит студенту заработать баллы, даже если следующая попытка будет верной). Штраф, равный "0", означает, что студент может отвечать на вопрос несколько раз и при этом получит баллы без каких-либо штрафных вычетов. 190 Возможности преподавателя Общий отзыв (комментарий) - некоторый текст, который отображается студенту после того, как он ответит на вопрос. Общие отзывы можно использовать для получения студентами дополнительных знаний во время прохождения теста, размещая в них ссылки на источники информации. В отличие от отзыва на вариант ответа, который зависит от типа вопроса и того, как студент ответил на вопрос, общий отзыв показывается всем студентам. Вы можете контролировать отображение студентам общего отзыва при помощи отметки "Студенты могут видеть:" на странице редактирования теста. Остальные параметры различных типов вопросов подробно рассматриваются в разделе 7.6.1. Особенности использования различных типов вопросов. После ввода необходимых параметров вопроса нажмите кнопку Сохранить. Список вопросов в категории можно сортировать: • по алфавиту; • по типу и затем – по названию; • по порядку (по времени создания). Каждый тестовый вопрос характеризуется названием и типом, который отображается в виде соответствующей пиктограммы. Возле каждого вопроса есть иконки: - разрешает просмотреть данный вопрос в отдельном окне и попытаться ответить на него. - включает редактирование (открывает страницу параметров) вопроса; - удаляет данный вопрос (эта операция возможна, только если данный вопрос не включен в никакой тест). Каждый вопрос можно выделить пометкой . Потом все выделенные вопросы можно удалить или переместить в другую категорию, воспользовавшись соответствующими кнопками и списком-меню. Детальнее о типах вопросов Вы можете узнать из справки, которая вызывается кнопкой возле списка-меню Создать новый вопрос. Такие же кнопки есть на странице возле параметров каждого типа вопросов. В справке подробно описано, как заполнить все параметры тестового вопроса. Особенности использования вопросов различного типа описаны далее. Возможности преподавателя 191 7.6.1. Особенности использования различных типов вопросов. Некоторые типы вопросов имеют специфические параметры, которые рассматриваются ниже: Множественный выбор Один или несколько ответов? • - только один ответ (студент устанавливает переключатель в одном из кружочков); • - разрешено несколько ответов (студент ставит флажок в одном или нескольких квадратиках). Случайный порядок ответов - Если Вы выбираете "Да", то ответы будут перемешиваться в случайном порядке каждый раз при попытке прохождения теста, содержащего этот вопрос - при условии, что "Случайный выбор ответов" в настройках теста будет установлен на "Да". Это делается для того, чтобы студентам было невозможно списать друг у друга. Введите необходимое количество возможных вариантов ответов. Для каждого их них укажите: Текст ответа. В качестве вариантов ответов могут использоваться формулы и изображения. Для этого в поля ответов вставляются гиперссылки на изображения в виде HTML-тегов <img src="http://www.ksame.kharkov.ua/moodle/file.php/58/formuly_dlja_testov /4.1.GIF">. Подробнее об этом см. в разд.7.9. Использование в тесте формул и изображений. Оценку. Ее значение от -100% до 100%. При одном правильном ответе его оценка должна составлять 100%. Остальные варианты должны иметь значение «Пусто». При нескольких правильных ответах сумма оценок за правильные ответы должна составлять 100%. Обычно – пропорционально между ответами. За неправильные варианты ответов ставятся отрицательные значения, чаще всего так, чтобы их сумма составляла -100%. При вычислении итоговой оценки все положительные и отрицательные значения суммируются. Отрицательный результат обнуляется. В 192 Возможности преподавателя случае, если за каждый неправильный ответ будет выставлено «-100%», то, при выборе хотя бы одного неверного ответа, студент получит 0 баллов за вопрос. Комментарий – если в тесте разрешено отображение комментариев (отзывов), то студент увидит его при выборе этого варианта ответа. По умолчанию возможен ввод 5 вариантов ответов. При необходимости можно увеличить их количество, нажав кнопку Добавить 3 поля выборов. Заполнив соответствующие поля, можно отобразить дополнительные отзывы «Для любого правильного ответа», «Для любого частично правильного ответа» - выбрана только часть правильных ответов и «Для любого неправильного ответа». Альтернативный вопрос (Верно / Неверно) Ответ на вопрос студент выбирает между "Верно" и "Неверно" (обратите внимание, что правильным ответом может быть и «Неверно» - выбирается при редактировании вопроса). Для разных вариантов ответа могут быть написаны отзывы преподавателя, один из которых увидит студент после ответа в зависимости от своего выбора. Числовой вопрос Ответом на вопрос является число, которое студент должен ввести с определенной точностью, заданной преподавателем. Т.е. Вы можете указать непрерывный диапазон правильных ответов. Например, если ответом является число 30 и установлена погрешность, равная 5, тогда любое число между 25 и 35 будет восприниматься как верное. В качестве правильного ответа может быть введено и число с десятичными знаками. Обратите внимание, что в качестве разделителя десятичных знаков можно вводить только точку (запятую использовать нельзя!), например - 12.3. Допускается ввод десятичной дроби в формате «1.23Е+1» (буква Е – латиница!). Студент же в качестве ответа на такой вопрос может ввести любой из вариантов – «12.3»; «12,3»; «1.23Е+1» или «1,23Е+1» (буква Е – латиница!). Все они будут восприняты системой как верные. Возможности преподавателя 193 Абсолютно правильное значение ответа должно иметь оценку 100%. Остальные варианты в этом случае можно не заполнять. Можно заполнить несколько частично правильных ответов и выставить им оценки от 5% до 90%. В вариантах ответов также может указываться одна или несколько единиц измерения (кг, г, мг; см, м, км и т.п.) и соответствующие им коэффициенты (0,01; 0,1; 10; 100; 1000 и т.п.). По умолчанию уже установлен коэффициент 1,0 и к нему нужно только указать размерность. Указанные коэффициенты применяются и к погрешностям. Единицы измерения в ответах должны быть написаны студентами без пробелов от соответствующего числового значения. Предупредите в содержании вопроса об этом своих студентов при использовании единиц измерения! По умолчанию возможен ввод 4-х вариантов ответов. При необходимости можно увеличить их количество, нажав кнопку Добавить 2 ответа. Можно добавить единицы измерения с соответствующими им коэффициентами, нажав кнопку Добавить 2 модуля. Вычисляемый вопрос При изменении категории по умолчанию нажмите кнопку Обновить категорию для обновления информации об общих шаблонах. В поле Содержание вопроса введите формулу, содержащую шаблон, в который при каждом тестировании подставляются случайные значения из указанных диапазонов. Шаблоны представляют собой буквы латинского алфавита, заключенные в фигурные скобки. Например, вопрос с использованием формулы суммы может быть представлен в следующем виде: сколько будет {a} + {b} ? В этом случае в поле Формула правильного ответа= нужно ввести {a} + {b}. Формула в примере использует операцию сложения (+). Также допустимы операции – (вычитание), * (умножение), / (деление) и % (остаток от деления). Кроме того, Вы можете использовать некоторые математические функции языка PHP. Среди них есть 24 функции с одним аргументом: abs - абсолютное значение acos - арккосинус acosh - инверсный гиперболический косинус asin - арксинус asinh - инверсный гиперболический синус atan - арктангенс atanh - инверсный гиперболический тангенс 194 Возможности преподавателя ceil - округление дробей в сторону увеличения cos - косинус cosh - гиперболический косинус deg2rad - конвертирует число из градусов в радианы exp - экспонента (e в указаной степени) expm1 - возвращает exp(число) - 1, вычисляемое способом, который обеспечивает точность, даже если значение близко к нулю floor - округляет дробь в сторону уменьшения log10 - логарифм с основанием 10 log1p - возвращает log(1 + число), вычисляемое способом, который обеспечивает точность, даже если значение близко к нулю log - натуральный логарифм rad2deg - конвертирует число из радиан в градусы round - округляет число с плавающей точкой/float sin - синус sinh - гиперболический синус sqrt - квадратный корень tan - тангенс tanh - гиперболический тангенс. 2 функции с двумя аргументами: atan2 - арктангенс двух переменных pow - возведение в произвольную степень А также функции, которые могут иметь два и более аргументов: max - находит наибольшее значение min - находит наименьшее значение. Кроме того, Вы можете использовать функцию pi, у которой отсутствуют аргументы, однако не забывайте дописывать после нее круглые скобки. Правильная запись выглядит так: pi(). Шаблоны могут быть аргументами функций, для этого их нужно заключать в круглые скобки. Например, sin({a}) + cos({b}) * 2. Нет никаких ограничений для помещения одной функции внутрь другой, как в этом примере: cos(deg2rad({a} + 90)) и т.п. Подробности об использовании функций языка PHP Вы можете найти в документации на русском языке на официальном сайте PHP (http://www.php.net/manual/ru/ref.math.php). Оценка - абсолютно правильное значение ответа должно иметь оценку 100%. Остальные варианты в этом случае можно не заполнять. Можно заполнить несколько частично правильных ответов и выставить им оценки от 5% до 90%. Возможности преподавателя 195 Поле Погрешность ± - укажите допустимую погрешность (может быть в виде десятичной дроби с разделителем ТОЧКОЙ. Запятую не использовать!). Выберите из списка Тип погрешности - Относительная, Номинальная и Геометрическая. Если мы укажем, что верным ответом на вопрос будет 200 и установим погрешность в 0.5, то различные погрешности будут работать по-разному: Относительная: Допустимый промежуток будет вычислен путем умножения верного ответа на 0.5 (в нашем случае это даст 100). Таким образом, верным ответом будет считаться значение в промежутке между 100 и 300 (200 ± 100). Это полезно, если величина правильного ответа может сильно отличаться при различных значениях, подставленных в формулу. Номинальная: Это простейший тип погрешности, но не очень гибкий. Верный ответ должен быть между 199.5 и 200.5 (200 ± 0.5). Этот тип может использоваться, если величины разных правильных ответов не сильно отличаются. Геометрическая: Верхний предел допустимого интервала вычисляется как 200 + 0.5*200, то есть так же, как и для Относительной погрешности. Нижний предел рассчитывается как 200/(1 + 0.5). То есть правильный ответ, в таком случае, должен быть между 133.33 и 300. Это полезно для сложных вычислений, где нужно использовать большую относительную погрешность (в 1 и более) для верхнего предела, но, при этом, она не приемлема для нижнего предела, поскольку это сделает ноль правильным ответом для всех случаев. Укажите в поле В правильных ответах отображать ... точность, с какой будет отображаться правильный ответ и формат – десятичных знаков или значащих цифр. Например: если установлено значение 3 значащих цифры, то верный ответ 13.333 будет отображен как 13.3; 1236 будет отображено как 1240; 23 как 23.0 и т.д. А если установлено значение 3 десятичных знака, то верный ответ 13.333333 будет отображен как 13.333; 12.3666 будет отображено как 12.367; 23 как 23.000. Абсолютно правильное значение ответа должно иметь оценку 100%. Остальные варианты в этом случае можно не заполнять. Можно заполнить несколько частично правильных ответов и выставить им оценки от 5% до 90%. В вариантах ответов также может указываться одна или несколько единиц измерения (кг, г, мг; см, м, км и т.п.) и соответствующие им коэффициенты (0,01; 0,1; 10; 100; 1000 и т.п.). По умолчанию уже установлен коэффициент 1,0 и к нему нужно только указать размерность. Указанные коэффициенты применяются и к погрешностям. 196 Возможности преподавателя Единицы измерения в ответах должны быть написаны студентами без пробелов от соответствующего числового значения. Предупредите об этом своих студентов в содержании вопроса при использовании единиц измерения! По умолчанию возможен ввод 2-х вариантов ответа. При необходимости можно увеличить их количество, нажав кнопку Добавить еще бланк ответа. Можно добавить единицы измерения с соответствующими им коэффициентами, нажав кнопку Добавить 2 модуля единиц. После заполнения полей формы нажмите кнопку Следующая страница для выбора свойств набора данных или кнопку Следующая страница (новый вопрос) для выбора свойств набора данных для НОВОГО вопроса (только в режиме редактирования существующего вопроса). Выберите, будут ли в вопросе использованы уже существующие наборы данных или для него должны быть созданы новые общие или частные шаблоны и нажмите кнопку Следующая страница для перехода к редактированию набора данных – добавлению и удалению значений переменных. Набор данных должен содержать не менее одного параметра. Значения параметров в набор данных можно добавлять вручную или сгенерировать автоматически, используя встроенный генератор случайных чисел. Для ручного добавления значения нужно ввести значение в поле Параметр {…} и нажать кнопку Добавить. Для сохранения вопроса он должен содержать не менее 2-х значений одного параметра. Для автоматического добавления значений параметра необходимо заполнить все поля: Диапазон значений (ввести минимальное и максимальное значения), количество допустимых Десятичных знаков в значениях, Распределение генерируемых значений в диапазоне – равномерное или логарифмическое (чаще генерируются значения из нижней области диапазона). Затем нужно выбрать из списка количество добавляемых значений (от 1 до 100) и нажать кнопку Добавить. Добавленные значения параметров располагаются в нижней части страницы. Часть их них всегда можно удалить, выбрав из списка удаляемое количество последних значений и нажав кнопку Удалить. Всегда можно использовать ранее сгенерированные и удаленные значения параметров. Для этого выберите пункт «многократно использовать предыдущее доступное значение» и нажмите кнопку Добавить. При выборе пункта «принудительное обновление» будут добавлены вновь сгенерированные значения. Учтите, если выбранное количество добавляемых значений больше, чем имеется в указанном диапазоне, то будут сгенерированы ПОВТОРЯЮЩИЕСЯ значения. Возможности преподавателя 197 После добавления необходимого количества значения параметров для использования их в тесте нажмите кнопку Сохранить. Вложенные ответы Это очень гибкий тип вопросов, подобный популярному формату, известному как Cloze. Такие вопросы состоят из текста (в формате Moodle), непосредственно в который вставляются вопросы. В вопрос типа «Вложенные ответы» могут включаться следующие типы вопросов: «Короткий ответ», «Числовой» и «Множественный выбор». В настоящее время отсутствует графический интерфейс для создания таких вопросов, поэтому Вам необходимо использовать текстовое поле и специальный формат для создания вопросов. Вопросы можно импортировать из файла, созданного в другой программе, например Hot Potatoes. Ниже приведен пример текстового блока, определяющего вопрос типа «Вложенные ответы»: Этот вопрос содержит некоторый текст с вложенными в него ответами: {1:MULTICHOICE:Неверный ответ#Комментарий к неверному ответу~Снова неверный ответ#Комментарий ко второму неверному ответу~=Верный ответ#Комментарий к верному ответу~%50%Ответ, оцененный в половину#Комментарий к ответу, оцененному в половину}. Сразу после этого Вы должны указать ответ в открытой форме {1:SHORTANSWER:Неверный ответ#Комментарий к неверному ответу~Снова неверный ответ#Комментарий ко второму неверному ответу~=Верный ответ#Комментарий к верному ответу~%50%Ответ, оцененный в половину#Комментарий к ответу, оцененному в половину} . А теперь введите в качестве ответа число, равноудаленное от 23.5 и 24.1 :{2:NUMERICAL:=23.8:0.1#Комментарий к верному ответу, равному 23.8 с погрешностью 0.1~%50%23.8:2#Комментарий к ответу, близкому к правильному и оцененному в половину}. Помните, что адреса подобные www.moodle.org и смайлики :-) здесь также работают: а) На ваш взгляд это хорошо? {:MULTICHOICE:=Да#Верно~Нет#У нас другое мнение!} б) Как Вы оцените подобный тип вопросов? {3:NUMERICAL:=3:2} Требования к формату вложенных вопросов: • Вопросы, располагаемые в тексте, заключаются в фигурные скобки: {}. 198 Возможности преподавателя • Тип вопроса (В ВЕРХНЕМ РЕГИСТРЕ) обрамляется двоеточием (:), например: :MULTICHOICE: (множественный выбор); :SHORTANSWER: (короткий ответ) и :NUMERICAL: (числовой). • В вопросе между открывающей фигурной скобкой и типом вопроса может стоять число, определяющее оценку (вес) включаемого вопроса в общей оценке вопроса «Вложенные ответы». • После типа вопроса следуют варианты ответов (в любом порядке), разделяемые тильдой (~). Перед первым вариантом ответа тильда не ставится. • Перед абсолютно правильным ответом ставится знак равенства (=) или %100% - оценка в процентах, обрамленная знаками процента (%). • Перед неправильным ответом никакой знак не ставится, либо ставится %0%. • Перед частично правильным ответом ставится оценка в процентах, например: %50% - ответ, оцениваемый в половину. • В числовом вопросе можно указать погрешность. Она отделяется от правильного значения двоеточием. Например, для вопроса :{2:NUMERICAL:=23.8:0.1} правильными ответами будут: 23.7; 23.8; 23.9. Обратите внимание – в вопросе пробелы между числами и знаками НЕ СТАВЯТСЯ, в качестве десятичного разделителя используется ТОЧКА! • Каждый вариант ответа может иметь собственный комментарий, отделяемый от него решеткой (#). При отсутствии комментария решетку можно не ставить. Комментарии будут отображаться студенту при наведении курсора на поле ответа. • Для вопроса типа «Короткий ответ» можно указать комментарий для любого ответа, кроме явно указанных. Для этого в качестве последнего варианта ответа используется символ звездочка (*). • Вводимые интернет-адреса (www.moodle.org) автоматически преобразуются в гиперссылки www.moodle.org, а смайлики :-) – в изображения . Возможности преподавателя 199 Далее в качестве примера приведен текст вопроса в редакторе Moodle: и отображение этого вопроса в браузере: Вопрос на соответствие Параметр Перестановка – установка флажка обеспечивает случайный порядок следования отдельных вопросов в этом вопросе. Необходимо, чтобы также был включен случайный порядок ответов в настройках теста. (Варианты ответов в вопросах на соответствие всегда располагаются случайным образом и не зависят от настроек теста). В качестве вариантов вопросов (не вариантов ответов!) кроме текста могут использоваться формулы и изображения. Для этого в поля ответов вставляются гиперссылки на изображения в виде HTML-тегов <img src="http://www.ksame.kharkov.ua/moodle/file.php/58/formuly_dlja_testov/4.1 200 Возможности преподавателя .GIF">. Подробнее об этом смотрите в разд.7.9. Использование в тесте формул и изображений. Учитывайте одну особенность ввода вариантов ответов. Поля их ввода не поддерживают HTML-форматирование и введенный текст всегда располагается в ОДНОЙ СТРОКЕ. При значительной длине введенного текста он не помещается по ширине окна браузера и на странице возникает горизонтальная полоса прокрутки. Поэтому студент при ответе на подобный вопрос вынужден прокручивать страницу вправо, чтобы дойти до стрелки, управляющей выпадающим списком. В связи с этим он НЕ МОЖЕТ одновременно видеть варианты вопросов и соответствующие им ответы! Если невозможно сократить тексты ответов, то поменяйте местами ответы с вопросами (последние при длинном тексте автоматически располагаются на нескольких строках). Короткий ответ Чувствительность ответа к регистру – параметр определяет, важен ли регистр в ответе, т.е. различаются или нет заглавные и прописные буквы. В последнем случае ответы «Киев» и «киев» будут признаны верными. В случае единственного правильного ответа его оценка должна соответствовать 100%. Другие варианты заполнять не следует. Правильным ответом может быть и число, т.е. допустимы варианты, когда правильными ответами на вопрос будут «24» и «двадцать четыре». Создание вопросов типа короткий ответ требует однозначной трактовки вопроса. Ведь студент не видит возможные варианты ответов и не выбирает из имеющихся вариантов, а должен ввести ответ сам. Всегда учитывайте возможность написания студентом синонимов к введенному правильному ответу, правильного ответа с другим окончанием, в другом падеже и т.д. Вы можете использовать символ "звездочка" (*) в качестве шаблона, заменяющего любую последовательность символов. Например, крас*ый будет соответствовать любому слову или фразе, начинающейся с "крас" и заканчивающейся "ый" (красный, красивый, красочный). Наиболее удобно использовать звездочку в конце слова для указания возможности использования различных окончаний (аналитическ*). Когда Возможности преподавателя 201 звездочка не используется, ответы сравниваются побуквенно. Обращайте внимание на орфографию! В случае ввода в качестве правильных ответов нескольких словсинонимов, можно за каждое из них выставить разные оценки. Случайный вопрос на соответствие После небольшого вступления студенту предлагается несколько вопросов и соответствующее число ответов. Для каждого из вопросов только один ответ является правильным. Студент должен выбрать для каждого вопроса соответствующий ему ответ. Каждый вопрос автоматически имеет одинаковый вес. Отличие данного типа от "Вопроса на соответствие" в том, что вопросы случайно выбираются из набора вопросов типа "Короткий ответ", находящихся в данной категории. При каждом прохождении теста выбираются разные вопросы. Количество вопросов можно регулировать значением параметра Количество выбираемых вопросов. Один и тот же вопрос несколько раз в одном тесте использоваться НЕ МОЖЕТ! Поэтому в данной категории как минимум должно присутствовать то количество вопросов типа Короткий ответ, которое задано параметром Количество выбираемых вопросов! Учтите, что если часть вопросов типа Короткий ответ уже используется в этом тесте в качестве самостоятельных вопросов, то для использования в тесте Случайного вопроса на соответствие количество вопросов Короткий ответ в данной категории должно быть увеличено на количество самостоятельно используемых в тесте Коротких ответов. При использовании Случайного вопроса на соответствие все вопросы типа Короткий ответ в данной категории должны относиться к одной области знаний. Иначе студенту будет достаточно легко выбрать соответствие. Описание Этот тип вопроса на самом деле вопросом не является. 202 Возможности преподавателя Все что он делает - отображает некоторый текст, не требующий никакого ответа от студента. Может содержать изображение под текстом. Описание можно использовать, чтобы отобразить описание следующей группы вопросов. Может использоваться Общий отзыв, но он отображается только на странице просмотра. Содержание «вопроса» отображается и при прохождении попыток теста и на странице просмотра. НЕ ЗАДАВАЙТЕ в Описании вопросы студентам, они на них ответить НЕ СМОГУТ! Эссе На вопрос (который может включать и изображения) студент пишет ответ в формате эссе. При создании вопроса эссе необходимо заполнить 3 поля: название вопроса, текст вопроса и общий комментарий, которые для удобства отображаются одновременно. Вопрос Эссе - единственный из всех типов вопросов, который требует ручного оценивания преподавателем. Ответы на вопросы эссе оцениваются преподавателем только после того, как он их просмотрит; преподаватель может оставить отзыв и оценить эссе студента. Обычно студент может ввести ответ, используя HTML-редактор Rich-text. Однако, если на странице содержится больше одного вопроса эссе, то Rich-text редактор будет доступен только для первого вопроса. Случайный вопрос Это средство, которое разрешает случайным образом выбирать для включения в тест имеющиеся в данной категории вопросы. Случайный вопрос не содержит собственной учебной информации, это только ссылка на другие вопросы этой категории. Когда Вы помещаете Случайный вопрос в тест, то при каждом тестировании на его место будет подставлен некоторый вопрос, выбранный случайным образом из данной категории. Возможности преподавателя 203 Один и тот же вопрос в одном тесте несколько раз использоваться НЕ МОЖЕТ! Поэтому категория должна содержать «лишние» вопросы, явно не включенные в тест. Максимальная оценка для выбранного вопроса всегда будет такой, какая установлена для Случайного вопроса. Если Вы создаете тест, содержащий 10 случайных вопросов, то каждый студент, скорее всего, получит различные наборы из 10 вопросов при каждой попытке пройти тест (при достаточном количестве «свободных» вопросов в данной категории). Помните, что Вы можете использовать Случайные и неслучайные вопросы одновременно, если хотите, чтобы какие-то конкретные вопросы были обязательно включены в тест. Для этого случайные вопросы нужно выделить в отдельную подкатегорию. 7.6.2. Создание тестовых вопросов в редакторе Word Использование редактора Word существенно ускоряет создание тестовых вопросов, особенно если речь идет о большом количестве подобных или однотипных вопросов, так как Word позволяет скопировать вопрос в буфер обмена, а потом несколько раз вставлять его, легко внося нужные исправления. Вопрос можно подготовить на компьютере, не подключенном к Интернету. Преимуществом Word является и то, что он осуществляет проверку орфографии. Чтобы воспользоваться этим способом создания вопросов надо: 1. Создать файл Word на основе специального шаблона, разработанного Mikko Rusama. 2. Создать в этом файле тестовые вопросы и экспортировать их в формат GIFT. 3. Импортировать в Ваш курс вопросы из файла в формате GIFT. 204 Возможности преподавателя Как загрузить и открыть файл шаблона Файл шаблона можно скачать с сайта moodle.org (http://moodle.org/file.php/25/files/Moodle_v09_FullRussian.dot). Файл шаблона Moodle_v09_FullRussian.dot можно получить в ЦДО ХНАГХ. Сохраните файл шаблона на свой локальный компьютер. Лучше его сохранять там, где сохраняются все шаблоны Word (по умолчанию эта папка имеет название c:\Documents and Settings\Имя пользователя\Application Data\Microsoft\Шаблоны). В таком случае Вы сможете создавать файлы на основе этого шаблона, выбрав в меню Файл > Создать > Шаблоны на моем компьютере > Moodle_v09_FullRussian. Если же Вы запишете шаблон в другую папку, то будете открывать его как любой другой файл. Однако, куда бы Вы не записали файл шаблона, прежде чем его открыть, надо обязательно убедиться, что в Word не установлен высокий уровень безопасности, иначе макросы этого шаблона будут отключены и шаблон не будет выполнять своих функций. Итак, Вам надо выбрать в меню: Сервис > Макрос > Безопасность > Средняя > ОК: Средний уровень безопасности означает, что при открытии файла, содержащего макросы, пользователю выводится соответствующее предупреждение, так как макросы - это программы, а среди них могут быть и вирусы. Если пользователь не уверен, он имеет возможность отключить макросы. Возможности преподавателя 205 В файле этого шаблона макросы полезные и, открывая этот файл, Вам надо нажать кнопку Не отключать макросы: Как вводить вопрос, пользуясь шаблоном Открыв файл шаблона Moodle_v09_FullRussian.dot, Вы увидите образцы тестовых вопросов. Они приведены лишь для того, чтобы показать Вам, как выглядят вопросы в этом шаблоне. Ознакомившись с образцами, удалите их и переходите к созданию собственных вопросов. Чтобы ввести новый вопрос, раскройте список меню Вопросы и выберите в нем один из следующих шести типов вопросов: 1. Альтернативный (Верно/Неверно). Здесь Вы можете ввести утверждение, которое студенты должны распознать как правильное или неправильное, дав ответ Верно или Неверно. Для удобства правильные ответы здесь и в рассмотренных ниже других типах вопросов отображаются зеленым цветом, ошибочные - красным. 2. На соответствие. После введения самого вопроса, Вам надо сформировать два списка: левый и правый (например, список стран и 206 Возможности преподавателя список их столиц). Левый список подсвечивается синим цветом, правый желтым. Студенты должны установить правильное соответствие между элементами двух списков. Списки должны содержать не меньше трех элементов. При введении списка переход от одного элемента к другому осуществляется нажатием клавиши Enter. 3. Числовой вопрос. Введя текст вопроса, нажмите Enter и введите ответ в форме числа. Целую часть числа от десятичной дроби следует отделять точкой, а не запятой. 4. Короткий ответ. Введя текст вопроса, нажмите Enter и введите ответ. Если ответов несколько, то каждый из них вводится в отдельной строке. Ответы могут быть как правильные, так и неправильные. Изменение статуса ответа из правильного на неправильный и наоборот осуществляется с помощью кнопки Верный/Неверный ответ. 5. Множественный выбор. Этот вопрос может допускать как один, так и несколько правильных ответов. Вам надо ввести сначала текст вопроса, потом ответ на него. Изменение статуса ответа из правильного на ошибочный и наоборот осуществляется с помощью кнопки Верный/Неверный ответ. Если правильных ответов несколько, то Вы должны задать весовые коэффициенты: положительные для каждого правильного и отрицательные для каждого неправильного ответа. Для введения коэффициентов, установите курсор в строку с текстом вопроса и нажмите кнопку Указать вес. Вам будет предложен набор числовых значений, которые Вы можете скорректировать, однако при этом сумма положительных коэффициентов всегда должна составлять 100%, так как оценка студента вычисляется путем добавления коэффициентов всех выбранных им ответов. Если сумма окажется отрицательной, она обнуляется. Если Вы хотите удалить весовые коэффициенты, воспользуйтесь кнопкой Убрать вес. 6. С пропущенным словом - это вариант вопроса с коротким ответом. Преподавателю надо вести какую-то фразу, потом выделить в ней одно слово и выбрать в меню Вопросы опцию Пропуск. В результате вместо данного слова студенты увидят на экране символы подчеркивания и их задача будет заключаться в том, чтобы правильно ввести это пропущенное в фразе слово. В вопросах типов 3, 4 и 5 к каждому варианту ответа преподаватель имеет возможность ввести свой комментарий, который будет отображаться студенту при выборе им этого варианта ответа. Чтобы ввести комментарий, установите курсор в строку нужного ответа и нажмите кнопку Комментарий. Возможности преподавателя 207 Как экспортировать созданные в Word вопросы Перед экспортом вопросов желательно еще раз проверить правильность их введения, в частности: есть ли кружочек перед каждым вариантом ответа, отображаются ли правильным цветом верные и неверные ответы, комментарии преподавателя, списки соответствия и т.п. Для этого может быть полезным и отображение стилей, примененных в вопросе. Чтобы увидеть эти стили, выберите в меню Сервис > Параметры > Вид и установите в поле ширина полосы стилей значение, отличное от нуля, например - 2 см. Завершив проверку, сохраните созданный файл (может Вам еще придется вносить в него какие-то исправления), а потом выберите в меню Вопросы опцию Экспортировать. В результате будет создан файл, который содержит описание этих вопросов в формате GIFT. Этот файл можно сохранить на диске, а потом импортировать в Moodle. 7.7. Экспорт вопросов Moodle обеспечивает экспорт вопросов теста вместе с категориями в текстовый файл. Открыть страницу экспорта тестовых вопросов в файл можно несколькими способами: • Нажать ссылку Вопросы в блоке Управление (см. разд. 8.9. Вопросы в главе Управление курсом) и выбрать вкладку Экспорт. • Нажать ссылку Тесты в блоке Элементы курса, на открывшейся странице нажать кнопку Редактирование вопросов и выбрать вкладку Экспорт. 208 Возможности преподавателя Экспорт вопросов в текстовый файл возможен в различных форматах. GIFT - это наиболее подходящий формат для экспорта вопросов в текстовый файл. Он разработан для облегчения создания вопросов преподавателями. GIFT поддерживает вопросы множественного выбора, альтернативный(верно/неверно), короткий ответ, вопросы на соответствие, эссе, описание, числовые вопросы и вопросы с пропущенными словами. Вопросы различных типов могут быть совмещены в одном файле, формат также поддерживает названия вопросов, комментарии к вариантам ответов, отзыв и процентное оценивание. Внимание! GIFT не поддерживает вычисляемые вопросы, случайные вопросы на соответствие и вопросы с вложенными ответами! Подробнее о формате GIFT читайте в приложении Тестовые вопросы формата "GIFT". Некоторые форматы импорта (GIFT и XML) позволяют включить в файл название категории, она будет воссоздана при импорте. Для этих данных, которые будут включены в файл, должно быть отмечено соответствующее поле. Для желаемого теста выберите закладку Экспорт, укажите название категории, желаемый формат, имя файла и выполните экспорт. Внимание! Текстовый файл должен быть сохранен в кодировке UTF-8! Полученный файл можно загрузить на локальную машину клиента и затем перенести в другую систему, импортируя его. 7.8. Импорт вопросов Moodle обеспечивает импорт вопросов теста вместе с категориями из текстового файла в банк тестовых вопросов. Открыть страницу импорта тестовых вопросов из файла можно несколькими способами: Возможности преподавателя 209 • Нажать ссылку Вопросы в блоке Управление (см. разд. 8.9. Вопросы в главе Управление курсом) и выбрать вкладку Импорт. • Нажать ссылку Тесты в блоке Элементы курса, на открывшейся странице нажать кнопку Редактирование вопросов и выбрать вкладку Импорт. В открывшейся форме Вы должны выбрать необходимые значения полей: Название категории: используется выпадающий список для выбора категории, в которую будут импортироваться вопросы. Некоторые импортируемые форматы (GIFT и XML) позволяют определять категорию в самом импортируемом файле. Чтобы это сработало, должно быть отмечено поле "из файла". Если это не будет сделано, то вопросы войдут в выбранную категорию независимо от любых команд в файле. Если категории, определенные в импортируемом файле не существуют, то они будут созданы. Формат файла: рекомендуемый формат - GIFT. 210 Возможности преподавателя Сравнить оценки: При импорте вопросов их оценки должны совпадать со значениями из списка от 100% до 0% с определенными промежуточными значениями. Для этого поля есть два значения. Они определяют действие при несовпадении импортируемого значения значениям в списке: • Ошибка, если оценки нет в списке. Если вопрос содержит не перечисленные в списке оценки, то возникнет ошибка, и этот вопрос не будет импортирован. • Ближайшее значение оценки. Если вопрос содержит не перечисленные в списке оценки, то они автоматически получают значения, наиболее близкие к значениям в списке. Примечание: некоторые форматы импорта производят запись непосредственно в базу данных и могут обойти эту проверку. Остановка при ошибке: Вопросы импортируются в два этапа. Сначала импортируемый файл проверяется на правильность. Затем идет запись в базу данных. Если этот параметр выбран (рекомендуемое значение) и ошибка была обнаружена при проходе синтаксического анализа, то запись в базу данных не производится. Если эта опция не включена, то будет сделана попытка записать любые допустимые вопросы в базу данных. Если необходимо загрузить импортируемый файл с локального компьютера, то нажмите Обзор, выберите необходимый файл и затем нажмите Отправить. Если импортируемый файл уже находится в файлах курса (по умолчанию – в папке backupdata/quiz), то нажмите Выбрать файл… и далее Импорт из этого файла. Внимание! Кодировка импортируемого файла должна быть UTF-8! Возможности преподавателя 211 7.9. Использование в тесте формул и изображений При создании вопроса Вы можете указать ссылку на использование изображения в тексте вопроса. Для этого выберите нужное изображение в списке Картинка для показа. Изображения должны быть заранее закачаны в файловую директорию курса! Изображения можно вставлять не только в текст вопроса, но и в поля ответов. Пример такого теста: Формулы тоже можно вставлять в виде рисунков: 212 Возможности преподавателя Для этого: 1. Набираем формулы в MS Word с помощью встроенного редактора формул Microsoft Equation (по умолчанию не устанавливается, нужно использовать выборочную установку). Можно использовать редактор формул MathType. 2. Сохраняем документ как веб-страницу (*.html). При этом создается файл *.html и дополнительно папка с названием *.files, в которой размещаются изображения, содержащиеся в документе Word. 3. Открываем папку *.files и переименовываем файлы изображений в формате GIF (по умолчанию они называются image001.gif, image002.gif и т.д.). Удобнее сохранять их под именем №вопроса№ответа (например файл 3.2.gif – это второй ответ на третий вопрос теста). 4. Переходим в файловую директорию Вашего курса, нажав ссылку Файлы в блоке Управление. 5. Создаем там новую папку для рисунков и закачиваем все изображения формул в эту папку: 6. Создаем вопросы к тесту. При вводе вариантов ответов в поле вставляем абсолютную ссылку на изображение с HTMLтегом <img> в таком виде: Возможности преподавателя 213 <img src= "http://www.ksame.kharkov.ua/moodle/file.php/58/formuly_dlja_testov/4.1.GIF ">, где 58 – ID номер курса; formuly_dlja_testov – папка для рисунков формул; 4.1.GIF – формула 1-го ответа на 4-й вопрос теста. ID Вашего курса можно увидеть в адресной строке браузера, выбрав курс на сайте ЦДО, в представленном примере курс имеет ID=43. Абсолютную ссылку на изображение можно скопировать, щелкнув правой клавишей мыши на имени файла и выбрав в меню Копировать ссылку. Потом ее можно вставить в Блокнот. Удобно сначала сохранить все ссылки в блокноте, а затем копировать и вставлять в соответствующие поля вопросов «Ctrl-C Ctrl-V». 214 Возможности преподавателя 7.10. Результаты тестирования Чтобы просмотреть результаты тестирования, преподаватель щелкает по названию теста, а потом выбирает вкладку Результаты. Под ней появляются четыре ссылки: • Просмотр - служит для просмотра результатов прохождения тестов конкретными студентами. • Переоценить - преподаватель может переоценить тест, если в параметры теста были внесены изменения уже после его прохождения студентами. • Оценивание вручную - используется в случаях, когда преподавателю необходимо лично оценивать ответы на вопросы теста (ответы типа Эссе). • Анализ вопросов - позволяет преподавателю проанализировать качество тестовых вопросов и процент студентов, которые справились с каждым из них, а, значит - усвоили соответствующие разделы дисциплины. Просмотр оценок студентов На вкладке Просмотр можно просмотреть всю необходимую информацию о любой попытке каждого студента. Возможности преподавателя 215 Над таблицей есть средство фильтрации студентов по группам (если в данном курсе предусмотрено разделение по группам). Можно просмотреть список, начиная с определенной буквы фамилии, хотя для нашего алфавита эта функция, как и функция сортировки, не всегда работает корректно. Данные таблицы можно сортировать по значениям в любом столбце: • • • • • фамилия или имя студента, дата и время начала выполнения попытки, затраченное на нее время, набранное количество баллов, оценки ответов на каждый вопрос теста. Для этого необходимо щелкнуть по наименованию соответствующего столбца. Избранный способ сортировки отображается соответствующей стрелкой . Столбцы можно свертывать и разворачивать, нажимая иконки . Данные, отображающиеся в таблице синим цветом, являются ссылками. Щелкая по этим ссылкам можно просмотреть: • личные данные студента, • все ответы любой выполненной им попытки, • ответ на конкретный вопрос в любой попытке. Преподаватель может удалить ненужные строки таблицы, поставив возле них пометки и выбрав Удалить в списке-меню С выбранными. Под таблицей можно указать: количество попыток, которые будут отображаться на одной странице, а также необходимость отображения оценок за каждый вопрос. Преподаватель также может вывести список студентов, которые не выполняли данный тест. Чтобы эти параметры вступили в силу, надо нажать кнопку Старт. На странице есть кнопки, которые позволяют перенести все данные этой таблицы в файл Excel или текстовый файл для дальнейшей обработки или вывода на печать. 216 Возможности преподавателя 7.11. Оценивание вручную Этот метод применяется в случаях, когда тест содержит вопросы, которые невозможно оценить автоматически, и они должны быть оценены преподавателем вручную. К ним относятся ответы на вопросы типа Эссе. После нажатия ссылки Оценивание вручную открывается таблица, содержащая вопросы, требующие оценивания: Щелчок на названии вопроса открывает таблицу, где перечислены все неоцененные вопросы. Необходимо нажать ссылку Оценка: На открывшейся странице Вы увидите вопрос теста и ответ студента: Возможности преподавателя 217 При желании Вы можете написать студенту свой отзыв (комментарий) на его ответ. Введите нужную оценку и нажмите кнопку Сохранить. 7.12. Пересчет оценок Ссылка Переоценить используется для того, чтобы заново вычислить оценки, если уже после выполнения студентами теста преподаватель внес в него изменения, которые влияют на оценку. Например, преподаватель исправил ошибку в обозначении правильного ответа в одном из тестовых вопросов, изменил максимальную оценку за тест или вес некоторых вопросов. Пока ответы студентов сохраняются в базе данных, пересчитать оценки преподаватель может когда угодно, достаточно лишь щелкнуть по ссылке Переоценить. Будет выведен список попыток на вопросы теста. Попытки, которые изменились после переоценивания, будут представлены в виде гиперссылок, щелчок на которых откроет просмотр этих попыток: Надо только иметь в виду, что пересчет оценок большого количества студентов может длиться довольно долго. 7.13. Анализ вопросов теста Анализ вопросов позволяет преподавателю узнать, как студенты усвоили соответствующий раздел дисциплины, проанализировать качество тестовых вопросов и процент студентов, которые справились с каждым из них. 218 Возможности преподавателя Таблица имеет такие столбцы: В # (№ вопроса). Здесь отображается уникальный номер, который присваивается вопросу при занесении его в базу данных. Если щелкнуть по нему, то откроется страница редактирования параметров этого вопроса. Под номером есть две пиктограммы: одна отображает тип вопроса, другая позволяет просмотреть этот вопрос в отдельном окне. Название и текст вопроса. Зеленым цветом отображается название, черным - текст вопроса. Если в вопросе есть картинки, они тоже отображаются в этой таблице. Текст ответа. Здесь отображаются все предусмотренные в вопросе варианты ответа или ответы, которые реально вводились студентами. Правильные и неправильные ответы выделяются цветом. Оценка ответа указывается так, как это определил преподаватель в параметрах вопроса. Число ответов. Здесь в числителе указывается, в скольких попытках студентами вводился данный вариант ответа, а в знаменателе - общее количество попыток ответов на данный вопрос. Процент ответов показывает, в скольких процентах попыток студентами вводился именно этот вариант ответа. Процент правильных ответов показывает процентное отношение суммы баллов, набранной студентами за этот вопрос, к той сумме баллов, которую они могли бы набрать, если бы всегда отвечали на этот Возможности преподавателя 219 вопрос правильно. Данный показатель еще называют индексом простоты вопроса. Стандартное отклонение. Этот показатель оценивает насколько различаются между собой ответы разных студентов. Если бы все студенты, отвечая на этот вопрос, набрали одинаковое количество баллов, то стандартное отклонение равнялось бы нулю. Стандартное отклонение вычисляется как квадратный корень из суммы квадратов отклонений оценок от их среднего значения, разделенной на количество этих оценок. Индекс дискриминации - это показатель, который характеризует качество тестового вопроса, точнее его способность отличить сильных студентов от слабых. Для расчета индексов дискриминации, по результатам ответов на все вопросы теста, студенты делятся на три трети: сильные, средние и слабые студенты. Математическое выражение для индекса дискриминации i-го вопроса имеет вид: ИД(i)=[Xсильн(i)–Xслаб(i)] / N, где Xсильн(i) - сумма дробей баллов (набранный/максимальный), полученных при ответе на i-й вопрос одной третью испытуемых, которые получили самые высокие баллы за тест в целом; и Xслаб(i) - аналогичная сумма относительных значений баллов, полученных одной третью самых слабых испытуемых по результатам всего теста; N – общее число испытуемых. Он может приобретать значение в диапазоне от +1 до -1. Например, +1 означает, что на данный вопрос все сильные студенты дали правильный, а все слабые - неправильный ответ. Нулевое значение индекса дискриминации говорит о том, что на данный вопрос сильные и слабые студенты ответили одинаково. Если вопрос имеет отрицательный индекс дискриминации, то он, как правило, содержит ошибку и его следует удалить из теста. Иначе, чем можно объяснить то, что слабые студенты, которые часто отвечают наугад, ответили на этот вопрос лучше, чем сильные студенты, склонные давать более осмысленные ответы? Коэффициент дискриминации - это другой показатель, в котором тоже сопоставляются ответы сильных и слабых студентов. Коэффициент дискриминации является коэффициентом корреляции между суммой баллов, набранных в данном вопросе и в тесте в целом: 220 Возможности преподавателя ∑(xy)/(N*sx*sy), где ∑ (xy) - сумма произведений отклонений набранных баллов для данного вопроса и теста в целом, N - количество ответов на данный вопрос, sx - стандартное отклонение набранных баллов в этом вопросе, sy - стандартное отклонение набранных баллов для теста в целом. Этот показатель также приобретает значения в диапазоне от +1 до -1. Положительные значения свидетельствуют, что на этот вопрос лучше ответили сильные студенты, отрицательное - что на него лучше ответили слабые. Последнее должно стать предметом анализа. В хорошо составленных тестах отрицательных коэффициентов дискриминации быть не должно. Коэффициент дискриминации дает более точные результаты, чем индекс дискриминации, так как при вычислении коэффициента принимают во внимание результаты всей группы студентов, не вдаваясь искусственному делению на трети сильных, средних и слабых. Параметры анализа Вы можете выбрать, какие попытки пройти тест следует включить в анализ с помощью следующих параметров: Выбор попытки. Возможно, будет целесообразно анализировать лишь одну попытку прохождения теста каждым пользователем. Этой попыткой может быть первая или последняя попытка или та, за которую получено наибольшее количество баллов. Также можно провести общий анализ всех выполненных попыток. Отбрасывание низких оценок. Иногда пользователи просто просматривают тест, даже не стараясь правильно отвечать на все вопросы. В результате такие пробные попытки часто получают оценку близкую к нулю. Эти попытки можно исключить из анализа, задав минимальную оценку для включения попытки в анализ. Минимальная оценка задается в процентах (0 - 100) от максимальной оценки, которую можно получить за тест. Вопросов на странице. Здесь Вы указываете, результаты скольких вопросов должны отображаться на одной странице. Возможности преподавателя 221 Описанные выше параметры анализа вступают в действие после нажатия кнопки Старт. Сортировка данных в таблице. Заголовок каждого из описанных выше столбцов является ссылкой, щелкнув по которой, можно отсортировать таблицу по значениям данных в этом столбце. Например, если щелкнуть по % ответов, то вопросы будут расположены в порядке увеличения процента правильных ответов. Если щелкнуть по этому заголовку еще раз, - то в порядке уменьшения. Избранный способ сортировки отображается стрелками . Столбцы таблицы можно свертывать и разворачивать, нажимая иконки . Внизу страницы есть кнопки, которые разрешают перенести все данные этой таблицы в файл Excel или текстовый файл для дальнейшей обработки или вывода на печать. 222 Возможности преподавателя Глава 8. Управление курсом 8.1. Редактирование курса После создания курса администратором и назначения Вас его преподавателем Вы можете, (более того – должны!) наполнить курс учебными материалами. Наполнение курса материалами и их изменение выполняется в режиме редактирования (ссылка Редактировать в блоке Управление или кнопка Редактировать в правом углу панели навигации): Возможности преподавателя 223 В режиме редактирования доступны следующие инструменты: - Редактировать – кнопка вызывает режим редактирования ресурса или элемента курса. - Помощь – кнопка вызывает файл помощи в всплывающем окне. - Открыть/Скрыть – кнопки активируют/дезактивируют данный элемент или ресурс курса. Одновременно эти кнопки указывают, виден ли данный объект студентам. Для того, чтобы закрыть студентам доступ к объекту, преподаватель должен нажать «открытый глаз» - . - Кнопки «Переместить влево», «Переместить вправо» выполняют горизонтальное смещение данного объекта, что позволяет создавать иерархию в их списке. - Кнопка «Переместить» позволяет переносить объект без копирования в любой другой раздел данного курса. Места, куда Вы можете переместить объект, обозначаются картинкой «Переместить сюда» . Вы можете переместить объект в любую из этих позиций. - Кнопка «Удалить» позволяет безвозвратно удалить данный объект. При этом появляется промежуточное уведомление с вопросом «Вы абсолютно уверены, что хотите удалить этот объект?». - «нет групп», - «доступные группы», - «отдельные группы» Эти значки позволяют изменять групповой режим элемента курса. - Изображение «Лампочка» позволяет показать, что данный раздел курса является текущим. Студенту он будет отображаться выделенным полосками по краям. - Один прямоугольник показывает, что вся структура разделов курса развернута. При нажатии на него все остальные разделы сворачиваются, и появляется сдвоенный прямоугольник . Соответственно, нажатие на него приводит к развертыванию всех разделов. - Кнопки «Переместить вверх» и «Переместить вниз» позволяют переместить содержимое всего раздела (темы) в предыдущий или последующий раздел курса. - открытый глаз показывает, что этот раздел курса доступен студентам. - закрытый глаз показывает, что этот раздел курса скрыт от студентов. 224 Возможности преподавателя Именно в режиме редактирования Вы можете добавлять в свой курс различные ресурсы и активные элементы: Работа с ресурсами и элементами курса подробно описана в главе 5 Работа с ресурсами курса и главе 6 Элементы курса. Инструменты редактирования недоступны Ассистенту (нередактирующему преподавателю) и, естественно, студентам. Для перехода к обычному режиму нажмите ссылку или кнопку Закончить редактирование. 8.2. Роли в Moodle Роль - набор разрешений (прав), определенных для всей системы, которые назначаются конкретным пользователям на определенных уровнях (сайт, категория, курс и т.д.). На уровне сайта роли назначаются администратором. Преподаватель курса может назначать роли пользователям только в пределах своего курса и его содержимого. Назначая роль пользователю, Вы предоставляете ему права, содержащиеся в этой роли, для уровня своего курса и всех "более низких" уровней. Например, если Вы предоставите в курсе пользователю роль ассистента, то он будет иметь эту роль для курса, а также и для всех блоков и элементов в этом курсе. Его фактические права могут зависеть и от других назначенных на уровне сайта ролей. Для этого нажмите ссылку Назначение ролей в блоке Управление: Возможности преподавателя 225 На сайте ЦДО ХНАГХ есть роль "Ассистент", которая установлена для пользователей – преподавателей без права редактирования и позволяет им выполнять только определенные разрешенные администратором действия. Ассистент имеет доступ ко всем материалам курса, он может проверять выполненные студентами задания и выставлять оценки, но он не может редактировать курс, т.е. изменять содержание ресурсов и активных элементов курса. Вы можете назначить эту роль кому-то в курсе, сделав его своим ассистентом для этого курса: 226 Возможности преподавателя Для этого нажмите ссылку Ассистент, на открывшейся странице выберите пользователя (ей) из списка участников курса и нажмите соответствующую стрелку. Вы всегда можете изменить список участников с этой ролью. Можно назначить роль пользователю и в конкретном (отдельном) ресурсе или элементе, например, в форуме, давая этому пользователю права, определенные этой ролью, только на конкретном форуме. Для этого в режиме редактирования ресурса или элемента откройте вкладку Роли: Дальнейшие действия аналогичны назначению ролей для уровня курса. Вы можете временно переключиться в другую роль, и курс для Вас будет выглядеть так же, как и для пользователей с этой ролью: Доступны те же роли, которые доступны Вам для назначения другим пользователям. Для преподавателя это – роли ассистента и студента. После просмотра курса Вы можете вернуться к своей обычной роли, используя кнопку на странице курса или ссылку вверху любой страницы: Возможности преподавателя 227 8.3. Управление группами В установках курса можно определить, поддерживается ли распределение студентов по группам или нет. Групповой режим определяет раздельное (по группам) или общее для всех ведение элементов курса, предназначенных для совместной работы, например форумов. Кроме этого, ведение групп позволяет получать отчетную информацию (см. ниже Логи, Оценки) по отдельным группам. Вы можете выбрать один из трех групповых режимов: • Нет групп - студенты не делятся на группы, каждый является частью одного большого сообщества. • Отдельные группы - студентам каждой группы кажется, что их группа - единственная, работа студентов других групп для них не видна. • Доступные группы - студенты каждой группы работают только в пределах своей группы, но могут видеть, что происходит в других группах. Групповой режим может быть задан для всех элементов курса (см. Принудительно в установках курса) или назначен для каждого элемента курса в отдельности (это делается в режиме редактирования страницы элемента курса). Рекомендуется принудительно задавать групповой режим – «отдельные группы» для всего курса. В настоящее время Moodle не поддерживает групповой режим для ресурсов курса. Т.е. все нескрытые ресурсы доступны всем участникам курса. 228 Возможности преподавателя Редактировать группы и их списочные составы можно, нажав ссылку Группы в блоке Управление: На странице редактирования групп Вы можете создать новые группы, просмотреть список членов имеющихся групп или удалить группы. Внимание! При удалении группы ее члены не удаляются из списка участников курса. Для редактирования настроек имеющихся групп (не списка участников!) нужно выделить требуемую среди списка групп и нажать кнопку Редактировать настройки группы. Все ниже обозначенные рамками кнопки относятся к выделенной группе: Возможности преподавателя 229 Добавление студента в группу. Выделите нужную группу, нажмите кнопку Добавить/удалить участников, щелкните на имени студента среди потенциальных участников и нажмите кнопку с соответствующей стрелкой: Для удаления студента из группы выделите его имя среди участников группы и нажмите соответствующую стрелку. Чтобы добавить или удалить одновременно нескольких студентов, нажмите и удерживайте "Ctrl" на клавиатуре при выделении имен. 8.3.1. Автоматическая запись студентов в группы Moodle позволяет автоматически распределять студентов по группам при их регистрации в курсе. Курс должен иметь кодовое слово для записи на курс. 230 Возможности преподавателя Нажмите ссылку Группы в блоке Управление. На открывшейся странице нажмите кнопку Создать группу: Возможности преподавателя 231 Создайте в курсе необходимое количество групп и для каждой задайте уникальный ключ регистрации в группе (они должны отличаться от кодового слова курса!). При записи на курс студент должен будет ввести пароль. Если студент введет ключ регистрации определенной группы, то он автоматически становится участником этой группы. Если студент введет кодовое слово курса, он станет участником этого курса, но не будет добавлен ни в одну из групп. 8.4. Резервное копирование курса На сайте ЦДО ХНАГХ ежедневно проводится резервное копирование каждого курса. Две последние копии курса хранятся в папке backupdata в файловой директории курса. 232 Возможности преподавателя Для обеспечения сохранности курсов в случае технического сбоя сервера ответственность за сохранение актуальной копии каждого размещенного на сайте курса возлагается на преподавателя курса, который должный периодически выполнять копирование своих страниц и сохранять их на локальном диске. Для создания резервной копии курса нажмите ссылку Резервное копирование в блоке Управление: В результате откроется форма, в которой надо указать, какие материалы курса (ресурсы, задания, тесты и т.п.) следует сохранить и как именно: с данными пользователей или без. Например, Вы можете сохранить только разработанные тесты, а можете сохранить еще и результаты их выполнения студентами. Чтобы быстрее поставить или убрать пометки в перечне, элементов, которые сохраняются в копии, можно воспользоваться ссылками Все/Нет. Определите, нужно ли сохранять информацию о пользователях; их посещаемость (пункт "Логи") и файлы. В пункте "Метакурс" выберите ответ "Нет", "Файлы курса" - "Да". Потом нажмите кнопку Продолжить и Вам будет выведена страница с деталями копии: предлагаемым именем файла и его содержанием. По умолчанию имя файла архива имеет расширение zip и включает цифры, которые означают год, месяц, день, час и минуты его создания. После нажатия кнопки Продолжить происходит создание архивного файла и вывод соответствующего сообщения. Возможности преподавателя 233 После нажатия ссылки Продолжить на экране отображается содержимое папки backupdata, которая находится на сервере и включает только что созданный Вами файл резервной копии. Затем щелкните правой клавишей мышки по имени этого файла, выберите в контекстном меню Сохранить ссылку как…и укажите на локальном компьютере место, куда Вы хотите его сохранить. 8.5. Восстановление курса Чтобы восстановить курс из архивной копии, надо нажать ссылку Восстановить в блоке Управление. В результате откроется папка backupdata, где надо нажать ссылку Восстановить против имени нужного архивного файла. Если нужного файла на сервере нет, Вы можете загрузить его из локального компьютера, воспользовавшись кнопкой Загрузить файл на сервер. Если размер архивной копии курса превышает 8 Мб, загрузить его на сайт через веб-интерфейс невозможно. В этом случае обратитесь к администратору сайта. Потом надо подтвердить свое намерение восстановить курс. Будет выведено содержание файла, где нужно нажать кнопку Продолжить. В результате откроется форма, очень похожая на ту, которую Вы заполняете во время создания резервной копии. Вверху, в параметре Восстановить, Вы выбираете один из вариантов: 234 Возможности преподавателя • Существующий курс, предварительно удалить (рекомендуемый режим) - если хотите заменить текущие данные курса данными из резервной копии; • Существующий курс, прибавить данные - если хотите просто прибавить данные резервной копии к текущим данным курса; • Новый курс, если хотите создать новый курс и заполнить его данными из этой резервной копии. (Эта опция доступна только тем, кто наделен правом создавать на сайте новые курсы.) Ниже Вы можете выделить галочками те данные, которые Вы хотите использовать в восстанавливаемом курсе. Затем в последовательно открывающихся окнах надо нажать кнопки Продолжить, Восстановить этот курс и еще раз Продолжить. 8.6. Импорт данных Чтобы импортировать в курс данные из других Ваших курсов, делать архивную копию этих курсов необязательно. Можно воспользоваться ссылкой Импорт в блоке Управление: Вам будет предложен список курсов, где Вы являетесь преподавателем. Выберите курс из этого списка и нажмите кнопку Использовать этот курс: Возможности преподавателя 235 На открывшейся странице надо отметить галочками виды занятий, которые следует импортировать, а также указать, нужно ли импортировать и файлы данного курса. Далее нажать кнопку Продолжить. Вам будет выведена информация о типах и количестве ресурсов, занятий и файлов, которые предполагается импортировать. Если согласны, то нажмите в этом и в последующих окнах сообщений кнопку Продолжить. 8.7. Очистка курса Иногда, например, после окончания учебного года, возникает ситуация, когда нужно очистить курс от устаревших данных (списка зарегистрированных студентов, информации о группах, логов об активности пользователей, оценок студентов за выполненные задания, результатов тестов, сообщений в форумах и т.п.). Для этого нажмите ссылку Очистка в блоке Управление: Открывающаяся форма позволяет освободить курс от пользовательских данных. 236 Возможности преподавателя Ресурсы, элементы курса и его настройки при этом полностью сохраняются. Отметьте галочками все позиции, которые следует удалить из курса и нажмите кнопку Очистить курс. Внимание! Выбор элементов и обновление страницы безвозвратно удаляет отмеченные пользовательские данные из курса! 8.8. Отчеты Система постоянно отслеживает активность пользователей и составляет отчеты об их участии в изучении курса. Вы сможете посмотреть, какие студенты, в какие дни, как долго использовали те или иные материалы курса. Для этого нажмите ссылку Отчеты в блоке Управление: На открывшейся странице можно выбрать интересующие отчеты или деятельность в курсе: Возможности преподавателя 237 Выберите интересующие Вас отчеты: Из раскрывающихся списков выберите значения, которые соответствуют интересующей информации, и нажмите кнопку Получить эти отчеты. Можно просмотреть эти отчеты или сохранить их на локальный компьютер в нужном формате (Excel, ODS-OpenOffice, текстовый). Деятельность в курсе: Элемент курса - выбирает элемент курса, о котором Вы хотите получить отчет (Чат, Форум, Тест и т.д). Заметьте, что в списке выпадающего меню будут перечислены только использованные в курсе элементы. За период - выбирает период, за который Вы хотите получить отчет. Показать только - выбирает, показывать сообщения относительно деятельности студентов или преподавателей. Показать действия - выбирает, какие действия Вы хотите анализировать (пассивные -"Просмотр", активные - "Отправление" или оба ("Все Действия"), например: Просмотр форума: просмотр сообщений, поиск, просмотр списка форумов, подписки. Отправления форума: добавить тему или сообщение, удалить тему, удалить сообщение, переместить тему, сократить или обновить сообщение. Выбрав значения вышеупомянутых параметров, нажмите кнопку Старт. 238 Возможности преподавателя Все проявления выбранного модуля в этом курсе будут воспроизведены в виде списка ниспадающего меню. Выберите конкретный элемент, о котором Вы хотите получить отчет, и нажмите Старт. Имена пользователей, соответствующие выбранным критериям (Студент или Преподаватель и за какой период) будут перечислены в виде таблицы. Выбрав нужных пользователей (отметив галочками), Вы можете одновременно всем им послать почтовое сообщение о степени их участия в изучении материала курса. 8.9. Вопросы В Moodle реализован гибкий механизм создания тестов, согласно которому сначала формируется база данных, которая содержит тестовые вопросы, а уже потом эти тестовые вопросы включаются в состав одного или нескольких тестов. Преимущество такого подхода в том, что созданный один раз тестовый вопрос можно включить в состав нескольких разных тестов. И если преподаватель в какой-то тестовый вопрос внесет изменение, то оно сразу будет учтено во всех тестах, которые содержат этот вопрос. Доступ к банку вопросов тестов курса можно получить по ссылке Вопросы в блоке Управление: Открывающаяся страница имеет четыре вкладки: вопросы, категории, импорт и экспорт. Возможности преподавателя 239 Работа с банком вопросов подробно рассматривается в главе 7 Тестирование в Moodle. 8.10. Использование шкал Шкалы используются в различных активных элементах курса (например, в Задании) для выставления нечисловой оценки. Для создания или редактирования шкал в блоке Управление выберите ссылку Шкалы: 240 Возможности преподавателя На открывшейся странице будут представлены все виды шкал, которые Вы можете использовать в своем курсе. Шкалы, созданные преподавателем курса, относятся к группе Пользовательских шкал, он может их редактировать и удалять. В колонке Элементы курса отмечается используется ли эта шкала в оценке какого-нибудь элемента курса. Кроме шкал, созданных преподавателем, в курсе могут быть использованы стандартные шкалы, которые создаются администратором для всего сайта. Щелкнув на названии шкалы, можно посмотреть ее значения: Для создания новой шкалы нажмите на кнопку Добавить новую шкалу. Возможности преподавателя 241 Задавая новую шкалу, Вы указываете ее название, затем собственно шкалу - упорядоченный от самой плохой до самой лучшей оценки список значений, разделенных запятыми. В поле Описание нужно указать назначение и описать случаи, когда рекомендуется использовать эту шкалу. Не следует создавать числовые шкалы, они все равно не будут учитываться при автоматическом расчете итоговой оценки курса. Для любого оцениваемого задания можно в качестве шкалы оценок назначить созданную Вами или стандартную шкалу: 242 Возможности преподавателя 8.11. Файлы курса Вы можете добавить в свой курс дополнительные материалы, например веб-страницу, аудио или видео-файл, текстовый документ или флеш-анимацию. Любой существующий тип файлов может быть загружен в учебный курс и будет храниться на сервере. Когда файлы хранятся на сервере, Вы можете перемещать, переименовывать, редактировать (не все типы файлов) или удалять их. Всё это можно сделать, используя ссылку Файлы в блоке Управление: Раздел "Файлы" выглядит следующим образом: Возможности преподавателя 243 Этот интерфейс доступен только преподавателям. Позже отдельные разрешенные файлы могут стать доступными студентам в виде ресурсов курса. Загрузка файлов Для загрузки файла с локального компьютера на сервер нажмите кнопку Загрузить файл: В открывшемся окне нажмите кнопку Обзор, выберите на локальном диске необходимый файл и нажмите кнопку Отправить: Если загружаемый файл имеет такое же название, как и существующий, то последний будет автоматически перезаписан без предупреждения! 244 Возможности преподавателя Через веб-интерфейс можно загрузить не более одного файла за один раз. Если Вам нужно загрузить несколько файлов сразу (к примеру, несколько веб-страниц или папку), намного удобнее использовать программу-архиватор, чтобы сжать их в один файл. Потом загрузить на сервер созданный zip-архив, а затем разархивировать его (рядом с архивом будет ссылка «Распаковать zip-архив»). Внимание! Поддерживается только формат ZIP! Названия файлов и папок, которые архивируются, должны содержать только символы латиницы! Чтобы просмотреть загруженный файл, щелкните мышью на его названии. Файл можно сохранить на свой локальный компьютер. 8.11.1. Операции с файлами. Файлы располагаются вместе с папками. Вы можете создавать любое количество папок для организации своих файлов (кнопка Создать каталог). Имена папок и файлов на сервере должны быть заданы символами латиницы. Moodle 1.8 при загрузке на сервер автоматически транслитерирует символы кириллицы в латиницу, так что названия отдельных (не архивируемых!) папок и файлов можно писать и на русском языке. Для более удобной работы с файлами иногда приходится перемещать файлы из одного каталога в другой. Перемещение файлов и папок. Выберите файлы или папки, которые Вы хотите переместить, и в списке С выбранными файлами… выберите Переместить в другой каталог: Возможности преподавателя 245 Потом откройте папку, в которую Вы хотите переместить выбранные файлы, и нажмите кнопку Переместить файлы сюда: Внимание! При перемещении папки или файла, на которые ссылался ресурс курса, ссылка ресурса не обновляется! Файл или папка будут перемещены без предупреждения, а обращение к ресурсу даст ошибку «Запрашиваемый файл не найден». Будьте внимательны при перемещении файлов и папок! Редактирование файлов. HTML и текстовые файлы можно редактировать прямо на сервере. Для этого используйте ссылку Редактировать рядом с названием файла. Файлы остальных типов можно редактировать только на своем локальном компьютере, а затем снова загружать. 246 Возможности преподавателя При совпадении имен старый файл будет перезаписан без предупреждения! Переименование файлов и папок. Вы можете переименовать папки или файлы непосредственно в файловой директории курса. Если на эти папку или файл ссылаются ресурсы курса, то ссылки будут автоматически обновлены! Система покажет Вам, какие ресурсы обновили свои ссылки после переименования: Удаление файлов и папок. Ставшие ненужными файлы и папки можно удалить. Система при этом потребует подтверждения. Обратите внимание, что система контролирует использование удаляемых файлов и папок и блокирует их удаление, если на них ссылаются ресурсы курса! В этом случае нужно отредактировать ресурс, изменив его ссылку или удалить его. Затем Вы сможете удалить ненужный файл или папку. 8.12. Журнал оценок В журнале оценок курса собраны оценки всех студентов за все оцениваемые элементы курса. Все они доступны преподавателю курса. Каждому студенту в этом журнале доступны только его собственные оценки. Нажмите ссылку Оценки в блоке Управление: Возможности преподавателя 247 Откроется страница журнала оценок: Над таблицей есть средство фильтрации студентов по группам, если в данном курсе разделение по группам предусмотрено. Названия оцениваемых элементов представлены в виде гиперссылок, которые открывают редактирование этих элементов. 248 Возможности преподавателя В журнале предусмотрено итоговое поле, содержащее суммарный балл (не суммируются оценки из числовых шкал – см. разд. 8.10. Использование шкал). При первом открытии Журнала оценок он находится в обычном (простом) режиме. В обычном режиме отображаются только баллы и итоговая оценка, без категорий или специальных расчётов оценок - Вы увидите всех студентов, их оценки за каждое оцениваемое задание, а также итоговый балл для каждого студента. Вам доступны следующие действия с журналом оценок: • Можно отсортировать список студентов по имени или фамилии нажатием на соответствующие ссылки в любой колонке "Студент" - они расположены с правой и левой сторон таблицы. По умолчанию производится сортировка по фамилии. • Имена студентов представляют собой ссылки, по нажатию на которые будут отображены оценки только данного студента. Это удобно, если студент просматривает Журнал оценок вместе с Вами и требуется сохранить в тайне оценки других студентов. • Кнопки в верхней части вкладки служат для экспорта оценок в файл электронной таблицы Excel или текстовый файл с разделителями-табуляторами. Вы можете загрузить эти файлы на свой компьютер. • Основной заголовок при использовании обычного режима (по умолчанию) - "Оценки". В других случаях - если задействованы дополнительные настройки - будет показано имя категории, которую Вы в данный момент просматриваете. • В центре Вы видите все оцениваемые элементы для данного курса (или для конкретной категории, если находитесь в расширенном режиме). Имена каждого оцениваемого элемента - это ссылки, которые открывают редактирование этих элементов. • Колонка "Итого" отображается справа от всех заданий (или категорий в расширенном режиме). Справа от заголовка "Итого" находятся две стрелки, нажатие на которые сортирует список по возрастанию или убыванию итоговых баллов. • Справа от заголовка "Итого" (или от каждой категории в расширенном режиме) находится ссылка "Стат.", отображающая всплывающее окно со статистикой по всем участникам курса. Возможности преподавателя 249 Вы можете сохранить все данные данной таблицы в файлы Excel, ODS – формат OpenOffice или текстовый файл для дальнейшей обработки или вывода на печать. Гораздо больше возможностей при работе с дополнительными настройками журнала, рассматриваемыми ниже. 8.12.1 Настройка журнала оценок Нажмите ссылку Оценки в блоке Управление и откройте вкладку Настройки. В основных настройках Вы можете задать только: • Изменение интервала повторения заголовков. • Показ скрытых элементов. Нажмите кнопку Дополнительные настройки и журнал откроется в расширенном режиме: 250 Возможности преподавателя • Показать вес оценок: определяет, будет ли показан вклад веса в оценку. Вы также можете установить, увидят ли это студенты. Рекомендуется скрывать вклад веса от студентов, чтобы не было лишних вопросов после корректировки весов категорий. • Показать баллы: определяет, будут ли показаны баллы. Вы также можете установить, увидят ли студенты эти оценки. • Показать проценты: определяет, будут ли показаны проценты. Вы также можете установить, увидят ли это студенты. • Показать буквенные оценки: определяет, будут ли показаны итоговые буквенные оценки за курс. • Буквенная оценка: определяет, как будет вычисляться буквенная оценка: по простому процентному соотношению или с использованием веса оценок. Если Вы используете веса категорий, то рекомендуется использовать веса. • Повтор заголовков: определяет, как часто будут повторяться заголовки колонок. Это удобно при анализе результатов больших групп. • Показать скрытые элементы: показывать или нет скрытые оцениваемые элементы. Это влияет только на вид страницы, отображаемый преподавателю. Студенты не увидят элементов журнала оценок, скрытых от них. Итоговая оценка студента может включать скрытые элементы, если в данной опции установить "Да". Остальные настройки доступны на соответствующих вкладках: Вкладка Задать категории. На этой вкладке Вы можете поместить оцениваемые элементы в существующие категории, назначить уровни приведения баллов и выбрать элементы, дающие дополнительные баллы. Вы также можете создавать новые категории и удалять существующие. Рекомендуется разносить элементы курса по категориям: в этом случае Вы сможете учитывать важность отдельных элементов, задавая им веса. • Категория: устанавливает, к какой категории принадлежит оцениваемый элемент. Просто выберите нужную категорию из выпадающего списка. Если элементу не была назначена категория или соответствующая категория была удалена, то элемент будет автоматически отмечен как "Вне категорий". • Привести к: позволяет выбрать уровень приведения оценок. Используйте эту функцию, если Вы хотите, чтобы некоторые элементы оценивались другим числом баллов, нежели вся категория. Возможности преподавателя 251 Так, если наивысшая оценка 30, а в разделе "привести к" установлено значение 28, то оценки студентов и процентные соотношения будут рассчитываться исходя из максимума в 28 баллов, а не 30. • Доп. баллы: Установите флажок, если Вы хотите, чтобы определенная категория учитывалась в качестве дополнительных баллов. Учтите, что установка всех элементов категории в качестве дополнительных баллов приведёт к непредсказуемым результатам, и в таком случае, скорее всего, категория дополнительных баллов вообще не будет учитываться при расчётах. Вкладка Задать веса. На этой вкладке настраиваются веса оценок в категории, порог отбрасывания из расчёта X наихудших оценок, премиальные баллы, а также отображение/скрытие категории в журнале оценок и при расчётах. • Вес: позволяет задавать веса категорий. Вес - это процент, который категория вносит в итоговую оценку. Общая сумма весов по всем категориям будет отображена в нижней части вкладки зелёным цветом, если её значение равно 100, и красным цветом в любом другом случае. • Отбросить X наихудших: используется, чтобы не учитывать X наихудших оценок при расчёте. Каждый из элементов в данной категории должен оцениваться одним и тем же числом баллов. Если баллы отличаются, результат может стать непредсказуемым. • Премиальные баллы: используются для начисления дополнительных баллов, не меняющих общее число баллов, которое можно набрать за выполнение заданий категории. Эта функция может использоваться для урегулирования пристрастных вопросов и т.п. Премиальные баллы применяются одинаково ко всем студентам. Если Вы хотите выборочно назначить премиальные баллы, добавьте новый оцениваемый элемент и установите флажок "Доп.баллы" на вкладке Задать категории. • Скрытая кат.: если в этом поле установлен флажок, то категория не будет отображаться в журнале оценок, а также не будет учитываться в расчётах. Это простой способ добавить элементы в журнал оценок уже после их оценки. Т.к. оцениваемые элементы, не отнесённые к какой-либо категории, имеют статус "Без категории", Вы можете установить скрытие категории "Без категории", а затем, по мере оценивания, перемещать элементы в необходимую категорию, так чтобы студенты могли увидеть свои оценки. 252 Возможности преподавателя Вкладка Задать буквенные оценки В качестве буквенных оценок рекомендуется использовать соответствие итоговых рейтинговых оценок в процентах оценкам национальной шкалы и шкалы ECTS: Название буквенной оценки ограничено 8 символами! Вкладка Исключения. Может использоваться, чтобы не оценивать выполнение определённых заданий конкретными студентами. Это полезно при переводе студента из другой группы в течение семестра или для учёта пропусков занятий по болезни. Есть три колонки: • Левая: список студентов курса, выполнение которыми конкретного задания оценивается. • Средняя: список всех оцениваемых заданий; после названия задания в скобках указано общее число студентов, чьи действия в данном случае НЕ оцениваются. • Правая: список студентов, чья работа по конкретному заданию НЕ оценивается. Чтобы исключить студента из списка оцениваемых, выберите задание в средней колонке, затем выберите имя студента в левой колонке (удерживайте CTRL, чтобы выбрать несколько имен). После этого нажмите на кнопку "НЕ оценивать", расположенную под левой колонкой. Возможности преподавателя 253 Студент(ы) будет перемещен из левой колонки в правую, теперь он будет исключён из подсчёта оценок для этого задания. Чтобы вернуть студента в список оцениваемых, выберите нужное задание, выберите студента в правой колонке и нажмите на кнопку "Оценивать", расположенную под правой колонкой. Студент будет перемещён из правой колонки в левую. Если Вы используете дополнительные настройки, то нажатие на кнопку Скрыть дополнительные настройки сбросит все параметры, связанные с этими настройками (т.е. веса, категории и др.) на всех вкладках. Будьте внимательны!!! 254 Приложения ПРИЛОЖЕНИЯ Приложение 1 Формат Markdown Markdown расширяет возможности простого текстового формата, доступного в Moodle, позволяя Вам легко выделить текст (полужирный, курсив), добавить структуру (списки, заголовки) и ссылки (на картинки или другие ресурсы сети). Вы можете использовать Markdown во многих местах системы; просто выберите его из выпадающего списка Форматирование, который находится под текстовой областью, предназначенной для ввода текста. Данный формат поможет Вам создавать хорошо выглядящие страницы наиболее простым и интуитивным способом. Это наиболее удобный способ для создания страниц с заголовками и списками, но без большого количества ссылок и изображений. Чтобы ввести текст, напишите его в текстовом поле. Дважды нажимайте клавишу Enter в конце каждого параграфа, чтобы оставить пустую строку между двумя параграфами, иначе весь текст будет отображаться как один параграф. Выделение текста C помощью Markdown Вы можете использовать три вида выделения: курсив, полужирный или полужирный курсив. Достичь этого можно, окружив необходимый для выделения текст звездочками, например: *курсив* -> курсив **полужирный** -> полужирный ***полужирный курсив*** -> полужирный курсив Выделение можно применять к отдельному слову, нескольким словам или части слова: к *одному* слову -> к одному слову ***к нескольким словам*** -> к нескольким словам к**части**слова -> кчастислова Приложения 255 Наравне со звездочками для этой же цели может использоваться символ подчеркивания (_). Заголовки Markdown позволяет использовать в тексте заголовки. Доступны шесть уровней заголовков, однако обычно в тексте не используют больше трех. Например, в тексте, который Вы сейчас читаете, используется всего два уровня заголовков. Вы можете создать заголовок, начав строку с одного или большего количества символов "решетка" (#). Одна "решетка" создаст самый большой и важный заголовок, а шесть - самый маленький. # Название главы ## Название темы ### Подзаголовок и т.д. Первые два уровня заголовков могут быть созданы другим способом. Это позволит лучше выделить их в исходной текстовой версии документа (но результат будет точно такой же, как и в предыдущем способе). Альтернатива заключается в использовании символа равно (=) или тире (-) на следующей строке: Название главы ============== Название темы --------------------Списки Маркированные списки Вы можете создавать маркированные списки, начиная каждую строку звездочкой и отделяя ее от текста пробелом. Имейте в виду, что пробел важен и его нельзя забывать! * первый пункт * второй пункт * третий пункт • даст такой результат: первый пункт 256 Приложения • • второй пункт третий пункт Нумерованные списки Аналогично Вы можете создавать и нумерованные списки, начиная каждую строку с числа, после которого должны следовать "точка", "пробел" и текст данного пункта. 1. первый пункт 2. второй пункт 3. третий пункт даст такой результат: 1. первый пункт 2. второй пункт 3. третий пункт Вложенные списки Вы можете создавать вложенные маркированные и нумерованные списки, а также смешивать их в одной структуре: * первый маркированный пункт * маркированный подпункт * маркированный подпункт 2 * второй маркированный пункт 1. первый нумерованный пункт 1. нумерованный подпункт 2. второй нумерованный пункт даст • o o • первый маркированный пункт маркированный подпункт маркированный подпункт 2 второй маркированный пункт 1. первый нумерованный пункт 1. нумерованный подпункт 2. второй нумерованный пункт Цитирование Вы можете указать, что часть текста является цитатой, начав каждую строку с угловой скобки (>). Этот символ выбран по той причине, что многие почтовые программы используют именно его для выделения ци- Приложения 257 тат. Результатом цитирования будет выделение абзаца отступом справа и слева. > Это процитированный абзац > разделенный на две строки даст такой результат: Это процитированный абзац разделенный на две строки Вы можете немного упростить себе задачу, используя только одну угловую скобку в начале первой строки абзаца > Все это по-прежнему один абзац, который был разделен на несколько строк. даст Все это по-прежнему один абзац, который был разделен на несколько строк. Web-ссылки Есть два способа создать ссылку на какой-либо web-ресурс. Первый - поместить ссылку прямо в текст. Заключите текст, который пользователь должен видеть и который будет выглядеть как ссылка в квадратные скобки, а URL страницы - в круглые скобки так, чтобы комплекты скобок были написаны слитно. Также Вы можете добавить дополнительное описание, заключив его в кавычки и поместив после URL. Это [пример ссылки,](http://example.com/ "Дополнительное описание") помещенной в предложение. даст следующий результат: Это пример ссылки, помещенной в предложение. Если описание определено, то оно отображается во всплывающей подсказке. Второй способ удобен для длинных ссылок. Чтобы не загромождать текст, Вы можете вставлять их подобно сноскам. Добавьте корот- 258 Приложения кий идентификатор с помощью второй пары квадратных скобок (идентификатор может быть поясняющим словом, фразой или числом). Это [пример ссылки,][пс] помещенной в предложение. Затем, в любом месте документа (предпочтительней сразу после абзаца или вместе с другими ссылками в конце документа) Вы можете указать URL, связав его с идентификатором, например: [пс]: http://example.com/ "Дополнительное описание" Результат второго способа будет точно такой же, как и у первого. Это просто организационно более правильный способ создания документа, в будущем упрощающий его редактирование (особенно, если Вы работаете не один). И последнее. Если Вы хотите, чтобы ссылка представляла из себя сам URL, то просто поместите его в угловые скобки: Посетите <http://moodle.org/> сейчас! В результате получим: Посетите http://moodle.org сейчас! Картинки Картинки помещаются на страницу точно таким же образом, как и веб-ссылки, но предваряются восклицательным знаком! "Подпись" предназначена для пользователей, которые, по разным причинам, не могут увидеть картинку, т.е. она должна описывать ее содержимое. Кроме того, подпись полезна во время редактирования документа, для напоминания или подсказки того, что за картинка будет отображена в данном месте. "Дополнительное описание" отображается во всплывающей подсказке тогда, когда пользователь подводит указатель мыши к картинке и может использоваться в качестве дополнительного пояснения.  И, так же как и веб-ссылки, можно разместить ссылки на рисунки в одном месте документа подобно сноскам. Просто дайте каждой картинке уникальное имя: Приложения 259 ![подпись][photo] Затем в любом месте вашего документа сопоставьте это имя с файлом картинки: [photo]: /url/to/img.jpg "Дополнительное описание" Вот пример команды и того, что с ее помощью получится:  "Подпись" очень важна для картинки, она будет отображаться браузером в том случае, если ссылка оказалась неверной или картинка временно недоступна, а также, если пользователь отключил отображение картинок в своем браузере:  подпись несу щ ест вую щей к арт инки даст (результат зависит от используемого браузера). Дополнительные возможности Markdown Далее рассматриваются некоторые дополнительные возможности, которые позволят Вам максимально использовать возможности формата Markdown (особенно, если знаете основы HTML). Если Вы чувствуете, что описанные здесь возможности сейчас Вам не нужны, то пропустите этот раздел и вернитесь к нему тогда, когда они Вам понадобятся. Перенос строк В некоторых текстах, например в поэзии, необходимо иметь возможность разделять абзац на несколько строк. Использование клавиши 260 Приложения Enter не даст ожидаемого эффекта, т.к. по умолчанию отдельные строки соединяются вместе, чтобы текст выглядел как цельный абзац. Люблю грозу в начале мая, Когда весенний первый гром, Как бы резвяся и играя, Грохочет в небе голубом. В приведенном выше стихотворении новую строку начинали, используя клавишу Enter, однако в результате эти переносы будут проигнорированы: Люблю грозу в начале мая, Когда весенний первый гром, Как бы резвяся и играя, Грохочет в небе голубом. Однако, если Вы закончите строку двумя символами "пробел", то следующая начнется с новой строки: Люблю грозу в начале мая, Когда весенний первый гром, Как бы резвяся и играя, Грохочет в небе голубом. Горизонтальные линии Создать горизонтальную линию можно поместив три или больше звездочек (*), минусов (-) или подчеркиваний (_) на отдельной строке. Такая строка создаст линию: *** Вы можете разделять символы пробелами, чтобы сделать линию более очевидной в процессе редактирования документа. ***** ------------------------_____ Каждая из приведенных выше строк даст одинаковый результат. Вот такой: Приложения 261 Картинка со ссылкой Выше уже были приведены инструкции для создания web-ссылок и вставки картинок. Однако Вы можете совместить две эти возможности и создать картинку, которая является еще и ссылкой на какую-нибудь страницу в сети. [Поисковая система Google][google] ![Логотип Google][logo] Выше приведены обычная ссылка и обычное изображение. Вы можете поместите картинку туда, где указан текст ссылки, например: [![Логотип Google][logo]][google] Нужно помнить, что приведенные выше ссылки должны быть определены где-либо в документе: [logo]: http://www.google.com/images/logo.gif [google]: http://www.google.com/ "щелкните, чтобы посетить Google.com" Такое совмещение создает картинку, щелчок по которой переместит Вас на указанную ссылку: Такая техника может использоваться для создания коллекции уменьшенных копий, которые, в свою очередь, ссылаются на полноразмерные изображения. Использование HTML Если Вы являетесь специалистом в HTML, то можете обнаружить, что Markdown не дает всех возможностей, которые Вы бы хотели. К счастью, Markdown разрабатывался с учетом этого и позволяет вставлять теги HTML непосредственно в форматируемый текст. * <small>мелкий текст</small> 262 Приложения * <big>крупный текст</big> , в результате получим: мелкий текст крупный текст. Имейте в виду, что HTML-разметка сосуществует с разметкой Markdown. Это освобождает Вас от необходимости использовать HTML для основных элементов оформления, таких как параграфы, списки и т.п., однако в необходимых случаях позволяет использовать все возможности HTML. Отмена форматирования Если, в отличие от предыдущей главы, Вы хотите, чтобы введенные теги HTML отображались в точности так, как Вы их написали, а не использовались в оформлении текста, то начните каждую строку с четырех пробелов: <p>Абзац с тегами <b>HTML</b> отображается без изменений</p> Кроме того, это используется для отображения текста программ: for (int i=0; i<5; i++) { print "Command-line arguments: (@ARGV)\n"; } Т.к. подобное форматирование часто используется для отображения листингов компьютерных программ, а также текстов, которые могут содержать символы, используемые Markdown для оформления документов, то для этих строк форматирование Markdown отключено: В обычном состоянии это слово было бы **полужирным**. Использование специальных символов Если Вы хотите отобразить любой из специальных символов Markdown вместо того, чтобы использовать его для форматирования, просто поставьте перед ним символ обратной косой черты (\). Сама косая черта не отображается, однако следующий за ней символ будет показан как есть: Приложения 263 \*звездочки, а не курсив\* превращается в *звездочки, а не курсив*. В отличие от: *курсив, а не звездочки*, которое даст курсив, а не звездочки. Система форматирования Markdown не является исключительно частью Moodle. Этот формат используется во многих других системах публикации информации в Сети. Вы можете найти более подробную информацию о Markdown на официальном сайте http://daringfireball.net/projects/markdown/ Приложение 2 Формулы в формате ТеХ Система дистанционного обучения Moodle имеет возможности использования формул в рамках всех активных элементов курса и коммуникативных инструментов системы. Создавать формулы можно с помощью TeX - широко распространенной системы компьютерной верстки, созданной Дональдом Кнутом.Она широко применяется во всем мире, в том числе для набора сложных математических формул. Создавать формулы можно следующим образом: изучив основы синтаксиса TeX - они достаточно просты; создавая формулу с помощью MathType. Получив текстовое представление одним из этих способов, необходимо просто вставить его в текстовое поле и с двух сторон обрамить символами $$. При отображении страницы это текстовое представление формулы будет автоматически преобразовано в рисунок. Например, элементарная формула $$\sqrt 3$$ будет преобразована в такой рисунок: . Основы использования TeX При создании формул в формате TeX имейте в виду, что знак пробела(" ") в рамках формулы не учитывается и служит для отделения команд от других символов. Пробелы в формуле расставляются автома- 264 Приложения тически. Если Вам все же необходимо принудительно задать пробел, используйте специальные символы. Специальные символы: {: начало группы; • }: конец группы; • _: нижние индексы математики; • ^: верхние индексы математики; • \: сигнальный символ (команда). Команда выглядит следующим образом \имякоманды (из букв [A..Z a..z]). В этом случае команду надо обязательно отделять пробелом от последующего текста. Например, $$\sin x$$ даст . Все эти символы служебные и не выводятся на экран. Для того чтобы вывести любой из этих символов на экран, необходимо предварить его символом \. Например, $$x\_2$$ даст . • Различные значки: • • • • • • • • \ldots: нижнее многоточие: ; \cdots: центрированное многоточие: \vdots: вертикальное многоточие: ; \ddots: диагональное многоточие: ; \S: знак номера параграфа: ; \dag: кинжал или обелиск: ; \copyright: знак авторского права: ; \pounds: знак фунта стерлингов: . ; Греческие буквы: задаются командами по их английским названиям. Греческие буквы в нижнем регистре: \alpha: \beta: \gamma: \delta: \epsilon: \varepsilon: \zeta: \eta: \theta: \vartheta: \iota: \kappa: \lambda: \mu: \nu: \xi: \pi: \varpi: \rho: \varrho: \sigma: \varsigma: \tau: \upsilon: \phi: \varphi: \chi: \psi: \omega: Приложения 265 Греческие буквы в верхнем регистре: \Gamma: \Delta: \Theta: \Lambda: \Xi: \Pi: \Sigma: \Upsilon: \Phi: \Psi: \Omega: Бинарные операции: • +: плюс: ; • -: минус: ; • *: умножение: ; • \times: умножение "крестиком": ; • \div: деление (минус между точками): . Бинарные отношения: • <: меньше: ; • >: больше: ; • =: равно: ; • \le: меньше либо равно: ; • \ge: больше либо равно: ; • \ne: не равно: ; • \sim: подобно (одна волна): ; • \approx: приближенно (две волны): ; • \equiv: эквивалентно ("тройное равенство"): Стрелки различных видов: • \to: тонкая стрелочка вправо: ; • \Rightarrow: двойная стрелочка вправо: • \gets: тонкая стрелочка влево: ; • \Leftarrow: двойная стрелочка влево: Простые функции: \sin: \cos: \arcsin: \arccos: \exp: \dim: \lg: \tan: \arctan: \log: \ln: Простые операции: • \sum: сумма: : ; • \prod: произведение: • \lim: предел: ; • \inf: инфимум: ; ; . ; . 266 Приложения • \max: максимум: • • \int: интеграл: \min: минимум: • \oint: контурный интеграл: ; ; ; . Скобки различных видов: • (): круглые скобки: • []: квадратные скобки: • \{ \}: фигурные скобки: • |: знак модуля: • \langle \rangle: угловые скобки: ; ; ; ; . Автоматическое задание размера скобок по высоте фрагмента формулы: \left( ... \right). Вместо "(" необходимо использовать соответствующую скобку. Эти команды могут появляться только парами, однако скобку можно сделать невидимой, задав вместо нее точку: \left. Пример: Разные значки: • \partial: частная производная: ; • \prime или ': штрих-производная: ; • \forall: "для всех": ; • \exists: "существование": ; • \Box: квадратик: ; • \Diamond: ромбик: ; • \sharp: музыкальный диез: ; • \flat: музыкальный бемоль: . Надстрочные знаки: дополнительные значки над буквой или фрагментом формулы: • \overline{...}: горизонтальная черта над любым фрагментом формулы: ; • \overrightarrow{...}: стрелка (вектор) над любым фрагментом формулы: ; • "узкие" значки: o \hat: шляпка: ; o \tilde: волна: ; o \bar: черточка: ; o \vec: вектор: ; o \dot: точка: ; Приложения 267 \ddot: две точки: ; "широкие" значки (но не безгранично): o \widehat{...}: ; o \widetilde{...}: . o • Элементарные мелочи: • степени и индексы: набираются знаками ^ и _ соответственно: ; • запятая в десятичной дроби записывается в фигурных скобках, иначе после нее будет поставлен дополнительный пробел: ; • \sqrt[показатель]{подкоренное выражение}: корень: ; • \log_{основание}{аргумент}: основание задается как нижний индекс: ; • штрихи обозначаются знаком ' и не оформляются как верхние индексы: ; • "пределы" у знака суммы и интеграла по умолчанию располагаются сбоку, как и индексы. Чтобы задать расположение "над и под" необходимо указать команду \limits: Одно над другим: • \frac{числитель}{знаменатель}: запись обыкновенной . дро- би (одну букву или цифру можно не брать в скобки): ; • горизонтальная фигурная скобка: o \overbrace{фрагмент формулы}^надпись: над формулой: ; o • \underbrace{фрагмент формулы}_подпись: под форму- лой: ; расположение типа "над-под": o \atop - общий случай {верхняя часть формулы \atop нижняя часть формулы}: ; \choose - биноминальные коэффициенты: ; расположение типа "вровень-над": \stackrel{будет над строo • кой}{будет в строке}: . Системы уравнений: можно записывать используя {array}. Пример: 268 Приложения Матрицы: \begin{array}{преамбула} |--------| преамбула это ряд букв (по букве на столбец), | описывающих столбцы: | с -- центрированы; | l -- выровнены по левому краю; | r -- выровнены по правому краю; | сама матрица формируется с использованием: | \cr -- разделяет строки матрицы; | & -- разделяет элементы столбцов внутри строки; |--------\end{array} Пример записи простой квадратной матрицы из n элементов: Примеры формул: Формула $$\frac{dy}{dx}=\frac{3x^2}{y^3}$$ $$\arcsin(x^2_{23} \cdot y_2)$$ $$\int\limits_0^1{(x^2+4)/dx}$$ $$\sqrt{x^2+y^2}$$ $$\sqrt[3]{x^2+y^2}$$ $$x \ge 1$$ $$x \le \pi$$ $$x \ne \infty$$ $$\log_3(x-2)=1$$ $$\lim \limits_{x \to \infty}(x^2+1)=0$$ Результат Приложения 269 Приложение 3 Формулы в алгебраическом формате В состав Moodle входит модуль с поддержкой алгебраических формул. Вы вводите формулу с использованием стандартных функций внутри символов "обезьянка" и она с помощью фильтра преобразуется в графическое представление. Примеры подобных формул и их отображение: 270 Приложения Приложение 4 Использование Вики Модуль Вики основан на ErfurtWiki, который является реализацией гипертекстовой системы WikiWikiWeb. Wiki - это платформа для совместной работы над созданием веб-страниц. Ее принципы просты: • Текст должен быть написан и сохранен. • Позже другой человек может прочитать этот текст и решить, какие дополнения или изменения необходимо сделать. Он переходит на закладку "Редактирование" и вносит свои изменения в страницу. • После сохранения версии она становится доступна всем. Основные возможности • есть возможность СоздаватьСтраницы. • просто перейдите на закладку Редактирование, чтобы изменить содержимое страницы. • Вы можете форматировать ваши страницы с помощью Wikiразметки, или с помощью HTML (если для данного wiki установлена такая возможность). • работает ПоискСтраниц, а также можете перейти к списку НовыхСтраниц. • еще есть список ЧастоПосещаемыхСтраниц, ЧастоИзменяемыхСтраниц, а также ОбновленныхСтраниц. Создание страниц Вы можете создать страницу, указав ее имя в тексте существующей страницы. Имя для страницы указывается с помощью CamelCase или заключением его в квадратные скобки ( [] ). Например: • МояНоваяСтраница (используя Camel Case). • [Моя Новая Страница] (заключено в квадратные скобки). Текст, который выделен как имя страницы, будет заканчиваться знаком '?'. Щелчок на знаке '?' откроет режим редактирования новой страницы. Напишите текст, сохраните его и вот - Вы создали новую страницу. Wiki-разметка Каждая страница Вики может быть легко отредактирована с помощью простого способа разметки. Абзацы • абзацы отделяются друг от друга пустыми строками. Приложения 271 • используйте три знака процента %%% чтобы сделать принудительный перевод строки. • три пробела в начале абзаца создают отступ слева, каждые дополнительные три пробела увеличивают отступ. • символ табуляции в начале абзаца равносилен девяти пробелам. !! Заголовки • используйте три восклицательных знака !!! в начале строки, чтобы сделать из нее крупный заголовок. • !! - для заголовка среднего размера. • ! - для подзаголовка. Оформление текста • если вы хотите выделить текст курсивом, то поместите его между двойными апострофами '' (не кавычками!). • текст заключенный между двойными звездочками ** (или двойными подчеркиваниями __) станет полужирным. • чтобы сделать крупный текст заключите его между решетками ##. • Вы можете получить мелкий текст, используя ",,". • можно сделать верхний индекс, используя "^^". • моноширинный шрифт будет применен, если заключить текст между двух знаков равенства "==". Сноски • если заключить текст между {{ и }}, то он превратиться в сноску и будет отображаться внизу страницы. Списки • начните строку со звездочки * или тире - чтобы начать маркированный список. • используйте в начале строки символ # для нумерованных списков. 1. Вы можете создавать подсписки. 2. маркированные и нумерованные элементы могут присутствовать в одном списке. Пример вложенного списка: * Первый маркер * Второй маркер ## вложенная строка 1 ## вложенная строка 2 * Третий маркер Результат: • Первый маркер • Второй маркер 272 Приложения • • • • • • • • • 1 вложенная строка 1 2 вложенная строка 2 • Третий маркер Гиперссылки просто напишите название страницы с помощью стиля CamelCase и Вы получите ссылку на эту страницу. или заключите название страницы в квадратные скобки, чтобы создать на нее ссылку. любой корректный интернет-адрес в тексте (начинающийся с http://, например - http://www.google.ru/) будет автоматически преобразован в ссылку. заключите веб-адрес или ссылку на страницу wiki в квадратные скобки [Moodle] и укажите ее описание в кавычках или используйте символ | . [Поиск | http://google.ru] . [МояСтраница "много интересного"] или ["много интересного" МояСтраница] . если Вам не нужна ссылка на ДругуюСтраницу, веб-адрес или [чтолибо] в квадратных скобках, Вы можете отключить гиперссылку, добавив перед ней восклицательный знак или тильду. !БезСсылки, ~БезСсылки . ![без ссылки], ~http://nolink.org/ . Таблицы, с использованием | | просто заключите |элементы между | черточками | чтобы создать | таблицу | браузер обычно | пропускает отсутствующие | ячейки | просто заключите чтобы создать браузер обычно элементы между таблицу пропускает отсутствующие | | черточками ячейки Внимание! Всегда размещайте таблицу между пустыми строками, чтобы она находилась в отдельном абзаце. Линия Если Вы хотите сделать горизонтальную линию, то начните строку не менее чем с четырех дефисов ---- . Картинки • если картинка находится на каком-либо сайте, то Вы можете вставить ее в страницу, поместив полный веб-адрес картинки в квадратные скобки, например [http://www.example.com/pics/image.png] . Приложения 273 • воспользуйтесь закладкой Вложения для загрузки в Вики любой картинки, находящейся на Вашем компьютере. После загрузки картинки вставьте в текст статьи тег [internal://имя_файла] в то место, где должен быть рисунок (например: [internal://myimage.png]). Дополнительные материалы Есть и другие возможности Вики-разметки. Для более подробной информации обратитесь к домашней странице Erfurt Wiki (http://erfurtwiki.sourceforge.net). Camel Case: CamelCase - это способ выделения названий страниц Wiki. Несколько слов записываются без пробелов, каждое слово начинают с большой буквы. Большие и маленькие буквы в таких словах выглядят как горбы верблюда (CamelCase). Такой способ выделения также называют ПрыгающийТекст. Примечание: Возможность создания ссылок с помощью CamelCase может быть отключена преподавателем для любого Вики. В таком случае Вам остается только помещать названия страниц в квадратные скобки. Некоторым не нравится Wiki из-за такого способа именования страниц, но он очень часто используется в компьютерном мире и хорошо известен программистам. Приложение 5 Тестовые вопросы формата "GIFT" Основные понятия Кодировка текстового файла должна быть UTF-8 (если Вы используете ASCII символы). Каждый вопрос в GIFT не должен содержать пустых строк. Вопросы отделяются друг от друга как минимум одной пустой строкой. Для выделения пустой строки можно использовать символ начала новой строки \n. Ответы на вопросы располагаются в фигурных скобках {}. 274 Приложения Вы можете использовать комментарии с помощью символов (//) в начале строки комментария. Типы вопросов Множественный выбор: Для вопросов типа "Множественный выбор" неправильные варианты ответов начинаются со знака тильды(~), а правильные – со знака равенства (=). Кто похоронен в могиле Гранта? {~Грант ~Джефферсон =никто} Формат Пропущенное слово автоматически вставляет в предложение линию пропущенного слова (_____). Используя формат пропущенного слова, поместите ответы в то место, где должно быть пропущенное слово. Ленин {~похоронен =родился ~живет} в Симбирске. Если ответы размещены после знака пунктуации, используется формат "пропущенное слово": Японские символы сначала появились в:? { ~Индии =Китае ~Kорее ~Египте } Вопросы разделяются пустой строкой. Для удобства варианты ответов могут быть написаны каждый с новой строки, например: День Благодарения празднуется в { ~второй ~третий =четвертый } вторник ноября. Короткий ответ: Приложения 275 Ответы в вопросе "Короткий ответ" начинаются знаком равенства (=), показывающим правильный ответ. Ответы не должны содержать тильду. Какая страна расположена в Европе и Азии?{=Россия =Турция} два плюс два равно {=четыре =4}. Если только один правильный ответ, он должен быть написан без знака равенства. Вопросы типа короткий ответ можно сделать чувствительными к регистру. Для этого нужно поменять "0" на "1" в следующей строке: $question->usecase = 0; // игнорирование регистра. Верно/неверно: В этом типе вопроса необходимо указать, верно ли утверждение. Ответ должен быть написан как {TRUE} или {FALSE}, или сокращенно {T} или {F}. Харьков – столица Украины.{F} Солнце встает на Востоке.{T} Вопрос на соответствие: Совпадающие пары начинаются знаком (=) и разделяются знаком "->". Должно быть как минимум три совпадающие пары. Вопрос на соответствие. { =подвопрос1 -> подответ1 =подвопрос2 -> подответ2 =подвопрос3 -> подответ3 } Укажите столицы государств: { =Канада -> Оттава =Италия -> Рим =Япония -> Токио =Украина -> Киев } 276 Приложения Вопросы на соответствие не поддерживают процентное оценивание. Числовой вопрос: Секция ответа в числовом вопросе должна начинаться с решетки (#). Числовой ответ может включать погрешность, которая пишется после правильного ответа и отделяется двоеточием. Например, если правильный ответ находится в диапазоне от 1.5 до 2.5, тогда вопрос должен быть написан так: {#2:0.5}. Эта запись показывает, что правильный ответ - 2 с допуском 0.5 (т.е. диапазон от 1.5 до 2.5). Если погрешность не определена, то по умолчанию она устанавливается в ноль. В каком году родился Ленин? {#1870} Значение числа Пи (4 цифры после запятой)? {#3.1415:0.0005} Диапазон правильных ответов может быть также задан в таком виде: {#Минимальное значение..Максимальное значение}. Значение числа Пи (3 цифры после запятой)? {#3.141..3.142}. Веб-интерфейс Moodle не поддерживает множественных числовых ответов, но код Moodle поддерживает такую возможность, значит и GIFT - тоже. Это удобно для определения интервалов правильных ответов и для процентного оценивания. Если используются множественные ответы, то они разделяются знаком равенства подобно вопросу типа короткий ответ. В каком году УССР заявила о выходе из СССР? {# =1991:0 =%50%1991:2 } Эссе: Вопрос эссе - это вопрос с пустым полем для ответа. В скобках ничего не нужно писать. Напишите коротко биографию А.С.Пушкина {} Описание: Приложения 277 Вопрос "описание" вообще не требует ответа Следующий набор вопросов будет касаться механики. Дополнительно в базовых типах вопросов возможны также: название вопроса, комментарии на варианты ответов, отзыв преподавателя и процентное оценивание. Строка комментария: Комментарии не импортируются в Moodle. Они используются для упрощения работы с вопросами. Все строки, которые начинаются с двойного обратного слеша (//), не учитываются фильтром. // Далее численные вопросы: Сколько будет 2+2? {#4} Название вопроса: Название вопроса указывается перед текстом вопроса и заключается с обеих сторон в двойные двоеточия. ::Оригинальные {=Китая} иероглифы::Японские символы пришли из? Если название вопроса не определено, то для названия будет использоваться текст вопроса. Комментарий на вариант ответа: Комментарий на вариант ответа пишется после ответа и знака "#". Выберите правильный вариант ответа { ~неправильный ответ#комментарий к неправильному ответу ~другой неправильный ответ#комментарий к нему =правильный ответ#Очень хорошо! } Какая страна расположена в Европе и Азии? { =Россия#отличный ответ! =Турция#отличный ответ!} 278 Приложения Украина расположена в Азии.{FALSE#Неправильно, в Европе. #Правильно.} Для вопросов множественного выбора, комментарий отображается только для варианта, выбранного студентом. Для короткого ответа комментарий отображается только когда студент введет и отправит правильный ответ. Для вопросов верно/неверно может быть 2 комментария - для случаев, когда студент отвечает правильно и неправильно. Процентное оценивание ответов: Процентные веса ответов доступны для вопросов множественного выбора и короткого ответа. Веса могут быть заданы после тильды (для множественного выбора) или знака равенства (для короткого ответа). Значение веса с обеих сторон заключается в знак % (например - %50%). Эта опция может быть скомбинирована с комментариями на варианты ответов. Сложный вопрос:{~неправильный ответ ~%50%ответ оценивается в половину =правильный ответ} ::Город Иисуса::Иисус Христос из: { ~Иерусалима#Это важный город, но ответ неправилен. ~%25%Вифлеема#Он родился тут, но вырос в другом городе. ~%50%Галилея#Вы должны быть более определенным. =Назарета#Это правильный ответ! }. ::Город Иисуса:: Иисус Христос из: { =Назарета#Это правильный ответ! =%75%Назерета#Правильно, но допущена орфографическая ошибка. =%25%Вифлеема#Он родился тут, но вырос в другом городе. } Заметьте, что последние примеры являются одним и тем же вопросом, только первый - множественного выбора, а второй - короткий ответ. Определение форматирования текста для вопроса Доступные форматы для форматирования текста: moodle (Moodle авто-формат), html (HTML формат), простой (Простой формат текста) и markdown (Markdown формат). Формат определяется в квадратных скобках перед текстом вопроса. Приложения 279 [markdown]День Благодарения отмечают в: { ~второй ~третий =четвертый } вторник ноября. Множественные ответы: Опция множественных ответов используется для вопросов типа множественный выбор, когда необходимо отметить 2 или больше вариантов ответов. Эта опция включается автоматически при определении процентных весов вариантов ответов. Где расположена Россия? { ~в Америке ~%50%в Европе ~%50%в Азии ~в Африке } Заметьте, что сумма процентных весов ответов должна составлять 100%, в обратном случае Moodle выдаст сообщение об ошибке. Для предотвращения этого необходимо внимательно проверять сумму, а также включать отрицательные веса в неправильные варианты ответов. Где расположена Россия? { ~%-50% в Америке ~%50% в Европе ~%50% в Азии ~%-50% в Африке } Специальные символы ~ = # { } : Эти символы ~ = # { } : контролируются фильтром и не могут быть использованы в тесте вопроса. Они участвуют в разделении частей вопроса, и называются "Символы управления". Но иногда Вам необходимо использовать эти символы в тексте вопроса, например в математических формулах. Путь для решения таких проблем - "пропуск" символов управления. Он заключается в том, что перед символом управления необходимо поставить обратный слеш "\". Например: Какое выражение равняется 5? { 280 Приложения ~ \= 2 + 2 = \= 2 + 3 ~ \= 2 + 4 } ::Символы управления GIFT:: Какой символ не является символом управления GIFT формата? { ~ \~ # \~ это символ управления. ~ \= # \= это символ управления. ~ \# # \# это символ управления. ~ \{ # \{ это символ управления. ~ \} # \} это символ управления. =\ # Правильно! \ (обратный слеш) - это не символ управления. Он используется для пропуска символов. } При обработке вопроса обратный слеш удаляется и не отображается в Moodle. Определение категорий Есть возможность изменить категорию, в которую будут помещены вопросы из GIFT файла. Вы можете изменять категорию в пределах файла столько раз, сколько нужно. Все вопросы после модификатора вплоть до следующего модификатора или конца файла будут добавлены в указанную категорию. Вплоть до первого модификатора категории будет использоваться категория, указанная на экране импорта. Для того чтобы это сработало - поле из файла должен быть отмечено флажком (галочкой). Для включения модификатора категории необходимо включить в файл строку (выделенную с обеих сторон пустыми строками): $CATEGORY: Том/Дик/Гарри или $CATEGORY: моя_категория Первый пример конкретизирует путь вложенных категорий. В этом случае вопросы будут помещены в Гарри. Несуществующие категории будут созданы. Приложения 281 Приложение 6 Словарь терминов LAMS: Элемент курса, позволяющий загружать в Moodle и управлять заданиями, созданными в LAMS (Learning Activity Management System) — системе разработки заданий, предполагающими совместную деятельность. SCORM: Элемент курса, позволяющий преподавателю загрузить в курс пакет SCORM или AICC. Администратор: Роль, предоставляющая пользователю полный набор привилегий по настройке и управлению СДО Moodle на уровне сайта, а также во всех курсах и категориях. Анкета: Элемент курса, содержащий набор опросных листов (преимущественно социологических), которые позволяют преподавателю (ассистенту) собрать сведения о студентах или курсе. Анкетный опрос: Дополнительный элемент курса, который может быть установлен администратором в Moodle. В отличие от стандартного элемента Анкета, который является статичным (не редактируемым и содержит заданные предопределенные вопросы) элемент Анкетный опрос позволяет преподавателю вводить в анкету различные типы вопросов. Ассистент: Роль пользователя с возможностями преподавателя, но без права редактирования материалов курса. Аутентификация: Операция, в результате которой Moodle связывает текущий сеанс работы с конкретной учетной записью пользователя. После аутентификации в верхней и нижней частях страницы отображается имя текущего пользователя. 282 Приложения База данных: Элемент курса, позволяющий преподавателю (ассистенту) и студентам (если разрешено) создавать банк записей по любой теме, просматривать их и осуществлять среди них поиск. Блок: Прямоугольная область в правой или левой колонке на странице сайта Moodle. Как правило, служит для облегчения навигации по системе, информирования пользователя или выполнения других служебных операций. Веб-страница: Тип ресурса, позволяющий создать веб-страницу и поместить на нее ссылку на странице курса. Вики (Wiki): Элемент курса, позволяющий создавать веб-страницы, содержимое которых участники курса могут изменять совместно. Восстановить: Функция, позволяющая восстановление курса из резервной копии, находящейся в файловой области курса. Глоссарий: Элемент курса, позволяющий преподавателю (ассистенту) и студентам (если разрешено) создавать и редактировать список определений каких-либо терминов, ответов на часто задаваемые вопросы и т.п. (подобие словаря или энциклопедии). Гость: Роль, позволяющая пользователю просматривать материалы курса, но не разрешающая с ними работать (участвовать в форумах, выполнять задания, проходить тесты и т.п.). Группа: Функция, позволяющая преподавателю включать участников курса в ту или иную группу в рамках одного курса. Коллектив участников курса, имеющий одинаковый доступ к определенным элементам курса. Диалог: Дополнительный элемент курса, обеспечивающий простой метод общения между парами пользователей. Преподаватель может начать диалог со студентом, студент - с преподавателем и (если разрешено) Приложения 283 студент - с другим студентом. Преподаватель или студент в любое время могут участвовать во многих продолжающихся диалогах. Дополнительный модуль: Модуль, который не устанавливается в системе по умолчанию, но может быть добавлен администратором Moodle. Дополнительные модули позволяют расширить возможности системы путем использования новых элементов курсов. Модули можно скачать с официального сайта Moodle. Задание: Элемент курса, позволяющий преподавателю сформулировать задачу, которая требует от студентов подготовить ответ в цифровом виде (любой формат) и отправить его для оценки, разместив на сервере. Типичные задания включают эссе, проекты, отчеты и т.д. Элемент позволяет оценивать работы студентов. Задания бывают следующих типов: • ответ в виде текста; • ответ в виде файла; • ответ в виде нескольких файлов; • ответ вне сайта. Занятие (Lesson): Элемент курса, позволяющий подавать учебный материал на нескольких веб-страницах, связанных между собой ссылками. На каждой странице преподаватель может создать либо кнопки перехода к другим страницам, либо вопрос (в закрытой или открытой форме). В зависимости от ответа на вопрос студент переходит на ту или иную страницу занятия. (В других версиях перевода используются названия «Урок», «Лекция»). Импорт: Функция, позволяющая импортировать в курс отдельные элементы из другого курса. Календарь: Блок, отражающий различные события сайта, курса и пользователя. Курс: Учебное пространство в СДО Moodle, включающее набор участников (преподавателей, ассистентов и студентов) и учебных материалов. Курсы создает администратор или создатель курсов. 284 Приложения Новостной форум: Специальный форум, который автоматически создается для каждого курса и размещается на его странице. Предназначен для сообщений преподавателей, адресованных всем участникам курса. Обмен сообщениями: Внутренняя почта СДО Moodle. Опрос: Элемент курса, позволяющий преподавателю создать единственный вопрос с несколькими вариантами ответов. Используется с целью стимулирования обсуждения какой-либо темы, голосования по какомулибо вопросу и т.п. Ответ в виде нескольких файлов: Тип задания, позволяющий студенту загрузить в качестве ответа несколько файлов. Ответ в виде текста: Тип задания, позволяющий студенту в качестве ответа сохранить только текст. Ответ в виде файла: Тип задания, позволяющий студенту загрузить в качестве ответа один файл. Ответ вне сайта: Тип задания, использующийся в случае, когда студент должен дать ответ вне сайта Moodle (например, при очной встрече с преподавателем, по электронной почте и т.д.). Отчеты: Функция, позволяющая преподавателю или администратору просматривать информацию о деятельности пользователей в системе. Например "полный отчет о деятельности" позволяет увидеть все объекты, созданные студентом в ходе изучения курса и выставленные преподавателем оценки, а отчет "сегодняшние логи" - увидеть, на какие страницы курса, в какое время и с какого IP-адреса зашел тот или иной студент в течение последних суток. Оценки: Баллы, которые преподаватель (ассистент) выставляет студенту за выполнение того или иного задания. Приложения 285 Часть оценок, например за тесты – автоматически формируется системой. Пользователь: Общее название для пользователя, зарегистрированного на сайте: администратора, преподавателя, студента, гостя. Пояснение: Тип ресурса, позволяющий вставить текст и графику среди других ресурсов и элементов на странице курса не на отдельной веб-странице, а непосредственно в рамке раздела. Права: Набор полномочий данного пользователя в системе. Зависит от ролей, присвоенных пользователю. Выражается в возможности (или невозможности) выполнить какое-либо действие в системе. Преподаватель: Роль, позволяющая пользователю создавать и редактировать материалы курса и управлять им (редактировать список студентов, проверять работы, выставлять оценки). Рабочая тетрадь: Элемент курса, позволяющий студенту в качестве ответа сохранить текст. Рабочая тетрадь - это дистанционный аналог письменной контрольной работы или реферата. Преподаватель просит студентов высказаться на определенную тему или дать ответ на вопрос, а потом оценивает присланные студентами ответы. Студент со временем может редактировать свой ответ. В настоящее время используется достаточно редко, так как его функции унаследовал элемент курса "Задание". Раздел: Фрагмент учебного курса в формате "структура" или "календарь", имеющий название и включающий ресурсы и элементы курса. Обычно раздел содержит материалы по одной теме. Резервная копия: Архивный файл, содержащий информацию курса. Позволяет восстановить или заново разместить курс. Ресурс: 286 Приложения Содержащийся в курсе практически любой цифровой (текстовый, графический, аудио, видео) учебный материал. Ресурсы бывают следующих типов: • пояснение; • текстовая страница; • веб-страница; • ссылка на файл или веб-страницу; • ссылка на каталог. Роль: Набор полномочий пользователя, присваиваемый ему на уровне сайта, категории, курса или для отдельных элементов и ресурс курса. СДО Moodle: Система дистанционного обучения Moodle. Семинар: Элемент курса, позволяющий участникам курса оценивать проекты друг друга разными способами. Создатель курса: Роль, позволяющая пользователю создавать курсы, назначать преподавателей, видеть скрытые курсы. Обычно предоставляет пользователю и привилегии преподавателя. Ссылка на каталог: Тип ресурса, позволяющий поместить на странице курса ссылку на папку из файловой области курса. Страница курса: Первая страница, на которую попадает пользователь после входа в курс. Ее содержимое зависит от формата курса. Структура: Формат курса, в котором каждый раздел соответствует одной теме. Студент: Роль, предоставляющая пользователю возможность обучаться на курсе (знакомиться с ресурсами курса, выполнять задания, проходить тесты и т. д.). Текстовая страница: Приложения 287 Тип ресурса, позволяющий создать веб-страницу, содержащую «просто текст (с некоторыми элементами форматирования)», и поместить на нее ссылку на странице курса. Тема оформления: Модуль, позволяющий выбирать различные темы оформления сайта Moodle (шрифты, пиктограммы, фон и т.п.) Тест: Элемент курса, позволяющий преподавателю создавать наборы вопросов разных типов, таких, как «множественный выбор», «короткий ответ», «вложенный ответ» и др. Широко используется для контроля знаний студентов. Все ответы, кроме Эссе – автоматически оцениваются системой. Тип вопроса: Формат вопроса в элементе курса "Тест". Управление: Блок, предоставляющий преподавателю доступ к различным настройкам курса, разрешенным действиям, к файловой области и др. Студенты используют блок «Управление» для знакомства со своими оценками курса. Упражнение: Элемент курса, позволяющий студенту оценить собственную работу перед ее отправкой на проверку. В настоящее время практически не используется, так как его функции унаследованы и развиты в элементе курса "Семинар". Участники курса: Пользователи сайта Moodle, зарегистрированные в курсе. К ним относятся преподаватели, ассистенты и студенты конкретного курса. Учетная запись: Комплекс записей в базе данных, позволяющий идентифицировать пользователя Moodle. Содержит регистрационную информацию пользователя: фамилию, имя, логин, пароль, адрес электронной почты и так далее. Фильтр: Модуль, позволяющий автоматически преобразовывать вводимый текст в другие, более сложные формы. 288 Приложения Формат курса: Модуль, позволяющий выбирать формат отображения разделов курса: по неделям, по темам, в виде форума и некоторые другие. Форум: Элемент курса, предназначенный для учебного обсуждения различных вопросов и публикации объявлений. Сообщения форумов могут быть оценены. Чат: Элемент курса, позволяющий участникам курса проводить вебконференцию в режиме реального времени. Может использоваться для он-лайн консультаций. Элемент курса: Интерактивный учебный модуль, размещенный в курсе. Работа с элементами предполагает активную деятельность. Используются для выполнения заданий курса и контроля знаний. 289 Содержание ВВЕДЕНИЕ ................................................................................................... 4 Что такое Мoodle? ..................................................................................... 4 ЧАСТЬ I. РАБОТА С СИСТЕМОЙ............................................................... 6 Глава 1. Пользователи в Moodle .............................................................. 6 1.1. Регистрация пользователей ........................................................... 6 1.2. Профиль пользователя – личная карточка.................................... 7 1.3. Изменение пароля пользователя................................................. 12 1.4. Блоги в Moodle............................................................................... 13 Глава 2. Описание интерфейса.............................................................. 16 2.1. Внешний вид курса и навигация................................................... 16 2.2. Блоки.............................................................................................. 17 2.3. Разделы курса ............................................................................... 17 2.4. Язык интерфейса .......................................................................... 20 2.5. Работа с календарем .................................................................... 22 2.6. Обмен сообщениями..................................................................... 25 2.7. Работа с HTML-редактором WYSIWYG ....................................... 27 2.7.1. Как вставить ссылку ................................................................... 31 2.7.2. Как вставить изображение......................................................... 32 2.7.3. Как работать с таблицами ......................................................... 34 ЧАСТЬ II. СТУДЕНТАМ – КАК РАБОТАТЬ С КУРСОМ......................... 37 Глава 3. Работа с дистанционным курсом............................................. 37 3.1. Регистрация в системе ................................................................. 37 3.2. Запись на курс ............................................................................... 38 3.3. Как работать с курсом ................................................................... 39 3.3.1. Работа с тестами........................................................................ 44 Часть III. ВОЗМОЖНОСТИ ПРЕПОДАВАТЕЛЯ ....................................... 49 Глава 4. Настройка курса........................................................................ 49 4.1. Установки курса............................................................................. 49 4.2. Форматы курса .............................................................................. 54 4.3. Метакурсы...................................................................................... 55 4.3.1. Установка метакурса.................................................................. 58 4.4. Работа с блоками .......................................................................... 59 4.5. Темы оформления в Moodle ......................................................... 68 4.6. Участники курса............................................................................. 70 Глава 5. Работа с ресурсами курса....................................................... 72 5.1. О ресурсах курса ........................................................................... 72 5.2. Добавление и редактирование ресурсов..................................... 73 5.3. Вставка текстовой страницы ........................................................ 76 5.3.1. Форматирование текста ............................................................. 77 5.4. Вставка пояснения ........................................................................ 79 5.5. Вставка веб-страницы................................................................... 80 5.6. Вставка ссылки на файл ............................................................... 81 5.6.1. Сохранение документа в формате PDF.................................... 83 5.7. Вставка ссылки на веб-страницу .................................................. 85 5.8. Вставка ссылки на каталог............................................................ 86 290 Содержание 5.9. Использование формул в ресурсах курса.................................... 86 Глава 6. Элементы курса ........................................................................ 91 6.1. Об элементах курса....................................................................... 91 6.2. Добавление элементов в курс ..................................................... 94 6.3. Задание.......................................................................................... 97 6.3.1. Особенности отдельных типов заданий.................................... 99 6.4. Рабочая тетрадь.......................................................................... 102 6.5. Опрос ........................................................................................... 102 6.6. База данных................................................................................. 103 6.6.1. Использование элемента «База данных»............................... 105 6.6.1.1. Шаблоны Базы данных.......................................................... 108 6.6.1.2. Поля Базы Данных ................................................................ 111 6.7. Глоссарий .................................................................................... 114 6.8. Форум ........................................................................................... 118 6.9. Семинар ....................................................................................... 120 6.9.1. Параметры семинара ............................................................... 121 6.9.2. Управление семинаром............................................................ 129 6.10. Чат .............................................................................................. 131 6.11. Вики (Wiki) .................................................................................. 132 6.12. Занятие (Lesson)........................................................................ 134 6.12.1. Настройка параметров Занятия............................................. 136 6.12.2. Описание работы с Занятием. ............................................... 139 6.12.2.1. Разделы занятия ................................................................. 143 6.12.2.2. Группы вопросов.................................................................. 146 6.12.3. Рекомендации по созданию занятия ..................................... 147 6.13. Диалоги ...................................................................................... 151 6.14. Книга........................................................................................... 153 6.15. Анкеты........................................................................................ 156 6.16. Анкетный опрос ......................................................................... 157 6.16.1. Редактирование анкетного опроса ........................................ 161 6.16.2. Результаты анкетного опроса................................................ 163 6.17.Тесты........................................................................................... 166 6.18. Пакеты SCORM / AICC .............................................................. 166 6.19. Тесты Hot Potatoes .................................................................... 170 6.19.1. Отчеты теста Hot Potatoes. .................................................... 174 Глава 7. Тестирование в Moodle .......................................................... 177 7.1. О компьютерном тестировании .................................................. 177 7.2. Создание теста и настройка его параметров ............................ 178 7.3. Типы тестовых вопросов............................................................. 181 7.4. Редактирование теста................................................................. 183 7.5. Редактирование категорий ......................................................... 186 7.6. Создание и редактирование вопросов....................................... 187 7.6.1. Особенности использования различных типов вопросов. ..... 191 7.6.2. Создание тестовых вопросов в редакторе Word .................... 203 7.7. Экспорт вопросов ........................................................................ 207 Содержание 291 7.8. Импорт вопросов ......................................................................... 208 7.9. Использование в тесте формул и изображений........................ 211 7.10. Результаты тестирования......................................................... 214 7.11. Оценивание вручную ................................................................ 216 7.12. Пересчет оценок........................................................................ 217 7.13. Анализ вопросов теста.............................................................. 217 Глава 8. Управление курсом................................................................ 222 8.1. Редактирование курса................................................................. 222 8.2. Роли в Moodle.............................................................................. 224 8.3. Управление группами.................................................................. 227 8.3.1. Автоматическая запись студентов в группы ........................... 229 8.4. Резервное копирование курса .................................................... 231 8.5. Восстановление курса................................................................. 233 8.6. Импорт данных ............................................................................ 234 8.7. Очистка курса .............................................................................. 235 8.8. Отчеты ......................................................................................... 236 8.9. Вопросы ....................................................................................... 238 8.10. Использование шкал................................................................. 239 8.11. Файлы курса .............................................................................. 242 8.11.1. Операции с файлами. ............................................................ 244 8.12. Журнал оценок .......................................................................... 246 8.12.1 Настройка журнала оценок ..................................................... 249 ПРИЛОЖЕНИЯ......................................................................................... 254 Формат Markdown.................................................................................. 254 Формулы в формате ТеХ ...................................................................... 263 Формулы в алгебраическом формате.................................................. 269 Использование Вики ............................................................................. 270 Тестовые вопросы формата "GIFT" ..................................................... 273 Словарь терминов................................................................................. 281 Учебное издание А.М.Анисимов РАБОТА в системе дистанционного обучения MOODLE Учебное пособие 2-е издание, исправленное и дополненное Автор: Александр Михайлович Анисимов Издано в авторской редакции Ответственный за выпуск: Н.П. Пан План 2009, поз.63Н Подп. к печати 09.09.2009 Печать на ризографе Зак.№ Формат 60х84 1/16 Усл.-печ. л. 17,6 Тираж 200 экз. Бумага офисная Уч.- изд. л. 18,1 Харьковская национальная академия городского хозяйства 61002, Харьков, ул. Революции, 12 Сектор оперативной полиграфии ЦНИТ ХНАГХ ХНАГХ, 61002, Харьков, ул. Революции, 12