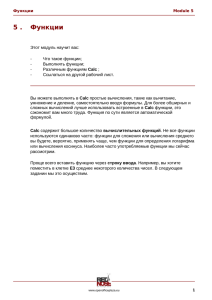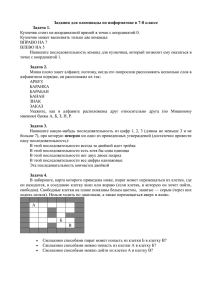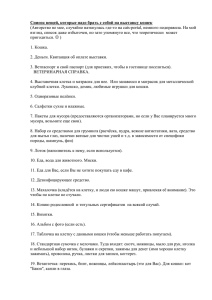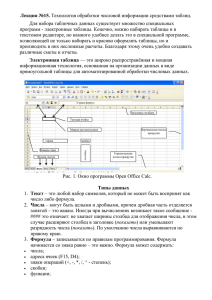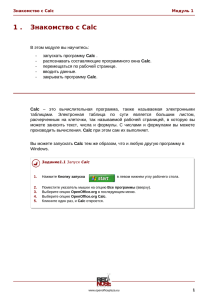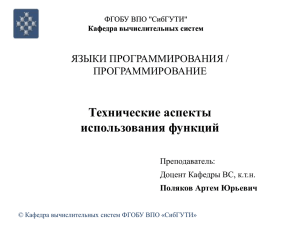4 . Выполнение простых вычислений
реклама

Выполнение простых вычислений 4. Модуль 4 Выполнение простых вычислений В этом модуле вы узнаете о возможностях Calc и научитесь: - Копировать клетки; Выполнять простые вычисления; Создавать формулы с помощью Calc. Calc - это программа для вычислений. Это означает, что с помощью Calc вы можете организовать, например, домашнюю бухгалтерию, базу адресов, схему соревнований, расчёт зарплаты и т.п. Вы даёте задание, и компьютер выполняет вычисления. Способ, которым производятся вычисления, заранее не задан. Когда вы запускаете Calc, появляется пустой рабочий лист. Если вы хотите произвести вычисления, вы должны сами разработать всю их схему и ввести её. Как будет выглядеть конкретная схема - зависит главным образом от разработчика. При планировании вычислений вы должны принимать во внимание следующие моменты: ● Числа, используемые в одном или более вычислениях, должны размещаться в отдельных клетках. ● Рабочий лист должен быть максимально наглядным и понятным (чтобы, например, ваши коллеги или члены семьи тоже могли им пользоваться). www.openofficeplaza.eu 1 Выполнение простых вычислений 4.1 Модуль 4 Копирование клеток При создании рабочего листа часто приходится помещать одни и те же данные в разных клетках. С помощью Calc можно копировать или перемещать клетки (их содержимое), или помещать указание на содержимое другой клетки. Вы можете скопировать содержимое одной клетки в другую клетку или в различные другие клетки. Также вы можете копировать целую группу клеток одновременно. Кроме того, можно копировать данные на другой рабочий лист в рабочей папке и даже в другую рабочую папку. Задание 4.1 Копирование клетки 1. 2. Откройте файл Объём продаж из папки Calc, Учебные файлы. Выделите клетку B7, кликнув на неё. 3. Выберите Правка, Копировать или кликните на кнопку Копировать 4. стандартной рабочей панели. Таким образом вы копируете выделенное в буфер обмена.Содержимое клетки находится в буфере обмена (в памяти). Кликните на клетку E7. 5. Выберите затем Правка, Вставить или кликните на кнопку Вставить 6. на , после чего скопированные данные будут помещены в выделенную клетку. Если вы хотите скопировать не одну, а несколько клеток, вы поступаете аналогичным образом. В следующем задании вы за один раз скопируете несколько клеток из одного рабочего листа в другой. www.openofficeplaza.eu 2 Выполнение простых вычислений Модуль 4 Задание 4.2 Одновременное копирование нескольких клеток 1. Выделите произвольную группу клеток (среди которых должны находиться клетки с каким-либо содержимым). 2. Кликните на Копировать 3. Выделите клетку, в которую хотите поместить копию. Перед этим войдите в Лист2 и кликните на клетку B3. 4. Кликните на кнопку Вставить 5. 6. Вернитесь обратно к Листу1. Закройте рабочую папку, не сохраняя изменений. Вышеописанный метод работает также, если данные копируются в другую рабочую папку. Сделайте копию, откройте новую рабочую папку и вставьте содержимое буфера обмена куда пожелаете. 4.2 Вычисления с помощью Calc Чтобы вычислять с помощью Calc, нужно задать формулы. Некоторые стандартные формулы уже заложены в компьютере, другие необходимо вводить вручную. Перед вводом формулы следует выбрать клетку, в которой окажется результат вычисления, кликнув на неё. Формулу можно вводить как в саму клетку, так и в строку ввода, после выделения клетки, в которой будет находиться результат. При ручном вводе формул вы сообщаете Calc, какие клетки нужно сложить, вычесть, разделить или перемножить. ● Формула всегда начинается знаком “=” ● Затем печатается имя первой клетки, например, B3. ● После этого задаётся необходимое вычисление: ● И, наконец, печатается имя следующей клетки вычисления, например, B4. www.openofficeplaza.eu 3 Выполнение простых вычислений Модуль 4 Получается следующая формула: =B3+B4 С помощью клавиши Enter вы подтверждаете формулу, после чего Calc вычисляет результат. Задание 4.3 Создание формул 1. Откройте файл Вычисления из папки Calc, Учебные файлы. . Вы должны посчитать на компьютере все 16 заданий. Сложение: 2. Кликните на клетку B5. Здесь появится результат первого упражнения. 3. Кликните на кнопку Сумма 4. Компьютер выделит клетки, которые будут суммироваться (B3 en B4). Если компьютер не показывает нужные клетки, вы можете сделать это сами, выделив клетки мышкой. Если вы хотите просуммировать клетки, которые не находятся рядом или друг под другом, вы должны ввести формулу вручную. В данном случае формула выглядит так: =B3+B4. Она даёт тот же результат, что и формула =SUM(B3:B4), полученная с помощью кнопки Сумма. Сумма — это так называемая функция. О них подробно рассказано в следующей главе. Для подтверждения формулы нажмите на Tab или Enter. Выполните остальные примеры на сложение. 5. 6. в строке ввода. Вычитание: 7. 8. Для вычитания не существует специальной кнопки. Вы должны всегда вводить формулу для вычитания вручную. Поместите в клетку B9 формулу: =B7-B8. Подтвердите формулу с помощью клавиш Tab или Enter. Выполните остальные примеры на вычитание. Умножение: 9. Для умножения используется символ «*» . Таким образом, в клетке B13 должна находиться формула: =B11*B12. 10. Выполните остальные примеры на умножение аналогично. Деление: 11. Косая черта (/) используется как символ деления. Формула выглядит так: =B15/B16. 12. Попробуйте аналогичным способом выполнить остальные примеры на деление. На Листе2 приведены ответы. Сверьте их со своими результатами. Проверьте не только ответы, но также и формулы. Последние отображаются в строке ввода после того как вы кликните на соответствующую клетку. 13. Закройте документ, не сохраняя изменений. www.openofficeplaza.eu 4