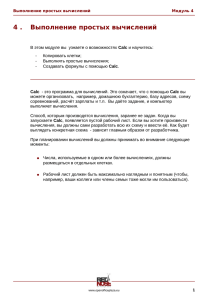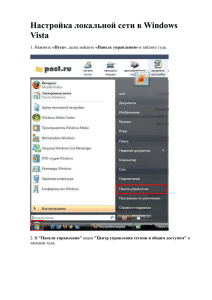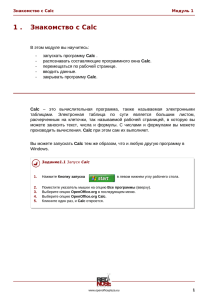Функции - OpenOfficePlaza
реклама

Функции 5. Module 5 Функции Этот модуль научит вас: - Что такое функции; Выполнять функции; Различным функциям Calc ; Ссылаться на другой рабочий лист. Вы можете выполнять в Calc простые вычисления, такие как вычитание, умножение и деление, самостоятельно вводя формулы. Для более обширных и сложных вычислений лучше использовать встроенные в Calc функции, это сэкономит вам много труда. Функция по сути является автоматической формулой. Calc содержит большое количество вычислительных функций. Не все функции используются одинаково часто: функции для сложения или вычисления среднего вы будете, вероятно, применять чаще, чем функции для определения логарифма или вычисления косинуса. Наиболее часто употребляемые функции мы сейчас рассмотрим. Проще всего вставить функцию через строку ввода. Например, вы хотите поместить в клетке E3 среднее некоторого количества чисел. В следующем задании мы это осуществим. www.openofficeplaza.eu 1 Функции Module 5 Задание 5.1 Выполнение функции 1. 2. Откройте файл Экономика из папки Calc, Учебные файлы. Выделите клетку E3. В этой клетке должен находиться результат, а именно среднее окончательных чисел. 3. Кликните на кнопку Мастер функций 4. Откроется диалоговое окно Мастер функций. возле строки ввода. В окошке Категория перечислены все сорта (категории) функций, из которых вы можете выбирать. В окошке Функция перечислены все функции в пределах выбранной категории. Если выбрана категория Использовано последним, вы видите функции, которые были использованы в ближайшем прошлом. Часто вы можете именно среди них найти искомую. Если выбрана категория Все, появятся все функции Calc. Функция, которая вам сейчас нужна, находится (среди прочих) в категории Статистические. www.openofficeplaza.eu 2 Функции Module 5 Задание5.1 Выполнение функции (продолжение) 5. 6. 7. Выберите категорию Статистические Выделите функцию AVERAGE. Справа в окне вы видите, как строится эта функция (число1; число2,...). Ниже описано, как она работает. 8. 9. Кликните Далеe для подтверждения своего выбора. Появится диалоговое окно, относящееся к выбранной функции, в данном случае диалоговое окно AVERAGE. www.openofficeplaza.eu 3 Функции Module 5 Задание 5.1 Выполнение функции (продолжение) 10. В этом диалоговом окне вы должны задать, к каким кеткам относится функция. Проще всего для этого выделить клетки на рабочем листе. 11. Кликните на кнопку справа от белой полоски число1. Диалоговое окошко превратится в узкую полоску: 12. Выделите клетки с B4 по B14. 13. Кликните на кнопку справа от узкой полоски, чтобы снова появилось диалоговое окно. 14. Кликните на OK. В строке ввода вы видите, как построена функция. Все функции в Calc имеют одинаковое строение. После символа = следует имя функции, в данном случае AVERAGE. Далее в скобках следуют так называемые аргументы функции. Аргументы отделяются друг от друга точкой с запятой. Аргументами функции AVERAGE является одно или несколько чисел, разделённых точкой с запятой. Аргументами могут быть также адреса клеток, в которых находятся нужные числа. В нашем случае имеется только один аргумент: B4:B14. Эта запись означает: клетки с B4 по B14. Подобная серия клеток считается одним аргументом. Все эти клетки участвуют в расчёте. Результат получается тот же, что и для функции: AVERAGE(B4;B5;B6;B7;B8;B9;B10;B11;B12;B13;B14). Но такая запись намного более громоздка. Сумма — наиболее часто используемая функция Calc. С её помощью вы можете суммировать клетки или группы клеток, но также, к примеру, целые колонки и строки. Эта функция используется так же, как и AVERAGE. www.openofficeplaza.eu 4 Функции Module 5 Задание 5.2 Выполнение функции СУММА 1. Убедитесь в том, что открыт файл Экономика. 2. Выделите клетку E5 и кликните на кнопку Мастер функций 3. 4. 5. 6. Выберите категорию Математические и выделите функцию SUM. Кликните на кнопку Далее. Выделите клетки с B4 по B14. Кликните на OK. возле строки ввода. Функция TODAY автоматически вставляет текущую дату. Каждый раз, когда открывается документ в Calc, содержащий функцию TODAY, дата автоматически обновляется. Задание 5.3 Выполнение функции TODAY 1. 2. Убедитесь в том, что открыт файл Экономика. Выделите клетку F1. 3. Кликните на кнопку Мастер функций 4. 5. 6. 7. Выберите категорию Дата и время и выделите функцию TODAY Кликните на кнопку Далее. Кликните на OK Текущая дата появится в клетке F1. При помощи функций MAX и MIN наименьшее число в ряду. Calc может найти наибольшее или www.openofficeplaza.eu 5 Функции Module 5 Задание 5.4 Выполнение функции MAX 1. 2. Убедитесь в том, что открыт файл Экономика. Выделите клетку E7. 3. Кликните на кнопку Мастер функций 4. 5. Выберите категорию Статистические и выделите функцию MAX Кликните на кнопку Далее. 6. Кликните на кнопку 7. Выделите клетки с B4 по B14. 8. Кликните на кнопку 9. Кликните на OK. справа от белой полоски число1. , чтобы снова появилось диалоговое окно. Задание 5.5 Выполнение функции MIN 1. 2. Убедитесь в том, что открыт файл Экономика. Выделите клетку E8. 3. Кликните на кнопку Мастер функций 4. 5. Выберите категорию Статистические и выделите функцию MIN Кликните на кнопку Далее. 6. Кликните на кнопку 7. Выделите клетки с B4 по B14. 8. Кликните на кнопку справа от белой полоски число1. , чтобы снова появилось диалоговое окно. 9. Кликните на OK 10. Закройте файл, не сохраняя изменений. Из Модуля 1 вы знаете, что рабочая папка в Calc состоит из нескольких рабочих листов. Каждый рабочий лист содержит собственную информацию. Эта информация видна только когда открыт соответствующий рабочий лист. Это не означает, что информация закрытых листов вообще недоступна. Напротив, в формулу можно вставить ссылку на клетку другого рабочего листа. www.openofficeplaza.eu 6 Функции Module 5 Задание 5.6 Ссылка на другой рабочий лист. 1. 2. 3. 4. 5. 6. 7. 8. 9. 10. 11. 12. 13. 14. 15. Откройте файл Шахматный турнир из папки Calc, Учебные файлы. Убедитесь в том, что открыт рабочий лист Очки. Выделите клетку C7, кликнув на неё. Напечатайте символ = Кликните на вкладку Результаты слева внизу окна. Выделите клетку L7, кликнув на неё. Нажмите клавишу Enter. Число очков, набранное Хаимом, появится в клетке C7. Если теперь кликнуть на клетку С7, в строке ввода появится надпись: =Результаты.L7 Она указывает на то, что содержимое клетки С7 совпадает с содержимым клетки L7 рабочего листа Результаты. Выделите клетку C8, кликнув на неё. Напечатайте символ = Кликните на вкладку Результаты слева внизу окна. Выделите клетку L8, кликнув на неё Нажмите клавишу Enter. Число очков, набранное Изей, появится в клетке C8. Скопируйте ссылки на остальные клетки. Результат должен выглядеть так: 16. Закройте файл Шахматный турнир, не сохраняя изменений. Часто используемая и очень удобная формула Calc - функция IF. Функцию IF можно использовать, например, при подсчёте среднего значения некоторого количества величин. Числа, равные нулю, из расчётов исключаются. Вы можете, к примеру, задать условие: если содержимое клетки B2 равно 0, оно не должно приниматься в расчёт при вычислении среднего. www.openofficeplaza.eu 7 Функции Module 5 Функция IF всегда начинается с =IF . Далее в скобках (как и в любой другой функции Calc) указываются различные составляющие (аргументы) функции. Фрагмент функции IF, находящийся в скобках, состоит из 3 аргументов, отделённых друг от друга точкой с запятой. Сначала вы указываете условие, которому должно удовлетворять содержимое клетки (1). Затем задаётся то, что должно отображаться, если содержимое удовлетворяет заданному условию (2). И, наконец, вы указываете, что Calc должен сделать, если условие не выполняется (т.е. величина в клетке не равна той, что задали вы) (3). Для наглядности рассмотрим пример. Если завтра будет хорошая погода (1), я пойду на пляж (2), если погода будет плохой, то не пойду (3). Или: если после 1 июля у меня будет достаточно денег, я куплю новую машину, если денег на машину будет недостаточно, то куплю велосипед. С помощью функции IF вы можете делать разные вещи. Например, дать Calc задание отображать нужный текст, если число в определённой клетке удовлетворяет некоторому условию. Преподаватель может занести в Calc оценки за контрольную работу и с помощью функции IF в колонке после оценок будет появляться слово «неудовлетворительно» , если оценка ниже 6 (по 10балльной системе). А если оценка больше или равна 6, «удовлетворительно» Это задание описывается следующей функцией: Функция IF находится в Мастере функций в категории Логические. С ней мы познакомимся подробнее в следующем задании. www.openofficeplaza.eu 8 Функции Module 5 Задание 5.7 Функция IF 1. 2. 3. 4. Откройте файл Экономика из папки Calc, Учебные файлы. Выделите клетку C4. В ней будет помещён результат. Кликните в строке ввода, в белой полоске справа от знака = . Напечатайте следующую функцию: = IF(B4<6;”неудовлетворительно”;”удовлетворительно”) 5. Нажмите Enter. В клетке C4 появится текст”удовлетворительно”, потому что содержимое клетки B4 не меньше 6. 6. Выделите клетку C7. 7. Кликните в строке ввода. 8. Напечатайте следующую функцию: =IF(B7<6;”неудовлетворительно”;”удовлетворительно”) 9. Нажмите Enter. В клетке C7 появится текст “неудовлетворительно”, потому что содержимое клетки B7 меньше 6 10. Закройте файл, не сохраняя изменений. www.openofficeplaza.eu 9 Функции Module 5 Заключительное задание модуля 5 Задание Добавление записей в домашнюю бухгалтерию 1. Откройте файл Домашняя бухгалтерия шаг2 из папки Мои документы. Этот файл вы сохранили во втором упражнении для повторения Модуля 3. В данном упражнении вы внесёте несколько записей в домашнюю бухгалтерию и затем сосчитаете общую сумму доходов и расходов, а также месячный баланс. 2. Кликните на клетку A2. 3. Введите в эту клетку дату: 05-01-2010 Согласно выбранному формату даты Calc так и отображает её: 05-01-2010 4. Введите в клетку B2 текст «Премия», а в клетку C2 - число 100. Согласно выбранному для этой клетки формату чисел (денежный) Calc отображает его как “€ 100” 5. Введите в клетку D2 текст «Супермаркет», а в клетку E2 - число 50. Согласно выбранному для этой клетки формату чисел (денежный) Calc отображает его как € 50. 6. Кликните на клетку F2. 7. Введите в эту клетку формулу: =C2-E2 и нажмите на Enter. В клетке появится € 50: результат Дохода 100 (в клетке C2) и Расхода 50 (в клетке E2). 8. Введите в клетку A3 дату: 06-01-2010. 9. Введите в клетку D3 текст «Ипотека», а в клетку E3 - число 600. В клетке F3 должен также появиться результат. В неё нужно скопировать формулу, которая перед этим была записана в клетку F2. Это делается так: 10. Кликните на клетку F2. 11. Кликните на кнопку Копировать на стандартной рабочей панели. 12. Кликните на клетку F3. 13. Кликните на кнопку Вставить на стандартной рабочей панели. В клетке F3 появится € 600-. В строке ввода видно, что клетка F3 содержит формулу: =C3-E3 При копировании формул адреса клеток автоматически меняются. Это будет подробно рассмотрено в Модуле 6. Поскольку результат получился отрицательным, он отображается жирным красным шрифтом. Это обеспечивается условным форматированием, применённым к столбцу Итого в Модуле 3. 14. Введите в клетку A4 дату: 10-01-2010. 15. Введите в клетку D4 текст «Страховка», а в клетку E4 - число 150. 16. Скопируйте формулу из клетки F3 в клетку F4, как описано выше. Результат для этого дня тоже отрицательный, поэтому он отображается жирным и красным. 17. Придумайте сами ещё несколько записей для домашней бухгалтерии. www.openofficeplaza.eu 10 Функции Module 5 Задание Добавление записей в домашнюю бухгалтерию (продолжение) Чтобы сосчитать итоговые значения в 25-м ряду, необходимо просуммировать величины в столбцах C, E и F. Проще всего использовать для этого функцию SUM. Эта функция используется так часто, что в строке ввода для неё выделена отдельная кнопка: 18. Кликните в клетке C25. 19. Кликните кнопку SUM в строке ввода. 20. В строке ввода появится функция: =SUM(C8:C24) Последовательность клеток, представленная в функции SUM, может варьироваться; это зависит от того, какие из клеток содержат числа. Здесь подразумевается, что SUM распространяется на всю колонку, т.е. на клетки с C2 по C24. Кликнув в строке ввода, можно отредактировать функцию SUM. Сделайте из неё: =SUM(C2:C24) 21. Повторите операцию в клетках E25 и F25. Домашняя бухгалтерия выглядит теперь, например, так: 22. Сохраните файл, если хотите, в вашей папке Мои документы под именем Домашняя бухгалтерия шаг3. www.openofficeplaza.eu 11