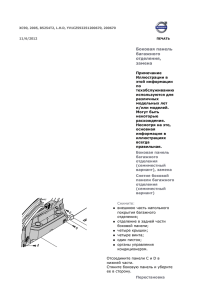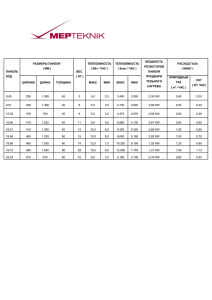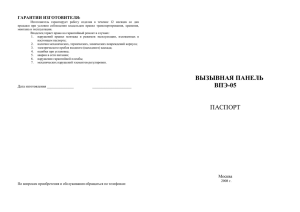Использование боковой панели Windows
реклама
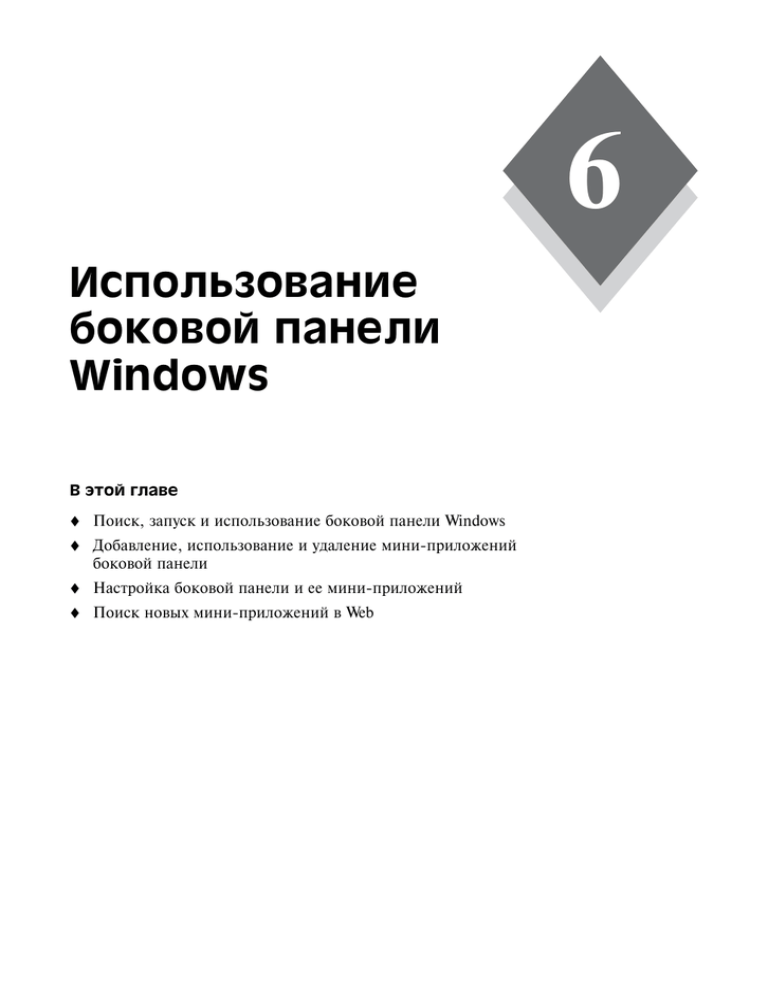
6 Использование боковой панели Windows В этой главе Поиск, запуск и использование боковой панели Windows Добавление, использование и удаление мини-приложений боковой панели Настройка боковой панели и ее мини-приложений Поиск новых мини-приложений в Web В связи с распространением локальной и глобальной цифровой информации в эпоху общедоступной сети Internet компания Microsoft уже давно работает над способами тесной интеграции самых необходимых данных с рабочим столом Windows. На заре разработки Windows Vista компания создала панель, назвав ее боковой панелью Windows, которая находится на краю экрана ПК и является централизованной и стандартизованной областью для размещения уведомлений и предупреждений системой Windows, сторонними приложениями и веб-службами. Во время разработки Vista первоначальная идея была частично урезана и, в конце концов, была создана новая версия боковой панели, основная на веб-стандартах и частично интегрированная с веб-сайтом Live.com компании Microsoft и возможностью Sideshow для современных портативных компьютеров. В данной главе мы рассмотрим это необязательное новое средство оболочки Windows и покажем, как боковая панель помогает держать под рукой ценную информацию. ЧТО ТАКОЕ БОКОВАЯ ПАНЕЛЬ WINDOWS? Еще когда Microsoft выпустила Windows 98, она добавила в нее функцию под названием Active Desktop (активный рабочий стол), которая представляла собой HTMLнадстройку над традиционным рабочим столом. Это была попытка сыграть на только зарождающейся тенденции пользователей, которые хотели объединить динамический данные из Web с операционной системой ПК. В то время эта возможность называлась push technology (технология принудительной доставки). Идея заключалась в том, что несмотря на использование веб-браузера для ручного поиска или загрузки данных из Web, клиент принудительной доставки вроде Active Desktop может автоматически доставлять данные пользователю без его вмешательства. В конце концов, большинство пользователей сочли Active Desktop непонятной и ненужной функцией, и хотя ее не удалили из Windows, ее не афишировали так сильно в последующих версиях Windows, подобных Windows XP. Однако, как показано на рис. 6.1, при желании и сейчас можно воспользоваться возможностями Active Desktop, чтобы добавить веб-содержимое на рабочий стол XP. Хотя воплощение Active Desktop и оказалась неудачным, его основная идея в виде технологии принудительной доставки информации не утратила смысл и сегодня. Вы можете убедиться, что новые версии этой возможности существуют в технологиях наподобие RSS (Really Simple Syndication — действительно простое распространение), которая, по сути, пытается решить ту же самую задачу, что и Active Desktop: вместо того, чтобы заставлять пользователей вручную выискивать нужную информацию, эта информация автоматически доставляется им с помощью уникального вида клиента (в данном случае RSS-клиента). Один такой RSS-клиент включен в Windows Vista в составе Internet Explorer 7, который мы рассмотрим в главе 17. В Windows Vista технология Active Desktop уже полностью отсутствует. Но интегрированная технология принудительной доставки живет в только что появившейся технологии, которая называется “Боковая панель Windows”. Как и Active Desktop, боковая панель Windows по умолчанию доступна и запускается сразу при включении ПК, если только вы не указали ей не делать этого. Но боковая панель Windows решает одну из главных проблем Active Desktop — основной пользовательский интерфейс смещен к краю экрана, где он, как правило, не загораживается открытыми приложениями и другими окнами. 158 Часть II. Пользовательская среда Windows Vista Рис. 6.1. Функция Active Desktop продолжает существовать в Windows XP на манер рудиментарного хвостика Ñåêðåò На самом деле боковая панель Windows по умолчанию отображается не на всех ПК. Если, например, разрешение экрана составляет 1024×768 или меньше, то по умол чанию боковая панель Windows не отображается. Чтобы активизировать боковую панель Windows в такой системе, выполните инструкции из приведенного ниже раз дела “Запуск боковой панели Windows”. Затем щелкните на боковой панели правой кнопкой и выберите пункт Свойства. В появившемся диалоге Свойства боковой панели Windows установите флажок Запускать боковую панель при запуске Windows, если вы хотите, чтобы она была по умолчанию включена. Но другим боковая панель, возможно, только мешает. Для отключения боковой панели Windows щелкните правой кнопкой на значке боковой панели в трее и вы берите пункт Выход. (Однако правый щелчок на самой боковой панели и выбор пункта Закрыть боковую панель не закрывает, а просто сворачивает боковую па нель.) Затем снимите отметку с флажка, указывающего, запускать ли автоматически боковую панель при последующих загрузках системы. Попросту говоря, боковая панель Windows — это панель, которая находится у края экрана и содержит небольшие мини-приложения (gadget), каждое из которых может выполнять специальную функцию, как показано на рис. 6.2. Мини-приложения обычно соединены с каким-то источником данных — в самом ПК или в Internet. Windows Vista поставляется с набором разнообразных мини-приложений, но из Web можно загрузить и другие, а если вы знакомы с веб-технологиями вроде HTML (язык разметки гипертекста), DHTML (динамический HTML) и JavaScript, то вы можете создавать и собственные мини-приложения. Поскольку боковая панель Windows все-таки занимает небольшую часть площади экрана, эта функция более полезна для обладателей широкоэкранных дисплеев. Но по умолчанию боковая панель Windows появляется и на всех других дисплеях, чтобы быть Глава 6. Использование боковой панели Windows 159 доступной и пользователям с обычными экранами. Это поведение будет рассмотрено чуть ниже. Рис. 6.2. Дело Active Desktop живет и побеждает: новая боковая панель в Windows Vista позволяет получать веб-информацию прямо с рабочего стола ЗАПУСК БОКОВОЙ ПАНЕЛИ WINDOWS Боковая панель Windows автоматически запускается при загрузке системы Windows Vista. Если автозапуск боковой панели отключен, ее придется разыскивать в меню “Пуск”. Как показано на рис. 6.3, она закопана по адресу ПускВсе программы Стандартные. Еще более запутывает дело то, что Microsoft изменила способ раскрытия меню “Пуск”; вместо каскадных подменю, применявшихся в предыдущих версиях, теперь подменю раскрываются и закрываются внутри самого меню “Пуск”. При запуске боковой панели Windows сначала с правой стороны экрана появляется легкая полоска тени, как показано на рис. 6.4. Кроме того, в области уведомлений (трее) рядом с системными часами появляется значок боковой панели. В зависимости от настроек системы вы также увидите на самой боковой панели одно или несколько мини-приложений. Если переместить курсор к правой стороне экрана, то боковая панель медленно проявится на фоне рабочего стола, и станет видно, что это своеобразная прозрачная панель, а не дефект экрана. Эта тень появляется только тогда, когда включена функция автоматического скрытия боковой панели Windows (по умолчанию это так). Этот и другие параметры конфигурации будут рассмотрены в следующем разделе. 160 Часть II. Пользовательская среда Windows Vista Рис. 6.3. Боковая панель Windows зарыта довольно глубоко в меню “Пуск” Рис. 6.4. Сначала может показаться, что с монитором что-то не так, но это просто предвестник появления боковой панели Windows Глава 6. Использование боковой панели Windows 161 НАСТРОЙКА БОКОВОЙ ПАНЕЛИ Вряд ли вы захотите пользоваться боковой панелью Windows в ее первоначальном виде. К счастью, у боковой панели Windows имеется несколько параметров настройки. Они позволяют изменить внешний вид этой панели, место ее расположения, размещаемые на ней мини-приложения и другие возможности. И конечно, можно указать, должна ли она вообще появляться сразу после загрузки Windows. Настройка внешнего вида боковой панели Многие характеристики боковой панели Windows допускают настройку непосредственно из диалогового окна Свойства боковой панели Windows. Чтобы открыть это диалоговое окно, щелкните правой кнопкой на боковой панели и выберите пункт Свойства. Это диалоговое окно, показанное на рис. 6.5, позволяет изменить внешний вид боковой панели. Рис. 6.5. Диалоговое окно Свойства боковой панели Windows позволяет настроить параметры внешнего вида боковой панели Использование свойств боковой панели Здесь можно указать, должна ли боковая панель находиться под другими окнами (по умолчанию) или поверх других окон. Если установить флажок Боковая панель всегда поверх остальных окон, то боковая панель примет вид сплошной пластиковой панели без эффектов тени и прозрачности. Кроме того, другие окна — приложения, диалоги и т.д. — будут визуально находиться под боковой панелью. Но с этим режимом связан и еще один эффект: если развернуть любое окно, то это окно будет считать внутреннюю границу боковой панели новым краем экрана. На рис. 6.6 показан одновременный вывод плавающих и развернутых окон вместе с боковой панелью. 162 Часть II. Пользовательская среда Windows Vista Рис. 6.6. Когда боковая панель настроена на положение поверх остальных окон, развернутые окна считают боковую панель краем экрана, но плавающие окна могут находиться и под боковой панелью Чтобы боковая панель появлялась при входе в Windows, установите флажок Запускать боковую панель при запуске Windows. (Ясно, что этот параметр настраивается отдельно для каждого пользователя; так что автозапуск боковой панели для одного пользователя вовсе не означает, что она будет автоматически появляться у всех пользователей.) Можно также указать, должна ли боковая панель располагаться у правого или левого края экрана (но не внизу или вверху). А при наличии нескольких мониторов можно указать монитор, на котором вы хотите видеть боковую панель. Кнопка Просмотреть список запущенных мини-приложений позволяет указать, какие мини-приложения нужно запускать на боковой панели. Эта возможность будет рассмотрена в следующем разделе. Другие параметры настройки боковой панели Кроме диалогового окна Свойства боковой панели Windows есть и другие способы настройки различных характеристик боковой панели. Например, при щелчке правой кнопкой мыши на поверхности боковой панели появляется всплывающее меню с несколькими пунктами. Чтобы скрыть (но не закрыть) боковую панель, выберите пункт Закрыть боковую панель. При этом боковая панель исчезает с экрана. Чтобы она появилась снова, щелкните на значке боковой панели в трее — или щелкните на нем правой кнопкой и выберите пункт Открыть. Глава 6. Использование боковой панели Windows 163 Ñîâåò Ñåêðåò Все пункты меню, которые появляются при щелчке правой кнопкой мыши на бо ковой панели, доступны и при щелчке правой кнопкой на значке боковой панели в трее. Так можно получить доступ к различным возможностям боковой панели, когда она скрыта или загорожена другими окнами. Меню значка боковой панели доступ но лишь при щелчке правой кнопкой мыши на значке. При щелчке левой кнопкой мыши ничего не происходит. Если при переключении между работающими приложениями и окнами с помощью комбинации клавиш <Alt+Tab> вы выберете рабочий стол, то будут свернуты или скрыты все выполняющиеся приложения и окна, в том числе и боковая панель, если она настроена на положение под другими окнами. Чтобы отобразить боковую па нель, выберите с помощью переключателя задач другое приложение или окно. Но если боковая панель настроена на положение поверх других окон, она не пропадет и при переключении на рабочий стол. Добавление мини,приложений на боковую панель Боковая панель сама по себе не представляет большого интереса. Это всего лишь контейнер для мини-приложений, и именно они делают боковую панель полезной. Чтобы добавить мини-приложения на боковую панель, щелкните на кнопке Мини-приложения; она похожа на знак “+” и находится вверху боковой панели. (Или щелкните правой кнопкой мыши на боковой панели или значке боковой панели и выберите пункт Добавить мини-приложения.) При этом появится окно выбора мини-приложений, показанное на рис. 6.7. Это окно содержит несколько встроенных мини-приложений, которые можно добавить на поверхность боковой панели. Рис. 6.7. Пункт Добавить мини-приложения открывает окно выбора мини-приложений Чтобы добавить мини-приложение на боковую панель, либо дважды щелкните на этом мини-приложении в окне, либо просто перетащите его на поверхность боковой панели, как показано на рис. 6.8. Ñåêðåò 164 При желании на боковую панель можно добавить и несколько копий одного мини приложения. Для некоторых миниприложений это вполне уместно — например, для часов, каждый экземпляр которых можно настроить на свой часовой пояс, для показа слайдов или службы прогноза погоды. Часть II. Пользовательская среда Windows Vista Рис. 6.8. Приложения можно перетаскивать так же, как и файлы на рабочем столе Windows Встроенные мини,приложения В табл. 6.1 приведен список мини-приложений, поставляемых с Windows Vista. Таблица 6.1. Встроенные мини,приложения для боковой панели Windows Значок Мини приложение Функция Календарь Удобный экранный календарь Часы Часы, которые могут показывать время в любом часовом поясе или городе мира Контакты Вариант контактов Windows в виде мини-приложения Индикатор ЦП Два циферблата, показывающие текущую загрузку центрального процессора и ОЗУ Валюта Простой конвертор валют Заголовки новостей веб-каналов RSS-клиент, интегрируемый с RSS-каналами, на которые оформлена подписка в Internet Explorer Глава 6. Использование боковой панели Windows 165 Окончание табл. 6.1 Значок Мини приложение Функция Заметки Малюсенький блокнот, в котором удобно записывать напоминания Головоломка Игра, в которой необходимо собрать картинку, перемещая ее отдельные кусочки Показ слайдов Показ слайд-шоу из фотографий Ценные бумаги Электронный биржевой индикатор Погода Индикатор погоды, который можно настроить на любой город и на температуру по Фаренгейту или Цельсию Некоторые из этих мини-приложений, очевидно, созданы для развлечений, но другие вполне полезны, особенно для серьезных пользователей, работающих параллельно с несколькими задачами. Нам особенно нравятся часы и индикатор погоды, которые можно запускать в нескольких экземплярах для различных мест, а также календарь. Настройка мини,приложений Если на вашей боковой панели находятся одно или более мини-приложений, то естественно возникает желание как-то их настроить. У каждого мини-приложения имеется свое, несколько отличное от других, окно настройки, которое соответствует специфике данного мини-приложения, но способ доступа к этой информации одинаков для всех мини-приложений. Если навести курсор мыши на одно из мини-приложений, вы увидите несколько общих для всех элементов. Во-первых, многие мини-приложения как-то изменяют свой внешний вид, указывая, что они готовы для настройки. Кроме того, в правом верхнем углу любого мини-приложения появляются маленькие элементы пользовательского интерфейса (рис. 6.9): кнопка закрытия (с крестиком) и гаечный ключ. Если щелкнуть на кнопке закрытия, мини-приложение закроется и исчезнет с боковой панели без вывода диалогового окна с предупреждением. А при щелчке на значке гаечного ключа появится окно настроек мини-приложения. У каждого мини-приложения имеется свой набор настраиваемых параметров. На рис. 6.10 показано окно настройки мини-приложения часов. Кроме настройки отдельных мини-приложений, можно переупорядочивать их на поверхности боковой панели обычным перетаскиванием. Просто захватите мини-приложение мышью и перетащите его на боковую панель, в то место, где вы хотите его видеть. Эта возможность лучше всего работает при наличии нескольких мини-приложений. Если на боковой панели находится немного мини-приложений, то они располагаются в верхней части боковой панели. Перетащить их вниз на свободную часть боковой панели невозможно. Если вы попробуете так сделать, самое нижнее мини-приложение просто соскользнет вверх и станет нижним в столбце мини-приложений. Для доступа к другим параметрам мини-приложения нужно щелкнуть правой кнопкой на этом мини-приложении. При этом появляется всплывающее меню, в котором можно задать прозрачность (или непрозрачность) мини-приложения и другие параметры. 166 Часть II. Пользовательская среда Windows Vista Рис. 6.9. При помещении курсора мыши над мини-приложением у его края появляются элементы пользовательского интерфейса Рис. 6.10. В окне настройки часов можно указать название часов, часовой пояс и нужна ли секундная стрелка Глава 6. Использование боковой панели Windows 167 Перенос мини,приложений на рабочий стол Windows Любопытно, что при желании мини-приложения можно перенести непосредственно на рабочий стол Windows, и тогда работа боковой панели с мини-приложениями будет гораздо больше похожа на Active Desktop. Для этого просто перетащите мини-приложение с боковой панели на пустое место рабочего стола Windows, как показано на рис. 6.11. Рис. 6.11. Мини-приложения боковой панели не закреплены на ней жестко. Их можно переместить и на рабочий стол Ñîâåò Перенести миниприложение на рабочий стол можно и подругому: щелкнув правой кнопкой мыши на миниприложении в боковой панели и выбрав пункт Отсоединить от боковой панели. Если перенести подобным образом мини-приложение на рабочий стол, вы заметите, что его размер немного увеличится по сравнению с вариантом на боковой панели. Чтобы переместить мини-приложение обратно на боковую панель, просто перетащите его туда мышью. Либо можно щелкнуть правой кнопкой мыши на плавающем мини-приложении и выбрать пункт Присоединить к боковой панели. Ñåêðåò Если перенести миниприложения на рабочий стол, то для их жизнедеятельности все равно нужна работающая боковая панель. При желании ее можно скрыть, и при этом плавающие миниприложения останутся на рабочем столе. Но если действи тельно закрыть боковую панель, то исчезнут и миниприложения с рабочего стола. Существует другой способ добавить миниприложение на рабочий стол: откройте диалоговое окно добавления миниприложений и перетащите оттуда миниприло жение непосредственно на рабочий стол, а не на боковую панель. 168 Часть II. Пользовательская среда Windows Vista Приложения запоминают позицию, в которой они находились. Если на вашем рабочем столе присутствуют какие-то мини-приложения, и вы закроете боковую панель, а потом снова запустите ее, то все мини-приложения займут те же позиции, что и раньше. (Это касается и варианта с несколькими мониторами, что вообще здорово.) Кроме того, боковая панель запоминает и свою конфигурацию. Если закрыть скрытую боковую панель, то в следующий раз она запустится сразу скрытой. Ñîâåò И, наконец, такой вопрос: можно ли быстро обратиться к плавающему минипри ложению, если оно загорожено окнами других приложений? Да, можно, но только если боковая панель не скрыта: просто щелкните правой кнопкой мыши на боко вой панели (или на значке боковой панели в трее) и выберите пункт Поместить мини-приложения на передний план. При этом все плавающие миниприложения окажутся поверх других окон. Удаление мини,приложений Чтобы удалить мини-приложение с боковой панели или рабочего стола, просто щелкните на нем правой кнопкой и выберите пункт Закрыть мини-приложение. Или наведите курсор мыши на это мини-приложение и щелкните на появившемся крестике. Конечно, это мини-приложение не исчезнет из системы насовсем. Позже любое удаленное мини-приложение можно будет снова добавить из окна добавления мини-приложений. Дополнительные параметры настройки боковой панели Ñåêðåò Пользовательский интерфейс настройки боковой панели содержит довольно много возможностей, но всетаки не позволяет легко выполнить все настройки. Однако механизм боковой панели Windows использует специальные конфигурационные файлы с именем settings.ini, в которых задаются все возможные настройки. Если вы способны слегка рискнуть и отредактировать эти файлы с помощью текстового редактора наподобие Блокнота, вы сможете выполнить такие настройки, которые невозможны из стандартного пользовательского интерфейса боковой панели. Обязательно создайте копии всех файлов, прежде чем вносить в них изменения. Кроме того, перед редактированием потребуется закрыть боковую панель. Имеются две версии файла settings.ini. Первая относится к параметрам конфигу рации и стандартным значениям, действительным для всей системы, и находится по умолчанию в папке C:\Program Files\Windows Sidebar. Если щелкнуть на этом файле правой кнопкой мыши и выбрать пункт Изменить, то вы увидите примерно такое содержимое: [Root] SettingsVersion=00.00.00.01 SidebarShowState=Imploded SidebarDockSide=2 Section0=1 Section1=2 Section2=3 SidebarDockedPartsOrder=0x1,0x2,0x3 [Section 1] PrivateSetting_GadgetName=%PROGRAMFILES%\windows sidebar\gadgets\RecycleBin.gadget PrivateSetting_Enabled=true Глава 6. Использование боковой панели Windows 169 [Section 2] PrivateSetting_GadgetName=%PROGRAMFILES%\windows sidebar\gadgets\Launcher.gadget PrivateSetting_Enabled=true [Section 3] PrivateSetting_GadgetName=%PROGRAMFILES%\windows sidebar\gadgets\SlideShow.gadget PrivateSetting_Enabled=true Другая версия файла settings.ini для боковой панели предусмотрена для ка ждого пользователя отдельно. Этот файл по умолчанию расположен в папке C:\Пользователи\[имя пользователя]\AppData\Local\Microsoft\Windows Sidebar. Он имеет похожую структуру, но может иметь существенно больший раз мер — это зависит от того, насколько вы увлекались настройкой боковой панели Windows. Вот пример того, как может выглядеть такой файл: [Root] SettingsVersion=00.00.00.01 SidebarShowState=Imploded SidebarDockSide=2 SidebarDockedPartsOrder=0x2,0x3, SidebarAlwaysOnTop=true SidebarDockMonitor=0 PickerPosX=386 PickerPosY=233 Section0=1 Section1=2 Section2=3 [Section 1] PrivateSetting_GadgetName=C:%5CProgram%20Files%5CWindows%20Sidebar %5CGad gets%5CworldClock.Gadget PrivateSetting_Enabled=true PrivateSetting_GadgetTopmost=false PrivateSetting_SidebarDockedState=Not%20Docked clockName=Eastern%20Time clockText= timeZoneIndex=13 timeZoneBias=0 dayToNight=True secondsEnabled=False SettingExist=True PrivateSetting_GadgetDropLocationX=1078 PrivateSetting_GadgetDropLocationY=179 [Section 2] PrivateSetting_GadgetName=C:%5CProgram%20Files%5CWindows%20Sidebar %5CGad gets%5CRSS.Gadget PrivateSetting_Enabled=true PrivateSetting_SidebarDockedState=Docked PrivateSetting_GadgetDropLocationX=257 PrivateSetting_GadgetDropLocationY=859 rssFeedPath=Internet%20Explorer%20Team%20Blog rssFeedUrl=http:%2F%2Fgo.microsoft.com%2Ffwlink%2F%3FLinkId=58643 PrivateSetting_GadgetTopmost=false 170 Часть II. Пользовательская среда Windows Vista [Section 3] PrivateSetting_GadgetName=C:%5CProgram%20Files%5CWindows%20Sidebar %5CGad gets%5CRSS.Gadget PrivateSetting_Enabled=true PrivateSetting_SidebarDockedState=Docked PrivateSetting_GadgetDropLocationX=1433 PrivateSetting_GadgetDropLocationY=420 rssFeedPath=Internet%20Explorer%20Team%20Blog rssFeedUrl=http:%2F%2Fgo.microsoft.com%2Ffwlink%2F%3FLinkId=58643 PrivateSetting_GadgetTopmost=false Давайте рассмотрим некоторые из этих параметров. Параметр SidebarShowState в приведенном примере имеет значение Imploded. Это означает, что боковая панель выводится не поверх других окон. Параметр SidebarDockSide равен 2 — это озна чает правый край экрана. Если изменить это число на 1, то боковая панель Windows будет расположена слева. Кроме этих параметров есть и несколько недокументированных. Например, если вы хотите, чтобы определенное миниприложение не появлялось в окне добавления миниприложений, то, конечно, можно найти это миниприложение в папке C:\ Program Files\Windows Sidebar\Gadgets и удалить его оттуда — но что если нуж но, чтобы оно было доступно другим пользователям? В этом случае можно просто добавить в версию файла settings.ini этого пользователя следующую строку: PickerDefaultPackageSkipList=SlideShow.Gadget,worldClock.Gadget Эта строка кода делает недоступным только миниприложение часов. Конечно, возможностей настройки имеется гораздо больше. Кроме того, вероятно, какойни будь разработчик программного обеспечения создаст приложение в стиле TweakUI с теми же функциями. Обо всех таких разработках мы будем сообщать на вебсайте “Windows Secrets” (www.windowssecrets.com). ПОИСК НОВЫХ МИНИ,ПРИЛОЖЕНИЙ Чтобы облегчить пользователям поиск новых мини-приложений, которые могут работать и на боковой панели Windows, и на рабочем столе, Microsoft создала в Web несколько новых сообществ. Первое вполне предсказуемо называется Microsoft Gadgets (http://microsoftgadgets.com/). Второе — доступное из окна добавления мини-приложений по ссылке Найти мини-приложения в Интернете — называется “Настройте боковую панель Windows Vista по своему вкусу” (http://vista.gallery. microsoft.com/vista/SideBar.aspx?mkt=ru-ru). Вообще-то на этих веб-сайтах можно найти три различных вида мини-приложений, т.к. Microsoft решила перенести эти мини-приложения в три различных среды: боковая панель и рабочий стол Windows, Live.com (веб-портал, являющийся частью инициативы Windows Live компании Microsoft) и Sideshow — дополнительный дисплей, который начал появляться на новых ноутбуках и планшетных ПК. Ñåêðåò К сожалению, эти три среды не полностью совместимы, так что невозможно создать одно миниприложение, работающее во всех средах. Если вам нужно миниприложе ние, которое, к примеру, позволяет просматривать вашу электронную почту, то вам понадобятся различные версии для боковой панели, Live.com и Sideshow. Но все же миниприложения для всех трех сред можно создавать с помощью одних и тех же технологий HTML, DHTML и JavaScript, и они будут содержать общие фрагменты кода. Глава 6. Использование боковой панели Windows 171 На веб-сайте Microsoft Gadgets, главная страница которого показана на рис. 6.12, имеются галереи доступных для загрузки мини-приложений, блог, написанный ведущими этот сайт работниками Microsoft, форумы для обеспечения обратной связи и другая информация. Рис. 6.12. Microsoft Gadgets — веб-сообщество, где можно найти мини-приложения для боковой панели Microsoft Gadgets представляет собой также великолепный ресурс для разработчиков, желающих создавать собственные мини-приложения. На сайте имеется много информации и документации по созданию мини-приложений, которые работают в любой поддерживаемой среде или во всех средах. Если вы разработчик, вы оцените тот факт, что боковая панель представляет собой, по сути, графическую среду для выполнения сценариев: все ваши навыки написания веб-приложений и веб-сайтов могут быть использованы при разработке и создании мини-приложений. Есть и другие онлайновые ресурсы, посвященные мини-приложениям боковой панели. Вышеупомянутый веб-портал Live.com (http://www.live.com) предлагает несколько мини-приложений для боковой панели, но большинство мини-приложений на этом сайте, естественно, ориентированы все-таки на Live.com. Кроме того, в Web имеется очень много сторонних сайтов, посвященных мини-приложениям. Это и Google Gadgets, и словари, и практически все что угодно. 172 Часть II. Пользовательская среда Windows Vista ГДЕ,ТО Я УЖЕ ЭТО ВИДЕЛ Боковая панель — новая возможность, уникальная для Windows Vista, но, возможно, вы в курсе, что мини-приложения, называемые также гаджетами (gadget) или вроде того, были с нами с самых ранних дней компьютеров. Еще когда в ПК не было графических карт, а объем ОЗУ был ограничен 640 Кбайт, мини-приложения TSR (Terminate and Stay Resident — завершить и оставить резидентно) выполняли те же основные функции, что и современные мини-приложения (конечно, с поправкой на отсутствие Internet). Они позволяли пользователям выполнять небольшие утилиты, и даже приложения управления персональной информацией наряду с WordPerfect, dBASE и Lotus 1-2-3. Даже самые первые компьютеры Macintosh поддерживали набор мини-приложений под названием Desk Accessories, содержавший такие утилиты, как калькуляторы и текстовые редакторы для системы, которая, если быть технически точными, не поддерживала многозадачность. Позже возникло огромное количество сред в стиле мини-приложений, и, скорее всего, они в какой-то мере повлияли и на Microsoft. Одними из первых утилит удобного соединения с Web, которые выполнялись на рабочем столе Windows, были среды вроде Stardock DesktopX (www.stardock.com/products.asp). Средство Konfabulator для Mac-компьютеров (http://widgets.yahoo.com/) оказалось настолько успешным, что фирма Yahoo! закупила его, а Apple включила в свою Mac OS X вполне очевидную копию, названную Dashboard. Все эти среды основаны на одних и тех же базовых принципах, хотя у каждой есть свои отличия, преимущества и ограничения. (Например, Apple Dashboard использует мини-приложения, называемые виджетами (widget), которые не так легко разместить на рабочем столе компьютера, как мини-приложения боковой панели.) Конечно, возникает вопрос, затмят ли эти альтернативы боковую панель настолько, чтобы подумать над их инсталляцией в Windows Vista (понятно, что Dashboard работает только на Mac). По нашему мнению, ответ на этот вопрос отрицательный. Даже если вам и интересно использовать мини-приложения, способ интеграции боковой панели в Windows и поддержка широким спектром сторонних разработок мини-приложений перевешивает все небольшие плюсы, которые могут существовать у других сред. Установка еще одной среды выполнения мини-приложений может принести некоторые преимущества, но может и внести излишнюю неразбериху. Если вам нужен вполне определенный тип мини-приложения, то, возможно, оно уже разработано для боковой панели Windows. И, в конце концов, эта основной вопрос для любого потенциального пользователя. Ранние варианты боковой панели Ñåêðåò Если вы следили за разработкой Windows Vista, то вы, возможно, знакомы с ранни ми версиями боковой панели Windows, которые существенно отличались от боковой панели, присутствующей в конечном продукте. Сначала Microsoft надеялась заме нить в Vista возможностью под названием “боковая панель” область уведомлений, которая появилась в 1995 г. в Windows 95. Эта первоначальная версия боковой па нели должна была стать центральным местом в системе для предупреждений и уведомлений, и в нее входили часы, поле поиска, центр синхронизации, медиапро игрыватель и список контактов. Она могла даже заменить панель задач Windows, как было видно в ранних версиях Windows Vista (которая тогда еще называлась Longhorn). Глава 6. Использование боковой панели Windows 173 На первоначальную версию боковой панели повлияла работа, выполненная подраз делением MSN фирмы Microsoft — оно создало Internetклиент под названием MSN Premium, который включал функциональную возможность под названием Dashboard. Как и первоначальная боковая панель, Dashboard находилась на краю экрана и со держала список контактов, часы и другую полезную и наглядную информацию. Идея состояла в том, чтобы взять подобные функции и сделать их частью базовой операционной системы. И что же произошло? Когда в 2004 г. график разработки Windows Vista пошел враз нос, Microsoft решила, что лучше уж начать все с нуля, и отбросила несколько функций, которые по ее мнению не способствовали успеху выпуска. Примерно год спустя Microsoft создала “команду взращивания платформ” (Platforms Incubation Team), чтобы создать среду, которая позволяла бы быстро разрабатывать и регу лярно обновлять небольшие Windowsприложения. Эта команда реанимировала боковую панель, и именно она ответственна за современный вид боковой панели, которую мы видим в Windows Vista, в том числе и за решение использовать веб стандарты, а не специфичные для Vista технологии, которые разработчикам труднее освоить. Она также создала приложение “Календарь Windows”, которое будет рас смотрено в главе 20. РЕЗЮМЕ Боковая панель Windows — хорошо заметное изменение в Windows Vista. Захотите ли вы оставить ее на рабочем столе своего ПК, конечно же, зависит от ваших предпочтений. Мы думаем, что боковая панель Windows может быть ценным добавлением к рабочему столу, если вы обладатель широкоэкранного дисплея, приверженец параллельной работы над несколькими задачами или просто не можете прожить без одного или нескольких мини-приложений. Но определенному проценту пользователей Windows Vista она может и не понравиться. Им придется сложнее, но, по крайней мере, они могут просто отключить ее. 174 Часть II. Пользовательская среда Windows Vista