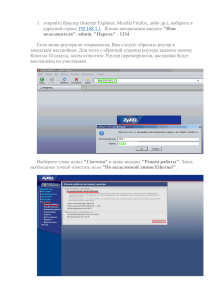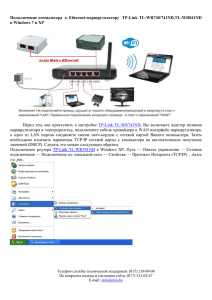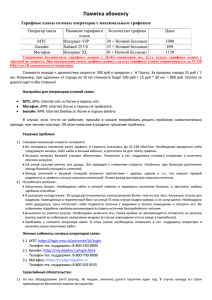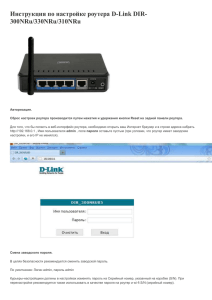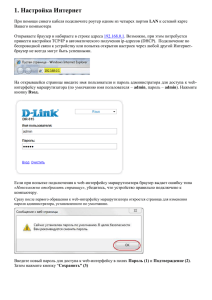Инструкция по настройке Zyxel Keenetic (скачать в формате PDF)
реклама
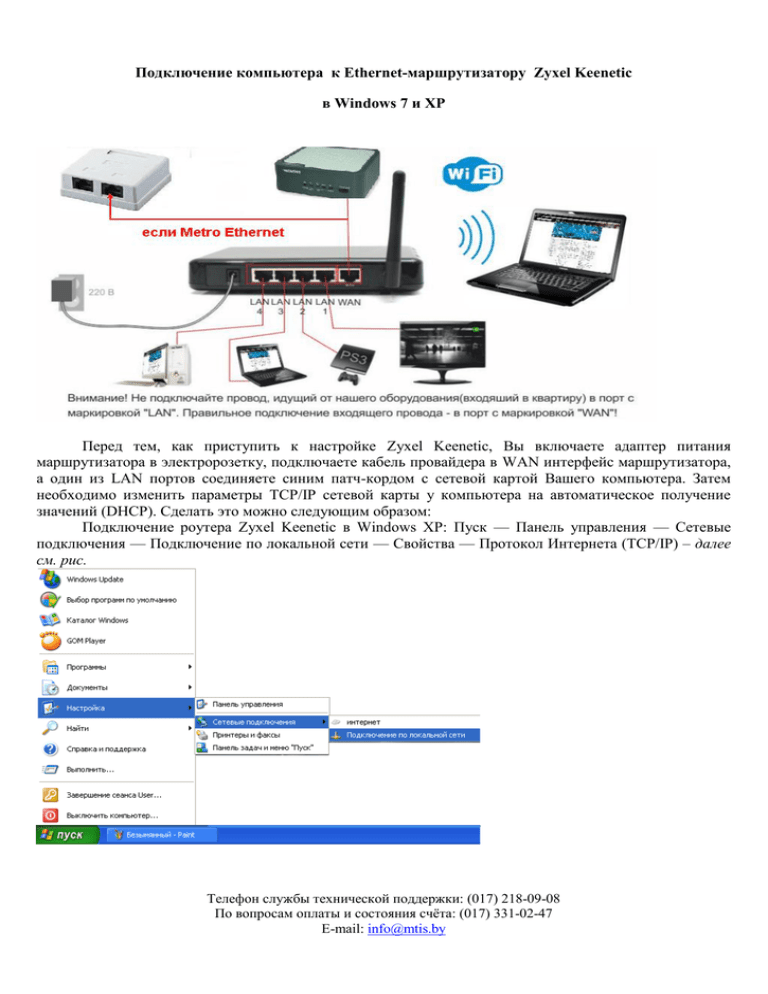
Подключение компьютера к Ethernet-маршрутизатору Zyxel Keenetic в Windows 7 и XP Перед тем, как приступить к настройке Zyxel Keenetic, Вы включаете адаптер питания маршрутизатора в электророзетку, подключаете кабель провайдера в WAN интерфейс маршрутизатора, а один из LAN портов соединяете синим патч-кордом с сетевой картой Вашего компьютера. Затем необходимо изменить параметры TCP/IP сетевой карты у компьютера на автоматическое получение значений (DHCP). Сделать это можно следующим образом: Подключение роутера Zyxel Keenetic в Windows XP: Пуск — Панель управления — Сетевые подключения — Подключение по локальной сети — Свойства — Протокол Интернета (TCP/IP) – далее см. рис. Телефон службы технической поддержки: (017) 218-09-08 По вопросам оплаты и состояния счёта: (017) 331-02-47 E-mail: [email protected] Подключение маршрутизатора Zyxel Keenetic в Windows 7: Пуск — набираете Просмотр сетевых - выбираете вверху в результатах поиска — Просмотр сетевых подключений — Подключение по локальной сети — Свойства — Протокол интернета версии 4 — далее см. рис. Телефон службы технической поддержки: (017) 218-09-08 По вопросам оплаты и состояния счёта: (017) 331-02-47 E-mail: [email protected] Телефон службы технической поддержки: (017) 218-09-08 По вопросам оплаты и состояния счёта: (017) 331-02-47 E-mail: [email protected] По умолчанию маршрутизатор выдает значения IP адресов из диапазона 192.168.1.1/24, поэтому спустя какое-то время Ваш компьютер должен сам получить требуемый адрес наподобие: 192.168.1.2 или 192.168.1.101. Настройка Ethernet-маршрутизаторов Zyxel Keenetic по протоколу PPTP. Теперь приступаем к настройке маршрутизатора. Наберите в адресной строке Вашего Интернет – браузера (Internet Explorer, Mozilla, Opera, Safari и т д) адрес 192.168.1.1 и нажмите «Ввод». В окне авторизации введите "Имя пользователя" - admin, "Пароль" - 1234 Если меню роутера не открывается, Вам следует сбросить роутер к заводским настройкам. Для этого с обратной стороны роутера зажмите кнопку Reset на 10 секунд, затем отпустите. Роутер перезагрузится, настройки будут выставлены по-умолчанию. Выберите слева пункт "Система" и ниже вкладку "Режим работы". Здесь необходимо точкой отметить поле "По выделенной линии Ethernet". Телефон службы технической поддержки: (017) 218-09-08 По вопросам оплаты и состояния счёта: (017) 331-02-47 E-mail: [email protected] Настройка подключения для работы в сети МТИС. Перейдите к пункту "Интернет", выберите вкладку "Подключение". Убедитесь, что настройка параметров IP выставлена в автоматический режим, а поле "Получать адреса серверов DNS автоматически" отмечено галочкой. Так же галочкой отмечаем пункт "Разрешить UPnP". Телефон службы технической поддержки: (017) 218-09-08 По вопросам оплаты и состояния счёта: (017) 331-02-47 E-mail: [email protected] Далее переходим на вкладку "Авторизация" и выбираем "PPTP" напротив пункта "Протокол доступа в Интернет". После выбора протокола подключения появляются дополнительные поля, обязательные для заполнения. В поле "Адрес сервера" прописываем "172.16.0.5". ВНИМАНИЕ! Адрес 172.16.0.5 предоставлен в качестве примера! Нужный Вам адрес можно посмотреть в «Памятке абонента», либо уточнить по номеру телефона 218-09-08. Поля "Имя пользователя" и "Пароль" заполняем данными из памятки абонента (логин и пароль доступа к интернету соответственно). В поле "Метод проверки подлинности" выбираем CHAP. Нажимаем кнопку "Применить". Не закрывая данного окна, можно проверить корректность произведенных настроек. Для этого нажимаем кнопку Подключить и если ниже в строке состояния получаем надпись Состояние подключения: Подключено, то настройки произведены верно и Интернет соединение установлено. Если подключение не устанавливается, проверяем введенные данные, прежде всего имя пользователя, пароль, адрес сервера. После решения проблем переходим к следующему этапу. Настройка беспроводной сети Wi-Fi. Перейдите к пункту "Сеть Wi-Fi", затем во вкладку "Соединение". В поле "Имя сети (SSID)" укажите имя вашей беспроводной сети. Напротив пункта "Преамбула" отмечаем точкой "Короткая". Нажимаем кнопку "Применить". Телефон службы технической поддержки: (017) 218-09-08 По вопросам оплаты и состояния счёта: (017) 331-02-47 E-mail: [email protected] Теперь переходим во вкладку "Безопасность". Для обеспечения безопасности и полноценной поддержки скорости устройств стандарта 802.11n используется следующая конфигурация: «Проверка подлинности» - WPA2-PSK/WPA2-PSK, "Тип защиты" - TKIP/AES, "Формат сетевого ключа" - ASCII В качестве "Сетевого ключа" необходимо указать пароль, состоящий из минимум 8 символов, этот пароль будет запрашиваться у Вас при первом подключении каждого устройства по Wi-Fi сети. Отметьте галочкой пункт "Показывать сетевой ключ" для отображения вводимых символов. Внизу экрана нажмите кнопку "Применить". Телефон службы технической поддержки: (017) 218-09-08 По вопросам оплаты и состояния счёта: (017) 331-02-47 E-mail: [email protected] После всех применённых настроек необходимо перезагрузить роутер. Для этого переходим к пункту "Система", затем во вкладку "Конфигурация". Здесь необходимо нажать на кнопку "Перезапустить устройство". Роутер покажет полосу загрузки, дождитесь, пока она заполнится и вас перенаправит на окно авторизации. После перезагрузки маршрутизатора Ваш роутер будет готов к работе. В случае, если Вам потребуется консультация специалиста службы технической поддержки, обращайтесь по телефону 218-09-08. Для вызова специалиста на дом для выполнения работ по настройке Wi-Fi роутера – воспользуйтесь дополнительной услугой «Настройка Wi-Fi роутера», заказ которой производится по телефону 218-09-08. Телефон службы технической поддержки: (017) 218-09-08 По вопросам оплаты и состояния счёта: (017) 331-02-47 E-mail: [email protected]