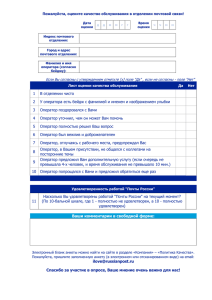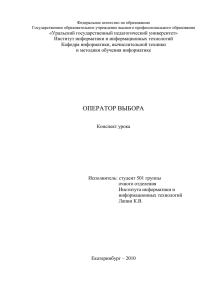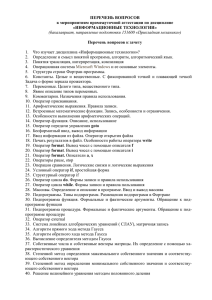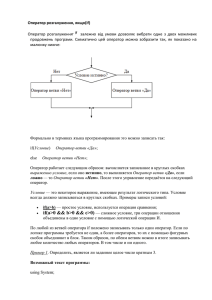Инструкция к Haglof Digitech Pro Rus
advertisement
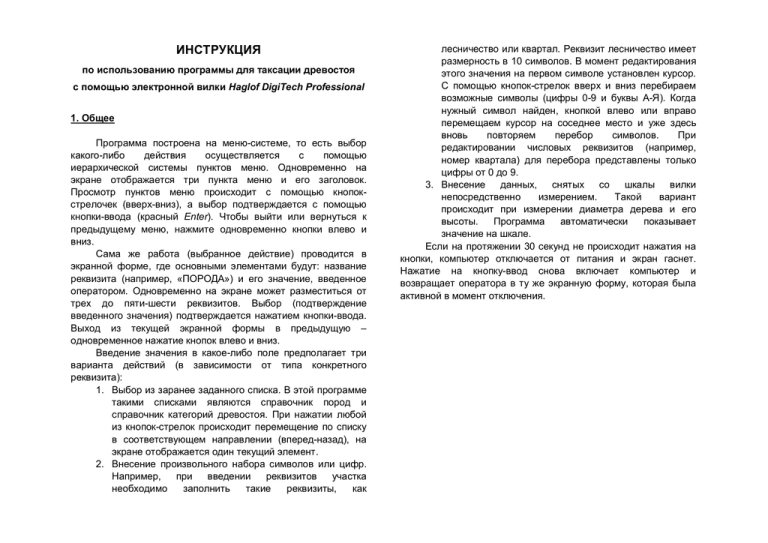
ИНСТРУКЦИЯ по использованию программы для таксации древостоя с помощью электронной вилки Haglof DigiTech Professional 1. Общее Программа построена на меню-системе, то есть выбор какого-либо действия осуществляется с помощью иерархической системы пунктов меню. Одновременно на экране отображается три пункта меню и его заголовок. Просмотр пунктов меню происходит с помощью кнопокстрелочек (вверх-вниз), а выбор подтверждается с помощью кнопки-ввода (красный Enter). Чтобы выйти или вернуться к предыдущему меню, нажмите одновременно кнопки влево и вниз. Сама же работа (выбранное действие) проводится в экранной форме, где основными элементами будут: название реквизита (например, «ПОРОДА») и его значение, введенное оператором. Одновременно на экране может разместиться от трех до пяти-шести реквизитов. Выбор (подтверждение введенного значения) подтверждается нажатием кнопки-ввода. Выход из текущей экранной формы в предыдущую – одновременное нажатие кнопок влево и вниз. Введение значения в какое-либо поле предполагает три варианта действий (в зависимости от типа конкретного реквизита): 1. Выбор из заранее заданного списка. В этой программе такими списками являются справочник пород и справочник категорий древостоя. При нажатии любой из кнопок-стрелок происходит перемещение по списку в соответствующем направлении (вперед-назад), на экране отображается один текущий элемент. 2. Внесение произвольного набора символов или цифр. Например, при введении реквизитов участка необходимо заполнить такие реквизиты, как лесничество или квартал. Реквизит лесничество имеет размерность в 10 символов. В момент редактирования этого значения на первом символе установлен курсор. С помощью кнопок-стрелок вверх и вниз перебираем возможные символы (цифры 0-9 и буквы А-Я). Когда нужный символ найден, кнопкой влево или вправо перемещаем курсор на соседнее место и уже здесь вновь повторяем перебор символов. При редактировании числовых реквизитов (например, номер квартала) для перебора представлены только цифры от 0 до 9. 3. Внесение данных, снятых со шкалы вилки непосредственно измерением. Такой вариант происходит при измерении диаметра дерева и его высоты. Программа автоматически показывает значение на шкале. Если на протяжении 30 секунд не происходит нажатия на кнопки, компьютер отключается от питания и экран гаснет. Нажатие на кнопку-ввод снова включает компьютер и возвращает оператора в ту же экранную форму, которая была активной в момент отключения. 2. Начало работы Первое меню предлагает выбор из трех пунктов: • Таксация • Параметры • Выключить Первый – непосредственная работа с участками, деревьями, измерением. О ней – в последующих частях. Третий – выключает питание компьютера. «Параметры» позволяют настроить некоторые наиболее важные свойства работы программы. После выбора этого пункта появляется следующее меню: § Настройка § Система § Сброс § Выход Здесь и во всех других меню пункт «Выход» всегда означает возврат на предыдущий уровень меню. Этот пункт аналогичен нажатию кнопок «влево» и «вниз» одновременно. «Сброс» производит выход из данной программы вообще и перезагружает систему на вилке, после чего оператор попадает в системное меню, где можно запустить на выполнение другую программу или произвести другое действие (об этом – подробнее в инструкции к самой вилке). «Система» позволяет попасть в меню настроек вилки и отредактировать параметры работы самой вилки или произвести некоторые действия: ♦ выбор порта связи и его скорость; ♦ значение контрастности экрана; ♦ текущая дата и время; ♦ калибровка; ♦ тестирование всех физических элементов вилки. При входе в «Настройку» попадаем в следующее меню: ♦ Порода ♦ Качество ♦ Порядок Пород ♦ Модель ♦ Двойной замер ♦ Шкала ♦ Выход «Порода» – редактируется список пород с той целью, чтобы при обмере деревьев можно было выбирать только из нескольких реально растущих на участке пород, а не из двух-трех десятков пород, изначально предусмотренных программой. Здесь показан список всех возможных пород, возле каждой из них слева стоит отметка (в виде «птички»). Если на участке не предполагается, например, рябины и черемухи, то стрелками «вверх» и «вниз» перемещаем курсор (порода выделяется инверсной черной полосой) на «Рябина» и нажимаем кнопку «вправо»: отметка «птичка» снимается. Повторное нажатие «вправо» устанавливает отметку снова. Таким образом, можно из большого списка пород выбрать, например, только: «Сосна», «Ель», «Осина» и «Береза». Тогда, при обмере не придется искать «березу», которая в изначальном списке десятая, нажимая девять раз стрелку. Уже при третьем нажатии мы попадем именно на «березу», ведь все неотмеченные породы будут пропущены и не видны автоматически. «Качество» – аналогично предыдущему пункту, но здесь объектом выступает справочник категорий древостоя. Здесь их четыре: 1 – деловая, 2 – полуделовая, 3 – дровяная и 4. Также снимаем отметку для неиспользуемых категорий, например, убираем четвертую. «Порядок пород». Здесь устанавливается, в каком порядке будут перебираться породы при их выборе в момент обмеров. Это имеет смысл, когда мы знаем, какая именно порода чаще всего встречается на участке, а какие – реже. Например, выставляем, что номер 1 – сосна, 2 – ель, 3 – береза, 4 – осина. Тогда, в общем итоге, оператор при переборе пород будет производить наименьшее количество нажатий на кнопки. Кроме того, оператор четко будет знать, что автоматически подставляется порода «сосна», одно нажатие на стрелку «вправо» - это уже «ель», два нажатия – «береза», три – «осина», и ему можно даже не смотреть на экран, чтобы не терять лишних секунд, которые совсем не лишние. Собственно изменение порядка производится так. На экране список всех пород (одновременно на экране отображаются четыре, отмеченные для работы в пункте «Породы» будут иметь справа пометку звездочку «*»), с помощью стрелок «вверх»/«вниз» перемещаем курсор на нужную породу. Например, изначально «береза» была под номером 15. Курсор установлен именно на этой породе. Стрелкой «влево» уменьшаем порядковый номер (вторая колонка, сразу после названия породы): одно нажатие – минус единица, – до нужного числа (например, до 5). Кнопкой «ввод» подтверждаем свое действие, тогда строчка «береза» перемещается на пятую позицию, автоматически подвигая породы с пятой по 14-ю породы на позицию вниз. Аналогично, если нужно переместить породу ниже, то нажатием стрелки «вправо» увеличиваем порядковый номер до необходимого числа и подтверждаем «вводом». «Модель» устанавливает максимальное количество измеряемых модельных деревьев, например, девять. Каждым нажатием какой-либо из стрелок оператор увеличивает или уменьшает на единицу это число. «Двойной замер» с установленной пометкой «птичкой» означает, что при фиксации диаметра производится двойной взаимно-перпендикулярный замер дерева, при этом в базу заносится усредненное значение. Например, первый диаметр – 23 см, второй – 27 см, тогда в базу попадет среднее значение 25 см. При не установленной пометке диаметр замеряется один раз. Когда оператор редактирует какой-либо символьный реквизит (лесничество, номер квартала), он с помощью стрелок осуществляет перебор цифр и букв алфавита. Но есть более быстрый способ выбрать нужную букву (например, «Р»), ведь, чтобы добраться до нее, придется десятка два раз нажать на стрелку. Включенная пометка «Шкала» позволит использовать шкалу вилки для быстрого перебора всего алфавита. За каждым символом закрепляется некоторый участок шкалы. Например, цифра «0» - от деления «0» до деления «1», цифра «1» - от «1» до «2» и так далее, буква «А» - от «10» до «11», буква «Б» - от «11» до «12», …, буква «Р» - от «25» до «26», …, буква «Я» - от «33» до "34", и снова по кругу цифра «0» - от "34" до "35" и так далее. То есть, передвигая крон-циркуль по шкале, на экране видим, как меняются символы и, достигнув необходимого значения, останавливаем рукоятку и подтверждаем выбор "вводом". Тот же принцип использования шкалы будет задействован и при переборе пород и категорий. Например, "сосна" - деления от "0" до "10", "ель" - от "10" до "20" и далее. Каждый оператор может попробовать на практике, какой из способов лично для него более удобен. Выключенная пометка соответственно отключает описанный механизм. Еще раз заметим, что все изменения в вышеприведенных параметрах вступают в силу только, если они подтверждены нажатием кнопки «ввод». Если изменен какой-либо параметр и оператор вышел из формы редактирования с помощью возврата (одновременно кнопки «влево» и «вниз»), то такие изменения не зафиксируются и будут утрачены. 3. Основная работа Основной блок работ проводится в пункте «Таксация». Его подменю содержит такие пункты: § Выбрать § Создать § Выход «Создать» – создает новый участок и сразу предлагает заполнить все его реквизиты по очереди: на первом экране – код участка, дата работ, лесничество, квартал, иссл. На следующем экране – вид рубки, выдел, долг, шир. Все эти поля заполняются посредством описанной в пункте 2 раздела 1 методики. Замечание: только внеся и подтвердив значение предыдущего реквизита, можно перейти к редактированию следующего. После создания участка и внесения данных о нем, мы попадаем в следующее меню: ♦ Измерение ♦ Изменить ИД ♦ Печать ♦ Выход В это же меню оператор входит после пункта «Выбрать», в котором ему предлагается список всех существующих в базе участков. Перемещая стрелками «вверх»/«вниз» курсор, находим нужный участок, кнопкой «ввод» подтверждаем выбор. Пункт «Изменить ИД» полностью повторяет описанный выше механизм редактирования данных об участке. Есть смысл воспользоваться этой возможностью, если при создании участка оператор ввел не все данные или допустил при этом некоторые неточности. Тогда здесь можно исправить или дополнить информацию. Пункт «Печать» осуществляет экспорт данных на персональный компьютер. Об этом детальнее – в следующем разделе. Пункт «Измерение» открывает дорогу к следующему меню: v Дерево v Модель v Выход Здесь оператор выбирает, что именно он будет обмерять: дерево из полной перечетки или модельное дерево. Соответственно, и выбирает пункт: либо «Дерево», либо «Модель». В обоих случаях открывается следующее меню: q Мерить q Удалить q Правка q Выход Наконец, после выбора пункта «Мерить» оператор может приступать непосредственно к обмеру деревьев. Открывается экранная форма, в которой первой строчкой показывается порядковый номер измеряемого в данный момент дерева. Таким образом, оператор может видеть, сколько деревьев он уже обмерял. Во второй строчке программа ожидает выбора породы. Здесь осуществляется перебор из списка только тех пород, которые помечены в «Настройках» (раздел 2), и именно в том порядке, как они выстроены в тех же «Настройках». Сам перебор можно сделать либо с помощью стрелок «влево»/«вправо», либо с помощью шкалы вилки (если включена пометка «Шкала» в «Настройках»). Об этом подробно писалось в разделе 2. Выбрав породу дерева и подтвердив ее нажатием кнопки «ввод», программа переходит к редактированию следующего реквизита, а именно: диаметра. Замечание: имя редактируемого реквизита всегда будет выделено инверсным черным цветом. Установив вилку на уровне груди и фиксируя лапками крон-циркуля дерево, оператор видит, как на экране показывается именно то значение диаметра, которое можно увидеть и на шкале вилке. Нажатием кнопки «ввод» подтверждаем значение диаметра и автоматически переходим к вводу следующего реквизита: категории дерева. Здесь действия полностью аналогичны действиям при выборе породы. Подтверждая значение категории дерева, оператор тем самым записывает данные этого дерева в базу и сразу же снова попадает в форму, где может вносить данные следующего дерева. Если до подтверждения категории дерева была нажат возврат (одновременно стрелки «влево» и «вниз»), то данные по этому дереву, которые уже возможно были внесены (например, только порода, или порода и диаметр), не будут записаны в базу и программа вернет нас в меню. Таким «возвратом» можно воспользоваться, когда весь участок уже обмерян или нужно прервать на некоторое время процедуру обмера и, например, поправить что-либо в «Настройках». Впоследствии оператор по системе меню снова может дойти до пункта «Мерить» и продолжить обмер деревьев. С течением времени оператор все описанные действия будет делать, достигнув определенного уровня автоматизма, как правило, даже не глядя на экран, только лишь следя мысленно за количеством нажатий на стрелки. Таким образом, время уходит только на то, чтобы перейти от одного дерева к другому. Пока оператор делает эти несколько шагов, он может уже выставить породу того дерева, к которому подходит. Пункт «Удалить» нужен для того, чтобы удалить из базы данные какого-то одного дерева. На экране появляется форма с данными последнего дерева. Нажатием кнопками-стрелками можно перемещаться по всем измеренным деревьям в обоих направлениях (от более поздних к более ранним и наоборот) до тех пор, пока на экране не покажутся данные искомого дерева. После этого оператор нажимает кнопку «ввод». В нижнем правом углу экрана появится вопрос «Удал?». Стрелками выбирается вариант ответа: “Да” или “Нет”. Если оператор уверен в своих действиях, выбирает “Да”, после чего програма безвозвратно удаляет запись с данными этого дерева из базы. Пункт “Правка” позволяет просмотреть данные всех обмерянных деревьев (перемещение происходит также с помощью стрелок) и отредактировать их. Отыскав нужное дерево, оператор нажимает “ввод” и имеет возможность изменить данные (породу, диаметр, категорию). Обмеряв весь участок, можно перейти к обмеру модельных деревьев. Для этого возвращаемся в меню на уровень выше и выбираем пункт “Модель”. В нем есть те же пункты “Мерить”, “Удалить”, “Правка” и “Выход”, что и при обмере всех деревьев. Смысл и методика работы каждого из них полностью повторяют вышеописанные процедуры для обычных деревьев с той лишь разницей, что касаются они на сей раз исключительно модельного ряда. Еще два отличительных момента при работе с модельным рядом. При внесении нового модельного дерева в экранной форме справа показывается средний диаметр по той породе, которая в данный момент светится в значении реквизита “порода”. Перебирая стрелками значения пород, автоматически будут меняться и соответствующие значения средних диаметров, а также (в верхней строчке) – количество обмерянных деревьев данной породы. Кроме того, для модельного ряда вместо реквизита “категория дерева” предлагается внести данные о высоте модели. Высота вносится с помощью передвижения крон-циркуля по шкале вилки. Замечание: средний диаметр по породе вычисляется как среднее арифметическое (сумма всех диаметров, разделенная на количество деревьев). В случае необходимости данный механизм вычисления может быть заменен на более сложный (и соотвественно, более точный) алгоритм, использующий таблицы разрядов высот. должны быть правильно выставлены параметры связи с вилкой, прежде всего это: порт (COM1, COM2, …), скорость обмена (от 1200 до 115200). Скорость обмена, выставленная в WinDP должна совпадать со скоростью, выставленной в самой вилке. Запустив программу WinDP: 1. нажимаем на кнопку «Получение данных” (“Receive data ASCII”) 2. выбираем каталог, в котором будем сохранять файл данных 3. пишем имя этого файла 4. нажимаем кнопку «Сохранить». 4. Сброс данных на персональный компьютер После того, как оператор провел в лесу все нужные обмеры, он возвращается в офис лесничества, где должен перекинуть все накопленные данные в персональный компьютер для последующей их обработки в специальных программах материально-денежной оценки лесосек. Для этого на компьютере должна быть установлена коммуникационнная программа WinDP (она поставляется в комплекте с самой вилкой). В ней Теперь компьютер находится в состоянии ожидания передачи данных из вилки. Для отправки данных после выбора участка оператор входит в пункт «Печать». Здесь есть меню: v На принтер v В ASCII v Выход Выбирая «В ASCII», попадаем в следующее меню: Деревья Деревья-Excel q Модель q Модель–Excel q Все q Выход Первые два варианта предполагают перекидку данных о полном перечете деревьев участка в двух разных форматах. Оператор сам выбирает, какой именно формат ему удобен для просмотра и последующей обработки. Пункты «Модель» и «Модель–Excel» экспортируют данные о модельном ряде. Пункт «Все» одновременно сбрасывает данные и полного перечета, и модельного ряда. Вид двух вышеописанных форматов представлен чуть ниже. о выбранном участке. q q При перекидке полного перечета программа запросит, с каким шагом группировать данные по диаметрам: 1 см или 4 см. После этого оператор еще раз выберет нужный участок из списка. Тогда и на экране вилки, и на экране ПК визуально будет виден процесс передачи данных. После его окончания программа вилки вернется в меню выбора вариантов печати, а в программе WinDP нужно будет нажать кнопку «Done». Когда оператор убедился, что все данные корректно перенесены в ПК и они больше не понадобятся в вилке, есть возможность вытереть всю эту информацию. Выбрав пункт «Таксация» и далее «Выбрать», появляется список всех существующих участков. В самом низу этого списка есть пункт «Вытереть», после выбора которого программа дважды переспросит, уверен ли оператор в своих намерениях. Два утвердительных ответа приведут к удалению всех данных всех участков. Таким образом, можно очистить память вилки для последующей работы в лесу. Периодичность такой полной очистки оператор выбирает сам по своему усмотрению. 5. Обработка накопленных данных На этом работа с вилкой завершена. Дальше данные должны быть перенесены в Вашу программу материальноденежной оценки. Это может быть сделано двумя способами: 1. Распечатав нужные текстовые файлы (о которых речь шла в разделе 4), оператор вручную вносит данные участка в соответствующие (подходящие по назначению) поля учетной программы на ПК. В результате этих манипуляций в указанном файле, лежащем в выбранном каталоге, будет находиться информация 2. Избежать ручного ввода поможет усовершенствование Вашей учетной программы. Для этого необходимо, чтобы ее разработчик создал модуль импорта данных из уже имеющихся текстовых файлов (выбрав, более удобный для него формат из нескольких описанных выше). Тогда и процедура загрузки данных по одному участку в учетную программу будет занимать несколько секунд.