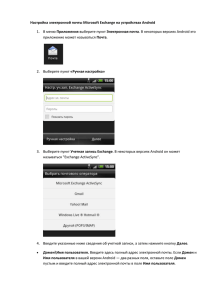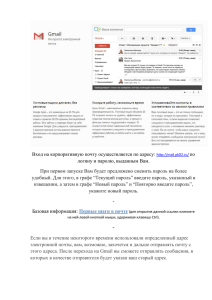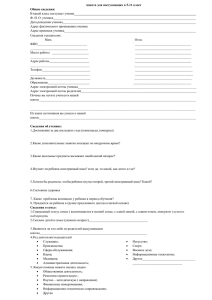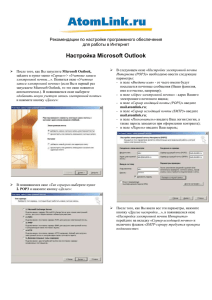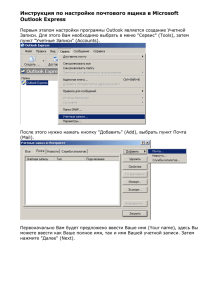Инструкция по настройке почтовой программы Outlook 7
реклама

Настройка почтового клиента MS Outlook W-7 1. Для работы с почтовым ящиком через почтовые программы (не заходя в свою почту через Web-интерфейс), на своем ПК Вам необходимо настроить Учетную запись. Для этого на панели управления кликните на значке «Почта»: Рис. 1 2. В открывшемся окне кликните на клавише «Учетные записи» (рис. 2): Рис. 2 3. В следующем окне должны отобразиться все созданные (имеющиеся) у Вас учетные записи. Если Вы их ранее не создавали, то в таблице должно быть пусто (рис. 3). Для создания новой учетной записи кликните «Создать» (рис. 3-1): 1 Рис. 3 4. В открывшемся окне Вам нужно заполнить все поля. Рис. 4 5. Выберите «Настроить вручную параметры сервера или дополнительные типы серверов» и затем – «Далее» (рис. 5): Рис. 5 6. В открывшемся окне нужно выбрать «Электронная почта Интернет» и кликнуть «Далее» (рис. 6): Рис. 6 7. Открывается окно параметров электронной почты, которые Вам нужно заполнить (рис.7): Рис. 7 7.1 Введите имя и фамилию в строке «Введите имя» (рис.8-1); 7.2 Введите адрес своей электронной почты (рис.8-2); 7.3 Выберите тип учетной записи (рис. 8-3); 7.4 Укажите (впишите) сервер входящей почты (рис. 8-4) (из таблицы 1); 7.5 Укажите (впишите) сервер исходящей почты (рис. 8-5) (из таблицы 1); 7.6 Впишите имя пользователя для входа в Ваш почтовый сервер (обычно это полный почтовый адрес) (рис. 8-6); 7.7 Впишите пароль входа в Ваш почтовый ящик (рис. 8-7); 7.8 Теперь кликните «Проверка учетной записи» (рис. 8-8): 1 2 3 8 4 5 6 7 Рис. 8 Таблица Служба/услуга Имя сервера Порт Сервер исходящей почты SMTP smtp.vega.com.ua 25 Сервер входящей почты РОР3 pop3.vega.com.ua 110 Сервер входящей почты IMAP4 imap.vega.com.ua 143 Табл.1 При выполнении проверки учетной записи может появиться окно введения имени пользователя и пароля (рис. 9). Введите их заново и кликните «Ок»: Рис. 9 По итогу проверки учетной записи Вам должно появиться следующее окно (рис.10). Оно показывает, что проверка получения и отправки писем была выполнена успешно. Нажмите «Закрыть»: Рис. 10 8. Откроется окно об успешном создании новой учетной записи электронной почты в программе MS Outlook. Кликните «Готово»: Рис. 11 9. Если сейчас зайти в панель управления и затем в «Почту», «Учетные записи», откроется окно созданных учетных записей электронной почты, где уже будет отображена созданная сейчас учетная запись «[email protected]», которая уже отмечена как действующая по умолчанию (рис. 12). Можете закрыть это окно. Рис.12 Поздравляем! Вы настроили на своем ПК почтовую программу MS Outlook!