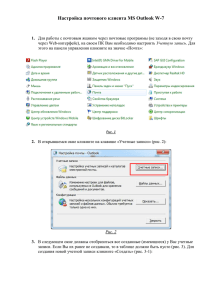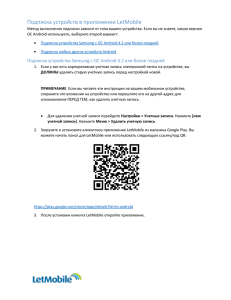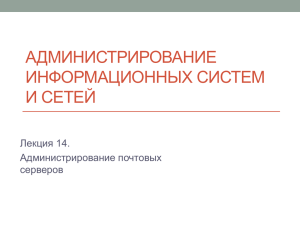электронной почты Microsoft Exchange на устройствах Android
реклама
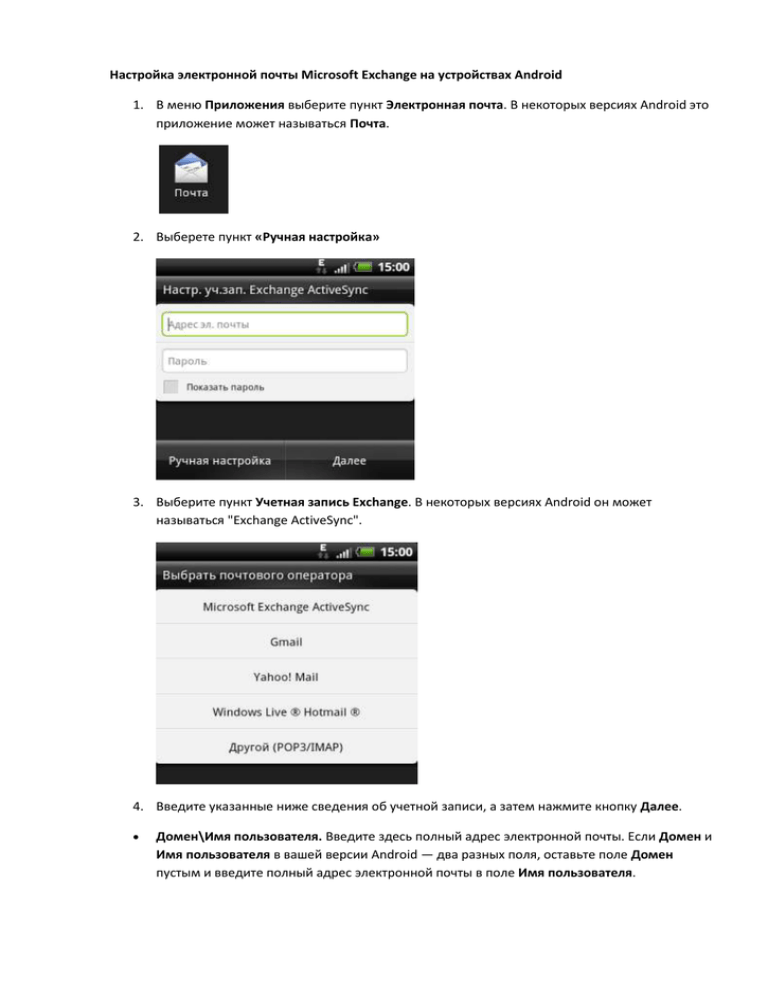
Настройка электронной почты Microsoft Exchange на устройствах Android 1. В меню Приложения выберите пункт Электронная почта. В некоторых версиях Android это приложение может называться Почта. 2. Выберете пункт «Ручная настройка» 3. Выберите пункт Учетная запись Exchange. В некоторых версиях Android он может называться "Exchange ActiveSync". 4. Введите указанные ниже сведения об учетной записи, а затем нажмите кнопку Далее. Домен\Имя пользователя. Введите здесь полный адрес электронной почты. Если Домен и Имя пользователя в вашей версии Android — два разных поля, оставьте поле Домен пустым и введите полный адрес электронной почты в поле Имя пользователя. Примечание. В некоторых версиях Android в этом поле необходимо использовать формат "домен\имя_пользователя". Например, если ваш адрес — [email protected], введите contoso.com\[email protected]. Имя пользователя — это используемый адрес электронной почты . Пароль. Введите пароль, используемый для доступа к учетной записи. Exchange Server. Введите адрес сервера Exchange Server. Сведения о том, как его определить, см. в разделе "Определение имени сервера Exchange ActiveSync" далее в этой статье. 5. Как только телефон проверит настройки сервера, отобразится экран Параметры учетной записи. Доступные параметры зависят от версии Android, установленной на телефоне. Могут быть доступны указанные ниже параметры. Интервал проверки электронной почты. По умолчанию задано значение "Автоматически" (push). В этом случае сообщения отправляются на телефон при их поступлении. Это значение рекомендуется выбирать только при наличии неограниченного доступа к Интернету. Период синхронизации. Определяет количество сообщений, которые требуется хранить на мобильном телефоне. Можно выбрать одно из нескольких значений, например "Один день", "Три дня" или "Одна неделя". Уведомлять о получении новых сообщений. Если выбрать этот параметр, вы будете получать на мобильный телефон уведомления о новых сообщениях электронной почты. Синхронизировать контакты с учетной записью. Если выбрать этот параметр, контакты на телефоне и в учетной записи будут синхронизированы. Использовать защищенное подключение(SSl) Этот параметр включить обязательно. 6. Нажмите кнопку Далее, а затем введите имя этой учетной записи и имя, которое требуется отображать при отправке сообщений другим пользователям. Нажмите кнопку Готово, чтобы завершить настройку электронной почты и начать использовать свою учетную запись. Примечание. Прежде чем вы сможете отправлять или принимать сообщения электронной почты, возможно, придется подождать 10—15 минут после того, как вы настроите вашу учетную запись.