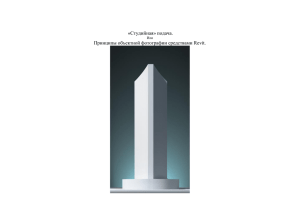Министерство образования и науки РФ Федеральное государственное бюджетное образовательное учреждение
advertisement
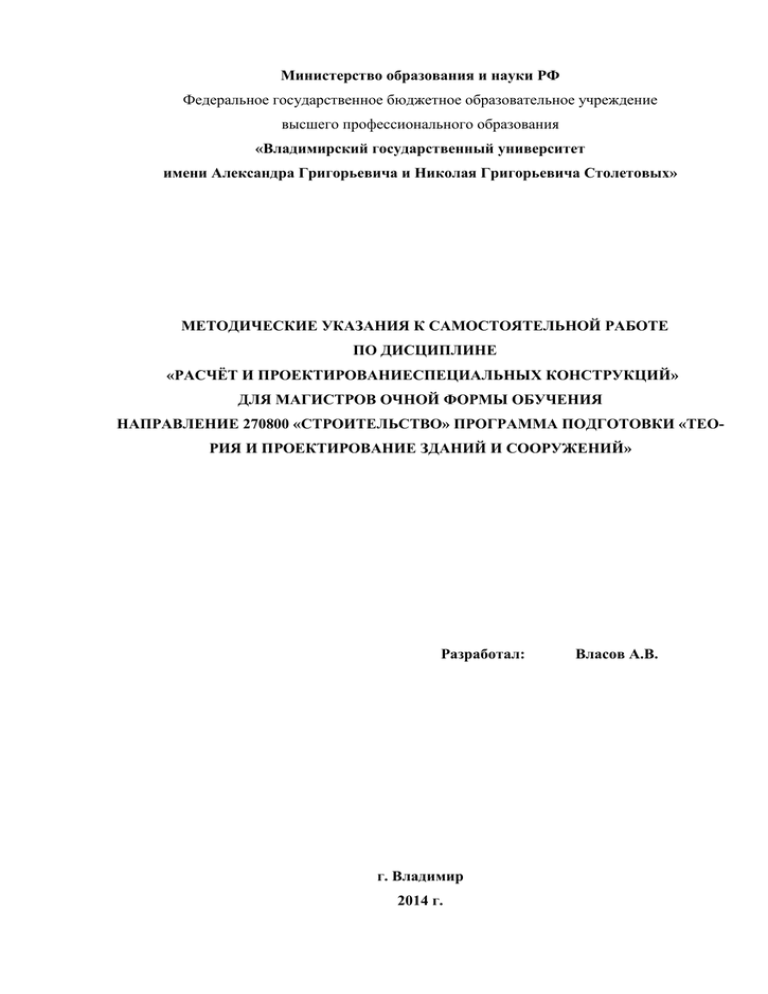
Министерство образования и науки РФ Федеральное государственное бюджетное образовательное учреждение высшего профессионального образования «Владимирский государственный университет имени Александра Григорьевича и Николая Григорьевича Столетовых» МЕТОДИЧЕСКИЕ УКАЗАНИЯ К САМОСТОЯТЕЛЬНОЙ РАБОТЕ ПО ДИСЦИПЛИНЕ «РАСЧЁТ И ПРОЕКТИРОВАНИЕСПЕЦИАЛЬНЫХ КОНСТРУКЦИЙ» ДЛЯ МАГИСТРОВ ОЧНОЙ ФОРМЫ ОБУЧЕНИЯ НАПРАВЛЕНИЕ 270800 «СТРОИТЕЛЬСТВО» ПРОГРАММА ПОДГОТОВКИ «ТЕОРИЯ И ПРОЕКТИРОВАНИЕ ЗДАНИЙ И СООРУЖЕНИЙ» Разработал: г. Владимир 2014 г. Власов А.В. Содержание 1. Цели и задачи самостоятельной работы студентов по дисциплине «Расчёт и проектирование специальных конструкций». 3 2. Пример расчёта металлической башни в ЛИРА-САПР 2011. 5 3. Задания для самостоятельной работы студентов. 26 4. Список литературы для самостоятельного изучения. 27 2 1. Цели и задачи самостоятельной работы студентов по дисциплине «Расчёт и проектирование специальных конструкций» Постоянное развитие компьютерных технологий влечет за собой переход от традиционных ручных методов ведения проектно-конструкторских работ к использованию новых автоматизированных систем разработки и выполнения конструкторской документации. Практически все современные предприятия, ведущие разработку сложных технических объектов, обязательно используют компьютерную технику и различное программное обеспечение. Оно позволяет существенно сократить и оптимизировать затраты на разработку и выполнение проектно-конструкторской документации. Затем, выполнив компьютерное моделирование по созданной трехмерной модели, можно оценить ее поведение в различных условиях, сократив время и затраты на производство реального проектного образца. Функции между человеком и компьютером должны быть рационально распределены. Человек должен решать задачи творческого характера, а компьютер – задачи, допускающие формализованное описание в виде алгоритма. В настоящее время существует большое количество графических редакторов, систем геометрического моделирования и систем автоматизированного проектирования (САПР) различной сложности и назначения которые могут быть применены для расчёта и проектирования специальных конструкций. Выбор системы проектирования зависит от её графических возможностей, гибкости и возможности расширения и адаптации к различным отраслям. Программный комплекс ЛИРА (ПК ЛИРА-САПР 2011) – это многофункциональный программный комплекс для расчета, исследования и проектирования конструкций различного назначения. ПК ЛИРА-САПР 2011 с успехом применяется в расчетах объектов строительства, машиностроения, мостостроения, атомной энергетики, нефтедобывающей промышленности и во многих других сферах, где актуальны методы строительной механики. Программные комплексы семейства ЛИРА имеют более чем 40-летнюю историю создания, развития и применения в научных исследованиях и практике проектирования конструкций [1, 2, 3]. Программные комплексы семейства ЛИРА непрерывно совершенствуются и приспосабливаются к новым операционным системам и графическим средам. Новейшим представителем семейства ЛИРА является ПК ЛИРА-САПР 2011. Кроме общего расчета модели объекта на все возможные виды статических нагрузок, температурных, деформационных и динамических воздействий (ветер с учетом пульсации, сейсмические воздействия и т.п.) ПК ЛИРА-САПР 2011 автоматизирует ряд процессов про3 ектирования: определение расчетных сочетаний нагрузок и усилий, назначение конструктивных элементов, подбор и проверка сечений стальных и железобетонных конструкций с формированием эскизов рабочих чертежей колонн и балок. ПК ЛИРА-САПР 2011 позволяет исследовать общую устойчивость рассчитываемой модели, проверить прочность сечений элементов по различным теориям разрушений. ПК ЛИРА-САПР 2011 предоставляет возможность производить расчеты объектов с учетом физической и геометрической нелинейностей, моделировать процесс возведения сооружения с учетом монтажа и демонтажа элементов. ПК ЛИРА-САПР 2011 состоит из нескольких взаимосвязанных информационных систем. Препроцессор САПФИР-КОНСТРУКЦИИ реализует тесную связь расчетной модели с архитектурно-графическими системами Revit, ArchiCAD, AutoCAD, Allplan и нативную связь с архитектурной системой САПФИР. Созданную аналитическую модель можно совмещать с архитектурными конструкциями, которые визуализируются как подложка. САПФИР-КОНСТРУКЦИИ содержит библиотеку мешеров, которые позволяют создавать различные конечно-элементные сетки. Имеются удобные режимы задания различных нагрузок. Встроена развитая диагностическая система. Препроцессор САПФИР-КОНСТРУКЦИИ быстро развивается. В ближайших релизах предполагается ввести режимы задания различных условий опирания (шарнирное, эксцентричное и др.), граничных условий, автоматическое формирование АЖТ, задание капителей и др. конструктивных особенностей. В дальнейшем предполагается трансформация препроцессора САПФИР-КОНСТРУКЦИИ в единую графическую среду с удобным просмотром результатов расчета, формированием чертежей и др. Наряду с практическими занятиями для более углубленного изучения учебного материала практикуется самостоятельная работа студента (СРС). Цель СРС- сформировать у магистрантов углубленные знания об особенностях систем автоматического проектирования зданий, видах программных комплексов, предназначенных для проектирования и их практических возможностей. Самостоятельная работа положительно влияет на выработку научного интереса к сфере будущей профессиональной деятельности. Самостоятельная работа студентов является одним из важных элементов учебного процесса и своеобразным показателем степени усвоения магистрантом учебного материала. Схема СРС по дисциплине «Расчёт и проектирование специальных конструкций» представляет собой сборник практических заданий по тематике курса. Практические задания подразумевают углубленное изучение разделов, рассмотренных во время выполнения заданий практических работ и при изучении теоретического материала. Предшествующего им. 4 Для успешного освоения дисциплины магистрантам требуется проработать их и подготовить наряду с контрольными вопросами к лабораторным занятиям. Вопросы для самоконтроля учащегося представлены в конце каждого раздела данных рекомендаций. Для оптимального изучения курса представлен рекомендуемый список литературы. Ряд вопросов из перечня СРС присутствует на зачёте, поэтому изученный материал требуется конспектировать. Во время самостоятельной работы магистрант может консультироваться с преподавателем по недостаточно усвоенным вопросам. Самостоятельная работа оценивается преподавателем и влияет на итоговую оценку магистранта. Учебным планом предусмотрено 36 часов самостоятельной работы, по каждой теме курса приведено оптимальное количество часов, позволяющее в полном объеме рассмотреть и изучить предложенный для самоподготовки материал. 2. Пример расчёта металлической башни в ЛИРА-САПР 2011. Цели и задачи: продемонстрировать процедуру построения расчетной схемы металлической башни; показать технику задания ветрового пульсационного воздействия; продемонстрировать процедуру расчета нагрузки на фрагмент. Исходные данные: Схема башни показана на рис.1. Металлическая башня высотой 16 м. Сечения элементов башни: стойки – труба бесшовная горячекатаная, профиль 45х3.5; раскосы – труба бесшовная горячекатаная, профиль 25х3.5; Нагрузки: загружение 1 – собственный вес; постоянная равномерно распределенная p = 0.25 т/м, приложенная на верхние стержни; загружение 2 – гололед; загружение 3 – ветровая статическая нагрузка; загружение 4 – ветровая нагрузка с учетом пульсации. 5 Рис. 1. Схема башни. Для того чтобы начать работу с ПК ЛИРА-САПР 2011, выполните следующую команду Windows: Пуск Программы LIRA SAPRЛИРА-САПР 2011 ЛИРА-САПР. Этап 1. Создание новой задачи Для создания новой задачи выполните пункт меню Файл Новый (кнопка на панели инструментов). В появившемся диалоговом окне Признак схемы (рис 2) задайте следующие параметры: имя создаваемой задачи – Пример5 (шифр задачи по умолчанию совпадает с именем задачи); признак схемы – 4 – Три степени свободы в узле (три перемещения). После этого щелкните по кнопке – Подтвердить. 6 Рис.5.2. Диалоговое окно Признак схемы Этап 2. Создание геометрической схемы Добавление узлов Вызовите диалоговое окно Добавить узел (рис.3) с помощью меню Схема Корректировка Добавить узел (кнопка на панели инструментов). Рис.3. Диалоговое окно Добавить узел В этом диалоговом окне задайте координаты базового узла: X Y Z 0 0 0. Щелкните по кнопке – Применить. Затем введите координаты нижнего левого узла башни: X Y Z -2.5 -2.5 0. Щелкните по кнопке – Применить. Затем введите координаты верхнего левого узла башни: X Y Z -0.5 -0.5 16. Щелкните по кнопке – Применить. Рис.4. Диалоговое окно Показать 7 Вывод на экран номеров узлов Выполните пункт меню Опции Флаги рисования (кнопка на панели инструментов). В диалоговом окне Показать (рис.4) перейдите на вторую закладку Узлы и установите флажок Номера узлов. Щелкните по кнопке – Перерисовать. Добавление стержневых элементов В диалоговом окне Добавить узел перейдите на закладку Разделить на N равных частей. В поле ввода введите значение N = 8. При установленных флажках Указать узлы курсором и Соединить узлы стержнями укажите последовательно курсором узлы № 2 и 3 (при этом между ними протягивается резиновая нить). Копирование элементов схемы Выполните пункт меню Выбор Отметка узлов (кнопка на панели инструментов). Выполните пункт меню Выбор Отметка элементов (кнопка на панели инструментов). С помощью курсора выделите все узлы и элементы схемы, кроме базового узла (№1). Вызовите диалоговое окно Копирование объектов из меню Схема Корректировка Копировать выбранные объекты (кнопка на панели инструментов). В этом окне перейдите на последнюю закладку Копирование симметрично (рис.5). Для указания плоскости, относительно которой будет произведено копирование, включите радиокнопку YOZ. При установленном флажке Указать базовый узел, укажите курсором на схеме узел № 1 (узел окрасился в малиновый цвет). После этого щелкните по кнопке – Применить. Рис.5. Диалоговое окно Копирование объектов Добавление стержневых элементов решетки башни Вызовите диалоговое окно Добавить элемент (рис.6) с помощью меню Схема Корректировка Добавить элемент (кнопка на панели инструментов). 8 Для добавления стержневых элементов между узлами № 2 и 13; 4 и 11; 4 и 13; 4 и 14; 5 и 13; 5 и 14; и аналогично до вершины башни, укажите Рис.6. Диалоговое окно Добавить элемент последовательно курсором на эти пары узлов (при этом между ними протягивается резиновая нить). На рис.7 представлена полученная схема. Рис.7. Схема части башни Этап 3. Задание граничных условий Выделение узлов опирания Выполните пункт меню Выбор Отметка узлов (кнопка на панели инструментов). С помощью курсора выделите узлы № 2 и 11 (узлы окрашиваются в красный цвет). Задание граничных условий в узлах опирания С помощью пункта меню Схема Связи (кнопка говое окно Связи в узлах (рис.8). на панели инструментов) вызовите диало- В этом окне, с помощью установки флажков, отметьте направления, по которым запрещены перемещения узлов (X, Y, Z). После этого щелкните по кнопке – Применить (узлы 9 окрашиваются в синий цвет). Рис.8. Диалоговое окно Связи в узлах Этап 4. Задание жесткостных параметров Формирование типов жесткости С помощью меню Жесткости Жесткости элементов (кнопка на панели инструментов) вызовите диалоговое окно Жесткости элементов. В этом окне щелкните по кнопке Добавить и в библиотеке жесткостных характеристик щелкните по второй закладке База металлических сечений (рис.9). Выберите двойным щелчком мыши на элементе графического списка тип сечения Труба. Рис.9. Диалоговое окно Жесткости элементов В диалоговом окне Стальное сечение (рис.10) задайте параметры сечения Труба (для стоек): в раскрывающемся списке – Сортамент выберите позицию – Труба бесшовная горячекатаная; в списке – Профиль – 45 х 3.5. Для ввода данных щелкните по кнопке ОК. Еще раз двойным щелчком мыши выберите тип сечения Труба. В диалоговом окне Стальное сечение задайте параметры сечения Труба (для раскосов): в раскрывающемся списке – Сортамент выберите позицию – Труба бесшовная горячекатаная; в списке – Профиль – 25 х 3.5. Для ввода данных щелкните по кнопке ОК. 10 Рис.10. Диалоговое окно Стальное сечение Для того чтобы скрыть библиотеку жесткостных характеристик, в диалоговом окне Жесткости элементов щелкните по кнопке Добавить. Вывод на экран номеров элементов В диалоговом окне Показать перейдите на первую закладку Элементы и установите флажок Номера элементов. Щелкните по кнопке – Перерисовать. Назначение жесткостей В диалоговом окне Жесткости элементов в списке типов жесткостей выделите курсором тип жесткости 1. Труба 45 х 3.5. Щелкните по кнопке Установить как текущий тип (при этом выбранный тип записывается в окне редактирования Текущий тип жесткости. Можно назначить текущий тип жесткости двойным щелчком по строке списка). С помощью меню Выбор ПолиФильтр (кнопка на панели инструментов) вызовите диалоговое окно ПолиФильтр, для того чтобы выделить элементы стоек башни. В этом окне перейдите на вторую закладку Фильтр для элементов. Далее установите флажок По номерам КЭ и в соответствующем поле введите номера элементов 1 – 16 (рис.11). После этого щелкните по кнопке – Применить. Рис.11. Диалоговое окно Фильтр для элементов 11 В диалоговом окне Жесткости элементов щелкните по кнопке Назначить (с элементов снимается выделение. Это свидетельство того, что выделенным элементам присвоена текущая жесткость). В этом же окне в списке типов жесткостей выделите курсором тип жесткости 2. Труба 25 х 3.5. Щелкните по кнопке Установить как текущий тип. Для выделения элементов раскосов башни, в диалоговом окне Фильтр для элементов введите номера элементов 17 – 40. Щелкните по кнопке – Применить. В диалоговом окне Жесткости элементов щелкните по кнопке Назначить. Этап 5. Корректировка схемы Копирование существующего фрагмента схемы Выполните пункт меню Выбор Отметка элементов (кнопка на панели инструментов). С помощью курсора выделите все узлы и элементы схемы. Вызовите диалоговое окно Копирование объектов из меню Схема Корректировка Копировать выбранные объекты (кнопка на панели инструментов). В этом окне перейдите на четвертую закладку Копирование поворотом (рис.12) и задайте параметры копирования: для того чтобы указать ось, вокруг которой будет произведено копирование, включите радиокнопку Z; введите значение угла поворота Fi = 90 градусов; задайте количество копий N = 3. Щелкните по кнопке – Применить. Рис.12. Диалоговое окно Копирование объектов Упаковка схемы С помощью меню Схема Корректировка Упаковка схемы (кнопка струментов) вызовите диалоговое окно Упаковка (рис.13). на панели ин- В этом окне щелкните по кнопке – Подтвердить (упаковка схемы производится для сшивки совпадающих узлов и элементов, а также для безвозвратного исключения из расчетной схемы удаленных узлов и элементов). 12 Рис.13. Диалоговое окно Упаковка Отключение отображения номеров элементов на расчетной схеме В диалоговом окне Показать при активной закладке Элементы снимите флажок Номера элементов. После этого щелкните по кнопке – Перерисовать. Добавление стержневых элементов решетки башни С помощью меню Выбор ПолиФильтр (кнопка на панели инструментов) вызовите диалоговое окно ПолиФильтр. В этом окне перейдите на предпоследнюю закладку Сечения и отсечения и для выбора секущей плоскости включите радио-кнопку Произвольная (рис.14). Укажите курсором на схеме три узла, определяющие диагональ башни (узлы № 1, 2 и 11). После этого в диалоговом окне Сечения и отсечения щелкните по кнопке – Применить. Для отображения на экране только отмеченных узлов и элементов схемы выполните фрагментацию с помощью меню Вид Фрагментация. Для представления расчетной схемы в проекции на плоскость XOZ выполните пункт меню Вид Проекция на плоскость XOZ (кнопка на панели инструментов). Рис.14. Диалоговое окно Сечения и отсечения 13 Вызовите диалоговое окно Добавить элемент (рис.5.6). с помощью меню Схема Корректировка Добавить элемент (кнопка на панели инструментов). Для добавления стержневых элементов между узлами № 2 и 29; 32 и 17; 3 и 19 и аналогично до вершины башни, укажите последовательно курсором на эти пары узлов. На рис.5.15 представлена полученная расчетная схема части башни в проекции на плоскость X0Z. Перейдите в изометрическую проекцию представления расчетной схемы с помощью меню Вид Изометрия (кнопка на панели инструментов). Для восстановления расчетной схемы в первоначальном виде после операции фрагментации, выполните пункт меню Вид Восстановление конструкции. Рис.15. Схема части башни в проекции на плоскость XOZ В диалоговом окне Сечения и отсечения установите флажок Указать узлы плоскости. Укажите курсором на схеме три узла, определяющие другую диагональ башни (узлы № 10, 12 и 15). После этого в диалоговом окне Сечения и отсечения щелкните по кнопке Выполните пункт меню Вид Фрагментация. – Применить. Выполните пункт меню Вид Проекция на плоскость XOZ (кнопка на панели инструментов). Затем в диалоговом окне Добавить элемент установите флажок Указать узлы курсором и укажите последовательно курсором на следующие пары узлов: № 15 и 30, 16 и 31 и аналогично до вершины башни. Выполните пункт меню Вид Изометрия (кнопка на панели инструментов). Выполните пункт меню Вид Восстановление конструкции. В диалоговом окне Показать перейдите на вторую закладку Узлы и снимите флажок Номера узлов. Щелкните по кнопке – Перерисовать. На рис.16 представлена полученная расчетная схема башни. 14 Рис.16. Расчетная схема башни Сохранение информации о расчетной схеме Для сохранения информации о расчетной схеме выполните пункт меню Файл Сохранить (кнопка на панели инструментов). В появившемся диалоговом окне Сохранить как задайте: имя задачи – Пример5; папку, в которую будет сохранена эта задача (по умолчанию выбирается папка – LData). Щелкните по кнопке Сохранить. Этап 6. Задание нагрузок Формирование загружения № 1 C помощью меню Нагрузки Добавить собственный вес вызовите диалоговое окно Добавить собственный вес (рис.17). В этом окне, при включенной радио-кнопке все элементы, в поле Коэф. надежности по нагрузке задайте коэффициент равен 1.05 (так как в системе РС-САПР (Редактируемый сортамент) погонный вес элементов задан нормативным, то его нужно преобразовать в расчетный). Щелкните по кнопке – Применить (всем элементам конструкции автоматически назначается равномерно распределенная нагрузка, равная погонному весу элементов). Рис.17. Диалоговое окно Добавить собственный вес 15 Выполните пункт меню Выбор Отметка горизонтальных элементов (кнопка на панели инструментов). С помощью курсора выделите только горизонтальные элементы верхней площадки башни. После этого вызовите диалоговое окно Задание нагрузок (рис.18) с помощью меню Нагрузки Нагрузка на узлы и элементы (кнопка на панели инструментов). В этом окне перейдите на третью закладку Нагрузки на стержни (по умолчанию указана система координат Глобальная, направление – вдоль оси Z). Щелчком по кнопке равномерно распределенной нагрузки вызовите диалоговое окно Параметры. В этом окне задайте интенсивность нагрузки р = 0.25 т/м (рис.19). Щелкните по кнопке – Подтвердить. Рис.18. Диалоговое окно Задание нагрузок После этого в диалоговом окне Задание нагрузок щелкните по кнопке Рис.19. Диалоговое окно Параметры 16 – Применить. Формирование загружения № 2 Смените номер текущего загружения, вызвав диалоговое окно Активное загружение (рис.20) с помощью меню Нагрузки Выбор загружения (кнопка В этом диалоговом окне задайте номер загружения 2. Щелкните по кнопке на панели инструментов). – Подтвердить. Выполните пункт меню Выбор Отметка элементов (кнопка на панели инструментов). С помощью курсора выделите все элементы башни. В диалоговом окне Задание нагрузок при текущей нагрузке р = 0.25 т/м по направлению глобальной оси Z щелкните по кнопке – Применить. Рис.20. Диалоговое окно Активное загружение Формирование загружения № 3 Смените номер текущего загружения, вызвав диалоговое окно Активное загружение с помощью меню Нагрузки Выбор загружения (кнопка на панели инструментов). В этом диалоговом окне задайте номер загружения 3. Щелкните по кнопке – Подтвердить. Выполните пункт меню Вид Проекция на плоскость XOZ (кнопка тов). С помощью меню Выбор ПолиФильтр (кнопка логовое окно ПолиФильтр. на панели инструмен- на панели инструментов) вызовите диа- В этом окне перейдите на вторую закладку Фильтр для элементов. Далее установите флажок По жесткости и в раскрывающемся списке выберите строку 1. Труба 45 x 3.5. Выделите проекцию пяти нижних элементов правой грани башни растягиванием резинового окна, как показано на рис.21. Ветровая равномерно-распределенная нагрузка прикладывается на высоте до 10 м. В диалоговом окне Задание нагрузок для изменения направления нагрузки включите радиокнопку X. Щелчком по кнопке равномерно распределенной нагрузки вызовите диалоговое окно Параметры. В этом окне задайте интенсивность нагрузки р = 0.1 т/м. Щелкните по кнопке – Подтвердить. После этого в диалоговом окне Задание нагрузок щелкните по кнопке – Применить. Выделите проекцию трех верхних элементов правой грани башни растягиванием резинового окна. В диалоговом окне Задание нагрузок щелчком по кнопке трапециевидной нагрузки на группу стержней вызовите диалоговое окно Неравномерная нагрузка (рис.22). В этом окне задайте значение нагрузки в начале и в конце ее приложения: р1 = 0.1 т/м, р2 = 0.12 т/м. Для указания направления изменения величины нагрузки включите радио-кнопку Вдоль оси Z. 17 Щелкните по кнопке – Подтвердить. После этого в диалоговом окне Задание нагрузок щелкните по кнопке – Применить. Рис.21. Выделение элементов растягиванием «резинового окна» Рис.22. Диалоговое окно Неравномерная нагрузка Задание характеристик для расчета башни на пульсацию ветра Этап 7. Формирование динамических загружений из статических Вызовите диалоговое окно Формирование динамических загружений из статических (рис.23) с помощью меню Нагрузки Динамика Учет статических загружений. Для формирования первой строки сводной таблицы, в этом окне, при включенной радио-кнопке загружения (код 1), задайте следующие параметры: № динамического загружения – 4; № соответствующего статического загружения – 1; Коэф. преобразования – 1. Щелкните по кнопке Добавить. Для формирования второй строки сводной таблицы, в этом же окне задайте следующие параметры: № динамического загружения – 4; 18 № соответствующего статического загружения – 2; Коэф. преобразования – 1. Щелкните по кнопкам Добавить и – Подтвердить. Рис.23. Диалоговое окно Формирование динамических загружений из статических Этап 8. Формирование таблицы параметров динамических воздействий Вызовите диалоговое окно Задание характеристик для расчета на динамические воздействия (рис.24) с помощью меню Нагрузки Динамика Таблица динамических загружений (кнопка на панели инструментов) В этом окне, при включенной радио-кнопке Согласованная (для матрицы масс), задайте следующие параметры: № загружения – 4; Наименование воздействия – Пульсационное (21); Количество учитываемых форм колебаний – 8; № соответствующего статического загружения – 3. Затем щелкните по кнопке Параметры. 19 Рис.24. Диалоговое окно Задание характеристик для расчета на динамические воздействия В диалоговом окне Параметры расчета на ветровое воздействие с учетом пульсации (рис.25) задайте следующие параметры: в раскрывающемся списке Ветровой район строительства выберите строку Район 2; Длина здания вдоль оси Х – 5 м; Длина здания вдоль оси Y – 5 м; Логарифмический декремент колебаний – 0.15 (стальные конструкции); остальные параметры принимаются по умолчанию. Подтвердите ввод данных щелчком по кнопке – Подтвердить. Рис.5.25. Диалоговое окно Параметры расчета на ветровое воздействие с учетом пульсации 20 В диалоговом окне Задание характеристик для расчета на динамические воздействия щелкните по кнопке Закрыть. Этап 9. Генерация таблицы РСУ С помощью пункта меню Нагрузки РСУ Генерация таблицы РСУ (кнопка на панели инструментов) вызовите диалоговое окно Расчетные сочетания усилий (рис.5.26). В этом окне при выбранных строительных нормах СНиП 2.01.07-85 задайте следующие данные: для Загружения 1 выберите в списке Вид загружения – Постоянное (0), в текстовом поле Коэффициент надежности задайте величину 1.05 и после этого щелкните по кнопке – Применить (в строке Номер загружения номер автоматически изменился на 2); для Загружения 2 выберите в списке Вид загружения – Кратковременное (2), в текстовом поле Коэффициент надежности задайте величину 1.3 и после этого щелкните по кнопке – Применить (в строке Номер загружения номер автоматически изменился на 3); для Загружения 3 выберите в списке Вид загружения – Стат.ветер для пульсации (9) и щелкните по кнопке По умолчанию (в строке Номер загружения номер автоматически изменился на 4); для Загружения 4 выберите в списке Вид загружения – Мгновенное (7), установите флажок Учитывать знакопеременность и после этого щелкните по кнопке Закройте диалоговое окно щелчком по кнопке – Применить. – Подтвердить. Рис.5.26. Диалоговое окно Расчетные сочетания усилий 21 Этап 10. Статический расчет башни Запустите задачу на расчет с помощью меню Режим Выполнить расчет (кнопка нели инструментов). на па- Этап 11. Просмотр и анализ результатов расчета После расчета задачи, переход в режим результатов расчета осуществляется с помощью меню Режим Результаты расчета (кнопка на панели инструментов). В режиме просмотра результатов расчета по умолчанию расчетная схема отображается с учетом перемещений узлов. Для отображения схемы без учета перемещений узлов выполните пункт меню Схема Исходная схема (кнопка на панели инструментов). Отключение отображения нагрузок на расчетной схеме Выполните пункт меню Опции Флаги рисования (кнопка на панели инструментов). В диалоговом окне Показать перейдите на третью закладку Общие и снимите флажок Нагрузки. Щелкните по кнопке – Перерисовать. Вывод на экран эпюр внутренних усилий Для вывода на экран эпюры продольных сил N, выполните пункт меню Усилия Эпюры Эпюры продольных сил (N) (кнопки , а затем на панели инструментов). Чтобы вывести мозаику усилия N, выполните пункт меню Усилия Эпюры Мозаика N (кнопка на панели инструментов). Смена номера текущего загружения На панели инструментов Загружения и щелкните по кнопке смените номер загружения на 2 – Применить. Вывод форм колебаний конструкции На панели инструментов Загружения смените номер загружения на 4 и щелкните по кнопке Применить. Для отображения схемы с учетом перемещений узлов выполните пункт меню Схема – Исходная схема (кнопка на панели инструментов). Для отключения отображения мозаики усилия N, выполните пункт меню Усилия Эпюры Мозаика N (кнопка на панели инструментов). Выведите первую форму колебаний с помощью меню Схема Форма колебаний (кнопка на панели инструментов). Для вывода второй формы колебаний четвертого загружения на панели инструментов Загружения Применить. смените номер формы колебаний на 2 и щелкните по кнопке – Просмотр анимации второй формы колебаний С помощью пункта меню Вид Пространственная модель (3D-графика) перейдите в режим пространственной модели. Для просмотра анимации второй формы колебаний четвертого загружения выполните пункт меню Опции Флаги рисования Показать анимацию колебаний (кнопка тов). на панели инструмен- В диалоговом окне Колебания (рис.27) щелкните по кнопке – Воспроизвести анимацию. Закройте диалоговое окно Колебания щелчком по кнопке – Закрыть. 22 Для возврата в режим визуализации результатов расчета, закройте окно пространственной модели или выполните пункт меню Вид Конечноэлементная модель. Рис.27. Диалоговое окно Колебания Вывод на экран номеров элементов В диалоговом окне Показать перейдите на первую закладку Элементы и установите флажок Номера элементов. Щелкните по кнопке – Перерисовать. Формирование и просмотр таблиц результатов расчета При активном пункте меню Выбор Отметка элементов (кнопка на панели инструментов) с помощью курсора выделите опорный элемент башни №1. Для вывода на экран таблицы со значениями расчетных сочетаний усилий в выделенном элементе схемы, выполните пункт меню Окно Стандартные таблицы. После этого в диалоговом окне Стандартные таблицы (рис.28) выделите строку Расчетные сочетания усилий. Для создания таблицы в формате HTML, включите радио-кнопку HTML. Щелкните по кнопке – Применить. Рис.28. Диалоговое окно Стандартные таблицы В окне Microsoft Internet Explorer открывается таблица 5.1. 23 Таблица 5.1. РАСЧЕТНЫЕ СОЧЕТАНИЯ Для того чтобы закрыть таблицу, выполните пункт меню Файл Закрыть. Закройте диалоговое окно Стандартные таблицы щелчком по кнопке – Закрыть. Для переключения в режим результатов статического расчета, выполните пункт меню Схема Форма перемещений (кнопка на панели инструментов) Этап 12. Расчет нагрузки на фрагмент Вывод на экран номеров узлов В диалоговом окне Показать перейдите на вторую закладку Узлы и установите флажок Номера узлов. Щелкните по кнопке – Перерисовать. При активном пункте меню Выбор Отметка узлов (кнопка на панели инструментов) с помощью курсора выделите узлы №1 и 10. Для выделения элементов, которые передают нагрузку на выделенные узлы, выполните пункт меню Выбор Отметить элементы, примыкающие к отмеченным узлам. Выполните пункт меню Усилия Нагрузка на фрагмент Рассчитать (кнопка на панели инструментов). В диалоговом окне Расчет нагрузок на фрагмент (рис.29) задайте следующие параметры: В поле ввода Список элементов щелкните по кнопке Обновить, для того чтобы внести номера выделенных элементов в соответствующее поле ввода; Для создания новой группы узлов примыкания фрагмента щелкните по кнопке Создать; В поле ввода Список узлов щелкните по кнопке Обновить, для того чтобы внести номера выделенных узлов в соответствующее поле ввода. После этого щелкните по кнопке Рассчитать нагрузку на фрагмент. В появившемся диалоговом окне Параметры расчетного процессора (рис.30) щелкните по кнопке Подтвердить. 24 Рис.30. Диалоговое окно Параметры расчетного процессора Формирование и просмотр таблицы результатов расчета нагрузки на фрагмент Для вывода на экран таблицы со значениями нагрузок на фрагмент в узлах, выполните пункт меню Окно Стандартные таблицы. После этого в диалоговом окне Стандартные таблицы выделите строку Нагрузка на фрагмент. Щелкните по кнопке – Применить. Для того чтобы закрыть таблицу, выполните пункт меню Файл Закрыть. Закройте диалоговое окно Стандартные таблицы щелчком по кнопке – Закрыть. Корректировка флагов рисования В диалоговом окне Показать при активной закладке Узлы снимите флажок Номера узлов. Далее перейдите на первую закладку Элементы и снимите флажок Номера элементов. После этого перейдите на третью закладку Общие и установите флажок Величины нагрузок. Щелкните по кнопке – Перерисовать. Вывод на экран значений нагрузки на фрагмент в узлах расчетной схемы На панели инструментов Загружения смените номер загружения на 1 и щелкните по кнопке – Применить. Выведите на экран значения сил на узлы фрагмента по направлению Z с помощью меню Усилия Нагрузка на фрагмент Сила по Z (кнопки , а затем на панели инструментов). Для вывода значений сил на узлы фрагмента по направлению Х, выполните пункт меню Усилия Нагрузка на фрагмент Сила по Х (кнопка 25 на панели инструментов). 3. Задания для самостоятельной работы студентов. Варианты для расчёта башни представлены в таблице. Номер варианта Высота башни, м Район строительства. 1 15 г. Астрахань 2 16 г. Иркутск 3 17 г. Москва 4 18 г. Н.-Новгород 5 19 г. Магадан 6 20 г. Южно-Сахалинск 7 21 г. Петропавловск 8 22 г. Усть-Камчатск 9 23 г. Улан-Удэ 10 24 г. Владивосток 11 25 г. С.-Петербург 12 26 г. Казань 13 27 г. Петрозаводск 14 28 г. Эссо 15 29 г. Ключи 16 30 о. Карагинский 17 31 г. Чита 18 32 г. Хабаровск 19 33 г. Красноярск 20 34 г. Самара 26 4. Список литературы для самостоятельного изучения 1. Городецкий А. С., Евзеров И. Д. Компьютерные модели конструкций. Киев: Факт, 2009, 344с. 2. Латышев П.Н. Каталог САПР. Программы и производители: Каталожное издание. — М.: ИД СОЛОН-ПРЕСС, 2006, 2008, 2011. — 608, 702, 736 с. — ISBN 5-98003-276-2, 978-591359-032-9, 978-5-91359-101-2 3. Малюх В. Н. Введение в современные САПР: Курс лекций. — М.: ДМК Пресс, 2010. — 192 с. — ISBN 978-5-94074-551-8 4. ГОСТ 27751-88. Надежность строительных конструкций и оснований. Основные положения по расчету. – М.: Изд-во стандартов, 1988. – 10с. 5. Дэвид Бирнз AutoCAD 2012 для чайников = AutoCAD 2012 for Dummies. — М.: «Диалектика», 2011. — 496 с. — ISBN 978-5-8459-1754-6 6. Латышев П.Н. Каталог САПР. Программы и производители: Каталожное издание. — М.: ИД СОЛОН-ПРЕСС, 2006, 2008, 2011. — 608, 702, 736 с. — ISBN 5-98003-276-2, 978-591359-032-9, 978-5-91359-101-2 7. Малюх В. Н. Введение в современные САПР: Курс лекций. — М.: ДМК Пресс, 2010. — 192 с. — ISBN 978-5-94074-551-8 8. Муромцев Ю. Л., Муромцев Д. Ю., Тюрин И. В. и др. Информационные технологии в проектировании радиоэлектронных средств: учеб. пособие для студ. высш. учебн. заведений. — М.: Издательский центр "Академия", 2010. — 384 с. — ISBN 978-5-7695-62563 9. Норенков И. П. Основы автоматизированного проектирования: учеб. для вузов. — 4-е изд., перераб. и доп. — М.: Изд-во МГТУ им. Н. Э. Баумана, 2009. — 430 с. — ISBN 9785-7038-3275-2 10. Норенков И. П. Автоматизированное проектирование. Учебник. — М.: Изд-во МГТУ им. Н. Э. Баумана, 2000. — 188 с. 11. Боровков А.И. и др. Компьютерный инжиниринг. Аналитический обзор - учебное пособие. — СПб.: Изд-во Политехн. ун-та, 2012. — 93 с. — ISBN 978-5-7422-3766-2. 27