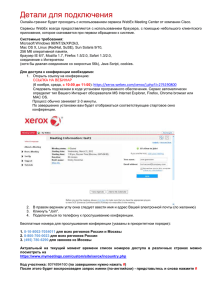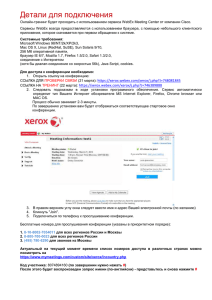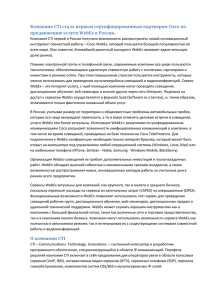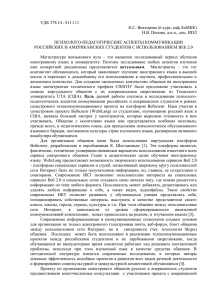Часто задаваемые вопросы о WebEx Meeting Center (версия
реклама

Часто задаваемые вопросы о WebEx Meeting Center (версия WBS29.11) Первая публикация: 6 января 2015 г. Americas Headquarters Cisco Systems, Inc. 170 West Tasman Drive San Jose, CA 95134-1706 USA http://www.cisco.com Tel: 408 526-4000 800 553-NETS (6387) Fax: 408 527-0883 THE SPECIFICATIONS AND INFORMATION REGARDING THE PRODUCTS IN THIS MANUAL ARE SUBJECT TO CHANGE WITHOUT NOTICE. ALL STATEMENTS, INFORMATION, AND RECOMMENDATIONS IN THIS MANUAL ARE BELIEVED TO BE ACCURATE BUT ARE PRESENTED WITHOUT WARRANTY OF ANY KIND, EXPRESS OR IMPLIED. USERS MUST TAKE FULL RESPONSIBILITY FOR THEIR APPLICATION OF ANY PRODUCTS. THE SOFTWARE LICENSE AND LIMITED WARRANTY FOR THE ACCOMPANYING PRODUCT ARE SET FORTH IN THE INFORMATION PACKET THAT SHIPPED WITH THE PRODUCT AND ARE INCORPORATED HEREIN BY THIS REFERENCE. IF YOU ARE UNABLE TO LOCATE THE SOFTWARE LICENSE OR LIMITED WARRANTY, CONTACT YOUR CISCO REPRESENTATIVE FOR A COPY. The Cisco implementation of TCP header compression is an adaptation of a program developed by the University of California, Berkeley (UCB) as part of UCB's public domain version of the UNIX operating system. All rights reserved. Copyright © 1981, Regents of the University of California. NOTWITHSTANDING ANY OTHER WARRANTY HEREIN, ALL DOCUMENT FILES AND SOFTWARE OF THESE SUPPLIERS ARE PROVIDED “AS IS" WITH ALL FAULTS. CISCO AND THE ABOVE-NAMED SUPPLIERS DISCLAIM ALL WARRANTIES, EXPRESSED OR IMPLIED, INCLUDING, WITHOUT LIMITATION, THOSE OF MERCHANTABILITY, FITNESS FOR A PARTICULAR PURPOSE AND NONINFRINGEMENT OR ARISING FROM A COURSE OF DEALING, USAGE, OR TRADE PRACTICE. IN NO EVENT SHALL CISCO OR ITS SUPPLIERS BE LIABLE FOR ANY INDIRECT, SPECIAL, CONSEQUENTIAL, OR INCIDENTAL DAMAGES, INCLUDING, WITHOUT LIMITATION, LOST PROFITS OR LOSS OR DAMAGE TO DATA ARISING OUT OF THE USE OR INABILITY TO USE THIS MANUAL, EVEN IF CISCO OR ITS SUPPLIERS HAVE BEEN ADVISED OF THE POSSIBILITY OF SUCH DAMAGES. Any Internet Protocol (IP) addresses and phone numbers used in this document are not intended to be actual addresses and phone numbers. Any examples, command display output, network topology diagrams, and other figures included in the document are shown for illustrative purposes only. Any use of actual IP addresses or phone numbers in illustrative content is unintentional and coincidental. Cisco и логотип Cisco являются товарными знаками или зарегистрированными товарными знаками корпорации Cisco и/или ее дочерних компаний в США и других странах. Чтобы просмотреть перечень товарных знаков корпорации Cisco, перейдите на следующий веб-сайт: http://www.cisco.com/go/trademarks Товарные знаки сторонних компаний, упомянутые в документе, — собственность соответствующих владельцев. Использование слова «партнер» не подразумевает партнерских отношений между Cisco и какой-либо другой компанией. (1101R) © 2015 Cisco Systems, Inc. All rights reserved. СОДЕРЖАНИЕ Meeting Center 1 Организация, настройка совещаний и присоединение к ним 1 Совместный доступ к приложениям и документам 2 Использование служб аудио и видео 4 Системные требования и оптимизация производительности 4 Другое 5 Персональные комнаты 9 Общие вопросы 9 Инструменты повышения производительности 11 Общие вопросы 11 Установка и настройка 12 Планирование совещаний с использованием Инструментов повышения производительности 14 Мгновенные совещания с использованием Инструментов повышения производительности 15 Администрирование веб-сайта 17 Аудио WebEx 21 Общие вопросы 21 Аудио встроенной IP-телефонии 23 Общие вопросы 23 Требования к системе и техническая информация 24 Устранение неисправностей 26 Запись и воспроизведение 29 Общие вопросы 29 Сетевая запись или "Запись на сервер" 32 Воспроизведение записей 35 Создание и публикация записей 36 Редактирование записей 38 Часто задаваемые вопросы о WebEx Meeting Center (версия WBS29.11) iii Содержание Запись совещаний TelePresence с использованием WebEx 39 Известные проблемы и способы их решения 40 Глобальное дублирование сайтов 43 Общие вопросы 43 Universal Communications Format 49 Общие вопросы 49 Работа с файлами UCF 50 Известные проблемы и способы их решения 52 Часто задаваемые вопросы о WebEx Meeting Center (версия WBS29.11) iv ГЛАВА 1 Meeting Center • Организация, настройка совещаний и присоединение к ним, страница 1 • Совместный доступ к приложениям и документам, страница 2 • Использование служб аудио и видео, страница 4 • Системные требования и оптимизация производительности, страница 4 • Другое, страница 5 Организация, настройка совещаний и присоединение к ним • Что нужно для организации и посещения совещаний? • Можно ли планировать совещания из программы Microsoft Outlook? • Когда я пытаюсь присоединиться к совещанию в системе Mac, я получая запрос о скачивании и установке надстройки. Как это сделать? Что нужно для организации и посещения совещаний? Вам необходимо скачать диспетчер совещаний WebEx. Это приложение скачивается на компьютер автоматически при первой попытке начать совещание или присоединиться к нему. Кроме того, диспетчер совещаний можно скачать на странице "Поддержка". Для получения подробного списка компьютеров, операционных систем и браузеров, которые работают с WebEx Meeting Center, см. раздел Межплатформенные функции. Можно ли планировать совещания из программы Microsoft Outlook? Да. Программу Outlook можно использовать, чтобы планировать совещания, приглашать посетителей и начинать совещания WebEx. Приглашенные посетители могут присоединиться к совещанию из своих календарей Outlook. Часто задаваемые вопросы о WebEx Meeting Center (версия WBS29.11) 1 Meeting Center Совместный доступ к приложениям и документам Чтобы начать, скачайте и установите средство интеграции WebEx для продуктов Microsoft со страницы поддержки WebEx. Для получения подробных инструкций см. руководство пользователя по интеграции с программой Outlook (также доступно на странице поддержки). Чтобы попасть на страницу Поддержка, в меню слева щелкните Помощь, а затем выберите Поддержка. Примечание Чтобы установить средство интеграции WebEx для продуктов Microsoft на компьютерах с ОС Windows, необходимы права администратора. Когда я пытаюсь присоединиться к совещанию в системе Mac, я получая запрос о скачивании и установке надстройки. Как это сделать? При начале совещания в системе Mac или присоединения к нему впервые, начиная с выпуска WBS28.5 вы получаете запрос о скачивании и установке надстройки. 1 Нажмите кнопку Скачать и установить надстройку и скачайте файл Cisco_WebEx_Add-On.dmg на свой компьютер. 2 Запустите скачанный файл. 3 Запустите Install Cisco WebEx Add-On.app и выполните инструкции на экране. После завершения установки совещание начинается автоматически. Совместный доступ к приложениям и документам • Какова разница между совместным доступом к документам и совместным доступом к приложениям? • Можно ли сохранять презентации или документы, содержащие аннотации, и просматривать их автономно? • Можно ли показывать в презентациях Microsoft PowerPoint анимацию и переходы между слайдами? • Почему при предоставлении совместного доступа к приложению посетители иногда видят желтый заштрихованный рисунок? • Можно ли контролировать удаленные приложения с помощью клавиатуры? • Можно ли предоставить совместный доступ к презентации Keynote на компьютере Mac? • Можно ли предоставить совместный доступ к документам StarOffice в ОС Solaris? Какова разница между совместным доступом к документам и совместным доступом к приложениям? При организации совместного доступа к документу посетители имеют возможность просматривать документ, но вы не можете его редактировать. При совместном доступе к Часто задаваемые вопросы о WebEx Meeting Center (версия WBS29.11) 2 Meeting Center Совместный доступ к приложениям и документам приложению доступ предоставляется к приложению, использованному для создания или изменения документа. При изменении документа посетители могут просматривать правки. Совместный доступ к приложениям использует полосу пропускания в большем объеме, что может повлиять на быстродействие совещания. Можно предоставлять совместный доступ к документам и приложениям любого типа, но если в них используется потоковое видео или аудио, они могут не отображаться надлежащим образом. Для совместного использования потокового контента используется функция совместного доступа к веб-контенту WebEx, которая отображает контент в веб-браузере на компьютере каждого посетителя. Чтобы ваши посетители могли просмотреть такой контент в своих браузерах, выберите пункт Веб-контент в меню Совместный доступ и введите URL веб-сайта, на котором находится потоковый контент. Вы можете организовать совместный доступ к нескольким документам или презентациям одновременно; каждый документ или презентация будет отображаться в специальной вкладке средства просмотра материалов. Для совместного доступа к документам требуется сравнительно небольшая полоса пропускания, поэтому он хорошо работает при более низких скоростях соединения. Для совместного доступа к приложениям требуется большая полоса пропускания. Можно ли сохранять презентации или документы, содержащие аннотации, и просматривать их автономно? Да. Просто сохраните документ или презентацию на своем рабочем столе, а затем дважды щелкните его. Документ или презентация отобразятся в "Программе просмотра документов WebEx". Можно ли показывать в презентациях Microsoft PowerPoint анимацию и переходы между слайдами? Да. Почему при предоставлении совместного доступа к приложению посетители иногда видят желтый заштрихованный рисунок? Заштрихованный орнамент представляет собой тень от окна, находящегося над приложением, совместный доступ к которому вы организуете. Просто закройте окно, и рисунок исчезнет. Можно ли контролировать удаленные приложения с помощью клавиатуры? Да. Диспетчер совещаний сопоставляет клавиши клавиатуры с клавишами удаленного компьютера. Для получения дополнительных сведений выполните поиск по словам "сочетания клавиш" в руководстве пользователя Meeting Center. Можно ли предоставить совместный доступ к презентации Keynote на компьютере Mac? Да. Можно ли предоставить совместный доступ к документам StarOffice в ОС Solaris? Да. Можно предоставлять совместный доступ к презентациям StarOffice7. Более подробную информацию об использовании Meeting Center на компьютерах с ОС Solaris см. в разделе WebEx Межплатформенные функции. Часто задаваемые вопросы о WebEx Meeting Center (версия WBS29.11) 3 Meeting Center Использование служб аудио и видео Использование служб аудио и видео • Можно ли использовать интернет-телефонию (передачу голоса по IP) для телеконференции во время совещания? • Ограничены ли звонки для определенных местоположений? • Как получить службы видео WebEx? Можно ли использовать интернет-телефонию (передачу голоса по IP) для телеконференции во время совещания? Да. Можно использовать интернет-телефонию, также называемую передачей голоса по IP. Для получения сведений о передаче аудио по IP и других способах использования аудио см. раздел "Аудио" примечаний к выпуску. http://www.cisco.com/c/en/us/support/conferencing/webex-meeting-center/products-release-notes-list.html Ограничены ли звонки для определенных местоположений? Да. Для получения дополнительных сведений см. http://www.webex.com/pdf/tollfree_restrictions.pdf Как получить службы видео WebEx? Служба видео автоматически предоставляется службой WebEx. Мы предлагаем видео в одном окне (SPV), в котором отображается видео с одной камеры. Мы также предлагаем дополнительно видео в нескольких окнах (MPV), в которых отображается до шести видео. Системные требования и оптимизация производительности • Как можно добиться наивысшей производительности? • Как можно проверить производительность? Как можно добиться наивысшей производительности? Ниже приведены факторы, влияющие на производительность. • Скорость подключения к Интернету. • Интернет-трафик между пользователем и сервером WebEx. • Производительность всех брандмауэров и прокси-серверов в сети. Чтобы повысить производительность, выполните приведенные ниже действия. Часто задаваемые вопросы о WebEx Meeting Center (версия WBS29.11) 4 Meeting Center Другое • Используйте подключение к Интернету с наибольшей возможной скоростью. • Используйте совместный доступ к документу (презентации) вместо совместного доступа к приложению или экрану (ранее известно как "совместный доступ к рабочему столу"). • Предоставляйте совместный доступ к документам, содержащим меньше изображений. Как можно проверить производительность? Можно использовать служебную программу, например Trace Route, чтобы определить место возникновения проблем между компьютером и сервером WebEx. В ОС Windows откройте окно командной строки, а затем введите "tracert <your_siteURL>" (где "URL_вашего_сайта" – это веб-адрес сайта службы WebEx). После слова "tracert" необходимо поставить пробел. Программа Trace Route отправляет данные с компьютера и измеряет время их доставки на сервер WebEx. В идеале для достижения сервера данным требуется от 1 до 60 мс. Если время составляет: • 60–100 мс – скорость подключения низка, и во время совещания у посетителей могут быть задержки; • более 100 мс – скорость подключения недопустимо низкая. Если производительность не улучшится, обратитесь к администратору сети. Другое • Почему я не могу добавить в избранное некоторые страницы на моем веб-сайте WebEx? • Можно ли настроить электронные уведомления таким образом, чтобы время совещания указывалось в них с учетом часовых поясов посетителей? • Где можно найти список глобальных номеров телефона системы? • Могут ли пользователи изменить язык интерфейса, часовой пояс и регион, заданные на их компьютерах? • Можно ли указывать, что совещания начинаются по заданному графику, даже если фактически они запускаются в иное время? • Можно ли получить доступ к сообществу WebEx с веб-сайта службы WebEx? Почему я не могу добавить в избранное некоторые страницы на моем веб-сайте WebEx? Многие страницы веб-сайта службы Meeting Center создаются динамически, и на них нельзя создать закладки. На сайте сервисной службы WebEx можно занести в избранное приведенные ниже страницы. Часто задаваемые вопросы о WebEx Meeting Center (версия WBS29.11) 5 Meeting Center Другое URL Описание <sitename>.webex.com Домашняя страница вашего сайта сервисной службы WebEx. <sitename>.webex.com/meet/<username> Страница "Личная комната для совещаний", где отображаются запланированные вами сетевые сеансы и организуемые вами текущие совещания. Вы можете отправить URL-адрес на эту страницу по электронной почте какому-либо пользователю или напечатать ее на визитных карточках. Пользователи, просматривающие эту страницу, могут присоединиться к любому организуемому вами совещанию или скачать файлы и папки, совместный доступ к которым вы предоставляете. На странице "Мой WebEx" > "Мой профиль" вы можете указать параметры страницы "Персональная комната совещаний". В частности, вы имеете возможность задать приветственное сообщение, добавить на страницу графические элементы и ссылки на файлы и папки, совместный доступ к которым вы хотите предоставить. <sitename>.webex.com/join/<username> Страница для входа на совещания, которая позволяет посетителям присоединяться к начатым вами совещаниям. Если совещание не ведется, на странице отображается персональная комната совещаний. <sitename>.webex.com/start/<username> Страница запуска совещаний, которая позволяет вам начинать запланированные вами совещания. Если вы запланировали несколько совещаний, на странице отображается персональная комната для совещаний. Можно ли настроить электронные уведомления таким образом, чтобы время совещания указывалось в них с учетом часовых поясов посетителей? Да. Для упрощения работы глобальных посетителей предусмотрена возможность приглашения посетителей на их родных языках и с учетом их часовых поясов. Время начала совещания указывается в приглашении с учетом часового пояса посетителя. Ссылка на совещание приводит посетителя на страницу с информацией о совещании и входе в систему на родном языке пользователя. Данный параметр доступен только при планировании на веб-страницах. Часто задаваемые вопросы о WebEx Meeting Center (версия WBS29.11) 6 Meeting Center Другое По умолчанию используются параметры языка и часового пояса организатора. В случае приглашения посетителя из адресной книги используются сохраненные параметры языка и часового пояса. Язык интерфейса и часовой пояс любого посетителя могут быть изменены организатором в ходе приглашения этого посетителя. Где можно найти список глобальных номеров телефона системы? Если на вашем сайте работает служба аудио WebEx и выбран параметр "Глобальные номера системы", вы имеете возможность просмотреть или вывести на экран глобальные номера системы двумя способами. • В приложении "Мой WebEx" выберите меню Мое аудио. Выберите ссылку Показать все глобальные номера телефона системы под заголовком "Номер персонального совещания". • Выберите параметр "Показать список глобальных номеров телефона системы" в меню "Параметры аудиоконференции" при планировании совещания. Включение данного параметра позволяет получить ссылку на список номеров (например, бесплатных или местных), по которым посетители могут позвонить для присоединения к аудио. Сведения об ограничениях, которые применяются к бесплатным глобальным вызовам, см. на странице http://www.webex.com/pdf/tollfree_restrictions.pdf. Могут ли пользователи изменить язык интерфейса, часовой пояс и регион, заданные на их компьютерах? Да. На страницах календаря и сведений о совещаниях, в формах присоединения и в приглашениях по электронной почте появились ссылки, обеспечивающие пользователям возможность изменять заданные для них язык интерфейса, часовой пояс и регион. Можно ли указывать, что совещания начинаются по заданному графику, даже если фактически они запускаются в иное время? Да. Теперь совещания отображаются на календарях в момент их планового начала, а не фактического, что облегчает поиск текущих совещаний по календарю. Например, если совещание было запланировано на 11:00, но началось в 10:57, в календаре оно по-прежнему отображается в 11:00. Можно ли получить доступ к сообществу WebEx с веб-сайта службы WebEx? Да. На горизонтальной навигационной панели имеется кнопка "Сообщество", с помощью которой организаторы и посетители могут открыть сообщество WebEx в новом окне браузера. Часто задаваемые вопросы о WebEx Meeting Center (версия WBS29.11) 7 Meeting Center Другое Часто задаваемые вопросы о WebEx Meeting Center (версия WBS29.11) 8 ГЛАВА 2 Персональные комнаты • Общие вопросы, страница 9 Общие вопросы • Что такое "моя персональная комната"? • Что такое "холл" моей персональной комнаты? • Как я могу использовать свою персональную комнату? • Какие типы параметров применяются к моей персональной комнате? Что такое "моя персональная комната"? Представьте, что у вас есть своя комната для совещаний. Вы получаете собственную неизменную и легко запоминающуюся ссылку. Благодаря этому ваши коллеги всегда будут знать, где проводятся ваши совещания. Что такое "холл" моей персональной комнаты? Холл – это комната ожидания для посетителей, когда ваша комната заблокирована. Вы можете контролировать, кому разрешается посещать совещание, а также "вывести" пользователей из совещания, если они там не нужны. Посетители в холле не могут видеть ваш экран в совместном доступе, а также ничего не слышат. Как я могу использовать свою персональную комнату? Использовать персональную комнату можно приведенными ниже способами. • Мгновенные совещания – быстро начните совещание, и все будут знать, где оно проводится. • Совещания один на один – персональная комната идеально подходит для индивидуальных совещаний. Просто присоединитесь один раз и управляйте посетителями в холле. Часто задаваемые вопросы о WebEx Meeting Center (версия WBS29.11) 9 Персональные комнаты Общие вопросы • Приглашения Microsoft Outlook – скопируйте и вставьте ссылку персональной комнаты в приглашения Microsoft Outlook, и посетители смогут присоединиться к персональной комнате, как к обычному совещанию WebEx. • Личные совещания – заблокируйте комнату и контролируйте, кто может к ней присоединяться. • Подпись электронного письма – добавьте номер и URL персональной комнаты в подпись электронного письма, и все будут знать, где вас найти. Какие типы параметров применяются к моей персональной комнате? Все параметры ниже можно изменить на странице: "Мой WebEx" > "Предпочтительные параметры". • Параметры функции "Начать совещание сейчас" – мгновенные совещания, которые можно начинать с помощью команды "Начать совещание сейчас" и которые по умолчанию проводятся в вашей персональной комнате. Вы можете изменить этот параметр, если необходимо, чтобы вследствие использования команды "Начать совещание сейчас" начиналось обычное совещание WebEx. • Изменить имя комнаты – вы можете изменить название своей комнаты. • Изменить URL – вы можете изменить URL персональной комнаты. Эта функция доступна только в том случае, если администратор сайта ее включит. Часто задаваемые вопросы о WebEx Meeting Center (версия WBS29.11) 10 ГЛАВА 3 Инструменты повышения производительности • Общие вопросы, страница 11 • Установка и настройка, страница 12 • Планирование совещаний с использованием Инструментов повышения производительности, страница 14 • Мгновенные совещания с использованием Инструментов повышения производительности, страница 15 • Администрирование веб-сайта, страница 17 Общие вопросы • Что такое Инструменты повышения производительности WebEx? • Как можно интегрировать Инструменты повышения производительности с настольными программами? Что такое Инструменты повышения производительности WebEx? Инструменты повышения производительности WebEx значительно упрощают для пользователей начало и планирование совещаний WebEx, а также приглашение на них и присоединение к ним с рабочего стола или из обычных приложений рабочего стола. Как можно интегрировать Инструменты повышения производительности с настольными программами? Для использования со службами WebEx доступны приведенные ниже Инструменты повышения производительности. • Интеграция Microsoft Outlook. Часто задаваемые вопросы о WebEx Meeting Center (версия WBS29.11) 11 Инструменты повышения производительности Установка и настройка • Интеграция IBM Lotus Notes. • Интеграция с программами обмена мгновенными сообщениями. ◦Microsoft Lync/ Microsoft Office Communicator (OCS) ◦Lotus Sametime Приведенные ниже интеграции больше не будут поддерживаться в версии WBS30 и более поздних. • Yahoo • Google Talk • Skype • AOL AIM • Интеграции Microsoft Office для Word, Excel и PowerPoint • Интеграция с браузером Microsoft Internet Explorer • Интеграция с браузером Mozilla Firefox. Установка и настройка • Как установить Инструменты повышения производительности? • Автоматическая установка Инструментов повышения производительности на сайте сервисной службы WebEx отключена. Как установить Инструменты повышения производительности вручную? • Автоматическая установка Инструментов повышения производительности на сайте сервисной службы WebEx включена, но их использование не требуется. Можно ли отключить автоматическую установку? • Требуется использовать только отдельные Инструменты повышения производительности. Как можно настроить доступность Инструментов повышения производительности только для настольных приложений? • Как удалить Инструменты повышения производительности? • Можно ли использовать Инструменты повышения производительности WebEx с несколькими сайтами сервисной службы WebEx? • Я использую компьютер с ОС Linux или MAC. Доступны ли Инструменты повышения производительности? • Можно ли использовать единый вход путем интеграции с системой управления учетными данными, например CA Siteminder, Sun Java Access Manager или Oracle Oblix, чтобы сотрудники могли использовать свои учетные данные локальной сети для входа в WebEx и им не требовалось иметь разные идентификаторы пользователей и пароли? Часто задаваемые вопросы о WebEx Meeting Center (версия WBS29.11) 12 Инструменты повышения производительности Установка и настройка Как установить Инструменты повышения производительности? Требуется лишь войти на сайт сервисной службы WebEx. После входа на сайт сервисной службы WebEx Инструменты повышения производительности автоматически устанавливаются на настольный компьютер. Если на сайте сервисной службы WebEx автоматическая установка отключена, можно воспользоваться приведенными ниже способами, чтобы установить Инструменты повышения производительности. • Выберите Мой WebEx > Установка инструментов повышения производительности (на левой панели навигации). Откроется страница Установка Инструментов повышения производительности. В разделе На настольный компьютер выберите Скачать Инструменты повышения производительности. Автоматическая установка Инструментов повышения производительности на сайте сервисной службы WebEx отключена. Как установить Инструменты повышения производительности вручную? Ниже приведены варианты установки Инструментов повышения производительности вручную. • Выберите Мой WebEx > Установка инструментов повышения производительности (на левой панели навигации). Откроется страница Установка Инструментов повышения производительности. В разделе На настольный компьютер выберите Скачать Инструменты повышения производительности. • На левой панели навигации сайта сервисной службы WebEx в разделе Поддержка выберите Скачивания. На странице Скачивания рядом с заголовком Инструменты повышения производительности WebEx выберите Скачать. • Перейдите на страницу Запланировать совещание. В верхней части отобразится контекстное предупреждение об Инструментах повышения производительности. Выберите ссылку Установить Инструменты повышения производительности, чтобы установить их. Автоматическая установка Инструментов повышения производительности на сайте сервисной службы WebEx включена, но их использование не требуется. Можно ли отключить автоматическую установку? Да. Выберите Мой WebEx > Мой профиль. В разделе "Инструменты повышения производительности" снимите флажок Автоматически скачивать Инструменты повышения производительности при входе на сайт сервисной службы WebEx. Требуется использовать только отдельные Инструменты повышения производительности. Как можно настроить доступность Инструментов повышения производительности только для настольных приложений? На рабочем столе выберите Пуск > Программы > WebEx > Инструменты повышения производительности > Настройки WebEx. В диалоговом окне параметров WebEx выберите вкладку Инструменты. В списке Инструментов повышения производительности снимите флажки напротив приложений, с которыми не требуется использовать Инструменты повышения производительности. Часто задаваемые вопросы о WebEx Meeting Center (версия WBS29.11) 13 Инструменты повышения производительности Планирование совещаний с использованием Инструментов повышения производительности Как удалить Инструменты повышения производительности? На рабочем столе выберите Пуск > Программы > WebEx > Инструменты повышения производительности > Удалить. Их также можно удалить с помощью функции Установка и удаление программ на панели управления Windows. Можно ли использовать Инструменты повышения производительности WebEx с несколькими сайтами сервисной службы WebEx? Инструменты повышения производительности нельзя использовать с несколькими сайтами сервисной службы WebEx одновременно. Если необходимо переключить сайты служб, выберите Пуск > Программы > WebEx > Инструменты повышения производительности > Настройки WebEx и обновите сведения о сайте и учетной записи, чтобы использовать инструменты повышения производительности с новым сайтом. Я использую компьютер с ОС Linux или MAC. Доступны ли Инструменты повышения производительности? В данный момент Инструменты повышения производительности доступны только для пользователей Microsoft Windows и Mac. Можно ли использовать единый вход путем интеграции с системой управления учетными данными, например CA Siteminder, Sun Java Access Manager или Oracle Oblix, чтобы сотрудники могли использовать свои учетные данные локальной сети для входа в WebEx и им не требовалось иметь разные идентификаторы пользователей и пароли? Да. Сведения о настройке единого входа на сайте WebEx и его интеграции с решением по управлению учетными данными см. в документе "Администрирование веб-сайта" для Инструментов повышения производительности. Планирование совещаний с использованием Инструментов повышения производительности • Какими способами можно планировать совещания с помощью Инструментов повышения производительности? • Как запланировать совещание WebEx, используя интеграцию с программой Outlook или Lotus Notes? • Как начать запланированное совещание WebEx, используя интеграцию с программой Outlook или Lotus Notes? • Как посетители могут присоединиться к запланированному совещанию WebEx, используя интеграцию с программой Outlook или Lotus Notes? • Для совещаний WebEx, запланированных с использованием интеграции с программой Outlook или Lotus Notes, существуют определенные предпочтения (например, телеконференция, присоединение до начала, код отслеживания и т. д.). Зачем нужно указывать эти параметры для каждого совещания? Можно ли указать эти предпочтительные параметры для всех будущих совещаний? Часто задаваемые вопросы о WebEx Meeting Center (версия WBS29.11) 14 Инструменты повышения производительности Мгновенные совещания с использованием Инструментов повышения производительности Какими способами можно планировать совещания с помощью Инструментов повышения производительности? Если в качестве клиента электронной почты используется программа Microsoft Outlook или IBM Lotus Notes, можно планировать совещания WebEx непосредственно из планировщика Outlook или Lotus Notes, используя Инструменты повышения производительности. Как запланировать совещание WebEx, используя интеграцию с программой Outlook или Lotus Notes? Совещания WebEx с использованием интеграции с программой Outlook или Lotus Notes планируются так же, как и другие совещания. В планировщике выберите Добавить совещание WebEx, чтобы добавить совещание WebEx к совещанию Outlook или Lotus Notes. Как начать запланированное совещание WebEx, используя интеграцию с программой Outlook или Lotus Notes? После добавления совещания WebEx к совещанию Outlook или Lotus Notes совещание в календаре содержит ссылку URL, по которой можно щелкнуть, чтобы начать его. Как посетители могут присоединиться к запланированному совещанию WebEx, используя интеграцию с программой Outlook или Lotus Notes? Когда посетитель откроет совещание в своем календаре Outlook или Lotus Notes, он увидит ссылку URL, по которой можно щелкнуть, чтобы присоединиться к совещанию WebEx. Посетитель может также щелкнуть ссылку URL в приглашении на совещание Outlook или Lotus Notes, чтобы присоединиться к нему. Для совещаний WebEx, запланированных с использованием интеграции с программой Outlook или Lotus Notes, существуют определенные предпочтения (например, телеконференция, присоединение до начала, код отслеживания и т. д.). Зачем нужно указывать эти параметры для каждого совещания? Можно ли указать эти предпочтительные параметры для всех будущих совещаний? С этим выпуском Инструментов повышения производительности мы начинаем придерживаться макета шаблона для планирования совещаний сайта WebEx. При необходимости сохранить предпочтительные параметры для всех будущих совещаний перейдите на сайт WebEx, чтобы создать или изменить шаблоны планирования совещаний и в дальнейшем использовать их непосредственно из Инструментов повышения производительности. Кроме того, если ваш администратор создает корпоративные шаблоны совещаний в качестве предпочтительных параметров, вы также можете использовать их в Инструментах повышения производительности. Мгновенные совещания с использованием Инструментов повышения производительности • Какими способами можно начинать мгновенные совещания? • Что представляет собой технология WebEx "В один щелчок"? Часто задаваемые вопросы о WebEx Meeting Center (версия WBS29.11) 15 Инструменты повышения производительности Мгновенные совещания с использованием Инструментов повышения производительности • Как можно пригласить посетителя на совещание WebEx, используя службу "В один щелчок"? • Можно ли присоединиться к совещанию WebEx, используя технологию "В один щелчок"? • Можно ли начать запланированное совещание WebEx, используя технологию "В один щелчок"? • Как можно пригласить друга на совещание WebEx, используя интеграцию с программой обмена мгновенными сообщениями? • Как можно пригласить друга из программы обмена мгновенными сообщениями на совещание WebEx, уже идущее на рабочем столе? • Как лучше всего начать совещание WebEx из документов Microsoft Office? Какими способами можно начинать мгновенные совещания? Мгновенные совещания можно начать с помощью приведенных ниже Инструментов повышения производительности. • Программа "В один щелчок". • Интеграция с программами обмена мгновенными сообщениями. ◦Yahoo ◦Google Talk ◦Skype ◦AOL AIM ◦Microsoft Office Communicator (OCS) ◦Lotus Sametime • Интеграция с программами Microsoft Office. ◦Word ◦Excel ◦PowerPoint • Интеграция с браузером Internet Explorer. • Интеграция с браузером Mozilla Firefox. Что представляет собой технология WebEx "В один щелчок"? WebEx "В один щелчок" – это простой способ начинать совещания и присоединяться к ним, а также отправлять приглашения на совещания без входа на сайт сервисной службы WebEx или перехода по веб-страницам. Панель WebEx "В один щелчок" доступна в меню "Пуск", с помощью ярлыка "В один щелчок" на рабочем столе и пиктограммы "В один щелчок" на панели задач. Часто задаваемые вопросы о WebEx Meeting Center (версия WBS29.11) 16 Инструменты повышения производительности Администрирование веб-сайта Как можно пригласить посетителя на совещание WebEx, используя службу "В один щелчок"? Щелкните правой кнопкой мыши по пиктограмме "В один щелчок" на панели задач и выберите Открыть панель "В один щелчок". На панели "В один щелчок" можно ввести адрес электронной почты контакта или выбрать значок адресной книги, чтобы выбрать контакты из каталога Outlook или Lotus Notes. Выбрав контакты, можно выбрать Начать совещание, чтобы начать совещание WebEx и автоматически отправить приглашения на присоединение к нему всем выбранным контактам с помощью локального почтового клиента. Можно ли присоединиться к совещанию WebEx, используя технологию "В один щелчок"? Да. Щелкните правой кнопкой значок "В один щелчок" на панели задач и выберите Присоединиться к совещанию. Введите адрес электронной почты организатора или номер совещания, чтобы присоединиться к совещанию WebEx. Чтобы присоединиться к совещанию организатора, необходимо знать пароль совещания. Можно ли начать запланированное совещание WebEx, используя технологию "В один щелчок"? Да. Щелкните правой кнопкой по пиктограмме "В один щелчок" на панели задач и выберите Начать запланированное совещание. Как можно пригласить друга на совещание WebEx, используя интеграцию с программой обмена мгновенными сообщениями? Начните сеанс чата с другом в программе обмена мгновенными сообщениями. В окне чата выберите Начать совещание WebEx, чтобы начать совещание WebEx, а затем отправьте другу приглашение на совещание в сообщении чата. Как можно пригласить друга из программы обмена мгновенными сообщениями на совещание WebEx, уже идущее на рабочем столе? Начните сеанс чата с другом. В окне чата выберите Пригласить на совещание, чтобы пригласить друга на идущее совещание WebEx. Как лучше всего начать совещание WebEx из документов Microsoft Office? На панели инструментов документа, электронной таблицы или презентации Microsoft Office выберите Предоставить совместный доступ как к приложению. После этого будет начато совещание WebEx и автоматически будет предоставлен совместный доступ к этому приложению. Чтобы пригласить на совещание других пользователей, нажмите кнопку Панель участников на плавающей панели пиктограмм, выберите Пригласить или Отправить участникам напоминание и затем Пригласить по эл. почте или Пригласить через мгновенное сообщение. Также можно приглашать посетителей, используя технологию "В один щелчок" или интеграцию с программой обмена мгновенными сообщениями. Администрирование веб-сайта • Если не нужно, чтобы организаторы автоматически устанавливали Инструменты повышения производительности. Какие существуют варианты установки Инструментов повышения производительности на компьютерах пользователей в компании? Часто задаваемые вопросы о WebEx Meeting Center (версия WBS29.11) 17 Инструменты повышения производительности Администрирование веб-сайта • У пользователей в компании нет прав администратора. Как они могут установить Инструменты повышения производительности? • Все компьютеры в компании заблокированы. Как можно установить Инструменты повышения производительности на компьютеры всех пользователей в компании? • Руководители проводят важные конфиденциальные совещания. Сотрудники компании знают адреса электронной почты руководителей. Как можно помешать сотрудникам присоединиться к важным конфиденциальным совещаниям? • Если не нужно, чтобы сотрудники использовали интеграцию со средством обмена мгновенными сообщениями. Можно ли выбрать Инструменты повышения производительности, которые будут использовать сотрудники? • Если контекстные предупреждения, отображающиеся в расписании на страницах совещаний, не нужны, можно ли настроить эти сообщения? • Каковы передовые практики внедрения интеграции с программой Lotus Notes на всех компьютерах в компании? Если не нужно, чтобы организаторы автоматически устанавливали Инструменты повышения производительности. Какие существуют варианты установки Инструментов повышения производительности на компьютерах пользователей в компании? Можно отключить автоматическую установку Инструментов повышения производительности с помощью параметров службы администрирования веб-сайта. Установить Инструменты повышения производительности на настольные компьютеры пользователей можно, используя приведенные ниже методы. • Установить Инструменты повышения производительности WebEx на настольные компьютеры пользователей с помощью средства распространения программного обеспечения, например Microsoft SMS, IBM Tivoli, WebEx System Management и т. д. • Попросить организаторов вручную скачать Инструменты повышения производительности WebEx из раздела скачиваний страниц поддержки WebEx. У пользователей в компании нет прав администратора. Как они могут установить Инструменты повышения производительности? Для установки Инструментов повышения производительности WebEx вручную права администратора не требуются. Даже обычные пользователи без прав администратора могут установить Инструменты повышения производительности. Все компьютеры в компании заблокированы. Как можно установить Инструменты повышения производительности на компьютеры всех пользователей в компании? Отключите автоматическую установку и автоматическую модернизацию Инструментов повышения производительности в параметрах службы администрирования веб-сайта сервисной службы WebEx. Используйте средство распространения программного обеспечения, например Microsoft SMS, IBM Tivoli, WebEx System Management и т. д., чтобы установить Инструменты повышения производительности на компьютеры всех пользователей в компании. Часто задаваемые вопросы о WebEx Meeting Center (версия WBS29.11) 18 Инструменты повышения производительности Администрирование веб-сайта Руководители проводят важные конфиденциальные совещания. Сотрудники компании знают адреса электронной почты руководителей. Как можно помешать сотрудникам присоединиться к важным конфиденциальным совещаниям? Планируйте важные конфиденциальные совещания как "скрытые", а затем в разделе "Инструменты повышения производительности" службы администрирования веб-сайта снимите флажок Разрешить пользователям присоединяться к скрытым совещаниям, используя адрес электронной почты организатора. Если не нужно, чтобы сотрудники использовали интеграцию со средством обмена мгновенными сообщениями. Можно ли выбрать Инструменты повышения производительности, которые будут использовать сотрудники? Да. Перейдите в раздел "Инструменты повышения производительности" службы администрирования веб-сайта. Отключите Инструменты повышения производительности в списке в зависимости от своих потребностей. Если контекстные предупреждения, отображающиеся в расписании на страницах совещаний, не нужны, можно ли настроить эти сообщения? Да. Можно настроить сообщения в разделе "Инструменты повышения производительности" службы администрирования веб-сайта. Каковы передовые практики внедрения интеграции с программой Lotus Notes на всех компьютерах в компании? Доступны другие документы WebEx, содержащие информацию о развертывании программы Lotus Notes. Попросите у менеджера клиентских служб документ с контрольным списком внедрения программы Lotus Notes и руководство по масштабному внедрению. Часто задаваемые вопросы о WebEx Meeting Center (версия WBS29.11) 19 Инструменты повышения производительности Администрирование веб-сайта Часто задаваемые вопросы о WebEx Meeting Center (версия WBS29.11) 20 ГЛАВА 4 Аудио WebEx • Общие вопросы, страница 21 Общие вопросы • Сколько посетителей поддерживает служба аудио WebEx? • Ограничены ли звонки из определенных местоположений? • Поддерживает ли служба аудио WebEx смешанный режим или гибридные аудиоконференции с посетителями, использующими передачу голоса по IP? Сколько посетителей поддерживает служба аудио WebEx? Служба аудио WebEx поддерживает 1000 посетителей для всех поддерживаемых служб WebEx и предполагает 500 посетителей по телефонии и 500 посетителей по встроенной IP-телефонии WebEx. Ограничены ли звонки из определенных местоположений? Да. Ограничения приведены в этом документе: http://www.webex.com/pdf/tollfree_restrictions.pdf Поддерживает ли служба аудио WebEx смешанный режим или гибридные аудиоконференции с посетителями, использующими передачу голоса по IP? Да, служба аудио WebEx поддерживает смешанное аудио в службах Meeting Center и Training Center. Часто задаваемые вопросы о WebEx Meeting Center (версия WBS29.11) 21 Аудио WebEx Общие вопросы Часто задаваемые вопросы о WebEx Meeting Center (версия WBS29.11) 22 ГЛАВА 5 Аудио встроенной IP-телефонии • Общие вопросы, страница 23 • Требования к системе и техническая информация, страница 24 • Устранение неисправностей, страница 26 Общие вопросы • Каковы функции службы аудио встроенной IP-телефонии? • Каково максимальное количество посетителей при работе со службой аудио встроенной IP-телефонии? • Каким образом служба встроенной передачи голоса по IP WebEx может уведомить меня о том, что посетители меня не слышат? Каковы функции службы аудио встроенной IP-телефонии? Ниже приводится краткое описание функций службы аудио встроенной IP-телефонии. • Поддержка служб. Служба встроенной IP-телефонии поддерживается службами и платформами, названия которых перечисляются в таблице ниже. Центр Windows Solaris Linux Macintosh Meeting Center Да. Да. Да. Да. Training Center Да. Да. Да. Да. Event Center Да. Да. Да. Нет Support Center Да. Да. Да. Да. Часто задаваемые вопросы о WebEx Meeting Center (версия WBS29.11) 23 Аудио встроенной IP-телефонии Требования к системе и техническая информация • Требования к аппаратному обеспечению. Для применения службы встроенной IP-телефонии специальное оборудование не требуется. Для работы необходимы только полнодуплексная звуковая карта и динамики или головная гарнитура. Гарнитура рекомендуется в том случае, если пользователь желает иметь возможность выступать. • Количество посетителей. Служба встроенной IP-телефонии поддерживает участие не более 500 посетителей (в случае Training Center – максимум 1000 посетителей). • Поддержка TCP/UDP. Служба встроенной IP-телефонии в качестве метода транспортировки может использовать UDP или TCP. Транспортировка UDP позволяет сократить время ожидания на сеансах передачи голоса по IP. TCP обеспечивает безопасную передачу данных SSL, несколько увеличивая время ожидания. Если передача аудио по IP запущена как служба, каждый клиент сначала пытается подключиться с помощью протокола UDP, а затем использует TCP в качестве транспортного протокола. Служба совещаний поддерживает работу посетителей, использующих как UDP, так и TCP. • Поддержка SSL. Служба встроенной IP-телефонии может использовать в качестве метода транспортировки протокол SSL, если сайт его поддерживает. SSL обеспечивает высокую безопасность транспортировки потока данных аудио. SSL может дополнительно увеличить время ожидания для соединений службы передачи голоса по IP. • Подавление эха. В число функций службы встроенной IP-телефонии входит подавление эха, что в большинстве случаев позволяет повысить качество связи. • Автоматический контроль уровня. Функция автоматического контроля уровня службы встроенной IP-телефонии обеспечивает выравнивание уровня звука для участников совещания. • Межплатформенная поддержка. Межплатформенная поддержка Support Center. Каково максимальное количество посетителей при работе со службой аудио встроенной IP-телефонии? Вы можете пригласить на сеанс до 500 посетителей (в случае Training Center – до 1000 посетителей). Каким образом служба встроенной передачи голоса по IP WebEx может уведомить меня о том, что посетители меня не слышат? Встроенная IP-телефония отображает индикатор сети в окне Громкость (окно можно открыть в меню "Аудио"). Индикатор сообщает данные о состоянии сети и общем качестве звука, который слышат ваши посетители. Индикатор может иметь следующие цвета. • Зеленый цвет: свыше 85 % посетителей слышат звук высокого качества. • Желтый цвет: 50–85 % посетителей слышат звук высокого качества. • Красный цвет: менее 50 % посетителей слышат звук высокого качества. Требования к системе и техническая информация • Какими требованиями к системе отличается служба? Часто задаваемые вопросы о WebEx Meeting Center (версия WBS29.11) 24 Аудио встроенной IP-телефонии Требования к системе и техническая информация • Какие сайты сервисной службы WebEx поддерживают службы передачи голоса по IP? • Что необходимо для работы со службой встроенной IP-телефонии WebEx? • Можно ли применять протоколы TCP и UDP или коммутируемые телефонные сети общего пользования при работе со службой встроенной IP-телефонии WebEx? • Можно ли использовать службу встроенной IP-телефонии WebEx, если мой сайт поддерживает SSL? • Можно ли использовать службу передачи голоса по IP при работе с коммутируемым соединением по телефонной линии? • Можно ли обеспечить работу службы встроенной передачи голоса по IP WebEx с использованием узла EMX. • Встроенная передача аудио по IP является дуплексной или полудуплексной? Какими требованиями к системе отличается служба? Ваша система должна отвечать требованиям, показанным в разделе Межплатформенные функции. Какие сайты сервисной службы WebEx поддерживают службы передачи голоса по IP? Службу встроенной передачи голоса по IP можно использовать совместно с компьютерами и службами WebEx, перечисленными в следующей таблице. Центр Windows Solaris Linux Macintosh Meeting Center Да. Да. Да. Да. Training Center Да. Да. Да. Да. Event Center Да. Да. Да. Нет Support Center Да. Да. Да. Да. Что необходимо для работы со службой встроенной IP-телефонии WebEx? Для работы со службой встроенной IP-телефонии WebEx необходима дуплексная звуковая карта и колонки или головная гарнитура. Для выступлений вам понадобится микрофон, подключенный к вашему компьютеру. Для получения оптимальных результатов рекомендуется использовать головную гарнитуру. Можно ли применять протоколы TCP и UDP или коммутируемые телефонные сети общего пользования при работе со службой встроенной IP-телефонии WebEx? Протоколы TCP и UDP можно использовать в работе со службой передачи голоса по IP WebEx. В случае применения UDP задержки в работе могут быть короче, чем при использовании TCP, Часто задаваемые вопросы о WebEx Meeting Center (версия WBS29.11) 25 Аудио встроенной IP-телефонии Устранение неисправностей однако TCP дает возможность задействовать протокол системы защиты SSL (и увеличивает время ожидания). При запуске службы передачи голоса по IP WebEx пытается установить соединение посредством UDP, после чего переходит на TCP. Посетители, присутствующие на ваших сеансах, имеют возможность использовать как UDP, так и TCP. Работа UDP обеспечивается только на сайтах без поддержки SSL. Для применения UDP необходимо открыть порты IP 9000 и 9001 для передачи исходящих данных с использованием UDP на корпоративном брандмауэре. Если эти порты открыты, протокол UDP выбирается автоматически. Можно ли использовать службу встроенной IP-телефонии WebEx, если мой сайт поддерживает SSL? Да. Кроме того, вы имеете возможность использовать SSL, если работаете с транспортным протоколом TCP. Можно ли использовать службу передачи голоса по IP при работе с коммутируемым соединением по телефонной линии? При использовании коммутируемых соединений по телефонной линии применение службы встроенной IP-телефонии не рекомендуется. Совместный доступ к презентациям PowerPoint с использованием формата UCF должен работать удовлетворительно при отключенном видео и только одном активном микрофоне. Совместный доступ к приложениям и рабочим столам во взаимодействии со службой встроенной IP-телефонии не поддерживается в том случае, если скорость подключения к Интернету составляет менее 56 Кбит/с. Можно ли обеспечить работу службы встроенной передачи голоса по IP WebEx с использованием узла EMX. Работу службы встроенной IP-телефонии можно обеспечить с использованием узла WebExTM Extended MediaTone eXchange (EMX) для каждого отдельного случая. За более подробной информацией обращайтесь в отдел управления продуктами. Встроенная передача аудио по IP является дуплексной или полудуплексной? Встроенная IP-телефония является дуплексной, что предусматривает возможность одновременного выступления нескольких посетителей. На этом же принципе основаны традиционные телеконференции в телефонной коммутируемой сети общего пользования. Полудуплексными являются такие совещания с передачей голоса по IP, в рамках которых выступать в определенное время может только один посетитель; на этом же принципе основана радиосвязь в общественном диапазоне. Устранение неисправностей • Почему во время совещаний с использованием службы передачи голоса по IP иногда происходит задержка аудио? Почему качество звука ниже, чем в обычной телефонии? • Почему некоторые звонки с использованием службы передачи голоса по IP отличаются высоким качеством звука, а другие – не столь высоким? Часто задаваемые вопросы о WebEx Meeting Center (версия WBS29.11) 26 Аудио встроенной IP-телефонии Устранение неисправностей • Что делать, если пользователь столкнулся с техническими проблемами при работе со службой встроенной IP-телефонии? Почему во время совещаний с использованием службы передачи голоса по IP иногда происходит задержка аудио? Почему качество звука ниже, чем в обычной телефонии? Традиционная служба телеконференций в телефонной коммутируемой сети общего пользования работает в рамках коммутации каналов, благодаря чему каждому участнику совещания выделяется канал связи с телемостом; задержка аудио в этом случае практически не заметна. Как правило, в среде голосовой связи с коммутацией каналов задержка аудио происходит только в том случае, когда звуку необходимо пройти значительное расстояние. Хорошее решение в области передачи голоса по IP предусматривает задержку аудио длительностью 0,25–0,5 сек. в зависимости от следующих факторов. • Перегрузка сети. Решения в области передачи голоса по IP отправляют данные по IP-сети (такой, как Интернет), которая является совместно используемым средством маршрутизации пакетов в порядке их поступления. Перегрузка маршрутизаторов, находящихся между участниками совещания, приведет к задержке и (или) снижению качества аудио. • Кодирование. Когда вы говорите в микрофон, звуковая карта компьютера записывает и оцифровывает звук. Затем полученная информация делится на пакеты и рассылается по сети на серверы совещания. Серверы совещания отправляют эти пакеты на компьютеры других участников совещания, где кодирование производится в обратном порядке. Процедура кодирования аудиоданных, передаваемых службой встроенной IP-телефонии, зависит от компонентов конкретной аудиосистемы (микрофон, динамики, звуковая карта) и может сильно варьироваться. Применение оборудования низкого качества влечет за собой снижение качества звука. Задержки аудио и проблемы качества звука характерны для решений в области передачи голоса по IP, предлагаемых всеми возможными поставщиками, а не только WebEx. Решения в области передачи голоса по IP таких поставщиков, как Centra, отличаются теми же недостатками по сравнению с телефонной коммутируемой сетью общего пользования. На основании проведенных нашей компанией испытаний можно утверждать, что задержки аудио и качество звука при работе со службой передачи голоса по IP WebEx находятся по крайней мере на том же уровне, что и аналогичные показатели решений Centra. Почему некоторые звонки с использованием службы передачи голоса по IP отличаются высоким качеством звука, а другие – не столь высоким? На этот вопрос трудно ответить прямо, поскольку причин тому может быть множество. Вы можете организовать идеальное совещание с передачей голоса по IP со скоростью 28 Кбит/с, причем ваши собеседники могут находиться в другой части света. В то же время звонок в соседнюю область при подключении к Интернету со скоростью 56 или 300 Кбит/с может сопровождаться ужасным шумом. Качество связи практически полностью определяется частотой дискретизации программного обеспечения передачи голоса по IP (то есть количеством "частей", используемых для воспроизведения голоса в секунду) и пропускной способностью Интернет-соединения. Подключение к Интернету со скоростью 56 Кбит/с (или локальной сети с приблизительной скоростью 300 Кбит/с) не гарантирует данную скорость передачи данных в Интернете; реальная скорость определяется уровнями трафика во всех сетях между исходной Часто задаваемые вопросы о WebEx Meeting Center (версия WBS29.11) 27 Аудио встроенной IP-телефонии Устранение неисправностей и конечной точками передачи данных, а также возможностями оборудования в этих точках. В целом низкое качество данных является следствием их передачи, и этого невозможно избежать при работе со службой передачи голоса по IP, использующей Интернет для передачи потока аудиоданных целиком или частично. Что делать, если пользователь столкнулся с техническими проблемами при работе со службой встроенной IP-телефонии? Выполните стандартную процедуру передачи запроса в отдел технической поддержки. Часто задаваемые вопросы о WebEx Meeting Center (версия WBS29.11) 28 ГЛАВА 6 Запись и воспроизведение • Общие вопросы, страница 29 • Сетевая запись или "Запись на сервер", страница 32 • Воспроизведение записей, страница 35 • Создание и публикация записей, страница 36 • Редактирование записей, страница 38 • Запись совещаний TelePresence с использованием WebEx, страница 39 • Известные проблемы и способы их решения, страница 40 Общие вопросы • Какие средства предоставляет WebEx для записи, а также редактирования и воспроизведения записей? • Что нужно для воспроизведения записей? • Можно ли воспроизводить записи WebEx в любом мультимедийном проигрывателе? • Как можно получить рекордер, редактор и проигрыватели WebEx? • Как преобразовать файлы сетевых записей WebEx (ARF) в формат медиафайла Windows (WMV), Flash (SWF) или MPEG-4 (MP4)? • При преобразовании файла ARF в формат MP4 появляется запрос о введении URL, имени пользователя и пароля. Что следует вводить? • Для моего сайта WebEx необходимо войти с помощью моего корпоративного веб-сайта (через систему единого входа), а у меня нет имени пользователя и пароля WebEx. Что необходимо сделать для преобразования файлов ARF в формат MP4? • Как подключить адаптер DynaMetric к компьютеру и телефону? Часто задаваемые вопросы о WebEx Meeting Center (версия WBS29.11) 29 Запись и воспроизведение Общие вопросы Какие средства предоставляет WebEx для записи, а также редактирования и воспроизведения записей? С помощью средств записи WebEx можно записать все, что происходит во время совещания WebEx: аудио, видео, чаты, примечания и т. д. Существует два варианта записи совещания WebEx: сетевая запись (запись на сервер) с помощью средства сетевой записи и локальная запись. При использовании сетевой записи дополнительное оборудование не требуется. Весь контент совещания автоматически записывается на сервера WebEx, и к нему можно легко получить доступ. Если нужно изменить запись, например сократить ее или удалить части, не содержащие ничего важного, доступно другое средство, позволяющее изменить ее. Если записи сохраняются на сайте сервисной службы WebEx, можно опубликовать запись на веб-странице, чтобы другие пользователи могли воспроизвести ее или скачать на свой компьютер. Доступны приведенные ниже проигрыватели и средства записи. Проигрыватель сетевых записей WebEx для файлов в усовершенствованном формате записи .arf (Advanced Recording Format) Используется для воспроизведения записей в формате ARF (сетевых записей). Для преобразования записей в формат Windows Media (.wmv), Flash (.swf) и MPEG-4 (MP4) используйте проигрыватель. Проигрыватель не поддерживает редактирование. Можно выполнять основные операции редактирования на веб-сайте службы WebEx, например усекать начало и конец записи, удалять панели видео, чата и т. д. Рекордер и Проигрыватель WebEx для файлов в формате записи (.wrf) Это автономная программа записи и воспроизведения, позволяющая сохранять записи на компьютере в закрытом формате WebEx WRF. Ее можно также использовать для записи действий в приложениях или на компьютере, чтобы создавать демонстрации программного обеспечения, обучающие видео и т. д. Затем записи можно передать на свой сайт WebEx и предоставить к ним совместный доступ другим пользователям, отправив им URL для потокового воспроизведения и скачивания. Редактор записей WebEx Используется для добавления, удаления и переупорядочивания записей в формате WRF. Для получения дополнительных сведений об использовании каждого из этих проигрывателей см. руководства пользователя на странице поддержки сайта сервисной службы WebEx. Что нужно для воспроизведения записей? Для воспроизведения записей WebEx необходима звуковая карта. Для воспроизведения записей в Интернете необходимо подключение к Интернету. Чтобы записывать телеконференции, используя автономный рекордер WebEx, также нужны приведенные ниже компоненты. • Компьютерная гарнитура (только для докладчиков). • Телефонная гарнитура (предпочтительна по сравнению с обычными телефонными трубками для докладчиков, выступающих во время телеконференции). Часто задаваемые вопросы о WebEx Meeting Center (версия WBS29.11) 30 Запись и воспроизведение Общие вопросы • Адаптер для записи с телефона. Примечание Он требуется для подключения телефона к компьютеру. WebEx рекомендует адаптеры DynaMetric TLP-120 и TMP-636. Адаптер TMP-636 поддерживает двунаправленную передачу аудио, что полезно при записи аудио, которое содержит мультимедиа в формате UCF. • Универсальный усилитель (WebEx рекомендует универсальный усилитель и гарнитуру Plantronics MX10). Можно ли воспроизводить записи WebEx в любом мультимедийном проигрывателе? Да, но сначала нужно скачать запись с веб-сайта службы WebEx и преобразовать ее в формат медиафайла Windows (.wmv), Flash (.swf) или MPEG-4 (MP4). Чтобы преобразовать сетевую запись (.arf) в формат медиафайла Windows (.wmv), Flash (.swf) или MPEG-4 (MP4), используйте проигрыватель сетевых записей WebEx. Примечание Ваш проигрыватель сетевых записей WebEx не поддерживает преобразование записей в формат MP4 на системах Mac. Чтобы преобразовать локальную запись (.wrf) в формат WMV, используйте редактор записей WebEx. Как можно получить рекордер, редактор и проигрыватели WebEx? Если у вас есть учетная запись на сайте WebEx, выполните приведенные ниже действия. 1 2 3 4 На панели навигации слева выберите Поддержка. Выберите Загрузки. Перейдите к разделу "Рекордеры и проигрыватели" и выберите Запись и воспроизведение. Скачайте нужный проигрыватель. Как преобразовать файлы сетевых записей WebEx (ARF) в формат медиафайла Windows (WMV), Flash (SWF) или MPEG-4 (MP4)? Запустите проигрыватель сетевых записей WebEx и откройте файл ARF. Выберите Файл > Преобразовать формат и выберите необходимый формат. Выберите необходимую конфигурацию в раскрывающемся диалоговом окне и выберите Преобразовать. Примечание Ваш проигрыватель сетевых записей WebEx не поддерживает преобразование записей в формат MP4 на системах Mac. Часто задаваемые вопросы о WebEx Meeting Center (версия WBS29.11) 31 Запись и воспроизведение Сетевая запись или "Запись на сервер" При преобразовании файла ARF в формат MP4 появляется запрос о введении URL, имени пользователя и пароля. Что следует вводить? URL, который необходимо ввести, – это адрес веб-сайта WebEx; например, компания.webex.com. Имя пользователя и пароль – это ваши имя пользователя и пароль WebEx. Примечание Ваш проигрыватель сетевых записей WebEx не поддерживает преобразование записей в формат MP4 на системах Mac. Для моего сайта WebEx необходимо войти с помощью моего корпоративного веб-сайта (через систему единого входа), а у меня нет имени пользователя и пароля WebEx. Что необходимо сделать для преобразования файлов ARF в формат MP4? Преобразование файлов ARF в формат MP4 в настоящий момент не поддерживается для сайтов WebEx, интегрированных с помощью системы единого входа. Как подключить адаптер DynaMetric к компьютеру и телефону? Чтобы подключить адаптер к телефону, выполните приведенные ниже действия. 1 Отключите телефонную трубку или гарнитуру от гнезда телефона и подключите к нему телефонный шнур DynaMetric. 2 Подключите телефонную трубку или гарнитуру к адаптеру DynaMetric. 3 Подключите серый аудиокабель DynaMetric к микрофонному гнезду компьютера (при использовании DynaMetric TMP-636 подключите черный кабель к разъему для подключения наушников). Сетевая запись или "Запись на сервер" • Что такое сетевая запись или "запись на сервер"? • Какие центры могут использовать сетевую запись? • Какие операционные системы поддерживаются для организатора, использующего сетевую запись? • Нужно ли дополнительное оборудование, чтобы использовать сетевую запись для совещаний? • Какой размер обычно имеет запись продолжительностью один час? • Как быстро записи становятся доступными для просмотра и распространения? • Где можно найти свои записи? • Как можно получить проигрыватель сетевых записей WebEx? • Как опубликовать запись для посетителей? Часто задаваемые вопросы о WebEx Meeting Center (версия WBS29.11) 32 Запись и воспроизведение Сетевая запись или "Запись на сервер" • Включается ли в сетевую запись весь контент совещания? • Включается ли в сетевую запись аудио третьих лиц? • Включается ли в сетевую запись аудио, передаваемое по IP, и аудиотрансляции? • Можно ли приостановить запись на сервер? • Я не могу воспроизвести файл сетевой записи в последнем проигрывателе сетевых записей WebEx после модернизации моего сайта. Какой вариант следует выбрать? Что такое сетевая запись или "запись на сервер"? Сетевая запись (NBR) – это новый вариант записи, доступный клиентам WebEx в выпуске WBS25 и более поздних. Сетевая запись позволяет сохранить весь контент совещания, включая интегрированное аудио WebEx, аудио, передаваемое по IP, или аудиоконференцию третьих лиц, а позже воспроизвести его или предоставить к нему совместный доступ. Сетевые записи сохраняются на высокодоступных серверах хранения WebEx, благодаря чему упрощается доступ ко всему контенту совещания. В отличие от автономного рекордера WebEx для файлов в формате WRF, сетевая запись полностью управляется из клиента WebEx и для нее не требуется использовать дополнительное оборудование, например адаптер для записи с телефона, чтобы записывать телеконференции. Сетевая запись также обеспечивает основные возможности редактирования на сайте службы WebEx без использования приложения для редактирования видео. Какие центры могут использовать сетевую запись? WebEx Meeting Center, Event Center, Support Center и Training Center. Какие операционные системы поддерживаются для организатора, использующего сетевую запись? Организатор, использующий сетевую запись, может использовать операционные системы Windows, Mac, Linux и Solaris. Нужно ли дополнительное оборудование, чтобы использовать сетевую запись для совещаний? Нет, можно просто включить ее на своем сайте. В диспетчере совещаний можно записывать все действия во время совещания, включая телеконференции. Какой размер обычно имеет запись продолжительностью один час? Размер будет отличаться в зависимости от действий во время совещания. Обычно для совещания, в котором не используется видео, запись имеет размер 15–40 МБ. Если в совещании используется видео, размер записи составляет около 250 МБ. Как быстро записи становятся доступными для просмотра и распространения? Как правило, записи становятся доступными в течение от 30 минут до 24 часов после завершения совещания. Часто задаваемые вопросы о WebEx Meeting Center (версия WBS29.11) 33 Запись и воспроизведение Сетевая запись или "Запись на сервер" Где можно найти свои записи? Записи публикуются в разделе "Мои файлы" в приложении "Мой WebEx" на вкладке "Мои записи". Как можно получить проигрыватель сетевых записей WebEx? Скачать проигрыватель сетевых записей WebEx можно в разделе Поддержка > Скачивания > Запись и воспроизведение. Как опубликовать запись для посетителей? После публикации записей в списке "Мои файлы" в приложении "Мой WebEx" создается URL для потокового воспроизведения, который можно отправить по электронной почте, опубликовать на веб-сайте службы WebEx или любом другом веб-сайте. Включается ли в сетевую запись весь контент совещания? Записывается все представление совещания для посетителей, включая указанное ниже. • Весь общий чат. • Все данные, включая аннотации, общие результаты опросов и примечания (требуется публикация). • Видео докладчика (требуется, чтобы на совещании присутствовал хотя бы один посетитель). • Аудио WebEx (передача голоса по IP и телефония) и аудио третьих лиц. Не записываются приведенные ниже данные. • Все личные чаты с организатором. • Результаты опросов, к которым организатор не предоставил совместный доступ. • Панели сеансов работы в группах (Training Center), средства просмотра мультимедиа (Event Center), скрытых субтитров (Meeting Center) и комнат практических занятий (Event Center) не записываются и не воспроизводятся. • Во время записи видео в нескольких окнах записывается и воспроизводится только видео докладчика. Включается ли в сетевую запись аудио третьих лиц? Да. Введя номер конференции третьих лиц во время начала записи, можно сохранить в записи аудио третьих лиц. Включается ли в сетевую запись аудио, передаваемое по IP, и аудиотрансляции? Да. Сначала начните запись, а затем выберите аудио. Можно ли приостановить запись на сервер? Да. Во время записи на сервер на панели рекордера доступна кнопка "Приостановить". Часто задаваемые вопросы о WebEx Meeting Center (версия WBS29.11) 34 Запись и воспроизведение Воспроизведение записей Я не могу воспроизвести файл сетевой записи в последнем проигрывателе сетевых записей WebEx после модернизации моего сайта. Какой вариант следует выбрать? С выпуска WBS28.9 в проигрыватель сетевых записей WebEx был введен новый модуль аудио, старый аудиокодек был удален. Вследствие таких изменений файлы сетевых записей (.arf), созданные в выпусках ранее WBS27.12 (ранее марта 2010 года) и использующие только передачу голоса по IP, больше не доступны для воспроизведения в последней версии проигрывателя сетевых записей (их по-прежнему можно воспроизвести с помощью более ранних версий проигрывателя сетевых записей WebEx). Сетевые записи, использующие только передачу голоса по IP и созданные после WBS27.12, можно без проблем воспроизвести в последнем выпуске с помощью нового проигрывателя. Сетевые записи, использующие гибридное аудио (сочетание передачи голоса по IP и телефонию или только телефонию), не затронуты. Если у вас по-прежнему есть доступ к более старой версии проигрывателя сетевых записей, можно преобразовать файл записи (.arf) в стандартный видеоформат, например Windows Media File (.wmv), Flash (.swf) или MPEG-4 (MP4). Примечание Ваш проигрыватель сетевых записей WebEx не поддерживает преобразование записей в формат MP4 на системах Mac. Воспроизведение записей • Можно ли использовать потоковое воспроизведение записи или скачивать ее на компьютер? • Можно ли воспроизвести запись, если компьютер не подключен к Интернету? • Я не могу воспроизвести файл локальной записи в последнем Рекордере и Проигрывателе WebEx после модернизации моего сайта. Какой вариант следует выбрать? Можно ли использовать потоковое воспроизведение записи или скачивать ее на компьютер? Будучи владельцем записи (организатором совещания), вы можете осуществлять потоковое воспроизведение записей, выбрав соответствующую ссылку, или скачать файл записи на свой компьютер, выбрав ссылку для скачивания. Если вы не являетесь владельцем записи, вы можете попросить организатора отправить вам ссылки для потокового воспроизведения и скачивания. Можно ли воспроизвести запись, если компьютер не подключен к Интернету? Да. Необходимо скачать и установить соответствующий автономный проигрыватель. Выберите Поддержка > Скачивание > Запись и воспроизведение. Чтобы воспроизвести сетевые записи (.arf), установите проигрыватель сетевых записей WebEx для файлов в усовершенствованном формате записей. Чтобы воспроизвести локальные записи (.wrf), установите Рекордер и Проигрыватель WebEx для файлов в формате WRF. Часто задаваемые вопросы о WebEx Meeting Center (версия WBS29.11) 35 Запись и воспроизведение Создание и публикация записей Я не могу воспроизвести файл локальной записи в последнем Рекордере и Проигрывателе WebEx после модернизации моего сайта. Какой вариант следует выбрать? С выпуска WBS28.9 в Проигрыватель WebEx и Редактор записей WebEx был введен новый модуль аудио. Кроме того, старый аудиокодек был удален из этих приложений. Вследствие таких изменений файлы локальных записей (.wrf), созданные в выпусках ранее WBS27.12 (ранее марта 2010 года), больше не доступны для воспроизведения в последней версии Проигрывателя WebEx и Редактора записей WebEx (их по-прежнему можно воспроизвести с помощью более ранних версий этих приложений). Локальные записи, созданные после WBS27.12, можно без проблем воспроизвести в последнем выпуске с помощью нового проигрывателя. Если у вас по-прежнему есть доступ к более старой версии Редактора записей WebEx, можно преобразовать файл локальной записи (.wrf) в стандартный видеоформат, например Windows Media File (.wmv). Создание и публикация записей • Можно ли записать все, что происходит во время совещания, event-совещания или сеанса WebEx? • Как записать совещание, event-совещание или сеанс WebEx? • Что происходит с записью совещания WebEx после ее завершения? • Как сделать запись доступной для других пользователей? • Можно ли записать совещание, использующее интернет-телефонию (передачу аудио по IP)? • Можно ли записывать совещания WebEx, содержащие мультимедиа в формате UCF? • Как можно улучшить качество аудио при использовании локальной записи? • Какое аудиосжатие и какие частоты дискретизации поддерживаются WebEx? Какие следует использовать? • Какой размер имеют файлы записи? Можно ли записать все, что происходит во время совещания, event-совещания или сеанса WebEx? Да. Можно записать аудио, видео, сеансы совместного доступа к рабочему столу, аннотации, чат и т. д. Как записать совещание, event-совещание или сеанс WebEx? Просто начните свое совещание WebEx, event-совещание или сеанс либо присоединитесь к ним, а затем нажмите красную кнопку Запись. Часто задаваемые вопросы о WebEx Meeting Center (версия WBS29.11) 36 Запись и воспроизведение Создание и публикация записей Можно также перейти в меню "Совещание" в Meeting Center, меню "Event-совещание" в Event Center или меню "Сеанс" в Training Center и выбрать Начать запись. В Support Center можно нажать кнопку Запись на панели управления сеансом. Примечание Как участник вы можете записать совещание, если организатор включил для вас эту функцию. Что происходит с записью совещания WebEx после ее завершения? Если используется сетевая запись (запись на сервер), ее можно найти в разделе "Мои файлы" на странице Мой WebEx сайта службы WebEx на вкладке Мои записи. Как сделать запись доступной для других пользователей? Записи, созданные с использованием сетевой записи (запись на сервер), будут доступны на веб-сайте службы WebEx на вкладке Мой WebEx > Мои файлы > Мои записи. Для каждой записи доступна ссылка для потокового воспроизведения и скачивания, которую можно отправить по электронной почте другим пользователям непосредственно из списка записей. Если щелкнуть значок "Отправить сообщение электронной почты", откроется диалоговое окно "Совместный доступ к моей записи", в котором можно отправить сообщения электронной почты другим пользователям, чтобы они могли просмотреть запись. Можно также опубликовать ссылку для воспроизведения и скачивания записи на своем веб-сайте. Для получения дополнительной информации см. руководство "Потоковое воспроизведение записей на своем веб-сайте" на странице Поддержка. Можно ли записать совещание, использующее интернет-телефонию (передачу аудио по IP)? Да. Можно ли записывать совещания WebEx, содержащие мультимедиа в формате UCF? Да. Для записи аудио из файлов в формате UCF одновременно с записью аудио из совещания WebEx используйте адаптер, например DynaMetric TMP-636 или Plantronics MX-10. Благодаря этому возможна отправка звука из телефона на звуковую карту компьютера. Чтобы записать видео или файлы в формате Flash, отключите аппаратное ускорение (или видеооверлей) видеокарты компьютера. Более подробные сведения см. в онлайн-справке Windows Media Player. Как можно улучшить качество аудио при использовании локальной записи? Если качество аудио неудовлетворительно или аудио отсутствует, выполните приведенные ниже проверки. • Для проверки громкости необходимо использовать мастер настройки звука WebEx. • Если аудио записывается с источника, отличного от микрофона, запустите рекордер и выберите соответствующий источник. Часто задаваемые вопросы о WebEx Meeting Center (версия WBS29.11) 37 Запись и воспроизведение Редактирование записей • Если во время воспроизведения слышны щелчки, возможно, используется старая версия Проигрывателя WebEx. Переустановите проигрыватель на компьютере и повторите попытку. Какое аудиосжатие и какие частоты дискретизации поддерживаются WebEx? Какие следует использовать? WebEx поддерживает приведенные ниже форматы записи аудио. • G.723 (8 кГц). Это значение по умолчанию, оптимизированное для потокового воспроизведения через Интернет. • PCM (8 кГц, 22 кГц, 44 кГц). Этот формат обеспечивает более высокое качество звука, но приводит к значительному увеличению размера файлов. Он рекомендуется для записей, распространяемых на компакт-дисках. Какой размер имеют файлы записи? Размер одночасовой записи обычно составляет 15–40 МБ. Размер зависит от того, включены ли в запись сеансы чата, примечания, видео и другие функции. Редактирование записей • Можно ли редактировать записи? • Можно ли дублировать аудио записи? • Можно ли вставить в запись метки? Можно ли редактировать записи? Да. Для записей, созданных с помощью проигрывателя WebEx WRF или Рекордера, Проигрывателя и Редактора записей WebEx можно использовать редактор записей WebEx, чтобы добавлять, удалять и переупорядочивать данные записей. Можно также указывать сегменты в записи, подобно дорожкам на компакт-диске, чтобы можно было быстро переходить к определенному месту во время воспроизведения. Редактор записей WebEx можно скачать со страницы Поддержка. Для записей, созданных с использованием сетевой записи (записи на сервер), основные операции редактирования можно выполнить на странице Свойства записи в разделе управления воспроизведением, например можно указать другое время начала и завершения для воспроизведения или не отображать определенные панели ("Участники", "Чат" и т. д.) во время воспроизведения. Если требуется дополнительное редактирование, можно с помощью проигрывателя записей WebEx преобразовать запись в формат медиафайла Windows (.wmv), Flash (.swf) или MPEG-4 (MP4), а затем использовать средства сторонних разработчиков для редактирования файла. Часто задаваемые вопросы о WebEx Meeting Center (версия WBS29.11) 38 Запись и воспроизведение Запись совещаний TelePresence с использованием WebEx Примечание Ваш проигрыватель сетевых записей WebEx не поддерживает преобразование записей в формат MP4 на системах Mac. Можно ли дублировать аудио записи? Да, но эта функция доступна только для локальной записи (.wrf). "Дублирование" – это копирование всей записи или ее части. Чтобы дублировать запись, выполните указанные ниже действия. Откройте запись WebEx в Редакторе записей WebEx. С помощью индикатора текущего положения укажите место начала дублирования. В меню "Инструменты" выберите Дублировать аудио. Чтобы дублирование аудио автоматически завершилось в определенной точке, укажите точку завершения. 5 Выберите ОК. 1 2 3 4 Можно ли вставить в запись метки? Да, но эта функция поддерживается только в автономном Редакторе записей WebEx. С помощью меток можно указать определенные точки в записи. Во время записи нажимайте клавиши Ctrl-Alt-M на клавиатуре, чтобы вставлять метки. Запись совещаний TelePresence с использованием WebEx • Можно ли записать совещание TelePresence с использованием WebEx? Можно ли записать совещание TelePresence с использованием WebEx? Да, с выпуска WBS29 вы можете записывать видео, аудио, предоставлять совместный доступ, общаться в чате и проводить анкетирование для совещаний TelePresence с использованием WebEx. Просто нажмите Запись как обычно для совещания WebEx, и ваши записи отобразятся в списке Мои файлы > Мои записанные совещания в разделе "Мой WebEx". • Формат файла. Записи совещаний TelePresence с использованием WebEx будут иметь формат MP4. • Просмотр записей. Просмотреть записи можно в списке Мои записанные совещания, нажав кнопку Воспроизвести. Потоковый проигрыватель позволит вам просматривать экран в совместном доступе, потоки видеокамеры, список посетителей, чат и анкетирование. • Скачивание записей. Вы можете скачать информацию экрана в совместном доступе и аудиосоставляющую совещания в качестве одного файла MP4, который можно воспроизвести с помощью большинства стандартных видеопроигрывателей. Часто задаваемые вопросы о WebEx Meeting Center (версия WBS29.11) 39 Запись и воспроизведение Известные проблемы и способы их решения • Редактирование записей. Для редактирования записей можно скачать файл MP4 и использовать свой стандартный видеоредактор MP4. • Аудиокарта. Новая функция потокового проигрывателя отображает время, когда говорит каждый из участников (до шести человек). Для перемещения между разными ключевыми моментами совещания во время речи участников можно использовать аудиокарту. Участники могут записать совещание, если организатор включил для них эту функцию. Известные проблемы и способы их решения • Какие известны проблемы? • Почему во время воспроизведения записи отображается сообщение системы безопасности? • Поддерживается ли все еще формат WOT? • При попытке записать сеанс работы приложения отображается черный экран. Что делать? • Я преобразовал(-а) файл сетевой записи (ARF) в формат Flash (SWF), однако не могу воспроизвести его в проигрывателе Flash Player. Что делать? Какие известны проблемы? Далее приведены выявленные проблемы. • В рамках постоянных обновлений с целью повышения безопасности компания Cisco вносит изменения, чтобы улучшить управление криптографическими ключами, которые используются для создания URL, используемых в WebEx Meeting Center, Training Center, Support Center, Event Center и службах записи WebEx. Как следствие, существующие ссылки, созданные этими службами, будут обновлены, и в некоторых случаях пользователям может потребоваться запросить новые ссылки. Более подробную информацию и инструкции можно найти в разделе часто задаваемых вопросов об обновлении криптографических ключей WebEx. https://support.webex.com/webex/meetings/en_US/key-modification-update-faq.htm • Новые записи, созданные с использованием рекордера версии 2.1 или более поздней, нельзя воспроизвести в проигрывателях версии более ранней, чем 2.1, поэтому скачайте последнюю версию проигрывателя и модернизируйте его. • С помощью редактора записей нельзя объединять файлы WRF, созданные в более ранней версии, чем 2.1, с файлами WRF, созданными в версии 2.1. • В проигрывателе для ОС Solaris не воспроизводится аудио совещаний WebEx, в которых использовалась интернет-телефония. • Если организатор начинает совещание, предоставляет совместный доступ к веб-камере и начинает запись совещания без других участников, воспроизведение записи видео может иметь длительные периоды заморозки видео. Часто задаваемые вопросы о WebEx Meeting Center (версия WBS29.11) 40 Запись и воспроизведение Известные проблемы и способы их решения Почему во время воспроизведения записи отображается сообщение системы безопасности? Сообщение системы безопасности отображается при попытке воспроизведения записи из Интернета. Это сообщение отображается в ОС Windows, чтобы информировать вас, что будет установлен подключаемый модуль для веб-браузера. При появлении сообщения просто нажмите кнопку Да в браузере Internet Explorer, чтобы разрешить продолжить установку проигрывателя WebEx. Этот подключаемый модуль не представляет угрозы безопасности компьютера или сети. Поддерживается ли все еще формат WOT? WOT – это исходный формат записей WebEx. Можно продолжать использовать проигрыватель WebEx WOT для воспроизведения записей в этом формате, но в последней версии проигрывателя WebEx можно воспроизводить только записи в формате записей WebEx (WRF). При попытке записать сеанс работы приложения отображается черный экран. Что делать? Скорее всего, записывается сеанс работы приложения, в котором используется видеооверлей, например приложения для воспроизведения видеофайлов. Чтобы записать сеанс работы такого приложения, отключите аппаратное ускорение (или видеооверлей) видеокарты компьютера. Чтобы отключить аппаратное ускорение, см. справку проигрывателя Windows Media в Интернете. Я преобразовал(-а) файл сетевой записи (ARF) в формат Flash (SWF), однако не могу воспроизвести его в проигрывателе Flash Player. Что делать? При использовании Adobe Flash Player версии 11.4 или более поздней необходимо обновить проигрыватель сетевых записей WebEx до версии WBS28.9 или более поздней. После обновления проигрывателя сетевых записей WebEx можно преобразовать файл ARF в формат SWF, выбрав вариант преобразования Частота кадров гаммы светлых тонов. Часто задаваемые вопросы о WebEx Meeting Center (версия WBS29.11) 41 Запись и воспроизведение Известные проблемы и способы их решения Часто задаваемые вопросы о WebEx Meeting Center (версия WBS29.11) 42 ГЛАВА 7 Глобальное дублирование сайтов • Общие вопросы, страница 43 Общие вопросы • Что такое GSB? Как называется мой резервный сайт WebEx? • Отделен ли резервный сайт WebEx от основного сайта? • Происходит ли при необходимости автоматическое перенаправление на резервный сайт? • В каких случаях мое совещание перенаправляется на резервный сайт? • Что произойдет, если в работе основного сайта во время совещания возникнет сбой? • Можно ли получать доступ к совещаниям, запланированным на основном сайте, с помощью резервного сайта? • Можно ли создать учетную запись пользователя на резервном сайте и использовать ее на основном сайте? • Можно ли запланировать совещание на резервном сайте и начать его на основном сайте? • В какое время производится техническое обслуживание? • Как узнать, нахожусь ли я на своем резервном сайте? • Как часто осуществляется резервное копирование основного сайта? В какое время осуществляется его резервное копирование? • Можно ли использовать резервный сайт, если основной сайт работает нормально? • Если я использую резервный сайт, имеет ли он доступ к информации на основном сайте? • Поддерживает ли мой резервный сайт XML API? • Поддерживает ли мой резервный сайт Client API (комплект средств разработки ПО)? Часто задаваемые вопросы о WebEx Meeting Center (версия WBS29.11) 43 Глобальное дублирование сайтов Общие вопросы • Доступны ли на моем резервном сайте символика и информация о настройке? • Доступны ли мои настраиваемые страницы на резервном сайте? • Каким образом отслеживается информация об использовании моего резервного сайта? • Изменится ли номер телеконференции в случае перенаправления с основного сайта на резервный? Примечание Эти часто задаваемые вопросы имеют отношение только к администраторам. Что такое GSB? Как называется мой резервный сайт WebEx? Аббревиатура GSB означает "Global Site Backup" ("резервное копирование сайтов"). Служба резервного копирования сайтов WebEx (GSB) обеспечивает непрерывную работу даже в случае стихийных бедствий. В число дополнительных преимуществ этой системы входит дублирование на время технического обслуживания и прочих перерывов в работе системы. Благодаря GSB у каждого клиента имеется резервный сайт WebEx. Система GSB обеспечивает двустороннюю синхронизацию баз данных основного и резервного сайтов в реальном времени. Система GSB поддерживается для всех клиентов. Отделен ли резервный сайт WebEx от основного сайта? Да, резервный сайт отделен от основного. Служба WebEx размещает резервный сайт не на той системе и не в том географическом положении, где размещен основной сайт. Происходит ли при необходимости автоматическое перенаправление на резервный сайт? Да, система GSB автоматически перенаправляет вас на резервный сайт в случае общей неисправности системы совещаний. Если вы начнете совещание на своем основном сайте, и вследствие общей неисправности системы в его работе возникнет сбой, произойдет автоматическое перенаправление на то же самое запланированное совещание на резервном сайте. В случае частичной неисправности системы служба WebEx переведет вашу службу на сайт GSB вручную. В каких случаях мое совещание перенаправляется на резервный сайт? Если в работе основного сайта возникнет сбой перед началом запланированного совещания. Доступ к запланированному совещанию можно получить на резервном сайте, поскольку информация о совещании синхронизируется на основном и резервном сайтах в реальном времени. Доступ к совещаниям, запланированным на резервном сайте, также можно будет получить после восстановления основного сайта. Что произойдет, если в работе основного сайта во время совещания возникнет сбой? Если в работе основного сайта во время совещания возникнет сбой вследствие общей неисправности системы, все пользователи (включая организатора и посетителей) будут отключены от совещания. Все участники совещания смогут вновь присоединиться к совещанию, воспользовавшись URL на основной сайт, в результате чего произойдет автоматическое Часто задаваемые вопросы о WebEx Meeting Center (версия WBS29.11) 44 Глобальное дублирование сайтов Общие вопросы перенаправление на резервный сайт. Если сбой не затронет коллективные серверы совещаний, вы сможете продолжить совещание на основном сайте. Однако начать новое совещание на основном сайте вам не удастся. До восстановления служб основного сайта начать новое совещание можно будет только на резервном сайте. Можно ли получать доступ к совещаниям, запланированным на основном сайте, с помощью резервного сайта? При использовании системы GSB осуществляется двусторонняя синхронизация учетной записи пользователя и информации о совещании основного и резервного сайтов в реальном времени. Доступ к совещаниям на резервном сайте можно получить только в том случае, если основной сайт недоступен. Можно ли создать учетную запись пользователя на резервном сайте и использовать ее на основном сайте? Да. Учетная запись пользователя, созданная на резервном сайте, будет скопирована на основной сайт в реальном времени. Можно ли запланировать совещание на резервном сайте и начать его на основном сайте? Эти действия можно выполнить при использовании текущей системы GSB. Совещание, запланированное на резервном сайте, мгновенно копируется на основной сайт. Любые совещания, запланированные на резервном сайте, отображаются на основном сайте. В какое время производится техническое обслуживание? Сообщение о проведении технического обслуживания будет разослано заранее, а работа будет выполнена в течение обычного перерыва на техническое обслуживание (с 21:00 до 0:00). В этот период функции управления передаются на резервный сайт. По окончании технического обслуживания происходит восстановление функций на основном сайте. Техническое обслуживание не должно влиять на степень доступности служб. Как узнать, нахожусь ли я на своем резервном сайте? При использовании системы GSB резервный сайт имеет одинаковый вид с основным сайтом. Чтобы определить сайт, соединение с которым вы установили, вызовите http://mycompany.webex.com/mycompany/detectbackup.php. Если URL достигает основного сайта, на экране появляется сообщение "Основной" ("Primary"). Если URL-адрес достигает сайта GSB, на экране появляется сообщение "Резервный" ("Backup"). Как часто осуществляется резервное копирование основного сайта? В какое время осуществляется его резервное копирование? При использовании средства GSB данные вашего сайта синхронизируются на основном и резервном сайте в реальном времени и на двусторонней основе. При необходимости служба WebEx обновляет основной сайт в течение обычного перерыва на техническое обслуживание с 21:00 до 0:00 по стандартному тихоокеанскому времени. Обновления в рамках технического обслуживания на основном сайте мгновенно производятся и на резервном сайте. Часто задаваемые вопросы о WebEx Meeting Center (версия WBS29.11) 45 Глобальное дублирование сайтов Общие вопросы Можно ли использовать резервный сайт, если основной сайт работает нормально? При использовании системы GSB вы можете получить доступ только к одному сайту, то есть к основному, если он работает, или же к резервному, если основной сайт недоступен. Если основная система проведения совещаний неисправна, сеть WebEx автоматически перенаправляет запросы о совещаниях на резервный сайт. Если я использую резервный сайт, имеет ли он доступ к информации на основном сайте? Да. Если вы начинаете совещание, скопированное с основного сайта на резервный, статус совещания ("Выполняется" или "Присоединиться сейчас") будет действовать и на основном сайте. Посетители могут присоединяться к совещанию, начатому на резервном сайте, с помощью основного сайта. Поддерживает ли мой резервный сайт XML API? Резервный сайт поддерживает XML API при использовании GSB. При использовании GSB необходимость в изменении кодов интеграции отпадает, поскольку основной и резервный сайты обладают одним и тем же URL. Поддерживает ли мой резервный сайт Client API (комплект средств разработки ПО)? По сравнению с поддержкой пользователей API, оказываемой в настоящее время на сайтах RUN, поддержка GSB API обладает большими преимуществами. На сайтах RUN доступны только учетные записи пользователей и информация о символиках, тогда как сайты GSB поддерживают множество других функций (см. выше). Кроме того, GSB позволяет пользователям API определять, используют ли они для доступа к резервному сайту вызов http://mycompany.webex.com/mycompany/detectbackup.php. Если URL достигает основного сайта, на экране появляется сообщение "Основной" ("Primary"). Если URL-адрес достигает сайта GSB, на экране появляется сообщение "Резервный" ("Backup"). Сайты RUN не позволяют определить, используется ли резервный сайт. Доступны ли на моем резервном сайте символика и информация о настройке? В системе GSB осуществляется двусторонняя синхронизация учетной записи пользователя и информации о совещании основного и резервного сайтов в реальном времени. Информация о символике сайта копируются только с основного сайта на резервный. Это происходит один раз в сутки. Обновление символики, выполненное на резервном сайте, недоступно на основном сайте. Доступны ли мои настраиваемые страницы на резервном сайте? Да. Система копирования GSB копирует все настраиваемые страницы и версии клиентов с основного сайта на резервный один раз в сутки. Как правило, доступ к настраиваемым страницам и клиентам на резервном сайте можно получить через 24 часа после резервирования. Каким образом отслеживается информация об использовании моего резервного сайта? Служба WebEx объединяет резервный сайт с соответствующими основными сайтами. В отчетах об использовании основного сайта содержатся сведения об использовании как основного, так и резервного сайтов. Часто задаваемые вопросы о WebEx Meeting Center (версия WBS29.11) 46 Глобальное дублирование сайтов Общие вопросы Изменится ли номер телеконференции в случае перенаправления с основного сайта на резервный? Нет. На резервном сайте будет использоваться тот же номер телеконференции, что и на основном сайте. Часто задаваемые вопросы о WebEx Meeting Center (версия WBS29.11) 47 Глобальное дублирование сайтов Общие вопросы Часто задаваемые вопросы о WebEx Meeting Center (версия WBS29.11) 48 ГЛАВА 8 Universal Communications Format • Общие вопросы, страница 49 • Работа с файлами UCF, страница 50 • Известные проблемы и способы их решения, страница 52 Общие вопросы • Что такое UCF? • Как начать работу с мультимедийными файлами? • Может ли мультимедийный контент негативно повлиять на мои сеансы WebEx или пропускную способность сети? • Можно ли отключить мультимедийные возможности UCF, если я беспокоюсь о полосе пропускания? Что такое UCF? UCF – это специальный формат файлов, который можно использовать для отображения мультимедийных файлов во время сеансов WebEx, а также предоставлять совместный доступ к любым типам документов, включая файлы PowerPoint и Excel. Файлы UCF могут содержать приведенные ниже типы мультимедийного контента. • Записи в формате WebEx WRF (дополнительные сведения о файлах WRF см. в разделе Запись и воспроизведение, на странице 29). • Видео. • Аудио. • Файлы в формате Flash. • Веб-страницы. Часто задаваемые вопросы о WebEx Meeting Center (версия WBS29.11) 49 Universal Communications Format Работа с файлами UCF • Стороннее мультимедийное содержимое (через интеграцию партнеров). В WebEx Universal Communications Toolkit содержится подключаемый модуль для Microsoft PowerPoint, который используется для создания файлов UCF и предоставления совместного доступа к этим файлам. Кроме этого, в наборе имеется Диспетчер документов WebEx, который представляет собой средство автономного просмотра файлов UCF. Более подробную информацию об этом наборе см. в руководстве "UCF Getting Started" ("Начало работы с UCF") на странице "Поддержка", расположенной на вашем сайте сервисной службы WebEx. Как начать работу с мультимедийными файлами? При планировании совещания выберите параметр "Потребовать от посетителей проверки наличия проигрывателя файлов мультимедиа", и WebEx отправит вашим посетителям сообщение с просьбой проверить свои компьютеры перед присоединением к сеансу. Может ли мультимедийный контент негативно повлиять на мои сеансы WebEx или пропускную способность сети? В WebEx используются различные методы для уменьшения влияния на сеансы WebEx. Несмотря на то, что мультимедийный контент может увеличить загрузку сети, при обычных обстоятельствах он не оказывает значительного воздействия на сетевой трафик. Можно ли отключить мультимедийные возможности UCF, если я беспокоюсь о полосе пропускания? Да. Обратитесь к администратору своего сайта WebEx с просьбой отключить мультимедийный контент UCF на сайте службы. Работа с файлами UCF • Можно ли предоставлять совместный доступ к мультимедийным файлам в ходе совещаний WebEx? • Можно ли записывать сеансы WebEx, содержащие мультимедийные файлы? • Какова разница между вставкой файлов и использованием URL? Какой способ вы рекомендуете? • Какие форматы файлов поддерживаются различными информационными средами? Можно ли предоставлять совместный доступ к мультимедийным файлам в ходе совещаний WebEx? Да. Удостоверьтесь в том, что на компьютерах всех посетителей установлен проигрыватель файлов мультимедиа. Для подготовки к совещанию, на котором будут использоваться мультимедийные файлы, необходимо сделать следующее. • Выберите Пригласить посетителей в расширенном планировщике совещаний. Часто задаваемые вопросы о WebEx Meeting Center (версия WBS29.11) 50 Universal Communications Format Работа с файлами UCF • На странице Пригласить посетителей выберите параметр Потребовать от посетителей проверки наличия проигрывателя файлов мультимедиа. Если вы выберете этот параметр, при присоединении к сеансу посетители получат сообщение о необходимости проверить систему на возможность воспроизведения мультимедийных файлов. • На странице Параметры совещания выберите параметр Включить мультимедиа в формате UCF для посетителей. • При создании презентации воспользуйтесь режимом предварительного просмотра слайдов, чтобы убедиться в видимости элементов управления воспроизведением. Можно ли записывать сеансы WebEx, содержащие мультимедийные файлы? Да. Для записи аудио из файлов в формате UCF одновременно с записью аудио из телеконференции используйте телефонное соединение для передачи и получения данных, например DynaMetric TMP-636 или Plantronics MX-10. Благодаря этому возможна отправка звука из телефона на звуковую карту компьютера. Для записи видео необходимо отключить аппаратное ускорение (или наложение изображений) видеокарты компьютера. Более подробные сведения см. в онлайн-справке Windows Media Player. Какова разница между вставкой файлов и использованием URL? Какой способ вы рекомендуете? Вставьте URL для создания ссылки на файл, хранящийся на веб- или стрим-сервере. Вставляемый файл хранится на вашем компьютере или другом компьютере вашей сети. Примечание Если вы вставляете мультимедийный файл и желаете передать его другому человеку, вы должны организовать отправку этого файла. Для этого можно создать единый архив с презентацией и необходимыми файлами. При использовании Менеджера документов из набора инструментов для работы с форматом UCF можно сохранить ("встроить") мультимедийное содержание в файл UCF в момент сохранения этого файла. В таком случае вам необходимо будет отправить пользователю сам файл в формате UCF. Какие форматы файлов поддерживаются различными информационными средами? WebEx UCF поддерживает приведенные ниже типы файлов. Таблица 1: Поддерживаемые типы файлов. Тип информационной Форматы среды Операционная система Веб-страницы. Windows Любые веб-страницы, поддерживаемые браузером Internet Explorer, например, HTML, ASP, PHP Записи WebEx WRF-файл WebEx Windows Расширения файлов *.html, *.htm, *.asp, *.php *.wrf Часто задаваемые вопросы о WebEx Meeting Center (версия WBS29.11) 51 Universal Communications Format Известные проблемы и способы их решения Тип информационной Форматы среды Операционная система Расширения файлов Аудио. Усовершенствованный потоковый формат (ASF) Windows *.asf Windows *.wma Формат аудиофайлов для Windows (WMA) Windows *.mp3 Windows *.mp2, *.mpv2 Windows *.mpa Windows *.mid, *.midi, *.rmi Windows *.au Windows *.snd Windows *.wav UNIX Audio (AU) Windows *.cda Sound (SND) Windows *.aiff, *.aif, *.aifc Усовершенствованный потоковый формат (ASF) Windows *.asf Windows *.wmv видеофайлы Windows Media (WMV) Windows *.avi MPEG Audio Layer-3 MPEG Audio Layer-2 MPEG Audio Цифровой интерфейс музыкальных инструментов (MIDI) Audio для Windows (WAV) CD Audio (CDA) Формат файлов для обмена аудиоданными (AIFF) Видео. Формат чередования аудио и видео (AVI) MPEG Windows *.mpg, *.mpeg, *.m1v, Mac OS, Windows *.mpe *.mov, *.qt Фильм QuickTime Flash Flash Windows *swf Известные проблемы и способы их решения • Какие известны проблемы в отношении использования мультимедийных файлов? • Можно ли использовать файлы UCF на компьютерах Macintosh, Solaris или Linux? Какие известны проблемы в отношении использования мультимедийных файлов? Далее приводится список известных проблем. Часто задаваемые вопросы о WebEx Meeting Center (версия WBS29.11) 52 Universal Communications Format Известные проблемы и способы их решения • При нажатии кнопки Пауза в ходе записи аудио- или видеофайлов WebEx запись не всегда приостанавливается на компьютерах всех посетителей в одном и том же месте. • При отключении аудио в файле UCF отключается звук и во всех приложениях на компьютере (кроме Windows Vista). • При предоставлении совместного доступа к презентации, содержащей файлы формата UCF, на компьютере с Microsoft Office XP с пакетом обновлений 1 или 2 и уровнем безопасности макросов Office XP "Высокий" или "Средний" вам не нужно будет импортировать презентацию PowerPoint в сеанс WebEx. • Если у вас возникают проблемы при просмотре файлов в формате ASF в Windows Media Player 9, модернизируйте проигрыватель Windows Media Player 9 до последней версии. • Для обеспечения совместного доступа к фильмам QuickTime методом вставки URL необходим проигрыватель QuickTime 6 или более поздней версии. • Анимированные изображения в формате GIF или PNG отображаются только в виде первого изображения анимации. • Некоторые типы изображений в презентациях StarOffice могут не отображаться. • При анимации текста в PowerPoint пословно или побуквенно возникает 10%-ная задержка между словами или буквами (независимо от заданного значения). • При выборе параметра "Группировка текста по абзацам" в PowerPoint анимированные абзацы могут отображаться не по порядку. • Параметр анимации диаграмм PowerPoint "Группировка диаграммы по единице измерения" не поддерживается. • UCF не поддерживает затемнение общих форм, например диаграмм, графических фрагментов, трехмерных моделей, таблиц, изображений WordArt, схем и объектов OLE. • UCF не поддерживает анимацию цветовых изменений в общих формах. • В рамках совместного доступа к презентациям параметры анимации PowerPoint "Повторение до окончания слайда" и "Повторение до нажатия кнопки "Далее"" не поддерживаются. • Если вы организуете совместный доступ к презентации, созданной с помощью PowerPoint XP или более поздней версии, на компьютере с PowerPoint 2000, образец первого слайда применяется в качестве образца ко всем слайдам, даже если у них есть другие образцы. • В рамках совместного доступа к презентациям качество определенных изображений высокого разрешения в мультимедийных файлах UCF может снижаться. • Тени, настроенные с помощью панели инструментов "Настройка тени" в PowerPoint, во время совещаний не отображаются. Однако тени, созданные с использованием параметров по умолчанию, сохраняются в неизменном виде. • В режиме показа слайдов PowerPoint не работают следующие эффекты перемещения: "Выскакивание влево", "Выскакивание вправо", "Скругленный квадрат" и "Вниз по лестнице". • В презентациях, созданных с помощью более старых версий PowerPoint, чем PowerPoint 2003, прозрачные участки некоторых изображений могут быть белого цвета. Часто задаваемые вопросы о WebEx Meeting Center (версия WBS29.11) 53 Universal Communications Format Известные проблемы и способы их решения • Анимация в образцах слайдов не поддерживается. • Функция PowerPoint "Изменение анимации шрифта" не поддерживается. • Настраиваемые шрифты в документах Adobe Acrobat PDF не отображаются. Вместо них используется шрифт, заданный по умолчанию. • Шрифты, встроенные в презентации PowerPoint, отображаются правильным образом только в том случае, если они установлены на компьютере докладчика. В противном случае используется шрифт, заданный по умолчанию. • Воспроизведение файлов в формате Flash в ходе сеанса может повлиять на быстродействие диспетчера совещаний WebEx на компьютерах участников совещания. • Приостановить или прекратить воспроизведение интерактивных файлов в формате Flash невозможно. Можно ли использовать файлы UCF на компьютерах Macintosh, Solaris или Linux? См. Таблица 1: Поддерживаемые типы файлов., на странице 51. Часто задаваемые вопросы о WebEx Meeting Center (версия WBS29.11) 54