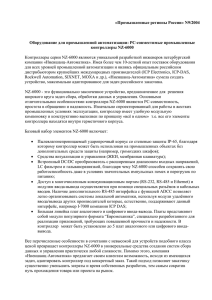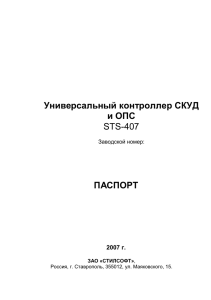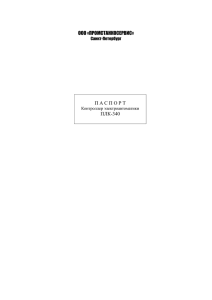AK-SC255 - ADAP-KOOL
реклама

MAKING MODERN LIVING POSSIBLE Блок централизованного управления AK-SC255 Программное обеспечение Редакция 2.083 Версия Е ELECTRONIC CONTROLS & SENSORS Дополнительное руководство по эксплуатации Содержание 3 Введение 4 Включение блока централизованного управления 6 Управление файлами 9 Подключение контроллера AK-SC255 к сети IP 11 Сканирование (просмотр) сети 13 Сканирование межсетевых интерфейсов PI-100/200 16 Начальная настройка параметров управления компрессорно-конденсаторным агрегатом и испарителем 18 Загрузка данных от контроллеров сети в контроллер AK-SC255 19 Создание файла аварийных ситуаций 21 Настройка формата файла (Read / Write) на ПК 22 Расширенная конфигурация 26 Контроль состояния датчиков, включая входы датчиков системы НАССР 28 Конфигурация Мастера управления 34 Подключение и поддержка счетчика электроэнергии 37 Регулирование подачи тепла на каркас витрины 39 Адаптивный подогрев каркаса витрин 41 Конфигурация системы управления освещением 46 Архивация 49 Экраны дежурного оператора 51 Доступ к web-страницам дежурного оператора 55 Конфигурация аварийных сигналов 60 Конфигурация аварийного выхода на электронную почту 62 Приложения 2 Введение Данное руководство дополняет действующее руководство AK-SC255 System Reference Manual (RS.8D.M1.22) (Справочное руководство по эксплуатации системы AK-SC255). В нем подробно описывается программное обеспечение блока централизованного управления AK-SC255 версии Е (данное руководство заменяет все предыдущие руководства по использованию программного обеспечения версии Е). Дополнительную информацию можно получить в следующей литературе: - AK Input - Output Modules (DKRCE.PI.R1.A2.22) (Блоки входа-выхода AK I/O). - AK-SC 255 On site Guide (USCO.PI.R1.A1.22 / 521U0073) (Руководство по монтажу контроллера AK-SC255). - Data Communication between ADAP-KOOL® Refrigeration Controls (RC8AC302) (Обмен данными между регуляторами системы охлаждения ADAP-KOOL). - AK-Sc255 Fact sheet (DKRCE.ED.R1.A2.22 / 520H1486) (Технические характеристики блока централизованного управления AK-SC255). Программное обеспечение блока централизованного управления AK-SC255 версии Е поддерживает работу контроллеров ЕКС и АК2 и относится к средствам децентрализованного управления. Отличие между версиями Е и Rack заключается в том, что данной версии разработаны новые пользовательские экраны и функции, которые не описаны в руководстве по эксплуатации контроллеров с программным обеспечением версии Rack. Для того чтобы польза от этого дополнительного руководства была ощутимой, Вы должны быть хорошо знакомы с различными меню и функциями, описанными в справочном руководстве по системе AK-SC255. Несмотря на то, что справочное руководство относится к программному обеспечению версии Rack, многие из экранов и настроек в этих версиях идентичны. Принимая во внимание большое количество вариантов блоков AK-SC255 и большое количество конфигураций используемых в них параметров мы настоятельно рекомендуем перед вводом контроллера в эксплуатацию пройти специальный курс обучения, который поможет Вам воспользоваться всеми преимуществами Вашей системы. Программное обеспечение AK-SC255 версии 02081 может успешно обрабатывать большое количество аварийных сигналов. Перед установкой или модернизацией блока централизованного управления убедитесь, что Вы внимательно прочитали руководство по эксплуатации и хорошо поняли все функциональные особенности прибора. Динамика документа Изменения 02_081 Новые аварийные ситуации. Поддержка счетчиков энергии в сети Modbus. Поддержка контроллеров АКС через сетевой интерфейс PI-200. Адаптивный подогрев корпуса витрины через шину контроллера. 02_083 Оптимизация давления всасывания Ро – новая функция, обеспечивающая надежную работу компрессорно-конденсаторного агрегата в режиме offline 02_087 Company address information - back page update 02_101 Added details regarding new XM103A AiAo module Updated Modbus scan to include Danfoss SLV compressor Added Internet configuration information (Appendix) Updated software loading process (Appendix) 3 Включение При включении и эксплуатации прибора необходимо соблюдать инструкции, приведенные ниже. Они описывают наиболее часто используемые настройки для наиболее типичных прикладных задач. Для ввода блока централизованного управления в эксплуатацию используется клавиатура его интерфейса и программное обеспечение АКА65. Использование программ АКА65 позволяет провести настройку контроллера в режимах on-line и off-line. Подключение к контроллеру AK-SC255 внешних устройств осуществляется с помощью последовательного порта RS232 или через сеть Ethernet. Переходной кабель для соединения блока АК2 с персональным компьютером (ПК) (080Z0262) Программное обеспечение АКА65 Кабель сети Ethernet категории Cat5e Подключение к контроллеру осуществляется с помощью последовательного порта RS232 или через кабель Ethernet категории Cat5. При прямом подключении ПК к контроллеру AKSC255 используйте перекидной кабель. При подключении через концентратор Ethernet или переключатель используйте стандартный кабель категории Cat5. Процесс ввода контроллера AK-SC255 в эксплуатацию в режиме on line Сконфигурируйте начальные параметры системы AK-SC255 и настройки сети Просканируйте сеть (найдите контроллеры в сети) Ввод системы в эксплуатацию в режиме on-line осуществляется путем конфигурирования локальных контроллеров, связанных с управляющим AK-SC255 в единую сеть. В данном случае AK-SC255 используется как интерфейс для остальных контроллеров. Ввод системы в эксплуатацию в режиме off-line осуществляется с помощью программного обеспечения АКА65. Программирование в режиме off-line позволяет произвести настройку системы без фактического объединения в сеть. Загрузите настройки сетевых контроллеров в контроллер AK-SC255 (синхронизируйте сетевые контроллеры с контроллером AK-SC255) На следующих страницах руководства описываются общие задачи, возникающие в ходе ввода в эксплуатацию, решаемые с помощью контроллера AK-SC255, как внешнего интерфейса, или с помощью программного обеспечения АКА65. Эти задачи разбиты на несколько простых этапов, типичных для запуска системы. Не будучи исчерпывающими, эти этапы затрагивают основные аспекты превращения блока AK-SC255 во внешний интерфейс, связанный с объединенными в общую сеть локальными контроллерами. Сконфигурируйте сеть контроллеров (задайте рабочие уставки, аварийные приделы и выходы) Схема, приведенная рядом, представляет собой типичные функции и операции, выполняемые в процессе ввода системы в эксплуатацию. На следующих страницах описано, как осуществить эти функции. Просмотрите найденные контроллеры и определите связи компрессорно-конденсаторного агрегата и испарителей витрин Выберите основные виды контроля (график оттаивания, график освещения витрины, оптимизация давления всасывания) Сконфигурируйте записи и журнал регистрации данных Сохраните базу данных в памяти контроллера AK-SC255 4 Конфигурирование настроек системы (код доступа, имя склада, время, дата т.д.) Находясь в главном меню, выберите страницу “Store Info (Информация о Объекте)”. Эта страница используется для настройки системных часов, даты, приоритетов и других системно ориентированных параметров. Для проведения изменений системе следует иметь соответствующий уровень полномочий (код доступа). Заводской код доступа представляет собой число 12345 плюс регистрационный код, равный 50. Factory Supervisor Level Authorization codes: Auth code (Заводской код доступа): 12345 Account (Код регистрации): 50 Сконфигурируйте параметры Store Name (Имя объекта), Store Clock (Часы), Sync clocks at midnight (Синхронизация часов в полночь) как “Yes (Да)”. Задайте параметры Units/Language (Единицы измерения / Язык), Preferences (Приоритеты), Daylight Saving (Естественное освещение) и Opening Hours (Часы открытия). Часы открытия (Часы работы) Этот режим используется вместе с уровнем освещения рабочей площади. График работы (00:00 – 00:00 = всегда открыт). Использование дневного освещения Задается в соответствии с освещенностью. Единицы измерения/Язык интерфейса Задайте соответствующие единицы измерения и язык. Приоритеты Задаются по желанию пользователя. 5 Управление файлами Для правильной работы с контроллерами (ЕКС и АК2) контроллер АК-SC255 должен иметь библиотеку поддерживающих файлов. Если организована удаленная связь персонального компьютера (ПК) с контроллером АК-SC255 через программу АКА65 (с помощью сети Ethernet, модема или последовательного порта), в компьютере должны быть те же файлы, что и в контроллере АК-SC255. Такое согласованное состояние гарантирует, что Вы, как удаленный пользователь, видите те же самые экраны и параметры контроллера, которые выводятся на дисплей АК-SC255. Чтобы пользователь работал с файлами одних и тех же версий и редакций, для постоянной инспекции системных файлов используется функция File Management (Управление файлами). Поддерживающие файлы известны как файлы EDF, UDF и Device list (файлы, входящие в список применяемых устройств). Описание этих файлов приведено ниже. Файлы EDF (Extended Definition File — Расширенные определяющие файлы) Файлы EDF - это установленные на заводе управляющие файлы, встроенные в память контроллера АК-SC255. Они описывают различные параметры контроллера и управляют работой различных функций и экранов пользователя. С правильно составленными файлами EDF пользователь может не беспокоиться о том, какие параметры следует настраивать для организации освещения, оттаивания и управления. Кроме того, файлы EDF позволяют просто выводить на дисплей параметры контроллера и характеристики ручного управления. Device List (Файлы устройств) Файлы Device List - это также управляющие файлы, установленные на заводе и встроенные в память контроллера АК-SC255. Файлы устройств содержат информацию об устройствах сети, которые может увидеть контроллер АК-SC255. Они работают как таблица содержимого сети, поэтому пользователь и система знают, какие устройства может поддерживать контроллер. Файлы UDF (User Definition File – Файл, разработанный пользователем) Файлы UDF разрабатываются и управляются пользователем. Цель этих файлов – дать пользователям системы большую свободу в выборе содержания экрана, архивных данных и текста. Этот файл генерируется, когда пользователь берет EDF-файл и с помощью программы 'UDF Software Tool' создает UDF-файл. Затем UDF-файл загружается в АК-SC255 и используется вместе с заводским EDF-файлом, образуя более приспособленную к требованиям заказчика систему. Чтобы получить доступ в систему управления файлами, войдите в контроллер на уровне оператора и перейдите из главного меню на страницу Configuration / File Management (Конфиграция / Управление файлами). Выберите функцию 'File Management' — на дисплее появится экран просмотра файлов. Путь файла в зависимости от его размещения на удаленном ПК указан в верхней части экрана. Выведенный на экран список представляет собой файлы, которые входят в каталог программы АКА65. Верхняя часть экрана дает пользователю возможность выбрать или локальную директорию (на ПК) или директорию контроллера АК-SC255. Переключая это меню, можно увидеть чистый список сохраненных файлов. Экран просмотра файлов Опция для локального (Ваш ПК) или общего (АК-SC255) просмотра Основное меню / Конфигурация / Управление файлами Файл Управление файлами Управление устройствами 6 Находясь в экране просмотра файлов, пользователь может проверить интересующий его файл. Info – более подробный просмотр файла Del – удаление файла Write – пересылка файла из ПК в АК-SC255 При щелчке по кнопке Info на дисплей будут выведены имя файла, версия и время/дата создания. Для более подробной информации щелкните по кнопке просмотра и на дисплей будет выведено содержание файла. Локальная директория (на ПК) Для просмотра информации о файле, находясь в окне со списком файлов, щелкните по кнопке Info. Для того чтобы соответствовать более поздней модели контроллера, файлы EDF могут быть изменены. Проверка несоответствия файлов При взаимодействии с сетевыми устройствами (локальными контроллерами и блоками управления) с помощью программы АКА65 контроллер АК-SC255 и ПК должны содержать одинаковые поддерживающие файлы (EDF-файлы). При модернизации сетевых устройств или установке новых моделей необходимо создавать новые поддерживающие EDF-файлы. Для проверки соответствия файлов, загруженных в ПК и в АК-SC255, используйте функцию управления файлами. Несоответствие файлов! Использование такого же EDF-файла, но другой версии может привести к ошибке при запуске и эксплуатации системы. Информация о файле в компьютере Информация о файле в контроллере АК-SC255 Несоответствие файлов (различаются номера версий) Соответствие файлов! Используется ЕDF-файл такой же версии. Соответствие файлов (одна и та же версия) 7 Управление устройствами Другое меню, которое используется для управления файлами, называется 'Device Management (Управление устройствами)'. Цель этого меню – дать возможность пользователю выбрать (по одному, все или ничего) нужные ему устройства и вывести на дисплей информацию об устройстве. Поскольку диапазон используемых контроллеров при этом увеличивается, этот способ позволит лучше организовать управление большим количеством контроллеров. В примере, приведенном внизу, выбраны только 3 устройства. Результат выбора можно увидеть на экране конфигурации контроллеров холодильных установок (Refrigeration). В развернутом списке показаны только три выбранных устройства из многих. Это упрощает работу пользователя, поскольку в сети может быть представлено большое количество различных контроллеров. При необходимости (по умолчанию, заданному на заводе) могут быть выделены все устройства, что отразится на длине развернутого списка. Вариант списка устройств (время и дата) Теперь при настройке сетевых контроллеров в развернутом окне будут показаны только выбранные устройства. Опция “Monitoring (Управление)” будет описана далее. 8 Подключение контроллера AK-SC255 к сети IP (Ethernet) (Конфигурация системы в режиме On-Line) Before reviewing this section consult with the Appendix section, where detailed information is provided on setting the AK-SC255 on Ethernet networks. Этот пример демонстрирует, как подключить AK-SC255 к сети IP, в которой есть активный сервер DHCP. Из главного меню выберите опцию “Communication (Связь)”. Затем выберите страницу “Internet”. Для того, чтобы контроллер AK-SC255 был главным, поставьте переключатель адреса в положение 0 Если установлен второй контроллер AK-SC255 (расширитель сети или вспомогательный контроллер), убедитесь, что он подключен к сети Ethernet Этот узел сконфигурирован как: главный Тип базовой сети: Ethernet Поддержка протокола сети: нет Протокол сети (специальное приложение заказчика) Состояние Конфигурация Для входа в окно, где находятся настройки сети, щелкните по кнопке “Config”, Под предупреждающим сообщением находится кнопка “Continue (Продолжить)”. Щелкнув по этой кнопке, войдите в окно, где находятся настройки. Вы уверены, что желаете изменить конфигурацию параметров Интернета? 9 На странице ‘Configure Internet (Сконфигурировать Интернет)’ задайте параметр Use DHCP как YES (ДА). Если необходимо сконфигурировать передачу аварийных сигналов по электронной почте, задайте DNS как Yes, и тогда контроллер AK-SC255 будет иметь сервер DNS. Продолжайте конфигурировать остальные параметры, а затем выйдите из этого экрана. При выходе появится диалоговый прямоугольник, предупреждающий о необходимости перезагрузки. Контроллер AK-SC255 начнет перезагружаться; в процессе перезагрузки (если правильно указана сеть) AK-SC255 получит IP-адрес (адрес в сети) от сервера DHCP. DNS? (Domain Name Server — Имя доменного сервера) Если собираетесь использовать сервер DNS, выберите YES. Если DNS=YES, то опция, добавляющая базовое имя, станет активной. DHCP? (Dynamic Host Configuration Protocol – Базовый динамический протокол конфигурации) Если Вы собираетесь пользоваться адресом IP из сервера DHCP, выберите YES. Зарегистрированный IP-адрес (адреса) сформирует диапазон адресов для контроллеров AK-SC255. Use External Internet (Yes / No) Set to yes if the AK-SC255 is be accessed via a WAN connection (i.e. Public Internet) Использовать DNS: Да Использовать DHCP: Да Узел используется как: Основной С помощью имени DNS можно соединяться с основным или вспомогательными устройствами. Использовать IP-адрес как резервный, если сервер DHCP выйдет из строя: Да Введите резервный IP-адрес External IP address for use on WAN Межсетевой интерфейс (шлюз) по умолчанию: Маска сети: IP-адрес основного контроллера: User defined Web & FTP ports Приоритетное базовое имя: Да Имя основного узла: danfoss.net Использовать IP-адрес как резервный? Если Вы хотите, чтобы контроллер AK-SC255 использовал IP-адрес, как резервный, после выхода из строя сервера DHCP, выберите YES. Введите на этой странице IP-адрес или контроллер автоматически выберет свой текущий адрес из экрана ‘Internet Status Screen (Экран состояния Интернета)’. Перезагрузка Как только все необходимые конфигурации будут сделаны, перезагрузите контроллер AK-SC255. Предупреждение Перезагрузите контроллер для сохранения новой конфигурации Перезагрузить сейчас? Перезагрузить сейчас Перезагрузить позднее 10 Страница состояния Интернета На данной странице серверы DNS и DHCP активированы. После перезагрузки контроллера серверы DNS и DHCP будут иметь зарегистрированный IP-адрес (адрес в сети). При необходимости, для того чтобы IP-адрес был виден на этой странице, можно использовать кнопку ‘Save IP address as backup (Сохранить IPадрес как резервный)’ Сканирование (просмотр) сети (Проверка готовности контроллеров ЕКС и блоков управления входами/выходами (AK I/O) к вводу в эксплуатацию) После конфигурации начальных настроек контроллер AK-SC255 готов к сканированию сети. Функция сканирования сети используется контроллером, чтобы проверить, какие контролирующие устройства или узлы подсоединены к портам сети. Из главного меню выберите опцию Communications (Связь) и затем I/O Network (Сеть входов/выходов). Чтобы получить доступ к протоколам сети, выберите опцию “Rescan Channels (Просканировать каналы)”. Убедитесь, что каждое устройство сети имеет фактический адрес по параметру «о03» для ЕКС или заданный поворотным переключателем для АК2. Убедитесь, что адреса устройств не превышают предельного значения 199. • Для сканирования устройств сети RS485 выберите канал Lonwork. • Для сканирования контроллеров EKC сети IP выберите канал SNMP. • Для сканирования контроллеров EKC сети Modbus выберите канал Modbus-RS485. • Для сканирования устройств Danfoss PI выберите канал PI 100/200. За один раз можно проверить несколько сетей. При использовании протокола SNMP убедитесь, что задано правильное значение диапазона сети IP. Состояние сети Перечень точек Список узлов Просмотр Отсканировать каналы Выбор каналов для сканирования Блокировка/Разблокировка дисплеев ЕКА: Тип отсканированных диапазонов: фрагмент сети Опрос сети IP: Диапазон 1 подсети: Отсканировать сеть 11 Сканирование сети Lonworks RS485 с контроллерами ЕКС и блоками АК Контроллеры AK-SC255 модели RS485 Здесь показан пример объединения в сеть контроллеров AK-SC255 модели RS485. Контроллеры с дисплеем и контроллеры, устанавливаемые на рейке DIN, имеют один порт связи RS485. Контроллеры модели RS485 объединяются в сеть последовательно с соблюдением полярности. RS485 Контроллер Оконечная нагрузка 120 Ом (установлена внутри контроллера) Контроллер Контроллер Контроллер Контроллер Контроллер Контроллер Контроллер Контроллер Оконечная нагрузка (120 Ом) Как только сеть будет составлена, выберите канал Lonwork и контроллер AK-SC255 автоматически отсканирует все устройства, имеющие адрес в сети. (Диапазон адресов от 1 до 199). Сканирование сети Lonworks RS485 Modbus (пример с контроллерам ЕКС Modbus / Счетчиками энергии) В сеть могут быть также подключены лицензированные компанией Данфосс устройства Modbus (как и выше, включенные последовательно). Убедитесь, что сеть RS485 с устройствами Modbus проверена. t Danfoss EKC controllers t Danfoss SLV compressor (SLV230 4321, 4325, 4327) t Carlo Gavazzi EM24 power meter (EM24 AV0, AV5, AV6, AV9) Используйте порт сети Modbus, имеющийся на контроллере AK-SC255, и убедитесь, что перемычки (JP3 и JP4) установлены правильно (перемычки находятся внутри контроллера). For SLV compressor support ensure a suitable Modbus network booster is fitted after every 30 devices or 350 meter of cable run (Danfoss part number 084B2240) Выбраны сети Lonwork® RS485 и Modbus LonWork® (RS485) Due to baud rate incompatibility, Danfoss EKC Modbus controllers & Carlo SNMP (контроллеры ЕКС в сети Ethernet) Gavazzi power meters can NOT coexist on the same Modbus network. If EKC Modbus-RS485 (используется с контроллерами EKC Modbus) or SLV devices are used, the Carlo Gavazzi meter will not be detected on the PI-100 / 200 network. If using Carlo Gavazzi meter, ensure EKC controllers are Lon RS485 Сканирование контроллеров ЕКС, связанных протоколом SNMP В данном примере контроллер AK-SC255 подключен к сети IP, с которой соединены несколько контроллеров ЕКС. В сети стоит сервер DHCH, который присвоил IP-адреса контроллеру AK-SC255 и контроллерам ЕКС (администратор сети должен указать диапазон адресов). Контроллер Контроллеры ЕКС, связанные с протоколом SNMP Контроллер Сервер DHCP Контроллер Контроллер Контроллер пример: диапазон адресов подсети Контроллер 10.10.64.2 10.10.64.255 Поставьте галочку в ячейке ‘Channel SNMP’’. SNMP – это протокол, используемый для связи с контроллерами ЕКС. Для сканирования контроллеров ЕКС войдите в диапазон адресов контроллера AK-SC255. Например, диапазон IP-адресов (10.10.64.2 10.10.64.255). Контроллер AK-SC255 начнет сканирование и поиск контроллеров ЕКС. Результат сканирования будет показан в нижней части экрана. Выберите протокол SNMP для контроллеров Ethernet ЕКС в сети RS485 When scanning SNMP controllers that have application modes i.e. AKLonWork® (RS485) CC 550, the AK-SC255 will initiate a two step scan. The initial scan will SNMP (контроллеры ЕКС в сети Ethernet) Modbus-RS485 (используется с контроллерами EKC Modbus) discover the devices, the second will populate controller software / code versions. A period of 1-3 minutes may be seen between scan steps PI-100 / 200 12 Сканирование межсетевых интерфейсов PI-100/200 Использование межсетевых интерфейсов АК PI-100 или 200 позволяет поддержать существующие режимы контроля или контроллеры АКС Danbuss компании Данфосс. Межсетевой интерфейс PI-100 используется, когда необходимо соединение с устройствами Woodley Electronics MDM. Межсетевой интерфейс PI-200 используется, когда необходимо соединение с контроллерами АКС Danbuss компании Данфосс. Примечание: поддерживаются не все типы контроллеров АКС и не все версии программного обеспечения (по вопросу последнего списка поддерживаемых устройств обращайтесь в местное отделение компании Данфосс). Инструкции по настройке межсетевого интерфейса PI-200 (RS8EX 102) приведены в руководстве по работе с интерфейсом PI-200. Дополнительно, кроме интерфейсов PI-100 или 200, можно также работать с сетями LonWorks, SNMP или Modbus, пока не будет превышены максимальные пределы загрузки системы. • Не более 120 контроллеров АКС на один контроллер AK-SC255. • Не более 60 контроллеров АКС на один межсетевой интерфейс АК PI200. • Не более 4 межсетевых интерфейсов АК PI-200 на один контроллер AKSC255. • Сеть контроллеров АКС должна быть устроена по последовательной схеме. • На последнем контроллере плеча сети должна стоять оконечная нагрузка. Сервер DHCP PI 200 AKC PI 200 PI 200 AKC AKC AKC AKC AKC PI 200 AKC PI 200 — Межсетевой интерфейс PI-200 AKC — Контроллер АКС AKC AKC AKC AKC AKC AKC AKC AKC AKC AKC AKC AKC AKC AKC AKC AKC AKC AKC Если межсетевые интерфейсы PI-100 или 200 сконфигурированы, а сеть контроллера собрана и проадресована правильно, для сканирования устройств, соединенных с контроллером AK-SC255, следует выполнить следующие шаги: • Отметить канал PI-100/200 и просканировать сеть. • Использовать порт 1041 (настроенный на заводе). • Открытый межсетевой интерфейс будет указан рядом с кнопкой PI-100/200. Выбор канала для сканирования Сканирование межсетевого интерфейса Сканировать сеть 13 • Межсетевые интерфейсы, которые были найдены при сканировании, должны быть отмечены. Также должны быть показаны IP-адреса интерфейсов. • Отметив отсканированный интерфейс, проведите следующее сканирование (щелкнув по кнопке Rescan Network). Контроллер AK-SC255 обнаружит все контроллеры АКС (не более 60), подсоединенные к интерфейсу PI-200. Найдено устройство 14 • Для подтверждения того, сколько устройств АКС было обнаружено, вернитесь на страницу I/O Network Status page / Overview (Состояние сети входов/выходов / Просмотр). Для просмотра списка устройств выберите опцию Generic (Сетевое устройство). • Для проверки качества сигнала на странице просмотра входов/выходов (I/O Overview) щелкните по кнопке 'Gateway'. Если величина сигнала меньше 95 %, это указывает на плохое соединение сети. Сеть входов/выходов. Устройства Адрес Устройство Модель Версия Для дальнейшего просмотра нажмите PgDn 14 • Просканированные устройства АКС. • Примечание: Контроллером AK-SC255 поддерживаются не все устройства АКС. Для получения более полного списка обратитесь в местное отделение компании Данфосс. Просмотр отсканированных устройств После того как сеть будет отсканирована, найденные устройства будут помещены в обзорный список, выведенный на страницу I/O Network. Перед вводом контроллера AK-SC255 в эксплуатацию проверьте этот список и убедитесь, что все необходимые устройства обнаружены. Из главно го меню перейдите в меню связи ‘Communications Menu’. Из меню связи перейдите в меню ‘I/O Network’. Для просмотра списка выберите функцию ‘Overview (Просмотр)’, а затем ‘Generic (Сетевое устройство)’. Main Menu Communications Menu Главное меню I/O Networks Меню связи Сеть входов/выходов Overview Просмотр Сетевое устройство Generic Страница просмотра входов/выходов На этой странице можно подробно просмотреть различные конфигурации. Для просмотра сетевых устройств ЕКС/АК2 выберите функцию Generic. Установлено Сконфигурировано Количество устройств, сконфигурированных в базе данных Количество устройств, обнаруженных в базе данных Количество устройств, установленных в сети Количество устройств, доступных в сети Сканирование успешно завершено Количество устройств сконфигурированных в базе данных После нового сканирования сети это число будет равно 0. Оно указывает, что в базе данных контроллера AK-SС255 еще нет настроенных контроллеров. (На этапе ввода в эксплуатацию база данных будет открыта и на этом месте появится количество контроллеров, находящихся в базе данных). Количество устройств, обнаруженных в базе данных Это число указывает, сколько контроллеров обнаружено (имеет адрес) в базе данных. Количество устройств, установленных в сети Это число указывает, сколько устройств обнаружено в результате сканирования. Количество устройств, доступных в сети Это число указывает, сколько устройств (контроллеров с адресами) доступно в сети. Характеристики контроллера AK-SС255 приведены в документе AK-SC255 Fact sheet USCO.PI.R1.A1.22 /521U0073. 15 Начальная настройка параметров управления компрессорно-конденсаторным агрегатом и испарителем (ввод в эксплуатацию в режиме on-line) В данном разделе описываются шаги по вводу в эксплуатацию системы в режиме on-line. Если не все устройства управления были учтены ранее, в систему могут быть добавлены новые контроллеры. Ввод новых контроллеров осуществляется из главного меню через меню 'Configuration (Конфигурация)' с помощью функции Refrigeration (Охлаждение). В меню 'Configuration (Конфигурация)' выберите функцию Refrigeration (Охлаждение). Не забудьте, что у Вас должно быть разрешение (допуск) на добавление новых контроллеров. Охлаждение Подогрев каркаса витрины Добавить регуляторы Выберите функцию 'Add Controls (Добавить регуляторы)' В общем случае конфигурация контроллеров компрессорно-конденсаторного агрегата (ККА) и испарителя происходит вместе, путем образования системной связи между ККА и испарителями. Позднее эта связь используется для оптимизации энергопотребления путем сглаживания давления всасывания компрессора. В приведенном ниже примере контроллер ККА будет сконфигурирован первым, за ним будут сконфигурированы контроллеры испарителей. • Описание контроллера компрессорно-конденсаторного агрегата • Адрес контроллера ККА в сети • Тип контроллера Загрузка Вести поиск? Если «ДА», щелкните по кнопке 1 Если «НЕТ», щелкните по кнопке 2 Затем щелкните по кнопке Setup (Настройка), после чего на дисплее появится всплывающий диалоговый прямоугольник с вопросом – следует ли загрузить программу конфигурации контроллеров. Если контроллер компрессорно-конденсаторного агрегата включен, имеет адрес и зарегистрирован в сети, можно выбрать опцию 1. Опция 1 загрузит текущие данные из контроллера ККА. Находясь в режиме ввода в эксплуатацию, система обязана задать этот вопрос. Если же на этом этапе данные контроллера не нужны, выберите опцию 2 и отмените команду загрузки. Теперь, когда начальная конфигурация контроллера ККА выполнена, можно завершить процесс ввода системы в эксплуатацию. Начните с общего меню компрессора и идите по всем оставшимся меню, используя закладки страниц. 16 Используя кнопки со стрелками на клавиатуре контроллера, выберите и измените соответствующие настройки (инструкция по работе с клавиатурой приведена в приложении). Пробежитесь по меню всех оставшихся функций, чтобы убедиться, что все параметры заданы правильно. Когда настройки будут изменены, они автоматически сохранятся в контроллере, после чего можно считать, что ввод системы в эксплуатацию завершен. Флажок страницы Используется для прокрутки различных функциональных меню Аварийная ситуация Конфигурация компрессорноконденсаторного агрегата Кнопка Download используется для загрузки настроек из базы данных контроллера AK-SC255 в устройство регулирования. Эта функция используется, когда создается база данных в режиме off-line, и эти настройки должны быть переброшены в управляемый контроллер. Используйте данную кнопку осторожно, поскольку при ее нажатии в контроллер передаются настройки, измененные в AK-SC255. Оптимизация давления всасывания Файл пользователя Управление конденсатором Кнопка Upload используется для передачи настроек из управляемого контроллера в базу данных управляющего контроллера AK-SC255. Используйте эту функцию, когда AK-SC255 установлен в подготовленную к вводу в эксплуатацию сеть контроллеров. Это даст гарантию, что база данных контроллера AK-SC255 содержит все параметры управляемых контроллеров (которые уже настроены). Функция кнопки копирования, которая находится в нижней части экрана, будет описана позднее. Загрузить управляемый контроллер Загрузить управляющий контроллер Расширенная конфигурация • Просмотр изменений состояния • Импорт параметров (выбор параметров) Копировать Расширенная конфигурация Просмотр изменений состояния Импорт параметров (выбор параметров) Конфигурация аварийных сообщений Открывает страницу конфигурации аварийных сигналов, поступивших в контроллер. Здесь задается реакция контроллера AKSC255 на различные аварийные ситуации С помощью кнопки Alarms можно открыть страницу конфигурации аварийных сигналов. Здесь задается реакция контроллера AKSC255 на различные аварийные ситуации. Если контроллер имеет более 150 аварийных параметров (что типично для контроллеров типа АК), на странице аварийных ситуаций появится контрольный прямоугольник. С помощью этого прямоугольника пользователь может выбрать нужный аварийный параметр (не более 150). Задайте уровень опасности аварийной ситуации, от которого будет зависеть тип аварийного сообщения. Выберите уровень настройки аварийного сигнала (Disabled) – Никаких действий не производится. (Log Only) – Выдача аварийных сигналов не производится / Аварийные сообщения записываются в журнал регистрации контроллера AK-SC255 (Enabled) – Контроллер AK-SC255 реагирует на аварийную ситуацию Экран конфигурации аварийных сигналов Выберите уровень реакции на аварийную ситуацию (см. раздел «Реакция на аварийную ситуацию» Экран конфигурации аварийных сигналов (если контроллер имеет более 150 аварийных параметров) 17 Загрузка данных от контроллеров сети в контроллер AK-SC255 (Синхронизация базы данных контроллеров сети и управляющего контроллера AK-SC255) Для того, чтобы убедиться, что в базе данных контроллера AK-SC255 имеются все последние значения параметров подсоединенных к нему контроллеров, используйте функцию UPLOAD. Эта функция особенно полезна, когда AK-SC255 установлен в сеть контроллеров, прошедших предварительную конфигурацию, или если Вы хотите иметь гарантию, что значения всех параметров синхронизированы как в контроллере AK-SC255, так и контролируемых устройствах сети. Желательно использовать эту функцию перед сохранением базы данных (с помощью программы АКА65). Отметьте устройства, с которых загружаются данные Доступ к функции загрузки осуществляется через меню Refrigeration / Configuration / Controller Setup. В окне Controller Setup будет находиться кнопка Upload. На странице Upload будут размещены все контроллеры, которые просканированы и отконфигурированы контроллером AK-SC255. Отметьте крестиком ячейку ALL и убедитесь, что в колонке Status указаны текущее время и дата загрузки. Ошибки могут указывать на перегрузку сети или плохое подключение устройства. Проверьте устройства, которые дают неправильную информацию, и проведите перезагрузку. В больших сетях может оказаться необходимым провести загрузку по группам, чтобы уменьшить нагрузку на сеть. 18 Создание файла аварийных ситуаций (emf) Обычно контроллеры AK-SC255 поступают с завода уже запрограммированными с EDF-файлами, которые позволяют интегрироваться с контроллерами сети. Здесь приведено несколько преимуществ использования файлов EDF в контроллере AK-SC255. Ввод в эксплуатацию всей системы в режиме off-line EDF-файл (в контроллере AK-SC255 и в программе АКА65) действует как имитатор контроллера, поэтому для программирования системы отсутствует необходимость в физическом объединении контроллеров. Ручное управление EDF-файлы автоматически привязаны к соответствующим параметрам контроллера, что позволяет просто осуществлять ручное управление режимами работы холодильной установки, например, проводить цикл оттаивания, ручное включение освещения на витрине, ручную чистку. Простое описание параметров EDF-файлы выводят на дисплей AK-SC255 более понятный текст по сравнению с примитивным текстом контроллеров сети. Например, большинство сетевых контроллеров отмечают способ оттаивания цифрами 0, 1 или 2. Файлы EDF преобразуют эти сообщения в более понятный текст, например, 'Hot Gas (Оттаивание горячим газом)', 'Electric (Оттаивание с помощью электронагревателя)', 'Off (Отключение режима оттаивания)'. Автоматическая архивация Каждый EDF-файл связан с ключевым параметром, который записывается в журнал регистрации, поэтому все, что пользователь должен сделать, чтобы быстро составить архив данных – это щелкнуть по кнопке 'Auto Configure History (Автоматическая конфигурация архива). Автоматическая конфигурация для осуществления управляющих функций EDF-файлы автоматически маркируют элементы соответствующего контроллера, поэтому, если пользователь желает активировать функции управления (оттаивание, освещение витрины, ночное смещение уставки температуры и т.д.), все, что он должен сделать – это составить график работы оборудования: распределение параметров уже выполнено. Необходимость создания аварийного файла (известного как emf-файла) исходит из факта, что в контроллере могут отсутствовать EDF-файлы. Например, если заказчик установил в сети несколько регулирующих устройств, которые не связаны с установленными на заводе EDF-файлам, процесс ввода системы в эксплуатацию может быть затруднен, поскольку с этими устройствами будет трудно связаться. В данном примере, когда не оказалось стандартных EDF-файлов, создание аварийного файла закрывает эту брешь. Созданный emf-файл позволяет пользователю связаться и работать с регулирующим устройством с минимальными потерями для системы. Принцип работы заключается в том, что кроме сканирования сети контроллер AK-SC255 находит контроллер или контроллеры, которые не указаны в файле device.lst, содержащемся в AK-SC255. Во время сканирования контроллер AK-SC255 будет автоматически извлекать файл описания «сырого» контроллера. Извлеченный файл (gdf-файл) содержит все списки параметров сетевого контроллера и поэтому используется контроллером AK-SC255 для создания аварийного EDF-файла, известного как emf-файл. Как только аварийный файл будет создан, пользователь сможет настроить сетевой контроллер с помощью управляющего контроллера AK-SC255. Для ввода системы в эксплуатацию с помощью персонального компьютера и программы АКА65 вновь созданный файл следует скопировать с контроллера AK-SC255 на ПК. Как выполнить эту операцию подробно указано в разделе «Управление файлами». Аварийный EDF-файл содержит большинство установленных на заводе функций (см. таблицу внизу). Описание функций, вошедших в EDF-файлы Включены в аварийный файл EMF Возможность выбрать контроллер из развернутого списка на странице ввода в эксплуатацию да Возможность скопировать настройки контроллера да Возможность сохранить настройки контроллера в файле ПК да Возможность вывести параметры чтения, относящиеся к компрессорно-конденсаторному агрегату и испарителю, на дисплей для просмотра да Возможность настроить (в режиме чтение/запись) все параметры контроллера да Возможность назначить функцию (автоматическое соблюдение графика оттаивания) да Возможность назначить функцию (автоматическое соблюдение графика освещения витрины) да Возможность назначить функцию (автоматическая оптимизация давления всасывания Ро) нет Просмотреть данные контроллера в окне просмотра пользователя нет Возможность использования автоматической конфигурации архива нет (задается вручную) Возможность создания emf-файла для контроллеров типа АК2 и АКС нет 19 На рисунках внизу продемонстрирована работа системы генерации аварийного файла. После того как контроллер AK-SC255 начал сканировать сеть, система распознает устройство сети, в котором отсутствует соответствующий поддерживающий EDF-файл. Контроллер AK-SC255 начнет автоматически загружать «описывающие» файлы контроллеров сети, формируя, таким образом, основу для аварийного файла. Во время этого процесса на экран будет выводиться диалоговое окно, указывающее, что идет загрузка описывающих файлов. После успешной загрузки описывающих файлов контроллер AK-SC255 позволит наладчику выбрать вновь созданный аварийный файл с помощью развернутого списка конфигурации. Обратите внимание, что на строчке состояний в нижней части экрана будет стоять слово 'emergency (создание аварийного файла)'. Настройка устройства сети будет теперь продолжаться как обычно. Важно помнить, что если используется связь с удаленной программой АКА65, созданный emf-файл необходимо скопировать в память компьютера. Создание аварийного файла Использование аварийного файла Сканирование. Количество узлов (устройств) в сети: 68 Главное меню Создание описывающего файла Загрузка описывающего файла из узла: 1 Копирование аварийного файла (emf-файла) в ПК Если в сеть включен персональный компьютер, перейдите из главного меню в меню конфигурации, а затем в окно 'File Management (Управление файлами)'. Выберите первую опцию (File Management), при этом на дисплей будет выведен список заводских EDF-файлов и аварийные файлы, сохраненные в памяти контроллера AK-SC255. Для смены просматриваемой директории (в контроллере или компьютере) используйте опцию, показанную в верхнем левом углу экрана. В данном примере аварийный emf-файл (находящийся в контроллере AK-SC255) необходимо скопировать в программу АКА65 компьютера. Убедитесь, что в верхнем левом углу экрана стоит число 255, которое показывает, что на экран выведены файлы AK-SC255, и перейдите вниз по списку к emf-файлу. С левой стороны списка напротив emf-файла измените опцию Action на Read. Теперь emf-файл будет скопирован с контроллера AK-SC255 в компьютер. Назначение файла в ПК указано опциями программы АКА65 (см. рис. внизу). 20 Измените директорию – выберите число 255 или “Local (ПК)”. Настройка формата файла (Read / Write) на ПК Функция конфигурации файла Read / Write (кнопка R/W Cfg) позволяет пользователю сохранить параметры сетевых контроллеров в файле, размещенном в ПК. Будучи сохраненным, этот файл может быть использован позднее на других устройствах. Эта функция действительна в контролерах, управляющих витриной и компрессорно-конденсаторным агрегатом, и работает только тогда, когда в процессе чтение/запись используется одна и та же версия контроллера. Воспользоваться кнопкой R/W Cfg можно, если применяется программное обеспечение АКА65. Чтение (Загрузка) Используйте эту опцию для чтения файла, который был предварительно сохранен на компьютере. Выберите файл из развернутого списка, при этом в контроллер AK-SC255 загрузится файл, который содержит сохраненные параметры сетевого контроллера. Для отправки этих параметров в сетевой контроллер щелкните по кнопке Download. Запись (Сохранение) Используйте эту опцию для записи нового файла, который одержит настройки сетевых контроллеров. При использовании опции «запись» следует создать имя файла, которое наиболее ясно характеризует сохраняемый файл – не используйте скобки, запятые или другие нетекстовые символы. Файл будет сохранен в компьютере на месте, указанном в верхней части экрана R/W Cfg. Место размещения нового файла задается опциями программы АКА65 (см. пример внизу) Встроенная функция проверки ошибок гарантирует, что только совпадающие модели контроллеров могут использовать функцию «чтение/запись». 21 Расширенная конфигурация Кнопка расширенной конфигурации (Ext Cfg) дает возможность использовать для настройки сетевых контроллеров дополнительные характеристики и функции программного обеспечения. Кнопка появляется в режиме конфигурации (витрины и компрессорно-конденсаторного агрегата) при соответствующем уровне доступа. Режим расширенной конфигурации содержит две функции: 'Status value (Оценка состояния)' и 'Import (Импорт)'. Параметр состояния Параметр состояния дает возможность изменить заданное на заводе состояние экрана просмотра (при просмотре параметров испарителя и компрессорно-конденсаторного агрегата). Это дает пользователю больше возможностей при выводе на дисплей параметров испарителей и компрессорно-конденсаторных агрегатов. В частности, изменять можно только параметры, связанные с температурой и давлением. Конфигурация компрессорноконденсаторного агрегата Параметр состояния С помощью этой опции выбираются параметры, которые можно вывести на экраны просмотра параметров испарителя или компрессорно-конденсаторного агрегата. С левой стороны состояние экранов просмотра параметров ККА или испарителей соответствует заводской настройке (по умолчанию). Если заводскую настройку необходимо изменить, просто выберите новый параметр из развернутого списка параметров (показанного внизу) и на дисплей контроллера будет выведен новый параметр. Повторите эту процедуру для тех контроллеров, список параметров которых следует изменить. Для изменения состояния экрана просмотра параметров компрессорноконденсаторного агрегата перейдите в экран конфигурации ККА. Для изменения состояния окна просмотра параметров испарителя перейдите в экран конфигурации испарителя. Испаритель Компрессорноконденсаторный агрегат Состояние экрана просмотра параметров компрессорно-конденсаторного агрегата Selecting a new 'Status' value will get reflected in the Evap or Pack overview screens При изменении параметра состояния экрана изменятся только параметры, связанные с температурой и давлением. 22 Расширенная конфигурация (продолжение) Импорт (расширение функциональности параметров контроллера) Функция “Import (Импорт)” используется для получения доступа к параметрам сетевого контроллера, которые обычно недостижимы для использования в качестве аварийных, архивных и булевых параметров. Эта функция может использоваться для присвоения аварийных функций тем параметрам, которые не входят в заводской список аварийных параметров, а также для импортирования параметров сетевого контроллера в вычислительное устройство на основе булевой логики. В одном сетевом контроллере может быть сконфигурировано до 32 точек (датчиков или управляющих выходов). Эта функция расширяет возможности поддержки сетевого контроллера контроллером AK-SC255 и представляет пользователю список параметров сетевых контроллеров для более конкретного использования. Процедура импортирования параметров сетевого контроллера иллюстрируется следующими шагами. Находясь на странице Extended Configuration (Расширенная конфигурация), щелкните по кнопке Import. Выберите из развернутого списка требуемый параметр, например, параметр u56. При выборе параметра на дисплей выводятся его адрес и тип. Для конфигурации остальных точек повторите процесс. Для выбора цифровых параметров используйте значок ON/OFF. После выбора всех параметров и задания предельных уровней срабатывания аварийных сигналов, перейдите в экран Alarm Configuration (Конфигурация аварийных сигналов) (Main Menu/Configuration/Alarms/). Щелкните по значку Miscellaneous (Общие параметры) и (в зависимости от типа датчика) выберите правильный значок для вывода на дисплей страницы Miscellaneous sensor Alarms. Щелкните по полю 'Imported' (Импортированный параметр) и войдите в меню “Alarm Configuration”. Находясь на странице конфигурации аварийных сигналов для импортированного параметра, выберите количество аварийных сигналов (не более 3). Завершите конфигурацию аварийных сигналов, задав действие (маршрут) аварийного сигнала и пределы его срабатывания, включая количество срабатываний. Конфигурация аварийного сигнала позволяет пользователю задать пределы его срабатывания, критичность аварийной ситуации и график выходных дней. 23 Ввод в эксплуатацию в режиме on-line (конфигурация испарителя) После конфигурации контроллера, управляющего компрессорно-конденсаторным агрегатом, можно перейти к конфигурации контроллеров связанных с ним испарителей. Так осуществляется связь агрегатов для проведения оптимального управления. Находясь в меню Refrigeration Configuration (Конфигурация системы охлаждения), задайте количество испарителей, связанных с рассматриваемым компрессорно-конденсаторным агрегатом. На дисплей выведено количество контроллеров испарителей. Охлаждение В развернутом списке выберите тип испарителя. Нужен контроллер компрессорноконденсаторного агрегата? Да Имя: Агрегат 1. Адрес: 91 Тип Настройка Количество контроллеров витрин? 20 Удалить Копирование функции Если имеется несколько сетевых контроллеров одинакового типа (одинаковые тип и версия программного обеспечения), можно использовать функцию “Copy (Копировать)”. Например, если связанные с компрессорно-конденсаторным агрегатом контроллеры имеют один и тот же тип, нет необходимости повторять процедуру выбора контроллеров и параметров настройки. Функция копирования позволяет скопировать в базу данных системы тип, настройки и конфигурацию аварийных сигналов. Для копирования этих настроек в сетевой контроллер используйте кнопку 'Init (Инициализация»)'. (Для того, чтобы эта функция работала, сетевой контроллер и контроллер AK-SC255 должны иметь адрес в сети). Функцию загрузки используйте осторожно, так как можно затереть настройки, уже имеющиеся в контроллере. Используя методы, описанные в разделе конфигурации контроллера компрессорно-конденсаторного агрегата, настройте устройства управления испарителями. Флажок перемещения по страницам Адрес и описание устройства Файл пользователя: Это файл, с помощью которого можно изменять заданный на заводе текст описания, язык интерфейса и архивные точки, которые пользователь видит на дисплее контроллера AK-SC255. Используется для нужд пользователя. За более подробной информацией и помощью в составлении UDF-файлов обратитесь в местное представительство компании Данфосс. Наиболее эффективный способ быстрого перемещения по страницам меню настроек (не возвращаясь на страницы Configuration / Refrigeration) заключается в использовании кнопок 'Prev (Возврат)' и 'Next (Далее)' на клавиатуре контроллера AKSC255 или кнопки 'Control' + кнопка со стрелками влево/вправо на клавиатуре компьютера (при программировании в режима off-line). Этот способ позволяет оказаться на той же тематической странице, но предназначенной для другого устройства, таким образом значительно ускоряя процесс перемещения. 24 С помощью страницы Configuration / Refrigeration можно задать дополнительные связи компрессорно-конденсаторного агрегата и контроллера. Щелкните по кнопке 'Add Controls (Дополнительные устройства управления)' и повторите уже описанный процесс. Если в приложении отсутствует связь ККА и испарителя (например, автономные устройства, мобильные агрегаты) на вопрос 'Pack controller required? (Требуется ли контроллер ККА?)' ответьте No. Продолжайте настраивать параметры испарителя, как описано ранее. Добавление и удаление отдельных контроллеров Если после проведения настройки потребуется добавить в сеть или исключить из сети отдельные контроллеры, можно использовать следующий способ: ДОБАВЛЕНИЕ нового контроллера выполняется с помощью страницы Configuration / Refrigeration. На этой странице выберите компрессорно-конденсаторный агрегат и увеличьте количество витринных контроллеров или щелкните по кнопке 'Add Controls' и добавьте отдельные контроллеры. Если контроллер добавлен в заданную конфигурацию ККА, он появится в конце списка. УДАЛЕНИЕ компрессорно-конденсаторного агрегата и связанных с ним контроллеров возможно с помощью кнопки “Remove(Удаление)”, находящейся на странице конфигурации ККА. С помощью этого способа будут удалены агрегат и связанные с ним контроллеры. Удалить из системы витринные контроллеры можно также изменением их количества. Например, если с компрессорно-конденсаторным агрегатом связано 30 испарительных контроллеров, а параметр 'number of controllers? (количество контроллеров?)' изменить на 25, то последние 5 контроллеров будут удалены. В данном случае Вы не можете выделить контроллер, который необходимо удалить, поскольку эта функция работает по принципу «последним поступил – первым продан». • • • • При необходимости удалить контроллер со страницы просмотра устройств, связанных с испарителем, используйте следующий способ: Перейдите на страницу Configuration / Refrigeration / Pack. Там где указывается, сколько витринных контроллеров находится в сети, щелкните по кнопке “Setup (Настройка)”. Отметьте контроллеры, которые необходимо удалить, и измените адрес в сети на 0 (при этом отключатся аварийные сообщения о состоянии связи). Затем измените тип устройства на «None». Это будет равно эффекту удаления его со страницы просмотра устройств, связанных с испарителем. Страница «Конфигурация / Система охлаждения / Компрессорно-конденсаторный агрегат» Щелкните по кнопке Setup, задайте адрес в сети как 0. Задайте тип контроллера как None. Контроллер будет удален из списка устройств, связанных с испарителем. 25 Контроль (контроль состояния датчиков, включая входы датчиков системы НАССР) Контроллер AK-SC255 обеспечивает простой, но достаточно эффективный способ вывода на дисплей состояния датчиков температуры, соответствующий принятой концепции настройки сетевых устройств. Выбор функции 'Monitoring (Контроль)' в развернутом списке Refrigerаtion предлагает пользователю средства сбора данных, записи и вывода на дисплей параметров состояния датчиков и просмотра данных на экране 'Evap Overview (Просмотр устройств, связанных с испарителем)'. Этот способ контроля входа датчика является дополнением к методам общего контроля входов датчиков, применяемых в системе с контроллером AK-SC255, и может быть использован для контроля входов расширенного блока управления (board&points) или датчиков сетевых контроллеров. Для настройки точек контроля пользуйтесь «стандартным» способом конфигурации элементов системы охлаждения - Main Menu / Configuration / Refrigeration / Add Controls. На вопрос 'Pack controller required? (Требуется ли контроллер компресорно-конденсаторного агрегата?)' ответьте No, перейдите в нижнюю часть экрана и укажите, сколько требуется точек контроля датчиков (еще описанных как количество витринных контроллеров). Щелкните по кнопке Setup и выберите параметр Type из развернутого списка. Выберите из развернутого списка функцию Monitoring. Monitor temp input (Контроль температурных входов) Для контроля датчиков, подсоединенных к расширенному блоку управления, или датчиков, подсоединенных к сетевым контроллерам, выберите Yes. Monitor Defrost Input (Контроль входа сигнала оттаивания) При необходимости, можно сконфигурировать вход сигнала оттаивания. Он используется для запрета подачи аварийных сигналов, когда оборудование находится в режиме оттаивания. Как только вход сигнала оттаивания будет отконфигурирован, его можно использовать для дальнейшей настройки контроллера (выберите для этого опцию Existing). No Вход сигнала оттаивания не нужен Yes Определите вход сигнала оттаивания Existing Используйте предыдущие настройки входа сигнала оттаивания Post defrost alarm delay (Задержка аварийного сигнала после окончания цикла оттаивания) Введите необходимое время задержки, которое контроллер AK-SC255 будет использовать после того как определит, что цикл оттаивания закончился – тем самым будут исключены ненужные аварийные сигналы. Generate Cleaning input (Вход сигнала очистки) Если необходим вход сигнала очистки (он может быть как сигналом по напряжению, так и сигналом от реле), выберите Yes. Если реле сработает, система контроля обнаружит это изменение и прекратит подачу любых аварийных сигналов. После того как вход сигнала очистки будет перенастроен, аварийные сигналы будут передаваться, как только истечет время задержки. Post clean alarm delay (Задержка аварийных сигналов после окончания цикла очистки) Введите требуемое время задержки аварийных сигналов, которое должно учитываться контроллером AK-SC255 после того как он обнаружит, что сигнала очистки сброшен. Monitor digital input (Контроль цифрового входа) Для контроля цифровых входов расширенного блока управления или цифровых входов сетевых контроллеров выберите Yes. Страница настройки системы контроля Для перехода на страницу конфигурации входов аварийных сообщений щелкните по кнопке Page Down Конфигурация входов После того как Вы ответите «Yes» на вопросы в верхней части экрана конфигурации системы контроля результат будет показан в нижней части экрана. Каждому входу может быть присвоено имя. Каждому входу присвойте адрес расширенного блока управления и используйте клавишу F3 для ввода адреса контроллера (подробная информация по вводу адресов контролеров приведена в следующем разделе). Убедитесь (с помощью развернутого списка), что тип входа задан правильно. Для задания соответствия остальных входов и аварийных сигналов используйте кнопку Page Down. 26 Продолжайте конфигурировать оставшиеся датчики. Результаты работы можно просмотреть в списке Evap Overview с помощью главного меню. Для просмотра итогового экрана, находясь в экране сетевого устройства, просто щелкните по полю датчика. Подробная страница просмотра контрольной точки содержит текущее состояние точки и ее температуру, запрет на аварийные сигналы (ввиду текущей ситуации) и аварийные настройки (если они были сконфигурированы). В окне просмотра можно видеть контролируемые датчики Страница состояния датчиков Дополнительный контроль специализированных датчиков НАССР Используя функцию контроля, на главную страницу Evap Overview (Просмотр испарителей) можно вывести специализированные датчики НАССР (датчики системы кондиционирования воздуха) для записи в архив их показаний или задания предельного уровня выдачи аварийных сообщений. Компания Данфосс предлагает специализированный датчик НАССР (AK-HS 1000), который поддерживается некоторыми контроллерами, управляющими испарителями, типа АК-СС. В данном примере, чтобы пояснить необходимые этапы контроля специализированного датчика, будет использован контроллер АК-СС550. В примере, приведенном ниже, определено количество контроллеров АК-СС550 для испарителя и задано соответствующее количество точек контроля. На вопрос 'Monitor temp input? (Контролировать вход датчика температуры?)' в окне конфигурации точек контроля ответьте Yes. Введите понятное имя датчика (в данном примере Case 1 HACCP (Витрина 1 НАССР) и добавьте соответствующий адрес контроллера в сети: 001:1 – это адрес контроллера 1, 002:2 – адрес контроллера 2 и т.д. Суть в том, что при добавлении адреса контроллера в ячейку Bd-Pt параметры контроллера становятся доступными. Последний этап заключается в определении датчика НАССР, связанного с контроллером AK-SC255 (в данном примере параметр u56) – это делается с помощью развернутого списка напротив строчки Pt#. Перейдите на другую страницу и определите аварийные сигналы, связанные с этим датчиком. Проделайте данную процедуру с оставшимися точками контроля, используя адрес соответствующего контроллера для доступа к списку параметров. Определенные таким образом датчики НАССР будут видны на экране просмотра Evap и могут быть настроены для передачи их сигналов в архив. Группа контроллеров АК-СС550 для испарителя с одинаковым количеством добавленных точек контроля На вопрос «Контролировать вход датчика температуры?» ответьте «Да». Введите описание Введите адрес контроллера Разместите на экране с помощью развернутого меню датчик НАССР, который необходимо вывести на дисплей. 27 Конфигурация Мастера управления Одним из главных преимуществ установки контроллера AK-SC255 и регуляторов компании Данфосс является то, что можно конфигурировать интеллектуальные функции, такие как Мастер управления. Основное свойство функции Мастера управления – обеспечить систему графиками работы оборудования и алгоритмом оптимизации потребляемой энергии. В следующем разделе подробно описываются простые процессы создания, модификации и использования функций Мастера управления. (Графики (расписание) работы оборудования) Конфигурация и составление графиков работы выполняются с помощью страницы Main Menu/ Configuration / Schedules (Графики). На экране Schedule Management (Управление графиком) система запрашивает количество требуемых графиков. В системе с контроллером AK-SC255 может быть создано и сконфигурировано до 100 графиков. Типы графиков задаются на следующей странице: Страница управления графиками Используйте кнопку Service как общую Введите количество требуемых графиков Описание графика Misc – Не используется Case Lighting – Используется для управления освещением витрины Night Setback – Используется для автоматического изменения уставки температуры контроллера в ночное время (относится к контроллерам Данфосс) Shutdown – Используется для автоматического отключения контроллера командой, заданной в меню 'Main Switch' Defrost – Используется для контроля выполнения графика оттаивания Coord Defrost – Используется для координации цикла оттаивания контроллерами Данфосс Описание Введите удобное описание графика. Используя развернутый список, выберите требуемый тип графика Управление графиком Имеется 4 опции для активации графика: Time – используется время, заданное на странице управления графиком. Digital – Используется цифровой вход для включения/отключения графика. Источником управляющего импульса может быть расширенный блок управления АК-I/O или цифровой вход витринного контроллера. Time and Digital – График будет активирован по сигналу времени и по цифровому сигналу. Time or Digital - График будет активирован по сигналу времени или по цифровому сигналу (если для управления графиком используется цифровой сигнал, переведите вход в состояние отключения, когда будет отключено освещение – иначе лампы будут продолжать гореть). Цифровой вход Определив цифровой вход ответственным за управление графиком (эта опция описана выше), для выбора нужной точки используйте развернутый список. Включение графика По завершении всех настроек выберите Yes. Задайте время включения и отключения оборудования При обращении к сетевому контроллеру (функция импортирования) имеет место некоторое запаздывание при активации графика после изменения переключающего входа. Это происходит из-за пегрузки сети и системной шины и скорости загрузки. 28 Настройка функции освещения витрины – пример конфигурации графика Время освещения витрины меняется в зависимости от ее назначения. На данном примере показан процесс конфигурации и соблюдения графика освещения типичной витрины магазина. Освещение витрины магазина «А» включено 24 часа в сутки с понедельника до вечера субботы. По воскресеньям график освещения имеет свои особенности. Здесь требуется, чтобы использовался цифровой вход для включения освещения при посещении магазина. Для решения задачи можно применить двухпозиционный блок управления (Вкл/Откл) или контроллер, но на рабочей площадке обычно используется только одно устройство. Пример Из главного меню перейдите к экранам 'Configuration' и 'Schedules' (для этого необходимо уметь уровень допуска, присваиваемый оператору). Предполагая, что ранее не было создано ни одного графика, задайте количество графиков. Определите назначение нового графика и зайдите на страницу управления графиками (см. ниже). Освещение витрины Ночное смещение уставки График работы Отключение Описание Оттаивание Управление Координация оттаивания Цифровой вход Активация графика Количество графиков Начало Окончание Определите назначение графика. Для данного примера из развернутого меню выберите функцию Case Lighting (Освещение витрины). Перейдите к функции Description (Описание). Дайте описание графика (по желанию). Выберите способ управления графиком из развернутого окна (например, с помощью временного или цифрового входа). Поскольку для данного графика требуется цифровой вход, определите его. После выбора на этой строчке появится точка. Задание цифрового входа Это может быть либо вход блока управления АК I/O (контакт Вкл/Откл), либо цифровой вход сетевого контроллера. Дни — например Выходные дни Из главного меню выберите входы Сonfiguration/Miscellaneous/On Off Inputs. Определите количество требуемых двухпозиционных (Вкл/Откл) входов (см. экран внизу) и задайте им подходящие имена. Эти имена позже появятся на странице управления графиком (строчка Digital Input.....?) В колонке Bd-Pt (Board & Point – Расширенный блок управления) настройте соответствующий цифровой вход (через подсоединенный блок управления AK I/O) – информация по программированию блоков управления приведена в приложении. В конце колонки имеется расширенное окно, с помощью которого можно выбрать тип цифрового входа. Например, 'Latching' (Защелкивание). По завершении процедуры выйдите из экрана On/Off и вернитесь на страницу Schedule Management. Общая конфигурация. Входы включения/отключения Количество входов включения/отключения Имя Номер входа освещения витрины Находясь на странице Schedule Management, перейдите на строчку Digital Input.....? Сконфигурированный ранее вход ON/OFF (имя) будет виден в развернутом окне (см. ниже). Напряжение Напряжение отсутствует При выборе этого входа график (для этого примера) будет активирован (станет действующим) при указании времени или входа. Защелкивание Закрыто Открыто На странице Schedule Management появится вход ON/OFF, сконфигурированный ранее на странице Miscellaneous ON/OFF Не сконфигурирован Вход освещения витрины 29 Для завершения примера следует сконфигурировать время включения и отключения освещения витрины. В таблице внизу показан пример конфигурации освещения витрины, где освещение остается включенным с 08:00 утра понедельника до 22:00 субботы. В воскресенье освещение работает с 10:00 утра до 16:00 вечера и снова с 8:00 понедельника. В контроллере AK-SC255 выбор или исключение заданных дней осуществляется правой кнопкой мыши (при использовании программы АКА65) или клавишей редактирования на клавиатуре компьютера, с помощью которой появляется или исчезает символ дня. Например, график внизу показывает график №1, заданный только на понедельник (М). Используя описанный способ, отмените выделение всех других дней (с помощью правой кнопки мыши или клавиши редактирования на клавиатуре). Пример – магазин А ВКЛЮЧЕНИЕ ОТКЛЮЧЕНИЕ Понедельник Вторник 24 часа Среда 24 часа Четверг 24 часа Пятница 24 часа После завершения настройки времени включения/отключения остается «привязать» к графику контроллеры сети. Выберите график и устройства, которые необходимо привязать к этому графику. Это делается постановкой крестика (х) в соответствующие ячейки – для экономии времени используйте функцию Check All (Отметить все), после чего отмените выделение ненужных устройств, удалив крестик из ячейки. Суббота По окончании конфигурации выйдите из страницы Schedule management. Воскресенье Результат конфигурации на экране управляющего контроллера AK-SC255 По окончании настройки выделите сетевые контроллеры, связанные с графиком Освещение витрины магазина Выберите устройства, связанные с этим графиком Выбор Название Витрина Устройство Выделите сетевые контроллеры, связанные с графиком При использовании сетевых устройств обратитесь к разделу «Расширенная конфигурация – ИМПОРТ». Выберите параметр контакта (ON/OFF) и используйте этот параметр для определения цифрового входа графика. 30 Настройка цикла оттаивания витрины Контроллер AK-SC255 имеет возможность централизованно управлять графиком оттаивания системы охлаждения с помощью контроллеров, объединенных в сеть. Для конфигурации графика оттаивания, находясь на странице Schedule management, выберите из развернутого списка функцию 'Defrost (Оттаивание)'. График оттаивания Используется график? Оттаивание Описание? Оттаивание витрины Активировать этот график? Нет Использовать авторегулирование? Да. Интервал 30 мин. Количество дней оттаивания? 4 Присвойте графику оттаивания соответствующее название. Определите, активировать график сейчас или позднее. Использовать функцию авторегулирования: Если ответите «Да», задайте интервал времени оттаивания. Авторегулирование – это функция, в соответствии с которой контроллер AK-SC255 автоматически вычисляет следующий интервал времени оттаивания и определяет время включения следующего цикла оттаивания. Эта функция прежде всего используется там, где применяется несколько графиков оттаивания, и позволяет экономить время пользователя при конфигурации циклов оттаивания. Функция авторегулирования позволяет рассчитать начало следующего цикла оттаивания (шаг цикла). По окончании составления графика оттаивания щелкните по кнопке 'Controllers (Контролеры)' и привяжите к графику соответствующие контроллеры. Смещение уставки температуры в ночном режиме работы График смещения уставки температуры используется для подачи управляющего сигнала на выбранный контроллер сети для изменения рабочей уставки температуры (во время ночного режима работы) и обогрева каркаса витрины. Контроллеры, которые привязаны к графику смещения уставки, изменят ее значение на величину, заданную контроллером, в течение времени, определенного графиком. График смещения уставки температуры применяется для сбережения энергии, особенно при использовании ночных штор (жалюзи), устанавливаемых на витрине. Используя описанный ранее принцип, выберите функцию 'Night setback'. Выполните конфигурацию времени включения и отключения ночного режима, задавая тем самым время работы оборудования со смещенной уставкой. Вне этоИспользуя развернутый список, го временного интервала выбранные контроллеры выберите график смещения усбудут работать со своей обычной уставкой. тавки температуры. • Выберите график работы со смещенной уставкой. • Задайте период времени, в течение которого будет действовать ночная уставка. • Выберите рабочие и выходные дни. • Выберите контроллеры, связанные с графиком смещения уставки. Координированное оттаивание Из развернутого списка выберите режим Coord Defrost (Координированное оттаивание). Как и в обычном графике оттаивания, задайте время начала и частоту цикла оттаивания Принцип координированного оттаивания заключается в синхронизации циклов оттаивания испарителей, управляемых группой сетевых контроллеров, не оказывающей негативного влияния на другие их функции (например, регулирование температуры). Эта функция обычно используется при наличии ряда секций охлаждения, не разделенных перегородками, и работа агрегатов не должна зависеть от того, что в одной из секций должен проходить цикл оттаивания, в то время как другие секции находятся в режиме охлаждения. Информация по конфигурации данного режима приведена в руководстве по эксплуатации контроллера. 31 Оптимизация давления всасывания Ро на входе в компрессор Центральный контроллер AK-SC255 осуществляет непрерывную автоматическую оптимизацию давления всасывания на входе в компрессорно-конденсаторный агрегат. Поддержание заданной температуры охлаждения является наивысшим приоритетом системы, тем самым гарантируется, что качество пищевых продуктов никогда не подвергается риску. Давление всасывания (Ро) оптимизируется в соответствии с текущими запросами в потреблении холода с учетом кратковременных изменений условий эксплуатации (дневная/ночная уставка температуры, оттаивание) и долговременных влияний внешних условий (сезонные и погодные изменения). Чтобы обеспечить наиболее эффективную работу системы охлаждения с помощью функции оптимизации Ро, настоятельно рекомендуется перед включением этой функции провести осмотр установки. Плохо работающая установка не станет более производительной после оптимизации входного давления, а преимущества этой функции не будут видны – убедитесь, что все испарители работают в полном соответствии с заданной уставкой температуры, а циклы оттаивания проводятся регулярно. Убедитесь также, что все системы ручного управления настроены таким образом, чтобы давление всасывания поддерживалось постоянным. Принцип оптимизации давления всасывания: 1) Центральный контроллер AK-SC255 непрерывно получает оперативную информацию от каждого контроллера (поддерживающего давление Ро), объединенного в сеть. Контроллер AK-SC255 ищет наиболее нагруженную витрину 'Most loaded case' (MLC). Информация с каждого контроллера анализируется, чтобы определить, находиться ли текущая температура MLC внутри заданного интервала. Во время оттаивания, включая время восстановления после оттаивания, функция оптимизации Ро временно исключает витрину из процесса оптимизации. Тем самым гарантируется, что нормальные колебания давления в системе (из-за оттаивания и т.д.) не будут оказывать влияние на весь процесс оптимизации давления всасывания. 2) Контроллер AK-SC255 ищет наиболее нагруженный испаритель (испаритель, который должен работать интенсивнее всех, чтобы поддержать заданную температуру), но температура которого вписывается в заданный интервал. 3) Основываясь на показаниях MLC, функция оптимизации Ро посылает управляющий сигнал в контроллер компрессорно-конденсаторного агрегата для оптимизации текущего давления всасывания, т.е. для поднятия давления (с учетом максимального предела, заданного на странице конфигурации компрессорно-конденсаторного агрегата). Как только контроллер агрегата даст команду на повышение давления всасывания, контроллер AK-SC255 отсканирует всю сеть и убедится, что система охлаждения в целом работает устойчиво. Таким образом, функция оптимизации – это непрерывно работающая функция, которая, будучи один раз настроенной, действует автоматически и обеспечивает наилучшие условия эксплуатации системы охлаждения. Обмен данными с контроллером витрины Эта функция работает на всех контроллерах испарителя и компрессорИдентификация критичной но-конденсаторного агрегата, поддерживитрины вающих контроллер AK-SC255. Оптимизация давления всасывания Управление компрессорно-конденсаторными агрегатами Управление испарителями Конфигурация системы при оптимизации давления всасывания Для конфигурации системы с целью оптимизации давления всасывания, система должна знать взаимосвязи компрессорно-конденсаторных агрегатов и испарителей. Эти связи формировались при конфигурации контроллеров компрессорно-конденсаторных агрегатов и соответствующих им испарителей. Перейдите к меню Configuration / Refrigeration / Pack. • Щелкните по кнопке Setup и войдите на страницу конфигурации компрессорно-конденсаторных агрегатов. На вопрос 'Suction Optimization? (Оптимизировать давление всасывания?)' ответьте «Да». Все соответствующие контроллеры испарителей будут автоматически включены в работу функции оптимизации (отдельные испарители могут быть отключены с помощью экрана конфигурации при ответе «Нет» на вопрос «Suction Optimization?»). • Задайте соответствующее максимальное изменение давления, которое должен будет учитывать алгоритм оптимизации. • Введите время задержки после оттаивания. На вопрос об оптимизации ответьте «Да» — все контроллеры испарителей, связанные с данным компрессорно-конденсаторным агрегатом, будут использовать функцию оптимизации. При необходимости, отдельные устройства могут быть вручную выведены из процесса оптимизации с помощью экрана конфигурации автономных испарителей. Задайте максимальное давление — до этой величины функция оптимизации может довести давление всасывания. Оптимизировать давление всасывания? Время задержки после оттаивания Общие характеристики Введите время задержки после оттаивания (в минутах) — период времени, в течение которого алгоритм оптимизации игнорирует контроллер испарителя после окончания цикла оттаивания. Это позволяет испарителю восстановиться после оттаивания, не оказывая влияния на работу алгоритма оптимизации. 32 Основной выбор Уставка, бар Максимальное давление всасывания, бар Минимальное давление всасывания, бар Ночное смещение уставки, бар Ночное отклонение Управление цифровым входом 4 Нейтральная зона Для задания уровней безопасной работы используйте страницу конфигурации контроллеров компрессорно-конденсаторных агрегатов 'Extended Configuration'. Определите количество контроллеров, работающих в режиме off-line, которые прекратят оптимизацию (и, соответственно, подадут аварийный сигнал). Задайте время задержки, которое необходимо для отключения функции оптимизации. Определите действия после появления аварийной ситуации. При достижении уровня безопасной работы после истечения времени задержки контроллер AK-SC255 подаст аварийный сигнал (основанный на аварийных настройках), предупреждая об ошибке оптимизации - этот сигнал относится к компрессорно-конденсаторному агрегату, работающему в аварийных условиях. Состояние компрессорно-конденсаторного агрегата Оптимизация давления всасывания прекращается, когда: - 2 контролера витрины выходят в режим off-line, - истекла 10-минутная задержка времени. Примечание: Оптимизация давления всасывания осуществляется для обеих витрин. Просмотр состояния системы и эффективность оптимизации давления всасывания Просмотр состояния системы и условий оптимизации давления осуществляется в соответствии с настройками. Быстрый просмотр сконфигурированных агрегатов и их текущее состояние можно выполнить, если задать функцию оптимизации как 'Active (Активный)' или 'Not Set (Не настроено)'. Находясь в главном меню, выберите меню 'Energy (Энергия)'. В меню 'Energy (Энергия)' выберите 'Suction Optimization (Оптимизация давления всасывания)'. С помощью появившегося экрана можно будет оценить эффективность оптимизации давления всасывания. Это сообщение используется не только в качестве информации, но является также ценным инструментом для оценки нагрузки на испарители. Выбор соответствующего компрессорно-конденсаторного агрегата приведет к появлению окна с графиком эффективности работы агрегата. Этот график — столбцовая диаграмма (гистограмма) — непрерывно изменяется, указывая, какой испаритель находится под наибольшей нагрузкой. В этом окне показано также изменение давления на входе в компрессор и указан испаритель, который работает с наибольшей нагрузкой. Верхняя полоса указывает общее время (около 24 часов), в течение которого происходит выравнивание давления. Используйте страницу с графиком оптимизации давления для поиска испарителя, который работает с наибольшей нагрузкой (указан как «а»). Полоски представляют собой время (часы и минуты), в течение которого каждая витрина работает за пределами заданного диапазона температур, и указывают наиболее нагруженную витрину. Уровень поддержания давления всасывания показан на строчке 'Adjust suction by (Регулирование давления всасывания)'. Float up (all satisfied) 1.2 K В меню Suction Optimization можно просмотреть список агрегатов и их состояние Щелкните по полю Pack description и на дисплее появится график оптимизации График оптимизации 33 Подключение и поддержка счетчика электроэнергии Контроллер AK-SC255 можно подключить к счетчику электроэнергии и, таким образом, сохранять в памяти потребление энергии и нагрузку на оборудование. Здесь можно применить два способа сбора данных: с помощью импульсного выхода счетчика энергии или с помощью сети передачи данных. Для счетчика, имеющего импульсный выход, необходим блок AK-XM107A I/O. Этот блок дает возможность собирать импульсные сигналы и отображать их на дисплее в кВт•часах. Сбор импульсов для контроллера AK-SC255 может выполнять также счетчик Carlo Gavazzi EM24 (Модель EM24AV5 & AV9). В следующем разделе подробно описана настройка счетчиков обоих типов. Конфигурация импульсного счетчика. Предполагаем, что счетчик электроэнергии установлен, импульсный выход подсоединен и блок управления AK I/O (типа ХМ107А) подключен к контроллеру AK-SC255. Из главного меню перейдите к меню Configuration и затем к меню Energy. Из меню Energy перейдите к меню Utility Meter (Сервисный счетчик) и щелкните по значку конфигурации. На вопрос ' No. of KWH Utility meters? (Количество сервисных счетчиков электроэнергии?)' введите количество необходимых счетчиков (не более 80). Присвойте счетчику понятное имя (перепишите заводской текст) и определите тип счетчика — в данном случае выберите из развернутого меню слово “Pulse”. Щелкнув по кнопке Setup, войдите в экран конфигурации импульсных счетчиков. Введите адрес расширенного блока управления в сети, после чего импульсный вход проявится в виде значка Board & points на дисплее. Щелкните по значку настройки счетчика и задайте размер окна (интервал времени), количество Вт•час на импульс и возможность использования архива данных, если это необходимо). (Размер окна может составлять 15, 20 или 30 минут. Окно «скользит» вперед, поэтому оно всегда содержит самый последний интервал времени. Каждую минуту записывается общая потребляемая в эту минуту мощность в кВт). Конфигурация сервисных счетчиков Введите требуемое количество счетчиков (не более 80) Количество сервисных счетчиков электроэнергии При использовании блока XM107A выберите 'Pulse' При использовании счетчика Carlo Gavazzi выберите 'Generic' Импульсный счетчик Счетчик Carlo Gavazzi Конфигурация счетчика электроэнергии Carlo Gavazzi Чтобы получить более подробную информацию о потребляемой мощности и электрических характеристиках системы, следует использовать счетчик электроэнергии Carlo Gavazzi. Счетчик Carlo Gavazzi EM24 modbus поддерживается контроллером AKSC255. В следующем разделе описываются шаги, необходимые для подключения и конфигурации счетчика Carlo Gavazzi в сети modbus. Перед конфигурацией счетчика убедитесь, что счетчик правильно подсоединен, имеет адрес в сети (отличающийся от адресов других устройств сети), а скорость передачи данных задана как 9600 – порядок настройки адреса и скорости передачи данных описан в руководстве по эксплуатации счетчика. Формат данных составляет 1 стартовый бит, 8 информационных бит, отсутствие контроля по четности и 1 стоповый бит. При настройке убедитесь, что счетчик правильно подсоединен к порту RS485 контроллера AK-SC255. 1) Во избежание ошибок, связанных с отражением сигнала и взаимодействием линий связи необходимо в начале и конце шины поставить оконечную нагрузку (установить резистор сопротивлением 120 Ом, ½ Вт, 5 % между линиями В и А в последнем приборе и в базовом интерфейсе). 2) Установка оконечной нагрузки необходима даже в случае прямой связи и/или коротких расстояний линий связи. 3) При расстояниях свыше 1000 м следует установить усилитель сигнала. Порт RS485 / Modbus на контроллере AK-SC255 GND B+ DY- AGND DX+ 34 Порт RS485 / Modbus на счетчике Carlo Gavazzi После того как счетчик будет установлен в сеть, проведите сканирование сети с помощью меню входов/выходов (убедитесь, что на странице Rescan отмечен канал Modbus). Счетчик должен находиться в списке просканированных устройств. В главном меню выберите опцию конфигурации, а затем Energy. На странице Energy выберите функцию Utility Meter, а затем Configure. Введите информацию, сколько требуется счетчиков, и выберите тип 'Generic'. Войдите в экран конфигурации, щелкнув по кнопке Setup. Введите адрес счетчика в сети Выберите правильный EDF-файл, который соответствует подключенному счетчику Для конфигурации счетчика щелкните по полю Meter Setup Конфигурация аварийных сигналов Экраны конфигурации счетчика электроэнергии На первом экране настройки (Setup) находятся следующие поля: Measuring System (Измеряемый параметр) (Развернутый список): Выберите параметр, который необходимо измерить, из следующего списка: - 3 Phase unbalance (Рассогласование фаз в 3-х фазной цепи): Рассогласование фаз в 3-х фазной цепи с нейтралью или без нее, - 3 Phase balanced (Согласование фаз в 3-х фазной цепи): Согласование фаз в 3-х фазной цепи с нейтралью или без нее, - 2-Phase: Двухфазная цепь, - 1-Phase: Однофазная цепь, - 3-Phase: Трехфазная цепь (для агрегатов с программным обеспечение версии 3 редакции 0 или выше). Number of Users (Количество пользователей) (от 0 до 3): Эта функция связывает идентификационный код (от 0 до 9999) с потребителями выведенной на дисплей информации (3 пользователя на прибор). Collect History (Сбор архивных данных) (Развернутый список): Функция показывает, направлять ли показания этого счетчика в архив данных. Use unit for demand limiting (Использовать счетчик для выбора предельных значений) (Развернутый список): Функция показывает, использовать ли этот счетчик для выбора предельных значений. На втором экране настройки (Setup) находятся следующие поля: Demand period (Необходимый период времени) (от 1 до 30 минут): Время интегрирования, используемое для расчета времени измерения. Filter Span (Диапазон фильтрации) (от 0 до 100): Дает возможность выбрать рабочий диапазон фильтрации цифровых данных в % от полной шкалы. Filter Coefficient (Коэффициент фильтрации) (от 1 до 32): Позволяет выбрать коэффициент фильтрации. CT Ratio (от 1.0 дo 60000.0): Текущий коэффициент трансформации напряжения для агрегатов AV5 и AV6. VT Ratio (от 1.0 до 6000.0): Коэффициент трансформации напряжения для агрегатов AV5 и AV6. 35 После успешного соединения и настройки контроллер AK-SC255 может собрать данные, которые можно послать в архив. Для просмотра и изменения некоторых данных войдите на страницу конфигурации архива (Main menu/Configuration/History/ Configure History/Setup History Datapoints/Other controllers/Generic/). При правильно установленном счетчике можно собрать более подробные данные о потребляемой энергии. Пример такой информации приведен на экранах внизу. Результаты измерения можно узнать из главного меню /Energy/Utility Meter/Meter status 1 2 3 4 5 6 7 8 9 10 11 12 13 14 15 16 17 18 1 – Основной счетчик. Состояние счетчика 2 – Расход электроэнергии, кВт•ч 3 – Текущая потребляемая мощность, кВт 4 – Пиковая потребляемая мощность, кВт 5 – Момент регистрации пиковой мощности 6 – Начало измерения мощности 7 – Начало измерения энергопотребления 8 – Общая потребляемая мощность, кВт 9 – Общая реактивная потребляемая мощность, кВА 36 10 – Средний коэффициент мощности 11 – Линейная частота в фазе А, Гц 12 – Напряжение, В 13 – Потребляемый ток, А 14 – Потребляемая мощность, кВт 15 - Реактивная потребляемая мощность, кВА 16 – Расход электроэнергии, кВт•ч 17 – Коэффициент мощности 18 – Продолжительность работы счетчика, час Регулирование подачи тепла на каркас витрины (с помощью блоков управления AK2 I/O) При необходимости контроллер AK-SC255 можно использовать для подачи тепла на нагреватели каркаса витрины. Для решения этой задачи используется несколько способов. Внизу рассмотрены три основных варианта подачи тепла: 1. Использование графика ночного смещения уставки Многие контроллеры компании Данфосс оснащены функцией, в соответствии с которой на выход нагревателей каркаса витрины можно подавать импульс, соответствующий некоторому временному интервалу в % от заданного периода времени обогрева. Мощность, подаваемая на электронагреватели витрины, будет изменяться в соответствии с количеством этих импульсов. Более подробная информация приведена в руководстве по эксплуатации контроллера 2. Использование расчетной точки росы С помощью датчиков температуры и относительной влажности контроллер AK-SC255 может рассчитать относительную точку росы в помещении. С помощью этой точки росы и уставок температуры и влажности воздуха можно регулировать подачу электроэнергии на нагреватели. Этот способ, основанный на расчетной точке росы, обеспечивает более точное регулирование температуры каркаса. 3. Использование датчика фактической точки росы Использование датчика фактической точки росы также позволяет контроллеру AK-SC255 регулировать подачу электроэнергии на нагреватели. По сравнению с расчетным способом, контроллер AK-SC255 будет регулировать подачу электроэнергии на нагреватели независимо от заданных уставок. Щелкните по кнопке 'Rail heat', двигаясь по пути 'Configuration / Refrigeration / Pack List. Определите, сколько реле будет использоваться для регулирования подачи электроэнергии на нагреватели (не более 30). Подогрев каркаса витрины Количество реле Время цикла – используется для задания времени работы реле совместно с процентным соотношением времени обогрева, заданным вместе с уставкой точки росы. Пример: При точке росы, находящейся в диапазоне от –4 до 8,0 °С, и времени цикла обогрева 10 мин., необходимо придерживаться следующей последовательности действий: При точке росы –4 °С время работы реле равно 0 %. При точке росы 8 °С время работы реле равно 100 %. При точке росы 2 °С время работы реле равно 50 % от времени цикла (5 мин. включен, 5 мин. отключен). При точке росы 7 °С время работы реле равно 90 % от времени цикла (9 мин. включен, 1 мин. отключен). Время цикла Способ использования точки росы Имя Точка росы Выберите способ использования точки росы. Уставка Реле Пример использования точки росы и процентного соотношения времени работы реле. Диапазон точек росы 8.0 7.0 2.0 -4.0 0% (0 мин.) 100% 50% (5 мин. включен) (5 мин. отключен) 90% (9 мин. включен) (1 мин. отключен) Процентное соотношение времени работы реле 37 Выберите способ регулирования подачи тепла с помощью точки росы. Предлагаются 2 способа: - использование фактической точки росы (с помощью датчика точки росы), - использование расчетной точки росы (с помощью комбинированного датчика температуры и влажности воздуха – рекомендуется использовать датчик типа EMHS3-1). Датчик влажности EMHS-3-1 (комбинированный датчик температуры и влажности воздуха). Питание 24 В. Относительная влажность воздуха в виде аналогового сигнала 0-5 В. Датчик температуры. • Фактическая точка росы • Необходим датчик точки росы • Расчетная точка росы • Необходим комбинированный датчик температуры и влажности воздуха Используя входы и выходы расширенного блока управления, определите место размещения датчиков температуры и влажности Определите реле, которые будут подавать питание на электронагреватели витрины 38 Задайте диапазон точек росы. Задайте предельные значения точек росы при выходе 0 и 100 %. Адаптивный подогрев каркаса витрин (с помощью совместимых контроллеров испарителей) Адаптивный подогрев каркаса витрины представляет собой функцию, которая группирует совместимые контроллеры испарителей, которые получают данные о текущих расчетных точках росы с помощью установленных в помещении датчиков температуры и влажности воздуха. Датчики температуры и влажности подключены к контроллеру AK-SC255 (через входы/выходы), и результирующее значение расчетной точки росы посылается к присоединенным контроллерам испарителей. Регулирование подачи электроэнергии для подогрева каркаса витрины в соответствии с фактической точкой росы, измеренной в магазине, приводит к значительной экономии электроэнергии. В следующем разделе показано, как конфигурировать активную подачу энергии на электронагреватели витрины с помощью контроллера AK-SC255 (который имеет возможность рассылать расчетную точку росы по шине связи). RH % Блоки управления AK I/O Датчик температуры и влажности EMHS3-1 Шина контроллера Расчетная точка росы, посланная сетевым контроллерам по шине данных Реле электронагревателя Реле электронагревателя Реле электронагревателя Цикл обогрева, % Настройки контроллера AK-SC255 В контроллере AK-SC255 должны быть заданы 2 уставки точки росы: - минимальное значение точки росы (параметр о86), - максимальное значение точки росы (параметр о87). При точке росы, которая равна или меньше параметра о86, будет выполняться команда, заданная параметром о88. В диапазоне между двумя этими точками росы контроллер будет адаптивно регулировать подачу энергии на электронагреватели витрины. Минимальное значение энергии в % Точка росы, °С Минимальное значение точки росы Максимальное значение точки росы Перейдите на страницу Configuration / Refrigeration. В нижней части экрана появится опция Rail Heat (Подогрев каркаса витрины). В меню Main Menu / Configuration / Refrigeration выберите кнопку Rail Heat. 39 Задайте количество реле равным 1 (физическое реле, которое переключает систему обогрева каркаса, подсоединено к AK-SC255). Введите время цикла для реле (оставьте заводскую настройку, как не используемую в адаптивном регулировании). Выберите способ использования точки росы (расчетная точка росы, если используется блок EMHS3-1). Выберите место размещения расширенного блока управления для датчиков температуры и влажности. 40 Конфигурация системы управления освещением (Освещение) Функция освещения в контроллере AK-SC255 (необходим допуск) позволяет проводить эффективное управление освещением различных мест установки оборудования. Управление освещением производится с помощью контроллера AK-SC255 (через расширенный блок управления, панели управления Square D PowerLink® или Cutler-Hammer®) по сети передачи данных. Конфигурация системы управления освещением производится в три этапа: (1) Config Lighting Zones (2) Config Board & Points (3) Config Lighting Alarms 1. Конфигурация зон освещения Из главного меню выберите 'Configuration' и затем 'Lighting'. Появится простое меню, в котором будут указаны поля Lighting Zones, Board &Point и Alarms. Для конфигурации зон освещения выберите опцию Lighting Zones (Зоны освещения). Количество зон Количество панелей PowerLink Step Этап1 1 Количество панелей CutlerHammer Применение фотоэлементов Step 22 Этап Step 33 Этап Экран конфигурации освещения состоит из нескольких полей – для того, чтобы начать конфигурацию, заполните эти поля. Number of Zones (Количество зон) (от 0 до 30). Количество зон освещения, конфигурируемых с помощью одного контроллера AK-SC255. No. of Powerlink Panels (Количество панелей Powerlink) (от 0 до 5). Количество конфигурируемых панелей освещения Square D Powerlink®. Контроллер AK-SC255 поддерживает версии AS и G3 панелей Square D Powerlink. No. of Cutler-Hammer Panels (от 0 до 5). Количество конфигурируемых панелей освещения Hammer Pow-R-Line C™. (Количество панелей Cutler-Hammer) Zones share photocells (Зоны с фотоэлементами) (Развернутое окно: Да, Нет). Следует ли использовать фотоэлементы? Количество фотоэлементов (от 0 до 8). (Эта функция активируется, если применение фотоэлементов разрешено ответом «Да» на предыдущий вопрос). Name (Имя зоны) Имя зоны, которое задается при появлении экрана настройки. Type (Тип) (Выбор из списка): AK2-SC 255: Зона управляется релейным выходом (цифровым выходом) в сети входов /выходов. PWRLK: Зона управляется выключателем или группой выключателей с помощью панели освещения Square D Powerlink. CUTLR: Зона управляется выключателем или группой выключателей с помощью панели освещения Cutler-Hammer Pow-R-Line C™. 41 Как только ввод начальной информации на страницу 'Configure Lighting Zone' будет закончен, можно настраивать зоны освещения. Первая страница экрана настройки показана на рисунке внизу. Страница слева — для фотоэлемента внутри здания, страница справа — для фотоэлемента снаружи здания. На странице слева выбрано имя зоны, заданное пользователем. На странице справа выбрано название зоны, показанное в списке. Пример страницы с фотоэлементом, установленным внутри помещения Пример страницы с фотоэлементом, установленным снаружи помещения, с перечнем освещаемых зон Вестибюль Вывеска Навес 1 2 Улица Парковка Верхний свет 3 50 % торгового зала Аварийное освещение 4 5 Настенное освещение Деликатесы/Рыба Запор Неоновая вывеска 6 7 Зона, заданная пользователем Развернутое поле с вариантами зон освещения 8 9 10 1 – Название зоны? Присваивается пользователем 2 – Имя, заданное пользователем 3 – Фотоэлемент? Внутри Zone name (Название зоны) User defined name (Имя, заданное пользователем) Photocell (Фотоэлемент) 4 – Количество графиков 5 – Способ управления? По графику и по фотоэлементу 6 – Количество управляющих реле 7 – Уровень срабатывания 8 – Диапазон срабатывания 9 – Всегда держать реле 1 включенным 10 – Автоматический выбор (Развернутое окно). В развернутом окне показано большое количество типичных зон плюс зона, заданная пользователем. (Список этикеток, 11 символов) (Развернутое окно) Inside: Фотоэлемент внутри. Outside: Один фотоэлемент снаружи. None: В данной точке нет фотоэлементаl. Control sensor (Управляющий датчик) (Появляется, если параметр (Развернутое окно) задан как «Да») Min: В качестве управляющего датчика используется фотоэлемент с наименьшими показаниями в данное время. Max: В качестве управляющего датчика используется фотоэлемент с наибольшими показаниями в данное время. Average: Показания всех фотоэлементов осредняются. В качестве контрольного значения используется это среднее значение. Photocell ID#1 (и т.д.). Если выбран отдельный фотоэлемент, его показания используются как показания управляющего датчика Num of schedules (Количество графиков) (От 0 до 8). Количество графиков для данной точки). Control method (Способ управления) (Развернутое окно: Да, Нет) Schd and photo: (График и фотоэлемент). Для включения освещения в данной точке должны совпасть два условия: 1) График включения должен выдерживаться; 2) Показания фотоэлемента должны превышать уровень срабатывания. Как только эти два условия совпадут, включится таймер предварительной задержки. Schd or photo: (График или фотоэлемент). Для включения освещения в данной точке должно быть удовлетворено одно из двух требований: 1) График включения должен выдерживаться; 2) Показания фотоэлемента должны превышать уровень срабатывания. Как только одно из требований будет удовлетворено, включится таймер предварительной задержки. Enable failsafe schedule (Развернутый список: Да, Нет). Этот параметр указывает, будет ли график принят в качестве (Использование резервного резервного при выходе из строя фотоэлемента. графика) Time on (Время дня). Время, когда таймер предварительной задержки наружного освещения включится без срабатывания фотоэлемента. Time off (Время дня). Время, когда таймер предварительной задержки наружного освещения включится, даже если показания фотоэлемента не превысили уровня срабатывания. Num of control relays (Количество управляющих реле) (От 0 до 6). Количество реле, управляемых контактом освещения. Trip Level (От 0 до 100). Уровень освещения, при котором в соответствии с показаниями фотоэлемента (Уровень срабатывания) включается освещение. (Если все реле сконфигурированы, каждому реле соответствует свой уровень освещения) Trip range +/- (Диапазон срабатывания) (От 0 до 100). Процентное соотношение времени ночи и дня. 42 Always keep 1 relay on (Всегда держать 1 реле включенным) (Развернутый список: Да, Нет). (Опция появляется, если установлено более 1 реле). Держать или нет 1 реле всегда включенным. Auto rotate selection (Автоматический выбор) (Развернутое окно: Да, Нет). Будет ли происходить ротация включенного реле из всех конфигурированных реле. Ротация происходит таким образом, что одно и то же реле не используется при отключении освещения зоны. «PG DN» – Setup страницы 2 (Конфигурация освещения) Конфигурация освещения — Setup страницы 2 Pre delay (Предварительная задержка) (От 0 до 120). Время в минутах, в течение которого будут удовлетворяться условия освещенности перед включением освещения. Post delay (Послеоперационная задержка) (От 0 до 120). Время в минутах, в течение которого не будут удовлетворяться условия освещенности перед отключением освещения. Minimum ON time (Минимальное время включения) (От 0 до 255). Время в минутах при включенном освещении, в течение лампы должны оставаться включенными, перед тем как отключиться. Minimum OFF time (Минимальное время отключения) (От 0 доo 255). Время в минутах при отключенном освещении, в течение которого лампы должны оставаться отключенными, перед тем как включиться. Override switch (Блокировочный выключатель) (Развернутое окно: Да, Нет). Установлен или нет блокировочный выключатель в соответствующей зоне). Override duration (Блокировка продолжительности времени освещения) (Время работы: от 00:00 до 23:59). Блокировка продолжительности времени освещения при использовании блокировочного выключателя. Burglar override (Блокировка взлома) (Развернутое окно: Да, Нет). Когда освещение отключено, включится ли оно при подаче аварийного сигнала о взломе. Pre delay (Предварительная задержка) (От 0 до 600). Время в минутах, когда освещение в зоне отключилось и блокировка взлома произошла, до включения освещения Fire override (Блокировка возгорания) (Развернутое окно: Да, Нет). Если освещение отключено, включится ли оно при подаче аварийного сигнала о пожаре. При этой аварийной ситуации предварительная задержка включения освещения не предусмотрена. Enable dimmer output (Активизация выхода регулятора освещенности) (Расширенный список: Да, Нет). Будет ли контролироваться выход регулятора освещенности. Target (Уставка) (От 0 до 100). Уровень показания фотоэлемента, к которому обращается контроллер для организации работы с помощью регулятора освещенности. Minimum output (Минимальный уровень) (От 0 до 100). Минимальный уровень регулятора освещенности. Maximum output (Максимальный уровень) (От 0 до 100). Максимальный уровень регулятора освещенности. Reaction time (Время реакции) (Развернутое окно: Самый медленный, Медленный, Нормальный, Быстрый, Самый быстрый). Относительная чувствительность системы управления к изменениям показаний фотоэлемента. 43 Algorithm Sensitivity (Алгоритм чувствительности) (1–15 сек). Частота (в сек), показывающая, как быстро алгоритм расчета опрашивает выход по напряжению. (Активируется при настройке выхода регулятора освещенности на «Да») Max rate of change Изменения на выходе в % за секунду. (Максимальная скорость изменений) “PG DN” – Setup страницы 3 (Конфигурация освещения — Графики) Sched 1 Type (Тип графика 1) (Стандартный или относительный). Выберите тип графика. График стандартного типа просто содержит времена настройки. График относительного типа основан на времени работы магазина (Main Menu / Store Info / Operating Hours). Time on, Time off, Days, Holidays (Время включения, Время отключения, Дни работы, Выходные дни) Fail safe Schedule (График безопасного режима) Во избежание отключения освещения при неисправности фотоэлемента или оборудования введите время включения и отключения освещения. (2) Конфигурация расширенного блока управления Конфигурация реле расширенного блока управления В зависимости от того, как были сконфигурированы предыдущие страницы зон освещения, экран расширенного блока управления (Board&Point) будет отражать эти настройки. В примере, приведенным выше, на странице Relay page (Страница реле) показано 6 зон освещения парковки автомобилей — как сконфигурировано в результате настройки зон освещения. Входы/выходы расширенного блока управления, которые контролируют эти зоны, теперь необходимо программировать. Программирование расширенного блока управления осуществляется для трех типов устройств — блока AK2 I/O, контроллера и Alcess. Блок AK2 I/O наиболее широко использует входы/выходы, поэтому на примере вверху показано программирование блока AK2 I/O с адресом 2. Более подробно вопросы программирования расширенного блока управления рассмотрены в приложении. 44 Щелкните по значку Sensor Input (Вход датчика) и убедитесь, что вся соответствующая информация о конфигурации датчика представлена. Продолжайте просмотр оставшихся страниц входов/выходов с помощью значков в нижней части экрана. Просмотрите и отконфигурируйте оставшиеся поля входов/выходов страницы освещения Board & Points. Конфигурация Powerlink Конфигурация освещения зон межсистемной связи Powerlink осуществляется так же, как и конфигурация зоны освещения контроллера AKSC255, за исключением того, что вопрос 'Number of control relays (Количество управляющих реле)' заменен вопросом Number of control points (Количество точек управления). Эти зоны также требуют настройки и инициализации расширенного блока управления. Конфигурация Cutler-Hammer Конфигурация освещения зон связи Cutler-Hammer осуществляется так же, как и конфигурация зоны освещения контроллера AK-SC255, за исключением того, что вопрос 'Number of control relays (Количество управляющих реле)' заменен вопросом Number of control points (Количество точек управления). Эти зоны также требуют настройки и инициализации расширенного блока управления. Выключатель №1 Не конфигурирован Конфигурация расширенного блока управления Cutler-Hammer Находясь в экране 'Configure Lighting / Board & Points', щелкните по кнопке Setup — справа вверху появится экран настроек. Для каждого выключателя предлагается окно с перечнем зон, которые могут быть привязаны к этому выключателю. Для каждого сконфигурированного выключателя выберите имя соответствующей зоны и завершите настройку. Вернитесь на страницу Configure Lighting и настройте необходимые пункты аварийной синализации. Процедура локализации В окнах Powerlink необходимо подвести курсор к полю Locate и нажать ВВОД. На экране появится развернутое окно с инструкцией, согласно которой необходимо нажать служебный вывод в окне выключателей. Вам предоставляется для этого несколько минут. Успешная локализация будет подтверждена сообщением в нижней части экрана. Окна Cutler-Hammer не требуют проведения процедуры локализации. 45 Variable Output Control The AK-SC255 fully supports the family of Danfoss I/O modules. The I/O family consists of various analog inputs, digital outputs, and relays. New to the I/O family is the XM103A (080Z0032) analog input /output module. This new module offers x4 analog inputs and x4 analog outputs, allowing easy control of a variety of control applications. Using a 0-10V water mixing valve application as an example, the following screens can be used on the AK-SC255 to provide control. The same principles can be applied against a wide range of control needs. Variable output control can also be seen in certain AK-SC255 Refrigeration, HVAC and Lighting control screens. Using the Miscellaneous area of the AK-SC255 a variable output point can be created. After authorization, access the configuration menu and then into miscellaneous. From the miscellaneous menu select Variable outputs (Configuration/Miscellaneous/Variable outputs). Note: In this example a temperature sensor has already been defined under the miscellaneous/sensor inputs area, and will register the water temperature. Enter the required (variable output) quantity, in this example the number of variable outputs is set to 1. Enter a descriptive name and the board & point allocation (the point number will be 1 to 4), see Appendix section for board & point allocation. Define the working voltage range, here a 0-10 V range is set, other options include, 10-0 & 0-5 Volts. Next, using the '>' icon, navigate to the next configuration screen. Here, the previously configured temperature (water) sensor can be selected and will be used as the control reference point. In this example the sensor was described as 'Water Temp'. Both the 0% and 100% range limits should have applicable temperature limits set, seen here as 22.0°C at 0% and 24.0°C at 100%. An override relay or switch can be added if required (not used in this example). Finally an analog output failsafe can be configured. The failsae feature is to ensure safe operation during power outages, network disturbances etc. The following options are available; t Stay unchanged - upon failure keep output voltage unchanged t Maximum output - set output to 100% t Minimum output - set output to 0% t Predefined value - user set value % Analog Inputs (1-4) XM103A (080Z0032) Analog Outputs (1-4) Unique description Board & Point allocation Set the 0 & 100% range Voltage range Set the failsafe action Example failsafe setting - set per site specific requirements 46 Архивация (параметры архивации, регистрация условий безопасного хранения пищевых продуктов) Контроллер AK-SC255 может сохранять в памяти данные, полученные от устройств и входов/выходов сети. Для быстрой настройки просмотра сохраненных данных выполните следующие шаги. Для хранения большого количества информации с высокой частотой опроса рекомендуется использовать постоянно подключенный к контроллеру компьютер с программным обеспечением АКА65. Персональный компьютер позволяет сохранять и просматривать архивные данные системы, а программа АКА65 представляет большие возможности графических изображений, которые позволяют провести более глубокий анализ данных и экспортировать их в виде электронных таблиц. Конфигурация архивных данных отражается на web-странице пользователя, гарантируя тем самым, что все необходимые точки зарегистрированы в журнале с соответствующей частотой опроса. Сначала получите допуск. Затем через главное меню перейдите в меню 'History (Архив)' Выберите опцию Configure History (Конфигурация архива) На появившемся экране будут две опции: Setup History Datapoints (Настройка архивных данных) (ручная настройка данных). Auto Configure History (Автоматическая настройка архивных данных) (Заводские настройки дают возможность быстро начать регистрацию данных. Если заводские настройки не удовлетворяют дополнительным требованиям пользователя, после автоматической конфигурации можно провести изменения настроек). Clear History Datapoints (Стереть архивные данные) (эта кнопка может стать видимой, если система имеет сохраненные данные ) Выберите опцию Auto Configure History (Автоматическая конфигурация архивных данных) С помощью развернутого окна определите частоту опроса. Особенностью этой настройки будет то, что все ранее сконфигурированные данные (если он имеются) будут уничтожены. Чтобы продолжить дальнейшие действия, контроллер AK-SC255 задаст вопрос 'Do you want to Auto Configure (Хотите провести автоматическую конфигурацию)..?' для продолжения конфигурации ответьте Yes. 1 2 В нижней части экрана появится общее количество точек данных (DP), которое будет сохранено в архиве. Контроллер AK-SC255 может обрабатывать 600 точек. Выйдите из этого экрана. 3 4 Для завершения процесса автоматической конфигурации необходимо начать сбор архивных данных. На экране, который выведен на дисплей, имеется большая кнопка с названием 'Start History (Открытие архива)'. Щелкните по этой кнопке для активации сбора данных. В нижней части экрана появится надпись 'collecting (сбор данных)'. 5 6 7 8 9 1 – Автоматическая конфигурация архивных данных 2 – Частота опроса 3 – Сетевые устройства 4 – Входы датчиков 5 – Двухпозиционные (вкл/откл) входы 6– 7– 8– 9– Релейные выходы Регулируемые выходы Другие данные Общее количество точек, содержащееся в архиве контроллера AK-SC255 47 Ручная конфигурация архива Если автоматическая конфигурация архива не устраивает пользователя и необходимо добавить или изменить некоторые точки данных, можно использовать ручную настройку. Со страницы Configuration перейдите на страницу /History/Configure History. Выберите опцию 'Setup History Datapoints (Настройка архивных данных)'. На экране появится страница конфигурации архивных данных. Контроллер AK-SC255 содержит большое количество параметров архивации, поэтому в нижней части экрана будут видны различные значки. В данном примере для описания контроллеров ЕКС и АК2 используется выражение 'Other Controllers (другие контроллеры)'. Выберите значок 'Other Controllers (другие контроллеры)' Значок 'Other Controllers (другие контроллеры)' На данном экране показаны контроллеры различных типов. Для просмотра состояния контроллеров ЕКС и АК2 щелкните по полю 'Generic (Сетевые устройства)'. 48 При выборе опции 'Generic' на дисплей будет выведен список всех подсоединенных к контроллеру AK-SC255 устройств. В списке будет указан идентификационный адрес контроллеров и их описание. Для прокручивания списка пользуйтесь кнопками Page Up и Page Down (или кнопками со стрелками на ПК). Для проведения изменений в каком-либо контроллере (устройстве) сети, выберите этот контроллер и нажмите Enter. На экране появится название контроллера и все параметры, которые можно изменять. Прокрутите список параметров и выберите тот, который необходимо изменить. Используйте клавишу Edit (правую кнопку мыши на ПК) для вывода частоты опроса — выберите требуемую частоту опроса и нажмите Enter. Обратите внимание, что количество точек увеличилось, указывая, что добавилась еще одна точка данных. Выйдите из экрана. Убедитесь, что состояние архива показано как 'Collecting (Сбор данных)', а не 'Suspended (Режим ожидания)'. Для регистрации данных в архиве всегда выбирайте функцию 'Start History (Начать сбор архивных данных)'. 49 Экраны дежурного оператора (локальные экраны контроллера AK-SС255) Для предоставления оперативной информации, необходимой дежурному оператору, контроллер AK-SС255 имеет простой набор экранов, которые обеспечивают доступ к информации о хранении пищевых продуктов и аварийных ситуациях. Обычно уровень допуска пользователя к этим экранам задается на этапе ввода системы в эксплуатацию. Система AK-SС255 используется для оповещения об аварийных ситуациях, контроля ключевых параметров и простого выполнения повторяющихся операций. На экранах внизу показаны примеры того, что дежурный оператор может увидеть при выполнении ежедневных обязанностей по обеспечению надежной работы холодильных установок и безопасному хранению пищевых продуктов. Inputs Просмотр испарителей (просмотр компрессорно-конденсаторных агрегатов осуществляется при нажатии соответствующего значка) Inputs Просмотр испарителей с 2 контроллерами в режиме off-line. Один из основных экранов, доступных дежурному оператору, это экран 'Evap Overview page (Страница просмотра испарителей)'. Эта страница просто выводит на экран список всех испарителей в сети и предоставляет пользователю свежую информацию о их состоянии. В списке приводятся адреса контроллеров в сети, их описание (как они были заданы в процессе ввода в эксплуатацию), текущая температура (Therm Air) и состояние контроллеров. В колонке состояний описывается в общих выражениях в каком состоянии находится контроллер, и указывается код состояния (см. в скобках). Более подробная информация о коде состояния приведена в руководстве по эксплуатации контроллера. Если какой-либо контроллер будет отключен или имеет проблемы связи, он подчеркивается сплошной красной линией. В этом случае должны быть приняты меры по устранению неисправности. При выборе одного из контроллеров появляется экран 'Evap Summary page (Итоговая страница о состоянии испарителя)'. На этой странице приводятся отдельные подробности о работе выбранного сетевого контроллера. Параметры, приведенные в списке, заданы на заводе, но могут быть перенастроены пользователем с помощью файла User definition (Настройки пользователя). Принцип использования этого итогового списка заключается в том, что вместо большого количества параметров становятся видимыми только основные из них, упрощая, таким образом, ежедневное обращение пользователя к испарителям. Этот экран разбит на 3 основных сектора, которые позволяют пользователю просто взаимодействовать с контроллером. Верхний сектор предоставляет развернутый список устройств сети для быстрого выбора контроллера. Он также дает возможность постоянной обратной связи по температуре контроллера и его состоянию. В среднем секторе содержатся общие параметры контроллера, полоса прокрутки справа указывает, что дальнейшая информация находится внизу экрана, поэтому с помощью кнопки Page down можно расширить список этих параметров. В нижней части экрана содержатся полезные значки. Использование этих значков дает возможность перейти к экранам Authorization (Допуск), Main Overview page (Основная страница просмотра), Schedules (Графики), F1 – Ручная блокировка, Архив, F2 – Аварийные сигналы Находясь в этом экране, с помощью клавиш Prev / Next можно быстро просмотреть список остальных контроллеров. 50 Находясь в верхней части экрана Evap summary, с помощью развернутого списка устройств сети можно быстро перейти к другим контроллерам сети. Эта функция особенно полезна при большом количестве устройств в сети. Ручное управления Чтобы помочь оператору в работе с часто применяемыми или ключевыми функциями, контроллер AK-SС255 имеет простую в использовании функцию 'F1 Manual Operation (Ручное управление)'. Нажав клавишу F1, находящуюся в экране Evap Summary, пользователь может вызвать окно выбора, которое позволяет найти основные рабочие функции. Выберите соответствующую функцию ручного управления, и система попросит Вас подтвердить выбор (при подтверждении не пользуйтесь клавишами F). Помните, что некоторые операции блокировки автоматики, если ими неправильно пользоваться, могут вызвать потерю данных (например, главный выключатель отключит систему охлаждения испарительного устройства). При работе с функцией ручного управления оператор должен иметь соответствующий допуск. Если напротив функции (например, освещение) находится кнопка Auto, это говорит о том, что данная функция находится в режиме ручного управления, пока не будет использована эта кнопка. Основные функции • Defrost (Оттаивание) – Включение ручного управления оттаиванием • Cleaning (Чистка) – Включение режима работы только вентилятора • Lighting (Освещение) – Включение/отключение освещения витрины с выводом состояния витрины на дисплей • Main Switch (Главный выключатель) – Включение/отключение контроллера • Schedule (График) – кнопка для быстрого перехода к странице управления графиком Некоторые контроллеры могут не поддерживать ручное управление – обратитесь к руководству по эксплуатации контроллера. Примечание: Если в ручном управлении нет необходимости, находясь на этой странице, щелкните по кнопке 'Escape (Выход)' и выйдите из развернутого окна. 51 Доступ к web-страницам дежурного оператора Определение «дежурный оператор» распространяется на пользователя, который обращается с контроллером AK-SC255 каждый день и имеет доступ к основной информации. Web-страница дежурного оператора предназначена для быстрой связи и просмотра данных работающего контроллера (текущие температуры и давления, аварийные сообщения, режимы оттаивания и освещения). Доступ к экранам дежурного оператора производится через стандартное окно просмотра в сети Ethernet. Внизу приведен перечень требований к системе. Минимальные требования к системе с удаленным ПК Состояние сети Internet Установка приложений Web Browser / Java Межсетевой интерфейс IЕ и выше Маска сети Firefox 2.0.0.6 и выше Адрес в сети Adobe Flash Plugin Широкополосная сеть со скоростью передачи данных не менее 265 кб/с, DSL, LAN, WAN Конфигурация AK-SC255 Программное обеспечение версии Е 02_071 и выше Рекомендуемое разрешение экрана ПК 1280×1024 пиксель Подключение к Web-страницам Убедитесь, что контроллер AK-SC255 имеет правильный адрес Перед подключением к web-страницам контроллера AK-SC255, убедитесь, что контроллер имеет правильный сетевой адрес (см. раздел «Подключение контроллера AK-SC255 к IP-сети») и установлена программа Adobe® Flash. Для того, чтобы просмотреть wеb-страницы на контроллере AK-SC255, убедитесь, что удаленный ПК находится в режиме просмотра web-страниц и напечатайте следующий адрес (где ххх – это сетевой адрес главного контроллера AK-SC255 (с адресом 0)). Примечание: Загрузка web-страницы в первый раз займет больше времени, чем соответствующие соединения. Пример: 52 http://xxx.xxx.xxx.xxx http://192.168.1.104 Перемещение по экрану Web-страницы дежурного оператора разработаны так, что их легко понять и просто объяснить. При первой загрузке web-браузера на экране появится страница 'Refrigeration Overview (Обзор системы охлаждения)'. Обычно на этой странице перечисляются все устройства, которые сконфигурированы контроллером AK-SC255. Перемещение по web-страницам осуществляется с помощью меню табуляции, находящегося в верхней части страницы. Чтобы получить доступ к соответствующим участкам системы, выберите значки табуляции. Охлаждение: Перечень испарителей, контрольных точек, контроллеров общего назначения и контроллеров компрессорноконденсаторных агрегатов Просмотр устройств: Подробный просмотр отдельных контроллеров Аварийные сообщения: Центральная страница аварийных сообщений, показывающая все аварийные сигналы, полученные от устройств сети Архив: Просмотр графиков архивных данных для всех устройств сети Информация: Языковый перевод для браузера Двойной щелчок: Перемещение на страницу 'Device Detail (Элемент устройства)' Страница 'Device Detail (Элемент устройства)' На страницу 'Device Detail' выведены основные данные от контроллеров сети. На изображении термометра показаны верхний и нижний пределы подачи аварийного сигнала, связанные с температурой продукта; фактическая температура продукта показана над термометром. В зависимости от типа контроллера эта температура может представлять собой фактические показания датчика или может быть рассчитана самим контроллером. Более подробная информация приведена в руководстве по эксплуатации контроллера. Секторы просмотра технической информации и графики этой страницы представляют информацию технического содержания, которая может быть использована специалистом по наладке и обслуживанию. При выборе значка графики (рядом со значком технического просмотра) появится небольшая схема расположения датчиков). 53 Регистрация включений/отключений при осуществлении ручного управления и обработки аварийных сигналов Вывод на дисплей Быстрый путь к любому << >> Предыдущее и последующее аварийного сообщения устройству сети устройства Detail (Подробная информация) Как сказано выше, этот экран содержит основные данные для дежурного оператора и непрерывно обновляется в автоматическом режиме Device Alarms (Аварийные сообщения) На этот экран выводятся текущие и сброшенные аварийные сообщения от каждого отдельного контроллера History Log (Архив) Этот экран дает возможность пользователю выбрать и вывести на дисплей графики, составленные по архивным данным. Архив должен быть сконфигурирован в AK-SC255. Schedules (Графики) Этот экран показывает детали некоторых графиков, которые должны быть сконфигурированы в сетевом контроллере (оттаивание, освещение витрины и т.д.) Ползунок масштаба измерений Выберите точки для графика Задайте частоту опроса и период обновления данных 54 Ползунок масштаба времени Значок информации: Выбор языка и перевод. Сохранить в сервере (AK-SС255), а текст, просмотренный браузером, представить на языке перевода. (Использовать развернутое окно и функцию 'select language (выбрать язык)' для просмотра языка). Значок архива: Сохранить нужные данные. Использовать графический ползунок для увеличения масштаба графика. Для экспорта «сырых» данных в формате CSV нажмите кнопку 'Export History (Экспорт архивных данных)'. 'Export History (Экспорт архивных данных)' С помощью диалогового окна выбора данных выберите на экспорт нужные точки. Данные, просмотренные в «сыром» виде с помощью электронной таблицы. 55 Конфигурация аварийных сигналов (новое в программном обеспечении версии 02_081) Новым для программного обеспечения версии 02_081 является то, что контроллер AK-SC255 использует таблицу действий (таблицу маршрутов) при получении аварийных сигналов, которая предоставляет пользователю высокую степень гибкости при направлении аварийных сигналов. Ключевым элементом новой конфигурации аварийных сигналов является аварийная страница 'Action (Действия)', где определены различные варианты маршрутов, задержки времени подачи и условия прекращения аварийных сигналов. В следующем разделе описаны функции, назначения и способы конфигурации аварийных сигналов и как соответствующие контакты контроллера связаны с этими сигналами. Основная таблица действий при аварийных ситуациях (аварийных действий) позволяет централизованно связать различные выходы контроллера с конфигурацией аварийных сигналов. Как только таблица действий будет определена, каждому контроллеру или входу/выходу можно присвоить номер действия (реакции на аварийный сигнал). Номер действия (маршрута) аварийного сигнала связан с соответствующим выходом (как указано на странице маршрутов аварийных сигналов). Существуют следующие варианты аварийных выходов: • • • • • • • 10 внешних (AK I/O) релейных выходов локальное устройство звуковой аварийной сигнализации в контроллере AK-SC255 локальный светодиод на передней панели контроллера AK-SC255 внутреннее аварийное реле (в контроллерах AK-SC255 последних версий) 3 модема с номерным диском 4 сетевых / электронных почтовых адреса последовательный выход на принтер Порядок конфигурации аварийных сигналов показан на следующем примере. Для того чтобы конфигурировать действия системы при аварийных ситуациях, оператор должен иметь доступ к системе на уровне диспетчера. Зарегистрировавшись в журнале как диспетчер, перейдите от Main menu (Главное меню) к Configuration (Конфигурация) и затем к Alarms (Аварийные сигналы), где находится страница Alarm Configuration (Конфигурация аварийных сигналов) (показано внизу). 1) Щелкнув по значку Routing (Маршрут), войдите на страницу Routing (Маршрутизация). Служебные аварийные сообщения (очистка журнала регистрации, тестирование аварийных сигналов) Системные аварийные сообщения (различные неисправности, ошибки связи) Конфигурация холодильной установки Конфигурация системы подогрева, вентиляции и кондиционирования воздуха (HVAC) (необходимо разрешение) Страница маршрутизации аварийных сигналов Меню конфигурации аварийных сигналов Количество телефонов и страница графиков Сеть (адрес сети или электронной почты) Последовательный принтер и страница графиков Страница конфигурации модема Конфигурация освещения (необходимо разрешение) Общая страница (реле, датчик, блок включения/выключения, блок регулирования) 56 Расширенный блок управления (реле аварийных выходов блока AK I/O) 2) На странице маршрутизации аварийных сигналов будет показана таблица выходных маршрутов (включая реле (A-J), модем, электронную почту) вместе с аварийными действиями (1-8) и связанными с ними условиями прекращения подачи аварийных сигналов. На левой стороне экрана в виде колонки показаны функции выходов. На первой странице показаны 10 реле, готовых к конфигурации; каждое реле имеет заводское название от 'Relay A' до J. Действие при получении аварийного сигнала показано в виде цифр от 1 до 8, за которыми указывается время задержки (Delay) подачи аварийного сигнала, по истечении которого активируется выход (эта задержка добавляется к задержке аварийного сигнала, заданной в контроллере или в точке управления). Колонка продолжительности (Duration) дает возможность пользователю задать время, в течение которого на аварийный выход будет подаваться питание (только при условиях, заданных параметром Time или Time/Repeat). В колонке Stop приведены условия прекращения подачи аварийного сигнала, при достижении которых аварийный выход отключается. Эти условия разделены на группы Time, Acknowledge, Clear, Time & Repeat, Acknowledge & Repeat. Принцип работы Аварийные выходы Аварийные действия Эти опции используются для включения релейных выходов при поступлении аварийных сигналов. Физический выход реле расширенного блока управления настраивается с помощью контакта (см. значок <). Можно задать до 8 действий (маршрутов) при получении аварийного сигнала. Каждое аварийное действие связано с несколькими выходами, что делает опции аварийных выходов очень мощным и гибким инструментом. Другие опции, включая устройство звуковой сигнализации, светодиод, внутреннее реле и пр., приведены в конце данной страницы. Просмотрите колонку номеров каждого аварийного действия: связанные с ним выходы будут находиться в левой колонке. Продолжительность действия Эта функция используется, если в качестве условий отключения заданы параметры Time или Time/Repeat. Продолжительность действия определяется интервалом времени, в течение которого аварийный выход будет активным (независимо от того, активным будет аварийный сигнал или нет). Продолжительность действия задается в секундах или минутах. Задержка подачи аварийного сигнала Как только действие в ответ на аварийный сигнал определено, можно задать время задержки выполнения этого действия. Это время добавляется к времени задержки аварийного сигнала, заданной в сетевом контроллере (например, ЕКС) или в точке управления (например, I/O). Отключение Условия отключения определяют условия, при которых аварийный выход будет отключен или возвращен в состояние конфигурирования. Здесь используются следующие определения: Time = Отключение по времени (задается при указании продолжительности действия аварийного сигнала) Ack = Отключение при подтверждении приема аварийного сигнала Clear = Отключение при устранении аварийной ситуации Time/Rep = Отключение после задержки, но повторение выдачи аварийного сигнала, если он активный Ack/Rep = Отключение после подтверждения приема аварийного сигнала. Если аварийный сигнал активный, повторите аварийное действие (повторите задержку после настройки отключения). 57 3) Экран действий при получении аварийного сигнала, приведенный внизу, показывает возможности таблицы действий (маршрутов) при аварийных ситуациях. В этом примере определены 5 действий, связанных с релейными выходами, задержкой времени, продолжительностью действия и условиями отключения выхода. В следующем разделе объясняются аварийные действия и условия отключения выхода. Аварийное действие 1 Просмотрите колонку действия 1 при получении аварийного сигнала. Реле А отмечено знаком «х». Эта отметка указывает, что данное действие может случиться в любое время и не зависит ни от каких дневных/ночных ограничений. Если для этого действия выбрано реле А, просмотрите время задержки, продолжительность действия и условия отключения. Время задержки составляет 30 сек, продолжительность действия составляет 99 минут, а условия отключения заданы по времени. Если в настройках аварийного действия присутствует число 99, это значит, что контроллер AK-SC255 может игнорировать эту настройку. Результат конфигурации можно обобщить как: Действие 1 – при возникновении аварийной ситуации после 30-секундной задержки в любое время дня/ночи включается реле А. Поскольку продолжительность работы задана как 99 мин. (выход остается активным, пока не будут достигнуты условия отключения) условия отключения будут основаны на времени задержки, т.е. 30 сек. Аварийное действие 2 Аварийное действие 2 использует реле А и реле В. В данном примере реле А будет активно только при открытии магазина (в дневное время). Для задания времени открытия (день) и закрытия (ночь) перейдите к экрану Operating Hours (Часы открытия) через Configuration / Store Info / Operating Hours. Поскольку реле В отмечено знаком «х», оно будет включено в любое время дня/ночи. Реле А отключится при условиях, описанных в аварийном действии 1. Результат этой конфигурации можно обобщить как: Действие 2 – при возникновении аварийной ситуации после 30-секундной задержки включится реле А, если только в контроллере AK-SC255 это время задано как дневное – иначе реле А не выполнит никаких действий. После 30-секундной задержки реле А вернется в исходное состояние. Реле В включится после после 1-минутной задержки и вернется в исходное состояние при подтверждении приема аварийного сообщения. Аварийное действие 3 При аварийном действии 3 используется реле А. Как только будет определено ночное время 'N' (Night-Ночь), реле А активируется в условиях ночного времени, как это предписано режимом работы магазина. Время задержки, продолжительность включения и условия отключения описаны ранее. Оставшиеся действия в этом примере используют смешанные функции типа «всегда включен (х)» или 'D' (Day-День) со следующим условиями отключения: Time = Ack = Clear = Time/Rep = Ack/Rep = Отключение по времени (задается при указании продолжительности аварийного сигнала) Отключение при подтверждении приема аварийного сигнала Отключение при устранении аварийной ситуации (подтвержденной или неподтвержденной) Отключение после задержки, но повторение выдачи аварийного сигнала, если он активный Отключение после подтверждения приема аварийного сигнала. Если аварийный сигнал активный, после подтверждения приема повторите аварийное действие (повторите задержку после настройки отключения). При повторении задержки после появления строчки отключения, если заданы условия отключения Time/Repeat или Ack/Repeat, используйте эту строчку для определения нужного времени задержки. После щелчка по значку < можно задать имя, 255 адресов, расширенный блок управления и состояние реле. Для вывода на экран аварийных действий имени потребителя щелкните по кнопке Items (Параметры) (которая находится на странице Alarm Actions. Повторите задержку после отключения: 5 минут. При использовании нескольких контроллеров AK-SC255 (где под адресом 0 определен главный контроллер с аварийным выходом) имеется возможность направить аварийные сигналы со вспомогательного на главный контроллер. Убедитесь, что во вспомогательном контроллере номер адреса 255 задан как 0 (главный контроллер AK-SC255). 58 4) После конфигурации первой страницы экрана аварийных действий, щелкните по строчке Page Down и на экране появятся остальные страницы аварийных действий. Этот экран позволяет конфигурировать светодиод контроллера AK-SC255, устройство звуковой сигнализации, внутреннее реле*, модем, адрес сети (IP-адрес), принтер. Здесь используются те же принципы конфигурирования, что и на предыдущем экране. В дополнение к 10 реле (A-J) в качестве аварийного выхода может использоваться внутреннее реле AK-SC255. *Внутреннее реле будет установлено в контроллерах следующих моделей (за более подробной информацией обратитесь в местное представительство компании Данфосс). Если в качестве аварийного выхода необходимо использовать адрес сети или адрес электронной почты, щелкните по значку < и на экране появится страница сетевых соединений. На этой странице выберите тип выхода аварийного сигнала (электронная почта или удаленный адрес сети). Чтобы гарантировано обеспечить правильный выход, убедитесь, что выбран график 1 и заданы правильные время и дата (From – To), как показано ниже. Неправильная настройка графика 1 не даст возможность найти адрес электронной почты и удаленный адрес сети. Это также относится к телефонному номеру и выходу на принтер. 8 1 2 3 4 5 6 7 9 10 11 1 – Сетевые соединения 2 – Имя 3 – Адрес 4 – Дата 5 – Язык 6 – График 1 От: Дни До: Выходные дни 7 – График 2: Не используется 8 – Аварийное действие 9 – Светодиод на лицевой панели 10 – Звуковая сигнализация 11 – Внутреннее реле На последнем экране маршрутизатора аварийных сигналов показаны опции, которые контроллер AK-SC255 будет использовать для выхода аварийных сигналов. В случаях, когда установлено несколько контроллеров AK-SC255, укажите на этой странице, какой контроллер используется для аварийных выходов. Маршрут аварийного сигнала Устройство Адрес Телефон Модем Ethernet Принтер 5) По окончании конфигурации аварийных действий используйте программные операции для конфигурации аварийных сигналов соответствующего контроллера, датчика и других устройств. 59 Дополнительные аварийные действия (известные как расширенные аварийные действия по параметру s5) В дополнение к видимым аварийным действиям 1–8 имеется диапазон расширенных аварийных действий 9–15. Эти функции могут быть активированы при ответе «yes» на вопросы, указанные на странице предпочтений (Main Menu/Store Info/Preferences (Предпочтения). При активации действия 9–15 дублируют операции выхода, связанные с действиями 1–8. Различия в этих действиях указаны ниже. При использовании аварийных действий 9–11, как только прием аварийного сигнала будет подтвержден, он перейдет в разряд сброшенных сигналов, если будут устранены условия его возникновения. Если прием аварийного сигнала не будет подтвержден до устранения условий его появления, он должен быть подтвержден и сброшен (автоподавление). 1 2 3 4 5 При использовании аварийных действий 12–15, аварийный сигнал перейдет в разряд сброшенных, если будут устранены условия его возникновения. В этом случае не надо подтверждать прием аварийного сигнала и производить ручной сброс (автоподтверждение/автосброс). Аварийные действия — обслуживание Как только будут сконфигурированы основные действия в ответ на получение аварийных сигналов, можно приступать к настройке системных тестовых аварийных сигналов. Системный тестовый аварийный сигнал от контроллера AK-SC255 можно использовать для подтверждения правильности настройки аварийного действия и конфигурации аварийного выхода, а также проверки правильности подачи активного аварийного сигнала на удаленную аварийную службу. Из главного меню перейдите к экрану аварийного обслуживания через Main Menu/Configuration/Alarms/Service. 1 – Кнопки со стрелками действуют так же как и поля page-up и page-down? 2 – Использовать кнопки навигации при перемещении на следующее поле? 3 – Разрешить ручное управление оттаиванием, если пользователь не имеет допуска? 4 – Наследовать типы входов/выходов? 5 – Использовать расширенные аварийные действия? В верхней части экрана находятся 4 кнопки, которые связаны с описанными действиями. Для настройки системных тестовых аварийных сигналов сначала выберите действия этих сигналов. Выбор производите из окна Disabled, Log Only & Enabled. Если выбрана опция Log (Регистрация), аварийный сигнал регистрируется как вход в журнал аварийных сигналов и не будет связан с каким-либо физическим аварийным реле. Затем выберите соответствующее аварийное действие, которое необходимо проверить (в примере внизу действие 1), и связанные с ним выходы будут протестированы. Если необходим немедленный аварийный сигнал, щелкните по кнопке Manual Test (Ручное тестирование) – при этом появится перечень аварийных сигналов виде окна 'Test Alarm'. Для конфигурирования автоматических тестовых аварийных сигналов, настройте строку Auto Test (Автоматическое тестирование) на требуемый уровень — Scheduled or Requested (По графику или по запросу). Очистка зарегистрированных аварийных сигналов Тестирование системы Ручное тестирование аварийных сигналов. Задайте опцию как Scheduled (По графику) или Repeated (По запросу) Автоматическое тестирование аварийных сигналов. Задайте опцию как Scheduled (По графику) или Repeated (По запросу) Прерывание генерации аварийных сигналов Очистка зарегистрированных сигналов, поступивших по сети Очистка всех зарегистрированных сигналов в контроллере AK-SC255 Удаление конфигурации аварийных сигналов Выберите требуемый интервал времени При временном прекращении работы всех аварийных выходов на контроллере AK-SC255 на выбранный период времени ответьте “yes”. На экране будет виден счетчик обратного времени, указывающий, когда закончится этот период времени и когда будут посланы аварийные сигналы. Последняя страница экрана обслуживания аварийных сигналов позволяет произвести ручную блокировку автоматики любых аварийных реле. 60 Конфигурация аварийного выхода на электронную почту Контроллер AK-SC255 имеет возможность послать аварийный сигнал по электронной почте по 5 адресам. Ниже приведены инструкции по конфигурации выходов контроллера AK-SC255 на электронную почту и связи с DNS-сервером по сети Интернет. На этом примере показано, как настраивать контроллер AK-SC255 на связь с DNS-сервером на странице 'Configure Internet (Конфигурация Интернета)' по пути (Main Menu/Communications/Internet/Config/ DNS = yes). Выберите электронную почту и войдите в экран конфигурации e-mail На странице коммуникации выберите аварийные сигналы, посылаемые по сети Интернет 6 7 1 8 2 9 3 4 5 Убедитесь, что выбран график — задайте Standard для 12:00AM -12:00PM 'All times' 1 – Базовая сеть 2 – Входы/выходы сети 3 – Сообщения 4 – Конфигурация модема 5 – Регистрация модема 6 – Интернет 7 – Аварийные телефонные сообщения 8 – Аварийные сообщения по Интернету 9 – Принтер Находясь на странице конфигурации e-mail, введите соответствующее имя сервера (DNS). Заполните строчку 'Send To (Послать)' и убедитесь, что добавлен адрес для ответа ( ). Использование модема для конфигурации функции 'Alarm Phone' (Аварийные телефонные сообщения) Если аварийный выход осуществляется через модем (см. текстовую строку) для подачи питания на модем следует использовать переходник модема 080Z2100. Как и при конфигурации E-mail убедитесь, что для активации аварийного выхода выбран график. К разъему модема 61 Маршрутизация аварийных сигналов - заключение На предыдущем примере показано, как конфигурировать аварийные сигналы для сети, электронной почты, модема и принтера. Кроме того, были описаны маршруты аварийных сигналов на аварийный светодиод и сирену. Страница маршрутизации аварийных сигналов представляет собой центральную таблицу, которая позволяет пользователю определить, куда будут направлены аварийные сигналы или куда будет проложен маршрут. Убедитесь, что в разрядной ячейке 'System (Система)' имеется отметка, которая дает возможность системе контроллеров AK-SC255 и контроллерам, находящимся в режиме off-line, генерировать аварийные сигналы. Сетевые контроллеры имеют разряд 'Case (Витрина)' – это относится к контроллерам испарителей и компрессорно-конденсаторных агрегатов. Убедитесь, что аварийный график конфигурирован, время по умолчанию задано как 12:00 - 12:00 или 00:00 - 00:00, что значит 24 часа – таким образом, аварийные сигналы могут быть переданы в любое время. Для аварийных сигналов, передаваемых по электронной почте, проверьте, чтобы на странице 'Configure Internet' был проставлен сервер DNS, а на странице 'e-mail configuration' были заполнены адреса. Пример аварийного сигнала, переданного по электронной почте Example of 'textаварийного string' alarm Пример текстового сигнала Дата Время Контроллер АКС 55, адрес №2 Стойка В Системная аварийная ситуация Адрес 6 Ошибка коммуникации входа/выхода Время регистрации аварийной ситуации Аварийный сигнал 62 Версия 0.687 Текущее состояние: отключение Подтверждение приема: нет Приложения 64 Программирование в режиме off-line / Удаленный доступ 65 Перемещение по экранам 67 Как разместить на контроллере AK-SC255 новое программное обеспечение 67 Как сохранить файл с базой данных 67 Настройка расширенного блока управления 68 Программное обеспечение АКА65 75 Загрузка контроллера с помощью сети Ethernet 63 Программирование в режиме off-line / Удаленный доступ Предварительно сконфигурированный файл данных можно затем загрузить в контроллер AK-SC255 Одним из главных преимуществ использования внеконтроллерного программного обеспечения является то, что описанные ранее этапы ввода в эксплуатацию могут быть выполнены в режиме off-line вне холодильной установки. Использование программы АКА65 позволяет настроить данные контроллера AK-SC255 и сохранить результаты конфигурирования, чтобы затем загрузить их в контроллер. Это значит, что большую часть процесса ввода в эксплуатацию можно сделать заранее вне рабочей площадки. Настройки в режиме off-line и работа с базой данных начинаются с запуска программы АКА65 и выполнения следующих этапов*: • Щелкните по кнопке 'Options', затем по закладке 'Directories' и убедитесь, что программа АКА65 указывает на файл WIN55. Файл WIN55 представлен значком . Он используется программой АКА65 для конфигурации контроллера AK-SC255. Убедитесь, что директория программы АКА65 указывает на папку, где содержится этот файл. Версия Е программного обеспечения контроллера AK-SC255 обозначена в имени файла 'VExx_xxx.exe'. • Закройте диалоговое окно и щелкните по значку Simulate (Моделировать). Щелкните по значку “None” в окне базы данных и выберите файл 'VExx_xxx.exe'. Щелкните по кнопке RUN и на экране появится новая (или пустая) база данных контроллера AK-SC255. Более подробная информация о сохранении/загрузке файлов базы данных контроллера AK-SC255 приведена в соответствующем разделе приложения 64 Перемещение по экранам Система перемещения по экранам предназначена для доступа ко всем основным настройкам параметров, использующихся в контроллерах компании Данфосс. Для доступа к потенциально широкому набору параметров контроллер AK-SC255 использует простую и понятную систему навигации. После ознакомления с основными действиям и комбинациями можно осуществлять быстрые и эффективные перемещения по экранам контроллера. На рисунке внизу показаны 3 основные зоны, которые составляют основные поля экранов контроллера AK-SC255. Выбор контроллера из развернутого списка • Используется для быстрого выбора контроллера в сети Для перехода между основными полями экрана используйте стрелки. Основные элементы контроллера • Содержит все основные параметры и группы функций Разрезающие значки • Используйте эти значки для перехода к другим полям настройки контроллера или системы. Основные кнопки и их функции Значок табуляции страниц Этот значок показывает, что на экран можно вывести больше страниц. Текущее изменение количества страниц указывается желтой полосой Функциональные Переход между опциями Measurements / кнопки Settings Daily User 'Manual override' (Измерения/Настройки) функции «ручная блокировка автоматики дежурным оператором» Выход Используется для выхода из текущего экрана. Предыдущий/Последующий Используется для перехода к предыдущему или /последующему контроллерам сети, позволяя оператору оставаться в текущем экране Кнопка редактирования Используется для проведения изменений настроек или параметров Меню Используется для прямого перехода в главное меню Переход на страницу вверх/вниз Используется для просмотра страниц Кнопки со стрелками вверх, вниз, налево, направо Используются для перемещения по экранам контроллера Кнопка смещения Используется вместе с кнопками со стрелками для активации значка табуляции страниц 65 Как достичь перемещения полоски страниц – надо ли переходить к следующему функциональному меню. Значок табуляции страниц можно увидеть при наличии соответствующего пароля доступа к системе. Для перемещения по функциям контроллера используйте следующую комбинацию кнопок. Нажмите (и отпустите) кнопку смещения — затем нажмите правую или левую кнопку со стрелкой. Используйте эту комбинацию для перемещения по меню параметров контроллера. Использование программы АКА65: При работе с программой АКА65 для перехода к табулятору страниц можно использовать кнопку смещения и кнопки со стрелками налево/ направо. Можно также установить курсор мыши на табуляторе страниц. Как изменить настройки и параметры контроллера? Настройки и параметры контроллера можно изменить только при наличии соответствующего пароля доступа в систему. Перемещаясь по функциям контроллера, остановитесь на параметрах, которые необходимо изменить – параметр будет выделен системным курсором (темной строкой). Остановившись на нужном параметре, нажмите кнопку Enter и, пользуясь цифровыми кнопками, введите новое значение и нажмите Enter. Использование программы АКА65: При работе с программой АКА65 (когда системный курсор находится в нужной позиции) для изменения параметра можно использовать кнопки + и -. Изменить параметр можно также с помощь курсора и правой кнопки мыши. 66 Как разместить на контроллере AK-SC255 новое программное обеспечение? Имеется возможность загрузить контроллер AK-SC255 новыми расширенными поддерживающими файлами Обычно контроллер AK-SC255 использует файлы, обеспечивающие высокий уровень доступа к контроллеру и видимости внутри системы. Для того чтобы в полном объеме и точно поддерживать контроллеры ЕКС и АК2, в контроллере AK-SC255 должны находиться файлы, которые содержат специфическую информацию о контроллере. Файлы, поддерживающие контроллер, называются EDF-файлами (Extended Definition Files). Они разрабатываются и загружаются в заводских условиях в компании Данфосс. Каждый контроллер должен иметь EDF-файлы, соответствующие программному обеспечению контроллера данного типа. Для обеспечения полной поддержки убедитесь, что EDF-файл полностью совместим с программным обеспечением контроллера (более подробную информацию можно получить на предприятии-изготовителе компании Данфосс). Загрузка EDF-файла в контроллер AK-SC255 Выполните подключение ПК с программой АКА65 к контроллеру AK-SC255. Находясь в меню файлов (File Menu), выберите опцию Load File (Загрузить файл). Разместите файл (файлы) и щелкните по кнопке ОК. Файлы будут загружены в контроллер AK-SC255. Используйте указанный способ для обновления файла 'device.lst' (также загружаемого на заводе). Файл 'device.lst' также требует полной поддержки контроллера. ПОСЛЕ ЗАГРУЗКИ НОВЫХ EDF-ФАЙЛОВ ИЛИ ФАЙЛОВ DEVICE.LST, ЧТОБЫ ИЗМЕНЕНИЯ БЫЛИ УЧТЕНЫ, КОНТРОЛЛЕР AKSC255 СЛЕДЕТ ПЕРЕЗАГРУЗИТЬ. При использовании программы АКА65 для принудительной перезагрузки контроллера на удаленном компьютере следует нажать следующие клавиши: Esc, ~, Page Down, Page Up, Home Как сохранить файл с базой данных, когда компьютер находится в режиме on-line или off-line? Для того чтобы убедиться, что в базе данных контроллера AK-SC255 содержится вся последняя информация от подсоединенных контроллеров, перед сохранением базы данных используйте функцию UPLOAD (Загрузка в контроллер верхнего уровня). Использование этой функции особенно полезно, когда контроллер AK-SC255 устанавливается в уже отконфигурированную сеть контроллеров, и необходимо, чтобы все данные были синхронизированы (как в контроллере AK-SC255, так и в устройствах сети). Доступ к функции загрузки осуществляется через Refrigeration / Configuration / Controller Setup. В меню Controller Setup находится кнопка Upload (Загрузка). Проверьте все ячейки со значком «х» и убедитесь, что функция Status отражает правильное время и дату загрузки. Ошибки при загрузке могут указывать на перегруженность сети или плохое подключение устройств. Проверьте соединение и повторите загрузку данных в устройство, которое вызвало ошибку. В больших сетях загрузку данных, возможно, придется проводить по группам, для того чтобы уменьшить нагрузку на систему. После того как загрузка окончена, перейдите в меню Save Database программы АКА65. Задайте имя файла и сохраните его. Эта операция полностью копирует всю базу данных контроллера AK-SC255, все настройки системы и параметры ввода в эксплуатацию. Позже эту функцию можно использовать для загрузки сохраненной базы данных в контроллер AK-SC255. Просто выберите опцию 'Load Database...' и восстановите сохраненный файл. Для использования этой функции необходим пароль доступа к системе. 67 Настройка расширенного блока управления (блоки управления AK2 I/O) Основная особенность системы AK-SC255 заключается в том, что кроме контроллеров в сеть можно установить блоки управления AK2 I/O, которые расширяют возможности функций входа/выхода. В следующем разделе показано, как работает адресная схема и как запрограммировать контроллер AK-SC255 для совместной работы с AK2 I/O. Модуль связи (адрес 1) Модуль расширения Вращающийся переключатель адресов (здесь показан адрес 1) Модуль расширения К одному модулю связи может быть подсоединено до 9 модулей расширения Контакт 7 аналогового датчика В приведенном выше примере адрес входа панели управления равен 01-2.7. Адрес модуля связи, заданный с помощью поворотного переключателя, равен 1, датчик размещается на входе 7 блока АК2 №2. 01 - 2 . 7 Адрес модуля связи Адрес блока АК2 Адрес входа (контакта) Независимо от того, какой адрес присвоен модулю связи, первый подсоединенный к нему блок АК2 будет иметь адрес, равный 1. В данном примере при программировании контроллера AK-SC255 просто напечатайте 0127, и этот адрес автоматически присвоится блоку АК2 I/O. В комбинированных блоках АК2 (с аналоговыми и цифровыми входами/выходами) может быть использован тот же самый адрес. В описанном выше примере 01-2.7 может быть адресом цифрового входа (введенным в экране цифровых входов контроллера AK-SC255) 68 Программное обеспечение АКА65 АКА65 – это программное обеспечение, созданное в операционной системе Windows©, которое позволяет пользователю взаимодействовать с контроллером AK-SC255, а также выполнять программирование базы данных контроллера в режиме off-line. Будучи установленной на персональный компьютер (ПК), программа АКА65 представляет пользователю такой же интерфейс, как и на экране контроллера AK-SC255, что не требует много времени на ее изучение. Дистанционное подключение к контроллеру AK-SC255 обеспечивает: • соединение через модем, последовательный кабель RS232 или Ethernet, • просмотр и доступ ко всем участкам системы (полностью обеспечивает чтение/запись), • дистанционную загрузку поддерживающих файлов, • сохранение конфигурации контроллера AK-SC255, • просмотр / подтверждение приема аварийных сигналов. Программирование в режиме off-line Проведение полной конфигурации (добавление новых контроллеров, составление графиков, журналов регистрации и т.д.) без посещения рабочей площадки. Сохранение базы данных с последующей загрузкой в контроллер AK-SC255. Имитация Загрузка предварительно сохраненной базы данных и настройка просмотра. Имитация булевой логики и общих точек (использование скользящих полос для изменения параметров). Установка программы АКА65 В следующем разделе подробно описываются этапы установки программы АКА65 на ПК. 1) Вставьте компакт-диск и щелкните по кнопке 'Next' для продолжения инсталляции. 2) Для установки АКА65 рекомендуется использовать Akcess Only. 4) Модуль Win255 – это компонент программного обеспечения, который управляет окнами программы АКА65. Выберите папку C:\Program Files\Danfoss\AKCess 3) Рекомендуемый каталог C:\Program Files\Danfoss 5) Выберите ячейку AK-SC255 executables 69 7) Выберите папку для EDF-файлов (рекомендуемый путь C:\Program Files\Danfoss\AKCess) 6) Для установки EDF-файлов, поддерживающих AK-SC255, щелкните по кнопке Yes. С помощью описанной выше процедуры программа АКА65 для контроллера AK-SC255 установлена. Это программное обеспечение позволит пользователю активно взаимодействовать с системой AK-SC255. В следующем разделе описывается, как подключиться к контроллеру через сеть, и приводится способ, как извлечь и просмотреть архивные данные. Соединение с контроллером AK-SC255 с помощью программы АКА65 Имеется три способа, с помощью которых пользователь может дистанционно подключиться к контроллеру AK-SC255 – это модем, последовательный порт RS232 и сеть Ethernet. Перед подсоединением убедитесь, что программа АКА65 сконфигурирована для правильного использования порта. В следующем примере описаны шаги по конфигурации ПК для модема, последовательного порта и сети. Запустите программу АКА65 и продолжайте работу путем выбора соответствующих опций. С помощью общей таблицы выведите на экран нужные опции, сконфигурируйте их как требуется (оставьте, как задано по умолчанию, если изменения не нужны). Выберите таблицу соединений и задайте нужный способ связи с контроллером AK-SC255. Закладка Connection (Cединения): модем, последовательный порт, сеть Ethernet Локальный СОМ-порт: Если для связи с контроллером AK-SC255 используется кабель последовательного соединения, выберите локальный СОМ-порт. Если используется сеть Ethernet (с адресом контроллера в сети), выберите эту опцию в нижней части развернутого списка. При добавлении нового контакта (описанного дальше в данном разделе) введите адрес контроллера в сети. Для синхронизации часов ПК и AK-SC255 поставьте галочку в ячейке Time Zone Sync. В этом меню находятся также настройки модема. 70 Закладка History (Архив) В закладке «Архив» содержатся настройки, с помощью которых осуществляется поиск архивных данных. Если выбрана ячейка 'Enable', то (в зависимости от выбранных параметров) архив, который находится в контроллере, будет экспортирован и записан в памяти удаленного компьютера для дальнейшего просмотра. Закладка Directories (Директории) Закладка «Директории» позволяет пользователю определить, где программа АКА65 отводит место для важных файлов при программировании в режиме off-line, удаленной связи с контроллером AK-SC255, и где она хранит файлы с базами данных. Список контактов Размещение сохраненных контактов (имя, номер модема / настройки сети) Программа Win55 Размещение сохраненных файлов Win55.exe. Эти файлы позволяют программе АКА65 управлять компьютером (предназначены для правильной его работы). Файлы Win55.exe используются также для работы программы АКА65 в режиме имитации. В ПК могут храниться различные версии блоков программы Win55. Убедитесь, что в ПК загружены файлы программы Win55 последних версий, совместимых с контроллером AK-SC255 Архивные файлы Размещение сохраненных архивных файлов, которые были собраны ранее (вручную или автоматически) Файлы базы данных Размещение файлов базы данных контроллера AK-SC255, сохраненных в компьютере Таблицы пользователя Размещение сохраненных таблиц пользователя 71 Создание новых контактов (имя сайта, номер модема или адрес в сети) Для создания библиотеки соединений используйте кнопку Directory в главном меню АКА65. Щелкнув по этой кнопке, пользователь может задать имя сайта, место размещения, элементы управления, номер модема или адрес сети. Щелкните по кнопке ADD, расположенной в нижней части экрана, и добавьте новые элементы контакта с сайтом. Директория Рекомендуемый минимум информации Name (Имя) После присвоения имя сайта появится на главном экране. Location (Размещение) В качестве дополнительной справки Modem No. (Номер модема) Номер модема телефона (при наличии) IP address (IP-адрес ) Адрес управляющего контроллера AK-SC255 в сети Connection Metod (Способ соединения) Выберите правильный способ соединения 'Show' Connection method (Показать способ соединения) В зависимости от того, в какой ячейке стоит галочка, в перечне контактов будут стоять либо сайты модемов, либо сайты сети. Просмотр архива В следующем разделе описаны этапы просмотра архивных данных, которые находятся в контроллере AK-SC255. При просмотре архивных данных на удаленном ПК с программой АКА65 можно провести анализ данных и графиков. Находясь в главном меню программы АКА 65, соединитесь с сайтом, который будет осуществлять просмотр. Соединившись с контроллером AK-SC255, щелкните по кнопке History, расположенной в главном меню АКА65. Архив В данном примере выберите данные и щелкните по кнопке, с помощью которой происходит сбор архивных данных в режиме on-line. Это даст возможность вернуть сохраненные архивные данные обратно в контроллер AK-SC255. На данном экране будет задан вопрос о выборе данных и времени просмотра. На этом примере показано оборудование, которое содержит несколько объединенных контроллеров AK-SC255 (известных как базовая сеть). На данном экране некоторые из контроллеров могут быть выбраны для просмотра архивных данных. Выберите значок, обозначающий контроллер, и щелкните по кнопке Next. 72 В процессе анализа архивных данных контроллера AK-SC255 на экране появляется страница выбора элементов данных. Выберите, какие данные необходимо показать в виде графиков или таблиц. Для выбора данных используйте кнопку ADD. Чтобы ускорить выбор, используйте кнопку ADD All (Добавить все), а затем исключите ненужные данные. Выберите время и дату начала и окончания периода просмотра данных. Эта процедура активизирует процесс передачи данных от контроллера AK-SC255 в программу АКА65. Полоса состояния покажет ход процесса загрузки. После того как данные будут собраны, выберите параметры, которые будут выведены на экран в виде графиков и текстовых таблиц. Задайте время/дату начала и окончания вывода данных на экран. Для просмотра графиков щелкните по кнопке View. 73 На графике будут представлены выбранные элементы данных, предварительно сконфигурированные. Для увеличения масштаба любого поля экрана используйте левую кнопку мыши (щелкните, держите и отпустите). В верхней части графика находятся инструменты, которые позволяют пользователю управлять параметрами графика. Поддержите курсор над кнопкой и просмотрите появившийся развернутый список. На экране имеется кнопка 'Data box', с помощью которой график можно превратить в таблицу. Из этой таблицы, выбрав кнопку 'Datasheet', можно экспортировать графические данные в электронную таблицу программы, установленной на ПК. После просмотра графиков и таблиц закройте окно графики. Все просмотренные данные сохранятся в файле ПК. Для повторного просмотра этих данных щелкните по кнопке History в главном меню АКА65. Затем щелкните по кнопке, которая связана с просмотром данных в ранее сохраненных файлах, на экране появится окно выбора, которое даст Вам возможность выбрать нужный файл. 74 Internet settings for LAN / WAN AK-SC255 has support for connection on IP networks , with software version 02_101 and above, additional functionality has been added to allow master / slave access over the LAN / WAN (Local Area Network / Wide Area Network). A generic example can be seen below, for other special internet structures, please contact your network administrator for assistance. The following description will use the example below to show the settings of AK-SC255 for website and FTP access. In this example, the assumption is computer 1 is accessing the AK-SC255 units from LAN (i.e. store), while computer 2 is accessing the AK-SC255 units from WAN (external Internet connection). This section will discuss how to access both master (unit 0) and slave (unit 1) units from these two computers. Scenario 1 - Accessing AK-SC255 units via computer 1 To access the units from LAN (computer 1), the IP addresses must first be configured (Configure -> Internet -> Config). Using the example layout above, input master information for unit 0 and slave information for unit 1 as shown in Figure A & B. Figure A (master- unit 0) Figure B (slave- unit 1) 75 Scenario 2 - Accessing AK-SC255 units via computer 2 To access the units from a WAN (computer 2), the following criteria must be met when setting the system: 1. A router that has the port forwarding ability, and port forwarding is allowed in LAN. 2. Access to router settings (router password and username is known). 3. The router must have the WAN external address, allowing access from public internet AK-SC255 Settings To access the units from WAN (computer 2), the AK-SC255’s must have an external IP addresses and Web server port defined (Configure -> Internet -> Config). Input the WAN setting information, using figures C & D as examples (with reference to the main network example) 1. 2. 3. 4. Select “Yes” in “Use Ext. Internet” field. Input “Internet IP Address” field, please note this address must be the router’s WAN IP address, in this example, it is 172.28.6.108. If you don’t know this address, please contact with your LAN network administrator for assistance. To access both unit 0 and 1, the “Web server port” must be configured (unit 0 and unit 1 use different port assignment). In this example, port access 81 for unit 0 and 82 for unit 1. To make this settings effective, reset the AK-SC255 units after the configuration. External Internet - set to yes Web server port settings Figure C (master-unit 0) Figure D (slave- unit 1) Port forwarding suggestions for router When accessing AK-SC255 units from the WAN , there is only one external internet IP address (172.28.6.108) but multiple AK-SC255 units. Therefore, the AK-SC255 master and slave units use different (web) server ports, allowing internal routing. The following section describes typical setup of the router’s port forwarding functionality. This description is based on generic or typical routers available, always consult the network administrator for specific configuration details. In this example a Netgear WGR614 router is used, for other routers, please read the user’s manual and consult the network administrator. Step 1: Open a web browser, type in the router’s IP address, then input user name and password of the router to log in Step 2: Go to “Port forwarding / Port triggering” Tag on the router’s configuration Step 3: Click “Add custom service”, then input the IP address & web server port for AK-SC255 unit 0, click “Apply”, then do the same thing to unit 1 Step 4: Now the port forwarding for port 81 and 82 would be shown in the port forwarding tag Step 5: Repeat steps 2 to 4 for FTP port forwarding, noting that (unlike web pages) only one AK-SC255 can be configured for remote WAN FTP access. LAN connection (i.e. computer 1) can access FTP on all units, only via WAN can only one (AK-SC255) unit be connected via FTP. Step 6: Exit router configuration, open the browser and type in 172.28.6.108:81 from computer 2 will access unit 0 and 172.28.6.108:82 will access unit 1. If unit 1 and unit 2 are on the same host network, you should be able to access both units by either of these two addresses. 76 76 Notes for FTP port forwarding in AK-SC255 units In AK-SC255 units, FTP service is a convenient way to download/upload files and updating database/code. However, the AK-SC255 FTP functions under 'passive' mode (which is a safer mode on the network), therefore ports 1024 to 4096 should be forwarded from the router to the unit if FTP access via WAN is used. This operation allows a wide range of port forwarding and may cause the other devices using the same port for WAN access issues. Open FTP server ports to the public internet is not considered as a safe network practice. To avoid these issues, Danfoss strongly suggests FTP functionality in LAN network only . This would reduce the risk of open FTP ports and enhance network security. 77 Обновление программного обеспечения контроллера AK-SC255 с помощью загрузчика Codeloader версии 4.0 Программа Codeloader версии 4.0 — это программа из программного обеспечения компьютера, которая дает возможность пользователю обновлять программное обеспечение контроллера AK-SC255 (только не файлы EDF и HTML и файлы Device list – см. следующий раздел). Компания Данфосс периодически выпускает новое программное обеспечение для контроллеров AK-SC255 с целью их модернизации и повышения функциональности. Программа Codeloader версии 4.0 позволяет проводить загрузку программного обеспечения контроллера AK-SC255 через последовательный порт или сеть Ethernet*. *Требуется наличие последовательного порта. Последовательный порт на ПК Кнопка просмотра при выборе программного обеспечения контроллера Figure 1 Пересылка (программного обеспечения) через сеть Ethernet (самый быстрый способ передачи) Пересылка (программного обеспечения) через кабель последовательной связи Кнопка сети – используется для просмотра и изменения адреса сети 78 Конверсия CSI (Compressed Software Image (Сжатое программное обеспечение)) – сжатые файлы, которые увеличивают скорость загрузки Использование этой функции переводит обычные файлы в сжатый вид, что увеличивает производительность загрузки (новые csi-файлы находятся в той же директории, что и оригинальные файлы) File Types & Usage The AK-SC255 utilizes various system files and software in order to operate correctly and provides support for various network devices. Table 1 describes the various files and their use. Table 1 File Bootloader [Use Codeloader or USB to update this file] Device List [Use AKA65 to update this file] EDF files [Use AKA65 to update this file] Description The Bootloader file is the initial file that is installed when the AK-SC255 starts. This file contains instructions for the AK-SC255 on how to manage flash memory & board level communications. This file must be present for correct operation. In order for the AK-SC255 to support generic devices (AK & EKC), suitable EDF files are required. Each controller model & type has it’s own EDF file which describes to the AK-SC255 the full parameter layout. The Device List (device.lst) is the master table of contents for the EDF files Extended Definition Files - used to map controller parameters & key variables to the AK-SC255. EDF files should reside in both the AK-SC255 and the connected PC (AKA65) [Use FTP tool (Filezilla)] These files are found under the AK-SC255 directory E: HTML files are pre loaded from the factory. The E version AK-SC255 has a simple daily user web page and the HTML files provide this function Application code [Use Codeloader or USB to update this file] The application code is the main operating software that provides the features / functions for AK-SC255 operation & Control. Typically when Danfoss issues AK-SC255 updates, the files will be labeled as 02_101.csi. (02_101 indicating the release version). Information from Danfoss is available that highlights the new features added in each new software release. Master Application Image (mai) [Use Codeloader or USB to update this file] The .mai file is a single file that combines the Application code, EDF’s, Device list & HTML files. The combining of all the key system files facilitates an easy upgrade process and is new for 02_101 and beyond. Bootloader files should be loaded separately and are not part of the mai. HTML files Upgrade options In accordance with Danfoss’s policy for continuing improvement and development, new software is released on a scheduled basis. The following section describes the different upgrade techniques and processes. Figure 2 highlights the three main options (A, B & C) when updating the AK-SC255. Option A shows the various required files that typically get updated in the AK-SC255 when a new software update is issued. Seen as light grey, the Device list, EDF and HTML files are loaded via the AKA65 tool. Depending on AK-SC255 version, all four file types will need to be updated. The Application code is loaded via the Codeloader tool. In each example the AK-SC255 Bootloader is required to be installed before any upgrade can continue. As option A suggests, to upgrade the AK-SC255 multiple files need to be downloaded using AKA65 and Codeloader respectively. Figure 2 Option A - use Codeloader & AKA65 Option B - use Codeloader Option C - use USB Flash drive* OR *Loading via USB requires AK-SC255 V1.2 CPU card & above. Bootloader 6.1 must have already been installed. 79 Option B sees the use of the (new) .mai file, which includes EDF, Device list, HTML and application code all in one file. Use the Codeloader tool V4.1 to download the .mai file. Option C uses a supported USB flash drive, which holds the .mai file. When inserted in the USB port the on screen prompts will allow the loading of the mai file. In order for the USB upgrade to function correctly the following important points must be observed; t t t t t t t Version 1.2 CPU card is required AK-SC255 with USB connector Bootloader V6.1 pre-installed Application version 02_101 and above support mai format .mai file must be located in the USB root directory (not located in sub folders) Only the highest application version will show in the options window Only compatible versions of application will be shown in options window (if R code is installed in the AK-SC255, only R versions will be shown, even if other AK-SC255 version types are present) How can I tell if my AK-SC255 has version 1.2 or above CPU? To determine if version 1.2 CPU card or above is installed, refer to the product label (located on the right had side of the screen unit). The two digits preceding the characters BJ (figure 3 - shown in orange) must be 10 or greater. Any digits lower than 10 will indicate that a CPU card version less than 1.2 is installed. Version 1.2 CPU is required in order to use option C loading (master application image). Figure 3 - Identifying if AK-SC255 has compatible CPU card - in this example, the digits 10 identifies a CPU V1.2 or above is installed 080Z2352012510BJ188 Upgrade procedures Option A - (using Codeloader to update AK-SC255 application i.e. V02_101.cmot) All current software releases contain the options of cmot, csi and mai file types (see figure 4) and for option A, where possible the csi file should be used. The .csi format is a compressed version of the cmot and offers faster download times. Bootloader version 5.1 or above must be installed as a prerequisite. Install bootloader 5.1 or above before starting the upgrade process. Note: The Code Downloader offers a conversion button that will take a cmot file and create a csi, use this feature for older upgrades lower than 02_081, where a csi was not originally issued by the factory. Skip this step if the intended upgrade code already is seen in .csi format (02_081 and above). Figure 3 - current software releases are offered in 3 formats Latest AK-SC255 software release V02_101.cmot V02_101.csi V02_101.mai 80 80 Using Ethernet is the fastest way to download new firmware, taking just a few seconds. In order to prepare for this method, both a serial & Ethernet connection must be made to the AK-SC255. The AK-SC255 should have a valid IP address that is in the same net range as the PC that will load the code. Once both PC & AK-SC255 have valid IP addresses, connect a serial cable (Danfoss # 080Z0262) to the AKSC255 and the connecting PC. The following steps highlight the procedure for using the Ethernet method; t t t t t t t Ensure AK-SC255 & PC has valid Ethernet & Serial connections Remove jumper JP2 (next to the service reset button on the AK-SC255 PCB - New style AK-SC255 box units) Re-Set AK-SC255 & World map should be displayed (Valid IP address should be shown on this screen) Open Codeloader V4.1 Select the correct (Serial) com port used on the PC to connect to the AK-SC255 (see figure 4) Browse for relevant software file i.e. Vx02_101.cmot (see figure 4) Select the ‘Send Net’ button & Observe download progress Once compete, replace jumper & re-set AK-SC255 - New firmware will now be displayed in the AK-SC255. If Ethernet connectivity is not available, a serial only method can be used on site. Codeloader V4.1 allows a ‘point to point’ connection to the AK-SC255 & PC via the Danfoss cable (080Z0262). The following steps highlight the procedure for using the serial connection method; t Ensure there is a connection between the AK-SC255 and PC using Danfoss cable 080Z0262 t Remove jumper JP2 (next to the service reset button on the AK-SC255 PCB- New style AK-SC255 box units) t Re-Set AK-SC255 & World map should be displayed t Open Codeloader V4.1 t Select the correct (Serial) com port used on the PC to connect to the AK-SC255 t Browse for the software file (i.e. Vx02_101.cmot) t Select the ‘Send RS232’ button & Observe download progress t Once compete, replace jumper & re-set AK-SC255 - New firmware will now be displayed in the AK-SC255 (1) Set serial (PC) com port (2) Locate cmot file Figure 4 (3) Once set, press the send Net button if using Ethernet Press the ‘Send RS232’ button if using serial connection only Option B - (using Codeloader to update AK-SC255 application i.e. V02_101.mai) The new Master Application Image file (.mai) contains all the required files for AK-C255 upgrade, in one main file. This simplifies the upgrading process as only one file needs to be updated. Using the same steps as describes for Ethernet download, ensure a connection to the AK-SC55 has been made and using the browse button to select the required .mai file. 81 Option C - (Using USB Flash drive to update AK-SC255 application i.e. V02_101.mai) Having ascertained that the AK-SC255 to be upgraded complies with the minimum requirements set out in section 3, a USB flash stick can be used in the upgrade process. Upon insertion of USB memory stick a user menu will appear. Table 3 captures the contents of the on-screen menu and provides additional comments on each option. Not all the options shown in table 3 will be available and will be dependant on what files are available on the USB stick. Before continuing the upgrade process, consult with table 2 below, and note any applicable exceptions. Table 2 - Limitations & Operation notes Limitations & notes The options shown in table 3 are only available when using CPU cards V1.2 and above. Bootloader 6.1 and above must be pre-installed ‘Hot Plug’ is not supported. If the USB disk is connected to the AK-SC255 when the unit is booting up it (USB) will not be detected. Insert USB during normal run time operation or when in Bootloader mode All software and files to be loaded must be placed on the USB root directory. Files that are inside sub folders will not be detected Only the highest version of the software will be available for upgrade and shown in the menu Only compatible versions of Application & .mai files will be displayed. When upgrading the AK-SC255, only ‘same category’ code base will be accepted, I.E. if the original AK-SC255 is installed with R (Rack) version code, the system will not permit loading of AK-C255 E version. If the AK-SC255 is in screen saver mode, the insertion of the USB stick will not wake the screen, press any key to expose the USB menu Upgrading via USB can be done either in Bootloader mode or in normal operation mode. In Bootloader mode the system berg jumper is removed and the AK-SC255 unit re-set, resulting in Bootloader mode. Upon inserting the USB stick a menu selection will appear, shown in figure 5. Follow the on screen instructions for either operation mode. Once all code loading is complete, replace jumper & re-set AK-SC255 Figure 5 - typical USB menu in Bootloader Figure 6 - typical USB menu in normal run mode Table 3 - Keypad options via menu on local screen - Dependant on available files on USB Keypad option Task Software Comments PRESS 1 Upgrade the Bootloader BOOT PRESS 2 Upgrade the AK-SC255 application Latest application software PRESS 3 Upgrade the master application (MAI format) Latest master application software .mai format (includes EDF, device list, HTML, application). PRESS 4 Load database Latest database Available in normal run mode only PRESS 5 Save a database .S55 format database file Available in normal run mode only PRESS 6 Save a system report .txt format AK-CS units only 82 82 Upgrading DIN versions Utilizing the LED lights seen on the DIN AK-SC255 model, it is possible to use the USB method to update system code and files. The berg jumper and rotary address switch are also used in the process. Table 4 reflects the LED patterns LED # LED State Selection 1,2,3,4,5,6,7,8 ON,OFF,OFF,OFF,OFF,OFF, *,* 1: Boot loader Upgrade 1,2,3,4,5,6,7,8 OFF,ON,OFF,OFF,OFF,OFF, *,* 2: App Upgrade 1,2,3,4,5,6,7,8 OFF,OFF,ON,OFF,OFF,OFF, *,* 3: MAI Upgrade 1,2,3,4,5,6,7,8 OFF,OFF,OFF,ON,OFF,OFF, *,* 4: Load Database 1,2,3,4,5,6,7,8 OFF,OFF,OFF,OFF,ON,OFF, *,* 5: Save Database 1,2,3,4,5,6,7,8 OFF,OFF,OFF,OFF,OFF,ON, *,* 6: Save Report (available only in CS) LED patterns: 1) Incremental Running LED’s ( 1 -> 5) indicating that a USB device has been detected 2) Decrementing Running LED’s ( 5 -> 1) indicating that there is a data transfer going on between the USB disk and the AK-SC255 unit 3) When all the LED’s 1-5 are ON it indicates an error while downloading. 4) LED 1-6 Indicate a particular selection, the selection is valid only when berg pin is on 5) LED 7 & 8 blinking alternately indicates unit is in boot loader mode 6) LED 7 blinking and Led 8 ON indicates unit in application mode. 7) LED 6 blinking indicates downgrade warning (the user is trying to move from a higher application to a lower application so database will be deleted) 8) After a successful upgrade when the unit comes back up the unit will have LED 6 ON indicating successful upgrade 9) If LED 6 is blinking after a boot up in App mode, this indicates extraction of support files from the MAI images failed 10) If LED 8 is toggling on and off it indicates extraction of support files from the MAI during application boot up just after an MAI upgrade LED Decremental pattern (5 -> LED Incremental pattern (1 -> Power Comm Status 1 2 3 4 5 6 7 Power Comm Status 1 2 3 4 5 6 7 8 8 83 Update procedure The following steps should be followed while upgrading a DIN unit both in the bootloader and normal run status. 1. Ensure that the unit is either in the bootloader mode or application mode (Note the pattern on Led 7 and 8) 2. Also ensure that the Rotary address switch is in position zero (If the switch is at any different location ensure that it is returned to that position after the upgrade) 3. Connect the USB disk to the unit 4. Ensure that there is an incrementing running led pattern on the LEDs. If no pattern is evident, disconnect and re-connect the USB, repeat until the LED pattern shows. 5. Remove the berg jumper if connected. 6. Once the USB is detected, make a selection using the Rotary address switch, using the following assignments Rotary Address 1 = Boot loader Upgrade Rotary Address 2 = App Upgrade Rotary Address 3 = MAI Upgrade Rotary Address 4 = Load Database (Only in application mode) Rotary Address 5 = Save Database (Only in application mode) Rotary Address 6 = Save Report (Only in the CS version) 7. Insert the berg jumper. 8. Ensure that the LED pattern on leds reflects the selection made. Refer the above table for the correct pattern. (If the Led pattern does not reflect the selection that mean Invalid selection was made.) 9. Check Led 6 if blinking the user is downgrading, ensure that you really want to downgrade 10. If the pattern matches the selection, remove the berg jumper. 11. Position in the Rotary address switch back to position 0, this indicates a confirmation 12. Insert the berg jumper back 13. The led should show a decrementing running led pattern indicating data transfer between USB and the 255 unit. 14. Restore the rotary switch back to the original position before you stared the upgrade. 15. If you made a wrong selection or the patterns do not match, Remove the berg jumper and move the rotary switch to position 9 to reset. Ensure that you have incrementing running led pattern and then start all over again. After each code / application update or database load (Bootloader, Application, MAI or database) ensure the AK-SC255 is re-set 84 84 Supported controllers (based on E02_101 software) Model Part # Software Revision EKC 201 084B7068 V1.2x EKC 201 084B7505 V2.0x EKC 201 084B7508 V2.0x EKC 201 084B7510 V2.0x EKC 201 084B7512 V2.0x EKC 202A 084B8521 V1.2x EKC 202A 084B8531 V1.2x EKC 202A2 084B8524 V2.0x EKC 202A2 084B8535 V2.0x EKC 202B 084B8522 V1.2x Notes EKC 202B 084B8532 V1.2x EKC 202C 084B8523 V1.1x, 1.2x EKC 202C 084B8533 V1.2x EKC 202D 084B8536 V2.0x, V2.1 EKC 202D 084B8537 V2.0x, V2.1x EKC 202D1 084B8554 V1.3, 1.4 Epta controller EKC 204A 084B8520 V1.9x, V2.0x, V2.1x 1.9x has 9 application selections, 2.0x has 10 application selections EKC 204A1 084B8534 V2.0x 10 application .edf files (A-J) EKC 204A2 084B8535 V2.0x 10 application .edf files (A-J) EKC 204A2 084B8524 V2.0x 10 application .edf files (A-J) EKC 301 084B7514 V2.0x EKC 301 084B7515 V2.0x EKC 301 084B7516 V2.0x EKC 301 084B7518 V2.0x EKC 312 084B7250 V1.2x EKC 315A 084B7085 V1.3x EKC 315A 084B7086 V1.3x EKC 316A 084B7088 V1.2x EKC 326 084B7082 V1.6x EKC 326A 084B7252 V1.0x EKC 347 084B7067 V1.0x EKC 361 084B7060 V1.5x EKC 367 084B7083 V1.2x EKC 368 084B7079 V1.6x EKC 414A 084B8002 V1.1x EKC 414A1 084B8011 V1.0x EKC 414C1 084B8010 V1.2x, V1.3x EKC 514B1 084B8009 V1.1x, V1.2x AK-CC 450 084B8022 V1.3x 7 application selections to support multi app functions- A-G) (i.e 84B8022.edf (app o61=1), 84B8022.edf (app o61 = 2)..... AK-CC 450 084B8023 V1.3x 7 application selections to support multi app function s- A-G) (i.e 84B8022.edf (app o61=1), 84B8022.edf (app o61 = 2)..... AK-CC 550 084B8020 V1.2x 10 application selections to support multi app function s- A-J) (i.e 84B8020.edf (app o61=1), 84B8020.edf (app o61 = 2)..... 85 Supported controllers (based on E02_101 software) Model AK-CC 550 Part # Software Revision 084B8021 V1.2x AK-CC 550 084B8030 V1.1x AK-CC 550 084B8029 V1.1x AK-CC 550 084B8030 V1.1x AK-CC 550 084B8024 V1.2x Notes 10 application selections to support multi app function s- A-J) (i.e 84B8020.edf (app o61=1), 84B8020.edf (app o61 = 2)..... 0 application selections to support multi app function s- A-J) (i.e 84B8024.edf (app o61=1), 84B8024.edf (app o61 = 2)..... Anytek screw connections AK-CC 303A 080Z0121 V1.2x, V1.3x AK-CC 303AR 080Z0122 V1.2x, V1.3x AK-CC 303US 080Z0124 V1.2x, V1.3x,V1.4 AK-CC 750 080Z0122a V5.0x, V5.1x AK-CC 750 080Z0121a V5.0x, V5.1x AK-CH 650 080Z0132 V1.0x, V1.1x, V1.2x AKC CONTROLLERS AKC-114A 084B6171 V1.2x, V1.5x AKC-114B 084B6033 V1.3x V1.0x, V1.1x, V1.2x, AKC-115A 084B6173 V1.2x, V1.5x AKC-116A 084B6175 V1.5x AKC-111A 084B6039 V2.0x PACK CONTROLLERS EKC331 084B7104 V1.1x EKC331T 084B7105 V1.1x AKPC-730 080Z0116 V2.0x, V2.1x AKPC-730 080Z0117 V2.0x, V2.1x, V2.2x AKC25H5 084B2020 V1.3x EKC 531B 084B8004 V1.2x AK CC 530 (EKC 531D1) 084B8007 Distech - Stat - RTX-12 DT0012x Carlo Gavazzi EM24-AV0, EM24-AV5, EM24AV6, EM24-AV9 edf S5+9000 199Z9000 V1.2x, V1.3x Split into 4 EDF files to support multi app function (i.e 84B80071. edf (app o61=1), 84B80072.edf (app o61 = 2)..... 2nd PARTY CONTROLLERS HVAC EC Stat RTX-12 V003x Modbus Power meter 3rd PARTY CONTROLLERS Lennox Lennox V1.0x Guard-636 199Z9099 V6.0x TX-CC02 199Z9008 V4.50x Carrier Carrier V1.0x Munters Mun-168-F12 V1.0x SLV Compressor SLV230-4321 105N4321 V1.2x Modbus SLV compressor SLV230-4325 105N4325 V1.2x Modbus SLV compressor SLV230-4327 105N4327 V1.2x Modbus SLV compressor 86 86 www.danfoss.us ADAP-KOOL® Refrigeration Control Systems is a trademark of Danfoss A/S, www.danfoss.com Danfoss can accept no responsibility for possible errors in catalogs, brochures, or other printed material. Danfoss reserves the right to alter its products without notice. This also applies to products already on order provided that alterations can be made without subsequential changes being necessary in specifications already agreed. All trademarks in this material are property of the respective companies. Danfoss and the Danfoss logotype are trademarks of Danfoss A/S. All rights reserved. AK-SC255 'E' Supplement Manual (Version A8) USCO.EC.R1.A8.22 / 521U0115 ©Danfoss 10-2009 87