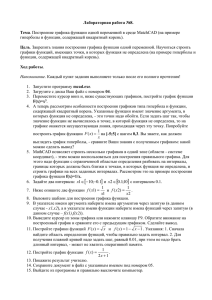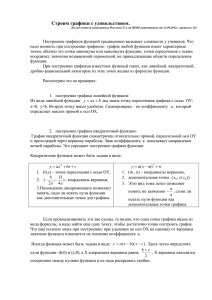CHARTS Руководство пользователя
advertisement
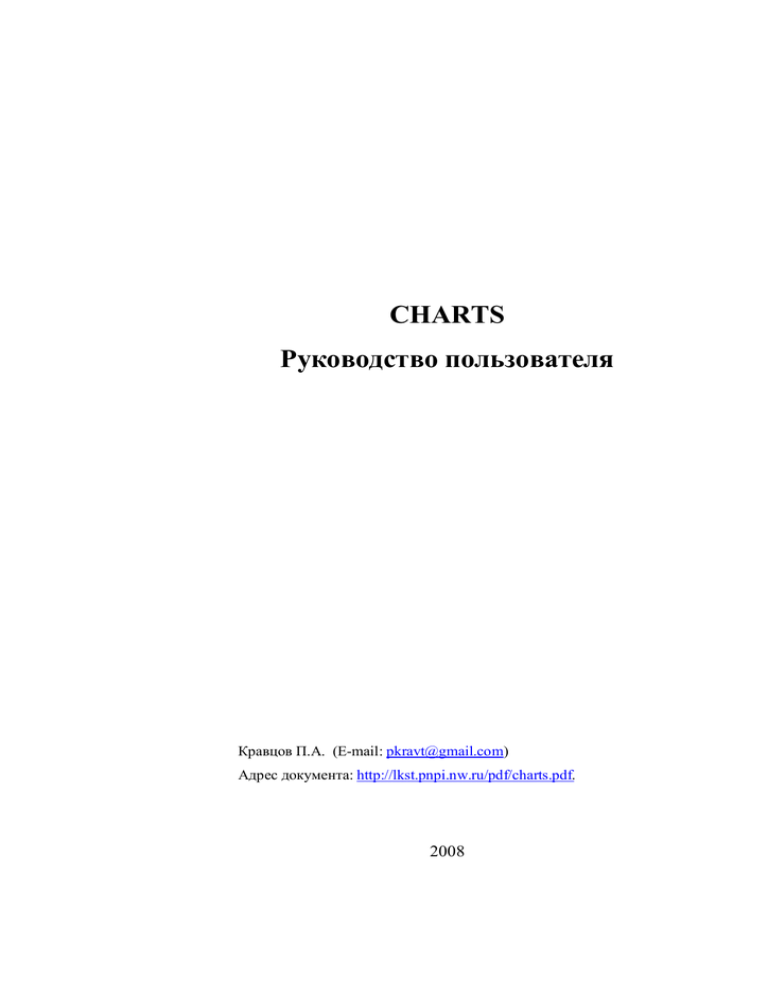
CHARTS Руководство пользователя Кравцов П.А. (E-mail: pkravt@gmail.com) Адрес документа: http://lkst.pnpi.nw.ru/pdf/charts.pdf. 2008 CHARTS: руководство пользователя 1 Введение Программа CHARTS предназначена для визуализации параметров системы на двумерных графиках. Программа обеспечивает чтение данных из буфера основной управляющей программы, а также может служить сервером или клиентом для передачи параметров системы по сети TCP/IP. 2 Основные возможности программы 2.1 Основные элементы интерфейса Главное окно программы Charts (Рис. 2.1) содержит 10 графиков, каждому из которых может быть назначен один из параметров системы. Все графики отображают временные зависимости параметров. Рис. 2.1. Основное окно программы Charts. Page 2 of 19 CHARTS: руководство пользователя Количество графиков может быть уменьшено до пяти, в этом случае они отображаются в виде одного вертикального ряда. При выводе какого-либо параметра системы на график в заголовке графика отображается его название и единицы измерения. Программа Charts автоматически считывает параметры системы из буфера сразу после обновления данных в буфере управляющей программой (см. настройки данных в разделе 2.3). Запрос данных при работе в режиме сетевого клиента производится по таймеру. При каждом обновлении данных в заголовке основного окна появляется или исчезает звездочка (Рис. 2.1). Значения параметров не сохраняются в программе, поэтому при смене отображаемой величины график начинает строиться заново. Программа предоставляет широкие возможности для настройки каждого графика. Пользователь может изменить цвета графика (фон, оси, сам график), параметры осей (формат меток на осях, минимумы и максимумы по осям и т.д.), вид координатной сетки, и многое другое. Управление программой осуществляется через контекстное меню, вызываемое правой кнопкой мыши, что позволяет удалить из основного окна все элементы управления, тем самым освободив место для графиков. Пользователь может управлять каждым графиком с помощью мыши. Для изменения масштаба графика может использоваться колесо мыши (при этом курсор мыши должен быть наведен на нужный график). Кроме того, пользователь может натянуть рамку с помощью левой кнопки мыши на часть графика (Рис. 2.2). Выделенная рамкой область графика будет увеличена после отпускания кнопки мыши. Если рамка натягивается в направлении снизу-вверх и справа-налево, то после отпускания кнопки мыши график вернется к первоначальному масштабу. Правая кнопка мыши используется для сдвига графика по осям. Чтобы вернуть график в первоначальное положение, можно Page 3 of 19 CHARTS: руководство пользователя применить рамку увеличения, натянутую в направлении снизу-вверх и справа-налево. Рис. 2.2. Использование рамки для увеличения части графика. Один из графиков может быть выведен в отдельное окно с помощью средней кнопки мыши или двойного нажатия левой кнопки мыши. Это позволяет увеличить один из графиков для более удобного наблюдения за одним из параметров установки. Можно менять взаимное положение графиков с помощью технологии drag-and-drop с нажатой клавишей [Ctrl]. Эта операция сохраняет все данные и формат обоих графиков, которые меняются местами. 2.2 Основное меню программы Контекстное меню (Рис. 2.3) используется для управления программой. В нем присутствуют разделы, касающиеся всех графиков (подменю ALL), настроек данных, а также одного конкретного графика, на котором находился курсор мыши в момент вызова меню. Ниже в таблице 1 приводится описание всех пунктов меню. Page 4 of 19 CHARTS: руководство пользователя Рис. 2.3. Контекстное меню программы. Page 5 of 19 CHARTS: руководство пользователя Таблица 1. Команды контекстного меню программы. Пункт меню Описание Chart Editor Вызывает окно редактора для выбранного графика (см. раздел 4). Clear Стирает выбранный график. После этой команды график начнется заново. Параметр, назначенный графику, сохраняется. Clear to this point Стирает левую часть графика до точки, указанной курсором мыши в момент вызова меню. Zoom Out Уменьшает масштаб графика. Magnify current chart Вывод выбранного графика в отдельное окно. Disable chart Выключает выбранный график (после выполнения команды графику не соответствует ни один параметр системы). Select channel Выбор параметра системы для графика (Рис. 2.4). ALL/Clear Стирает все графики. Параметры, назначенные графикам, остаются неизменными. Т.о., все графики после этой команды начинаются заново. ALL/Reset time scale Выравнивание левой границы данных каждого графика по максимальному значению. Если какой-то график начался позже остальных, то после выполнения этой команды левая граница данных у всех графиков будет выровнена по этому графику. Это позволяет сделать у всех графиков одинаковые временные оси, поскольку временная правая граница у всех одинакова, т.к. все параметры обновляются одновременно. ALL/Equal chart size Приводит все графики к одинаковому размеру. Page 6 of 19 CHARTS: руководство пользователя Пункт меню Описание ALL/Disable Выключает все графики. После выполнения этой команды ни одному графику не назначен параметр системы для отображения. Принудительно ALL/Automatic axes включает автоматическое масштабирование осей на всех графиках. Эта команда полезна при чтении графиков с TCPсервера, при котором иногда сбивается автоматическое масштабирование осей. Экспорт всех графиков в виде картинки в один файл ALL/Export to BMP формата BMP. Экспорт всех графиков в виде картинки в один файл ALL/Export to WMF формата WMF. Сохраняет все графики в один двоичный файл ALL/Save with data вместе с данными, что позволяет впоследствии загрузить этот файл для просмотра. Загружает ALL/Load with data двоичный файл с сохраненными графиками и их данными. Устанавливает формат меток левой оси для всех Format/Format all charts by this графиков идентично выбранному. Format/Set vertical axis to 0 Устанавливает формат меток левой оси для … выбранного графика в один из фиксированных Format/Set vertical axis to 0.0e+0 форматов по выбору. Format/Logarithmic vertical axis Устанавливает логарифмический масштаб для левой оси. Все остальные форматы возвращают масштаб к линейному. Options/Use zoom mouse wheel for Разрешает использование колеса изменения масштаба графиков. Page 7 of 19 мыши для CHARTS: руководство пользователя Пункт меню Описание Options/Equal chart size during Включает автоматическое приведение всех графиков к одинаковому размеру при изменении window resize размеров окна. Options/Use buffered display Включает использование буфера при визуализации графиков (ускоряет работу графиков). Options/Automatic unzoom min, all charts) (xx Включает автоматический возврат графиков в исходный масштаб после заданного промежутка времени, если за это время пользователь не работал мышью с программой. Интервал времени задается при включении этой опции. Options/Scroll charts after xxx Включает minutes автоматическую прокрутку графиков спустя заданное количество минут. При включенной опции на всех графиках всегда показывается промежуток времени, не больший заданного (режим самописца). Интервал времени задается при включении этой опции. Options/Change channel by Left Разрешает выбор канала данных по левому нажатию title click на заголовке графика. Options/Main window always on Включает режим отображения окна программы top поверх всех окон. Options/Magnify window always Включает режим отображения окна увеличенного on top графика поверх всех окон. Это полезно для предотвращения перекрытия этого окна главным окном программы. Options/Draw all points Включает режим отображения всех точек в графиках (см. Рис. 2.5). Options/2 x 5 charts Включает отображение десяти графиков в окне. Options/1 x 5 charts Включает отображение пяти графиков в окне. Options/Show data window Включает отображение окна данных (см. раздел 2.4). Page 8 of 19 CHARTS: руководство пользователя Пункт меню Описание Options/Open charts config Загружает файл конфигурации графиков. Options/Save charts config Сохраняет файл конфигурации графиков. В него пишутся все настройки всех графиков, кроме самих данных. Options/Load last config at startup Включает автоматическую загрузку последнего загруженного файла конфигурации при запуске программы. Options/Auto save config at exit Включает автоматическую запись текущей конфигурации в файл при выходе из программы. Options/Data options Включает диалоговое окно настройки данных программы (см. раздел 2.3). Выбор параметра системы для вывода на график (меню Select channel) осуществляется с помощью отдельного окна со списком всех параметров (Рис. 2.4). В списке для каждого параметра содержится его название, единицы измерения и комментарий. Список сгруппирован по категориям параметров. Выбор параметра осуществляется двойным нажатием левой кнопки мыши. Пункт меню Select channel дублируется нажатием на левую кнопку мыши на заголовке графика, при включенной опции Options/Change channel by Left title click. Как правило, намного удобнее использовать простое нажатие мыши вместо пункта контекстного меню. Специальная группа параметров (FAVOURITES) в окне списка хранит до 30 последних выбранных параметров системы. Эта группа не является настоящей группой параметров системы, она содержит только ссылки на настоящие каналы в настоящих группах. Page 9 of 19 CHARTS: руководство пользователя Рис. 2.4. Выбор параметра системы для графика. Прорисовка графика имеет два режима (меню Options/Draw all points). При включенной опции на графике прорисовывается каждая точка данных, несмотря на то, что их количество может существенно превышать количество пикселей на графике. Однако, для плавно меняющихся параметров может быть полезным режим быстрой Page 10 of 19 CHARTS: руководство пользователя прорисовки (с выключенной опцией). При этом на график выводятся только точки данных, не попадающие в одинаковую X-координату пикселя на экране. Для быстро изменяющихся параметров это может привести к усреднению данных. (a) (b) Рис. 2.5. Прорисовка графика: (a) – все точки; (b) – ускоренная прорисовка. 2.3 Настройки данных Окно настройки данных (Рис. 2.6), вызываемое с помощью меню Options/Data options, служит для конфигурации обмена данными с основной управляющей программой. В нем задается имя файла, отображаемого в память (совместно используемый блок памяти), и имя системного события, которое срабатывает при обновлении данных в памяти. Здесь же выбирается файл с настройками параметров системы, содержащий имена, единицы измерения, и другую информацию о параметрах системы. Этот файл создается программой, которая управляет системой. Справа от имени ini файла параметров расположены две кнопки. Левая запускает диалог открытия файла. Правая служит для принудительного считывания указанного файла, что удобно при изменении информации о параметрах системы в файле. При этом имеющиеся графики сохраняются и меняются только их заголовки, содержащие названия параметров и единицы измерения. Page 11 of 19 CHARTS: руководство пользователя Рис. 2.6. Окно настройки данных. В этом же окне настраивается режим клиента или сервера TCP/IP, который подробно описан в разделе 3. 2.4 Окно данных Окно данных служит для вывода числовых значений параметров и, таким образом, дополняет графики, поскольку окно данных может содержать до 60 параметров системы. Параметры выводятся в виде таблицы (Рис. 2.7), в которой каждая строка соответствует одному параметру системы, а в столбцах выводятся: имя параметра, его текущее значение, и единицы измерения. Как и в основном окне с графиками, в окне данных все настройки осуществляются через контекстное меню. В отличие от основного окна, меню здесь относится не к графику, а к одной строке в таблице данных (Рис. 2.7). Аналогично графикам, в меню пользователь может выбрать параметр системы для отображения в данной строке (меню Select channel или двойное нажатие левой кнопки мыши на определенной строке) или очистить строку (меню Disable channel). Окно дополнительных настроек строки вызывается через меню Row options. Page 12 of 19 CHARTS: руководство пользователя Рис. 2.7. Окно данных и контекстное меню строки. Кроме вывода числовой информации, окно данных используется для аварийной сигнализации (например, строка датчика PT-4 на Рис. 2.7 индицирует предупреждение). В программе реализовано два вида звуковой сигнализации: предупреждение (свисток) и тревога (сирена). Пользователь может выключить или включить звуковую сигнализацию для каждого канала в отдельности с помощью флажка в левой части соответствующей строки таблицы. Меню Play Sound разрешает или запрещает использование звуковой сигнализации для всего окна данных. Условия аварийной сигнализации настраиваются в окне опций строки (Рис. 2.8). Каждая строка может иметь до четырех аварийных условий. Как правило, в самом общем случае, это верхнее и нижнее предупреждение и верхняя и нижняя тревога. Для каждого условия пользователь может настроить порог срабатывания (Threshold), знак сравнения (включенный флажок High alarm означает срабатывание в случае превышения порога значением датчика), признак предупреждения или тревоги (Red соответствует тревоге), и флаг разрешения условия (Enabled). Page 13 of 19 CHARTS: руководство пользователя Рис. 2.8. Окно опций строки. Сработавшие предупреждения отображаются в окне данных желтым цветом и, при включенной опции Play Sound в меню и включенном флажке в строке таблицы, сопровождаются свистком. Сработавшие условия тревоги отображаются красным цветом и сопровождаются сигналом сирены. Кроме аварийных порогов, в окне опций строки дублируется флажок разрешения звуковой сигнализации, и формат значения параметра. Формат записывается в форме строки «%[width][.prec]type», где [width] – опциональная полная длина строки в символах (обычно не используется); [.prec] – опция количества цифр в числе (в зависимости от типа); type – тип (обозначается одной буквой). Допустимы следующие типы: e – экспоненциальный. Значение параметра будет выводится в форме «-0.1234E+001», где перед десятичной точкой обязательно стоит одна цифра. Полное количество цифр в числе, включая цифру перед точкой, соответствует параметру prec. По умолчанию (при отсутствии параметров в строке формата) выводится 15 цифр. После Page 14 of 19 CHARTS: руководство пользователя символа E всегда выводится знак показателя степени и как минимум три цифры. f – фиксированный. Значение выводится в виде вещественного числа с фиксированным положением десятичной точки. Количество цифр после запятой соответствует параметру prec. По умолчанию выводится 2 цифры. g – общий формат. Значение выводится в наиболее коротком виде с использованием фиксированного или экспоненциального формата. Количество значащих цифр в строке задается параметром prec. По умолчанию выводится 15 цифр. Фиксированный формат используется, если количество цифр слева от десятичной точки меньше или равно параметру prec, и если значение не меньше 0.00001. В остальных случаях используется экспоненциальный формат. n – числовой формат. Полностью соответствует фиксированному формату, но число выводится с разделителями тысяч. По умолчанию для всех параметров используется формат «%.3f». Примеры использования различных форматов для значения 1.2345678: Формат Результат %.3f 1.234 %.6f 1.234567 %.3e 1.23E+000 %.7e 1.234567E+000 %.5g 1.2345 Page 15 of 19 CHARTS: руководство пользователя 3 Работа в режиме клиент-сервер TCP/IP Режимы TCP сервера или клиента настраиваются в окне настройки данных (Рис. 3.1 и Рис. 3.2). В режиме сервера программа ожидает TCP соединения на указанном в настройках IP адресе и порте. Кнопки [Start server] и [Stop server], как нетрудно догадаться, включают и выключают TCP сервер. В этом же окне есть флаг, разрешающий автоматическое включение сервера при запуске программы (Start server at startup). В нижней части окна отображается общий журнал сообщений сервера и клиента. В статусной строке окна выводится объем переданных данных для сервера [SRV] и клиента [CLI], начиная с запуска программы. Рис. 3.1. Настройки TCP сервера. Page 16 of 19 CHARTS: руководство пользователя Рис. 3.2. Настройки TCP клиента. В настройках TCP клиента пользователь должен указать адрес или доменное имя сервера, его порт, а также период периодического опроса. Кнопки [Connect] и [Disconnect] служат для соединения с сервером и разрыва соединения соответственно. Кнопка [Read all charts] читает с сервера все накопленные на текущий момент графики вместе с их настройками (цвета, формат шкалы и т.д.). Флаг Enable periodic poll включает режим периодического опроса сервера. При периодическом опросе клиент считывает с сервера только последний блок данных. Флаг Use short poll используется для чтения короткого блока данных без журнала событий системы. Его размер около двух килобайт. Чтение полного блока данных при выключенном флаге Use short poll увеличивает объем принимаемых клиентом данных до 7.5 килобайт. Флаг Start client at startup разрешает автоматическое включение TCP клиента при запуске программы. При этом после успешного соединения с сервером пользователю предлагается считать с сервера все графики. Работа в режиме клиент-сервер TCP/IP позволяет запускать несколько копий программы на одном или нескольких компьютерах. Page 17 of 19 CHARTS: руководство пользователя Одна из программ при этом является сервером и должна быть запущена на компьютере, управляющем системой, для чтения данных из управляющей программы. Остальные могут служить для удаленного мониторинга системы или для визуализации дополнительных параметров, если требуемое число графиков превышает десять. При работе в режиме TCP сервера или клиента в заголовке основного окна выводится индикация: [SRV] для сервера и [CLI] для клиента. 4 Дополнительные возможности программы Для каждого графика в программе может быть вызван редактор (Рис. 4.1). В нем пользователь может изменить внешний вид графика (вкладка Chart), формат и цвет линии графика (Series); экспортировать картинку графика в один из форматов: BMP, WMF, PNG, PDF (Export); а также напечатать график (вкладка Print). В силу огромного количества настроек у графика перечислять их все не имеет смысла. Для получения подсказки по конкретному элементу редактора можно использовать кнопку с вопросительным знаком в заголовке окна редактора, после чего нажать мышкой на интересующий элемент управления (см. Рис. 4.1). Page 18 of 19 CHARTS: руководство пользователя Рис. 4.1. Редактор графика. Цвет линий графиков можно изменить двойным нажатием на отрезок линии в списке. Цвет поля графика и его границы настраиваются на вкладке Panel. Заголовки графика – на вкладке Titles. Масштаб осей, их положение, заголовки, деления шкалы и формат меток – на вкладке Axis (Рис. 4.1). В этом же редакторе есть инструменты для экспорта картинки графика в различных форматах (вкладка Export) и печати графика (вкладка Print). Все настройки графиков сохраняются в файле конфигурации (меню Options/Save charts config) и могут быть потом загружены в программу (меню Options/Load charts config). Page 19 of 19 CHARTS Руководство пользователя Кравцов П.А. (E-mail: pkravt@gmail.com) Адрес документа: http://lkst.pnpi.nw.ru/pdf/charts.pdf. 2008 CHARTS: руководство пользователя 1 Введение Программа CHARTS предназначена для визуализации параметров системы на двумерных графиках. Программа обеспечивает чтение данных из буфера основной управляющей программы, а также может служить сервером или клиентом для передачи параметров системы по сети TCP/IP. 2 Основные возможности программы 2.1 Основные элементы интерфейса Главное окно программы Charts (Рис. 2.1) содержит 10 графиков, каждому из которых может быть назначен один из параметров системы. Все графики отображают временные зависимости параметров. Рис. 2.1. Основное окно программы Charts. Page 2 of 19 CHARTS: руководство пользователя Количество графиков может быть уменьшено до пяти, в этом случае они отображаются в виде одного вертикального ряда. При выводе какого-либо параметра системы на график в заголовке графика отображается его название и единицы измерения. Программа Charts автоматически считывает параметры системы из буфера сразу после обновления данных в буфере управляющей программой (см. настройки данных в разделе 2.3). Запрос данных при работе в режиме сетевого клиента производится по таймеру. При каждом обновлении данных в заголовке основного окна появляется или исчезает звездочка (Рис. 2.1). Значения параметров не сохраняются в программе, поэтому при смене отображаемой величины график начинает строиться заново. Программа предоставляет широкие возможности для настройки каждого графика. Пользователь может изменить цвета графика (фон, оси, сам график), параметры осей (формат меток на осях, минимумы и максимумы по осям и т.д.), вид координатной сетки, и многое другое. Управление программой осуществляется через контекстное меню, вызываемое правой кнопкой мыши, что позволяет удалить из основного окна все элементы управления, тем самым освободив место для графиков. Пользователь может управлять каждым графиком с помощью мыши. Для изменения масштаба графика может использоваться колесо мыши (при этом курсор мыши должен быть наведен на нужный график). Кроме того, пользователь может натянуть рамку с помощью левой кнопки мыши на часть графика (Рис. 2.2). Выделенная рамкой область графика будет увеличена после отпускания кнопки мыши. Если рамка натягивается в направлении снизу-вверх и справа-налево, то после отпускания кнопки мыши график вернется к первоначальному масштабу. Правая кнопка мыши используется для сдвига графика по осям. Чтобы вернуть график в первоначальное положение, можно Page 3 of 19 CHARTS: руководство пользователя применить рамку увеличения, натянутую в направлении снизу-вверх и справа-налево. Рис. 2.2. Использование рамки для увеличения части графика. Один из графиков может быть выведен в отдельное окно с помощью средней кнопки мыши или двойного нажатия левой кнопки мыши. Это позволяет увеличить один из графиков для более удобного наблюдения за одним из параметров установки. Можно менять взаимное положение графиков с помощью технологии drag-and-drop с нажатой клавишей [Ctrl]. Эта операция сохраняет все данные и формат обоих графиков, которые меняются местами. 2.2 Основное меню программы Контекстное меню (Рис. 2.3) используется для управления программой. В нем присутствуют разделы, касающиеся всех графиков (подменю ALL), настроек данных, а также одного конкретного графика, на котором находился курсор мыши в момент вызова меню. Ниже в таблице 1 приводится описание всех пунктов меню. Page 4 of 19 CHARTS: руководство пользователя Рис. 2.3. Контекстное меню программы. Page 5 of 19 CHARTS: руководство пользователя Таблица 1. Команды контекстного меню программы. Пункт меню Описание Chart Editor Вызывает окно редактора для выбранного графика (см. раздел 4). Clear Стирает выбранный график. После этой команды график начнется заново. Параметр, назначенный графику, сохраняется. Clear to this point Стирает левую часть графика до точки, указанной курсором мыши в момент вызова меню. Zoom Out Уменьшает масштаб графика. Magnify current chart Вывод выбранного графика в отдельное окно. Disable chart Выключает выбранный график (после выполнения команды графику не соответствует ни один параметр системы). Select channel Выбор параметра системы для графика (Рис. 2.4). ALL/Clear Стирает все графики. Параметры, назначенные графикам, остаются неизменными. Т.о., все графики после этой команды начинаются заново. ALL/Reset time scale Выравнивание левой границы данных каждого графика по максимальному значению. Если какой-то график начался позже остальных, то после выполнения этой команды левая граница данных у всех графиков будет выровнена по этому графику. Это позволяет сделать у всех графиков одинаковые временные оси, поскольку временная правая граница у всех одинакова, т.к. все параметры обновляются одновременно. ALL/Equal chart size Приводит все графики к одинаковому размеру. Page 6 of 19 CHARTS: руководство пользователя Пункт меню Описание ALL/Disable Выключает все графики. После выполнения этой команды ни одному графику не назначен параметр системы для отображения. Принудительно ALL/Automatic axes включает автоматическое масштабирование осей на всех графиках. Эта команда полезна при чтении графиков с TCPсервера, при котором иногда сбивается автоматическое масштабирование осей. Экспорт всех графиков в виде картинки в один файл ALL/Export to BMP формата BMP. Экспорт всех графиков в виде картинки в один файл ALL/Export to WMF формата WMF. Сохраняет все графики в один двоичный файл ALL/Save with data вместе с данными, что позволяет впоследствии загрузить этот файл для просмотра. Загружает ALL/Load with data двоичный файл с сохраненными графиками и их данными. Устанавливает формат меток левой оси для всех Format/Format all charts by this графиков идентично выбранному. Format/Set vertical axis to 0 Устанавливает формат меток левой оси для … выбранного графика в один из фиксированных Format/Set vertical axis to 0.0e+0 форматов по выбору. Format/Logarithmic vertical axis Устанавливает логарифмический масштаб для левой оси. Все остальные форматы возвращают масштаб к линейному. Options/Use zoom mouse wheel for Разрешает использование колеса изменения масштаба графиков. Page 7 of 19 мыши для CHARTS: руководство пользователя Пункт меню Описание Options/Equal chart size during Включает автоматическое приведение всех графиков к одинаковому размеру при изменении window resize размеров окна. Options/Use buffered display Включает использование буфера при визуализации графиков (ускоряет работу графиков). Options/Automatic unzoom min, all charts) (xx Включает автоматический возврат графиков в исходный масштаб после заданного промежутка времени, если за это время пользователь не работал мышью с программой. Интервал времени задается при включении этой опции. Options/Scroll charts after xxx Включает minutes автоматическую прокрутку графиков спустя заданное количество минут. При включенной опции на всех графиках всегда показывается промежуток времени, не больший заданного (режим самописца). Интервал времени задается при включении этой опции. Options/Change channel by Left Разрешает выбор канала данных по левому нажатию title click на заголовке графика. Options/Main window always on Включает режим отображения окна программы top поверх всех окон. Options/Magnify window always Включает режим отображения окна увеличенного on top графика поверх всех окон. Это полезно для предотвращения перекрытия этого окна главным окном программы. Options/Draw all points Включает режим отображения всех точек в графиках (см. Рис. 2.5). Options/2 x 5 charts Включает отображение десяти графиков в окне. Options/1 x 5 charts Включает отображение пяти графиков в окне. Options/Show data window Включает отображение окна данных (см. раздел 2.4). Page 8 of 19 CHARTS: руководство пользователя Пункт меню Описание Options/Open charts config Загружает файл конфигурации графиков. Options/Save charts config Сохраняет файл конфигурации графиков. В него пишутся все настройки всех графиков, кроме самих данных. Options/Load last config at startup Включает автоматическую загрузку последнего загруженного файла конфигурации при запуске программы. Options/Auto save config at exit Включает автоматическую запись текущей конфигурации в файл при выходе из программы. Options/Data options Включает диалоговое окно настройки данных программы (см. раздел 2.3). Выбор параметра системы для вывода на график (меню Select channel) осуществляется с помощью отдельного окна со списком всех параметров (Рис. 2.4). В списке для каждого параметра содержится его название, единицы измерения и комментарий. Список сгруппирован по категориям параметров. Выбор параметра осуществляется двойным нажатием левой кнопки мыши. Пункт меню Select channel дублируется нажатием на левую кнопку мыши на заголовке графика, при включенной опции Options/Change channel by Left title click. Как правило, намного удобнее использовать простое нажатие мыши вместо пункта контекстного меню. Специальная группа параметров (FAVOURITES) в окне списка хранит до 30 последних выбранных параметров системы. Эта группа не является настоящей группой параметров системы, она содержит только ссылки на настоящие каналы в настоящих группах. Page 9 of 19 CHARTS: руководство пользователя Рис. 2.4. Выбор параметра системы для графика. Прорисовка графика имеет два режима (меню Options/Draw all points). При включенной опции на графике прорисовывается каждая точка данных, несмотря на то, что их количество может существенно превышать количество пикселей на графике. Однако, для плавно меняющихся параметров может быть полезным режим быстрой Page 10 of 19 CHARTS: руководство пользователя прорисовки (с выключенной опцией). При этом на график выводятся только точки данных, не попадающие в одинаковую X-координату пикселя на экране. Для быстро изменяющихся параметров это может привести к усреднению данных. (a) (b) Рис. 2.5. Прорисовка графика: (a) – все точки; (b) – ускоренная прорисовка. 2.3 Настройки данных Окно настройки данных (Рис. 2.6), вызываемое с помощью меню Options/Data options, служит для конфигурации обмена данными с основной управляющей программой. В нем задается имя файла, отображаемого в память (совместно используемый блок памяти), и имя системного события, которое срабатывает при обновлении данных в памяти. Здесь же выбирается файл с настройками параметров системы, содержащий имена, единицы измерения, и другую информацию о параметрах системы. Этот файл создается программой, которая управляет системой. Справа от имени ini файла параметров расположены две кнопки. Левая запускает диалог открытия файла. Правая служит для принудительного считывания указанного файла, что удобно при изменении информации о параметрах системы в файле. При этом имеющиеся графики сохраняются и меняются только их заголовки, содержащие названия параметров и единицы измерения. Page 11 of 19 CHARTS: руководство пользователя Рис. 2.6. Окно настройки данных. В этом же окне настраивается режим клиента или сервера TCP/IP, который подробно описан в разделе 3. 2.4 Окно данных Окно данных служит для вывода числовых значений параметров и, таким образом, дополняет графики, поскольку окно данных может содержать до 60 параметров системы. Параметры выводятся в виде таблицы (Рис. 2.7), в которой каждая строка соответствует одному параметру системы, а в столбцах выводятся: имя параметра, его текущее значение, и единицы измерения. Как и в основном окне с графиками, в окне данных все настройки осуществляются через контекстное меню. В отличие от основного окна, меню здесь относится не к графику, а к одной строке в таблице данных (Рис. 2.7). Аналогично графикам, в меню пользователь может выбрать параметр системы для отображения в данной строке (меню Select channel или двойное нажатие левой кнопки мыши на определенной строке) или очистить строку (меню Disable channel). Окно дополнительных настроек строки вызывается через меню Row options. Page 12 of 19 CHARTS: руководство пользователя Рис. 2.7. Окно данных и контекстное меню строки. Кроме вывода числовой информации, окно данных используется для аварийной сигнализации (например, строка датчика PT-4 на Рис. 2.7 индицирует предупреждение). В программе реализовано два вида звуковой сигнализации: предупреждение (свисток) и тревога (сирена). Пользователь может выключить или включить звуковую сигнализацию для каждого канала в отдельности с помощью флажка в левой части соответствующей строки таблицы. Меню Play Sound разрешает или запрещает использование звуковой сигнализации для всего окна данных. Условия аварийной сигнализации настраиваются в окне опций строки (Рис. 2.8). Каждая строка может иметь до четырех аварийных условий. Как правило, в самом общем случае, это верхнее и нижнее предупреждение и верхняя и нижняя тревога. Для каждого условия пользователь может настроить порог срабатывания (Threshold), знак сравнения (включенный флажок High alarm означает срабатывание в случае превышения порога значением датчика), признак предупреждения или тревоги (Red соответствует тревоге), и флаг разрешения условия (Enabled). Page 13 of 19 CHARTS: руководство пользователя Рис. 2.8. Окно опций строки. Сработавшие предупреждения отображаются в окне данных желтым цветом и, при включенной опции Play Sound в меню и включенном флажке в строке таблицы, сопровождаются свистком. Сработавшие условия тревоги отображаются красным цветом и сопровождаются сигналом сирены. Кроме аварийных порогов, в окне опций строки дублируется флажок разрешения звуковой сигнализации, и формат значения параметра. Формат записывается в форме строки «%[width][.prec]type», где [width] – опциональная полная длина строки в символах (обычно не используется); [.prec] – опция количества цифр в числе (в зависимости от типа); type – тип (обозначается одной буквой). Допустимы следующие типы: e – экспоненциальный. Значение параметра будет выводится в форме «-0.1234E+001», где перед десятичной точкой обязательно стоит одна цифра. Полное количество цифр в числе, включая цифру перед точкой, соответствует параметру prec. По умолчанию (при отсутствии параметров в строке формата) выводится 15 цифр. После Page 14 of 19 CHARTS: руководство пользователя символа E всегда выводится знак показателя степени и как минимум три цифры. f – фиксированный. Значение выводится в виде вещественного числа с фиксированным положением десятичной точки. Количество цифр после запятой соответствует параметру prec. По умолчанию выводится 2 цифры. g – общий формат. Значение выводится в наиболее коротком виде с использованием фиксированного или экспоненциального формата. Количество значащих цифр в строке задается параметром prec. По умолчанию выводится 15 цифр. Фиксированный формат используется, если количество цифр слева от десятичной точки меньше или равно параметру prec, и если значение не меньше 0.00001. В остальных случаях используется экспоненциальный формат. n – числовой формат. Полностью соответствует фиксированному формату, но число выводится с разделителями тысяч. По умолчанию для всех параметров используется формат «%.3f». Примеры использования различных форматов для значения 1.2345678: Формат Результат %.3f 1.234 %.6f 1.234567 %.3e 1.23E+000 %.7e 1.234567E+000 %.5g 1.2345 Page 15 of 19 CHARTS: руководство пользователя 3 Работа в режиме клиент-сервер TCP/IP Режимы TCP сервера или клиента настраиваются в окне настройки данных (Рис. 3.1 и Рис. 3.2). В режиме сервера программа ожидает TCP соединения на указанном в настройках IP адресе и порте. Кнопки [Start server] и [Stop server], как нетрудно догадаться, включают и выключают TCP сервер. В этом же окне есть флаг, разрешающий автоматическое включение сервера при запуске программы (Start server at startup). В нижней части окна отображается общий журнал сообщений сервера и клиента. В статусной строке окна выводится объем переданных данных для сервера [SRV] и клиента [CLI], начиная с запуска программы. Рис. 3.1. Настройки TCP сервера. Page 16 of 19 CHARTS: руководство пользователя Рис. 3.2. Настройки TCP клиента. В настройках TCP клиента пользователь должен указать адрес или доменное имя сервера, его порт, а также период периодического опроса. Кнопки [Connect] и [Disconnect] служат для соединения с сервером и разрыва соединения соответственно. Кнопка [Read all charts] читает с сервера все накопленные на текущий момент графики вместе с их настройками (цвета, формат шкалы и т.д.). Флаг Enable periodic poll включает режим периодического опроса сервера. При периодическом опросе клиент считывает с сервера только последний блок данных. Флаг Use short poll используется для чтения короткого блока данных без журнала событий системы. Его размер около двух килобайт. Чтение полного блока данных при выключенном флаге Use short poll увеличивает объем принимаемых клиентом данных до 7.5 килобайт. Флаг Start client at startup разрешает автоматическое включение TCP клиента при запуске программы. При этом после успешного соединения с сервером пользователю предлагается считать с сервера все графики. Работа в режиме клиент-сервер TCP/IP позволяет запускать несколько копий программы на одном или нескольких компьютерах. Page 17 of 19 CHARTS: руководство пользователя Одна из программ при этом является сервером и должна быть запущена на компьютере, управляющем системой, для чтения данных из управляющей программы. Остальные могут служить для удаленного мониторинга системы или для визуализации дополнительных параметров, если требуемое число графиков превышает десять. При работе в режиме TCP сервера или клиента в заголовке основного окна выводится индикация: [SRV] для сервера и [CLI] для клиента. 4 Дополнительные возможности программы Для каждого графика в программе может быть вызван редактор (Рис. 4.1). В нем пользователь может изменить внешний вид графика (вкладка Chart), формат и цвет линии графика (Series); экспортировать картинку графика в один из форматов: BMP, WMF, PNG, PDF (Export); а также напечатать график (вкладка Print). В силу огромного количества настроек у графика перечислять их все не имеет смысла. Для получения подсказки по конкретному элементу редактора можно использовать кнопку с вопросительным знаком в заголовке окна редактора, после чего нажать мышкой на интересующий элемент управления (см. Рис. 4.1). Page 18 of 19 CHARTS: руководство пользователя Рис. 4.1. Редактор графика. Цвет линий графиков можно изменить двойным нажатием на отрезок линии в списке. Цвет поля графика и его границы настраиваются на вкладке Panel. Заголовки графика – на вкладке Titles. Масштаб осей, их положение, заголовки, деления шкалы и формат меток – на вкладке Axis (Рис. 4.1). В этом же редакторе есть инструменты для экспорта картинки графика в различных форматах (вкладка Export) и печати графика (вкладка Print). Все настройки графиков сохраняются в файле конфигурации (меню Options/Save charts config) и могут быть потом загружены в программу (меню Options/Load charts config). Page 19 of 19