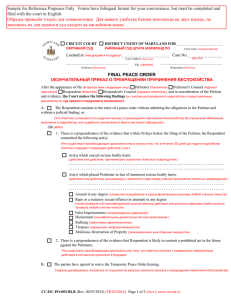Просмотр переписки в режиме Беседа 1.1
advertisement

1.1 Просмотр переписки в режиме Беседа Режим Беседа позволяет увидеть всю переписку выбранного пользователя. Настроить группировку можно с помощью группы настроек Собеседники: Существуют следующие возможности выбора пользователей, переписку которых необходимо отследить: Для отправителя или получателя — по нажатию кнопки будет показан объединенный список значений Отправитель и Получатель, составленный по всем сообщениям архива (учитываются поля СС и BCC). Режим Для отправителя или получателя целесообразно использовать, если необходимо увидеть всю сохраненную переписку, ведущуюся с конкретного почтового адреса, или с использованием конкретного идентификатора IMслужбы/веб-сервиса. Для пользователя — по нажатию кнопки будет показан список значений Пользователь всех сообщений архива. Данный режим позволит увидеть переписку пользователей, зарегистрированных под определенным логином в локальной сети. При этом в Zgate должно быть корректно настроено определение имен пользователей. Для контакта из адресной книги — по нажатию кнопки показаны контакты из адресной книги архива. будут Данный режим удобен, если необходимо увидеть переписку пользователя, имеющего разные почтовые адреса, идентификаторы IM-служб, другие контактные данные. Для корректной группировки сообщений необходимо заполнить данными адресную книгу архива. Для хоста — по нажатию кнопки будет показан объединенный список значений Хост отправителя и Хост получателя, составленный по всем сообщениям архива. Отчет в данном режиме показывает переписку, ведущуюся с определенного компьютера, и позволяет также отследить использование определенного веб-сервиса или сайта. Чтобы увидеть переписку выбранного пользователя (группы пользователей) со всеми собеседниками необходимо: 1. Указать тип выбора собеседника из первого раскрывающегося списка. 2. Выбрать значение в окне, открывающемся по нажатию кнопки первым списком. под 3. Оставить во втором списке значение Для всех. 4. Сгенерировать отчет (нажатием кнопки или другим способом). Отчет покажет все сообщения, посланные и принятые выбранным пользователем. Сообщения будут сгруппированы — в одну группу попадут сообщения, которыми обменивался указанный пользователь и собеседник. В заголовке группы указывается идентификатор или адрес собеседника из поля Отправитель или Получатель. Если контактные данные собеседника (адрес его электронной почты, ICQ UIN, Skype ID и др.) занесены в адресную книгу архива, то в заголовке группы будет показано имя собеседника из адресной книги. Значок в режиме Беседа содержит символ стрелки в нижнем правом углу: для сообщений, полученных выбранным лицом от собеседника и для сообщений, отправленных собеседнику. Также посланные сообщения можно отличить от принятых по значению колонки Направление (Входящее или Исходящее). Сортировка сообщений по времени позволяет показать переписку выбранного пользователя с собеседниками в хронологическом порядке. Если объем переписки в отчете слишком велик, можно ограничить ее выбором второго собеседника. Для этого нужно: 1. Указать тип выбора собеседника во втором раскрывающемся списке: Для отправителя или получателя Для хоста Для контакта из адресной книги 2. Выбрать значение в окне, открывающемся по нажатию кнопки 3. Сгенерировать отчет (нажатием кнопки или другим способом. . 1.1 View Correspondence In the Dialog Mode. The Dialog mode allows seeing of all correspondence of the selected user. Set up of the group could be made with tools of the Respondent section: There are several options to select a user, whose correspondence must be tracked: For Sender or Recipient – by clicking the button the integrated list of Senders and Recipients identifiers will be displayed. This list will be compilated from all messages of the archive (including CC and BCC fields). Sender or Recipient mode is suitable if looking through the all saved correspondence, which was sent from the certain e-mail address or with the help of specific identifier of IM-service/Webservice, is needed. For User – by clicking the displayed. button the list of all User idintifiers from the archive will be For User mode allows looking through the correspondence of the certain user, registered under the certain login in the local network. For Address Book Contact - by clicking the Book will be displayed. button all contacts from Archive Adress For Address Book Contact mode is suitable if looking through the correspondence of the user who has different e-mail addresses, identifiers of IM-services or other contacts is needed. Address bar of the archive must be filled up with data for proper bucketing of the messages. For Host - by clicking the button the integrated list of Sender Host and Recipient Host identifiers, compilated from all messages of the archive, will be displayed. The report of the For Host mode shows the correspondence sent from the determined computer and also allows tracking of the usage of the specific service or web-site. To look through the correspondence of the selected user (or group of users) with all respondents, do the following: 1. Choose type of the respondent from the first drop-down list. 2. Click button under the first list and choose identifier in the appeared pop-up window. 3. For All option must be chosen in second list. 4. Generate report (by clicking button or in a different way). The report will show all messages that were sent or received by the selected user. Messages will be organized in groups – one group will contain all messages being exchanged between user and respondent. Identifier or the e-mail address from Sender or Recipient fields will be set as the title of the group. If contact information of the respondent (e-mail address, ICQ UIN, Skype ID, etc) was recorded in the address book of the archive, then the name of the respondent will be displayed as the title of the group. The icon of the Dialog mode contains the symbol of arrow in the bottom right corner: for the messages that were received by the selected user from the respondent and for the messages that were sent. Also, sent messages could be distinguished from received messages by the meaning of the Direction column ( Incoming or Outgoing). Time sorting of messages allows showing of the correspondence of the selected user with respondent in chronological order. If the volume of correspondence in the report is too large, you can limit it with choosing of the second respondent, by performing these steps: 1. Choose type of the respondent in the second drop-down list: For Sender or Recipient For Host For Address Book Contacts 2. Click button under the first list and choose identifier in the appeared pop-up window. 3. Generate report (by clicking button or in a different way).