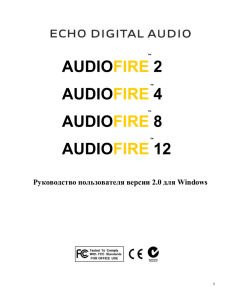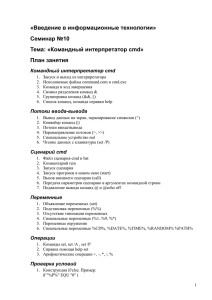Echo3G Windows Manual
реклама
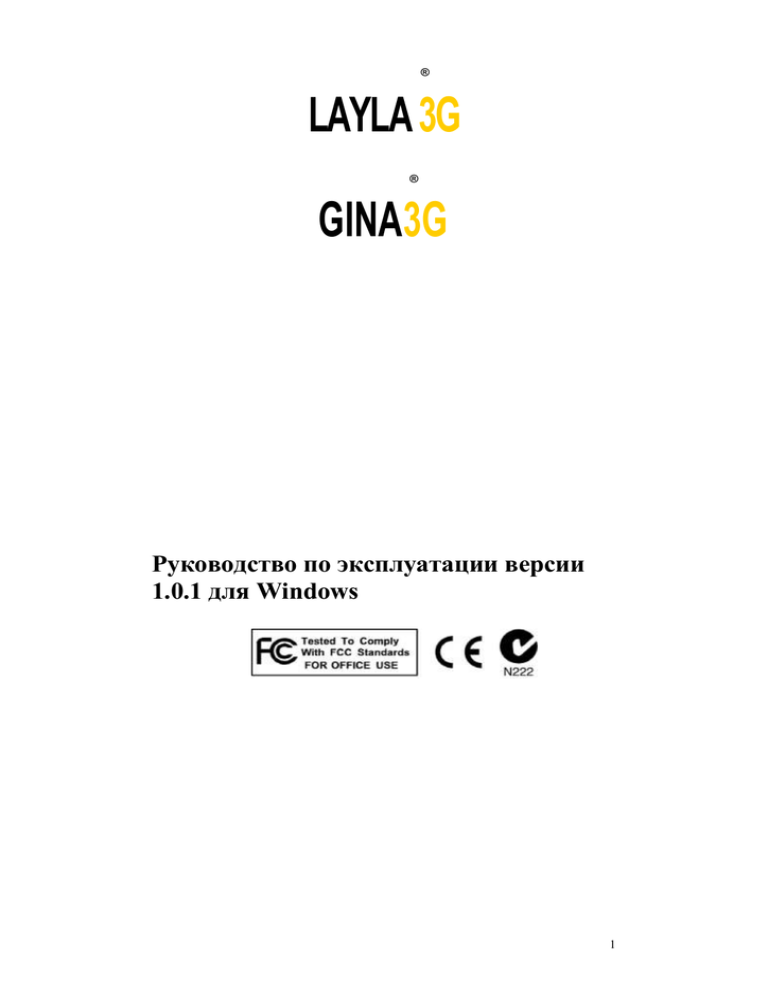
® LAYLA 3G ® GINA3G Руководство по эксплуатации версии 1.0.1 для Windows 1 Введение Благодарим за выбор Echo Digital Audio. Надеемся, что продукт Echo покажется вам чрезвычайно гибким, высокопроизводительным инструментом для компьютерной системы записи звука на жесткий диск. Содержимое упаковки Открыв коробку, вы должны найти в ней следующее: • • • • • Карта PCI, завернутая в антистатическую оболочку Устройство аудиоинтерфейса Четыре крепежных винта с шайбами (только Layla3G) Две съемные скобы для монтажа в стойку (только Layla3G) Интерфейсный кабель Внимание: В комплект системы Echo3G входит экранированный кабель для передачи данных, специально изготовленный в соответствии со стандартами. Использование любого другого кабеля значительно снизит общее качество звука и может привести к повреждению системы. • CD-ROM, содержащий: • • • • Драйверы для Windows Me/2000/XP Драйверы для Mac OS X Руководство по эксплуатации в формате PDF Программное обеспечение многодорожечной записи, MIDI, редактирования и оцифровки звука Tracktion для Windows ME/2000/XP и Mac OS X (10.2 и выше) • Руководство пользователя Tracktion в формате HTML . • Краткое руководство пользователя 2 Требования к системе Для работы с Layla3G или Gina3G потребуется следующее: • Настольный компьютер в одной из следующих конфигураций: • процессор Intel Pentium III (или лучше), а также материнская плата с чипсетом Intel ИЛИ • процессор AMD Athlon и материнская плата с чипсетом AMD, VIA или Nvidia • Пустой слот PCI • ОЗУ емкостью не менее 256 Мбайт (настоятельно рекомендуется 512 Мбайт) • Быстродействующий жесткий диск IDE или SCSI большой емкости • Windows Me/2000/XP • Периферийное звуковое оборудование, такое как микшер, микрофоны, студийные мониторы, музыкальные инструменты и т.д. 3 Установка Полный процесс установки состоит из следующих шагов: вход в систему в качестве администратора, отключение системных звуков Windows, установка драйверов для Windows, установка карты PCI, соединение аудиоинтерфейса с картой PCI и другим звуковым оборудованием и установка программного обеспечения многодорожечной аудиозаписи Tracktion. Вход в систему в качестве администратора При использовании Windows 2000 или XP нужно войти в систему в качестве администратора. Можно войти через учетную запись Administrator или любую другую учетную запись с правами администратора. В противном случае вы не сможете установить драйверы. Отключение системных звуков Windows Мы предполагаем, что перед установкой продукта Echo системные звуки Windows были отключены. Поскольку большинство системных звуков записаны с очень низкой частотой дискретизации, как правило, от 11 до 22 КГц, при каждом их воспроизведении будет устанавливаться низкая частота дискретизации аудиоинтерфейса Echo. Чтобы отключить системные звуки, нажмите кнопку "Пуск" и зайдите в панель управления Windows. В меню панели управления вы найдете значок "Звуки" или "Звуки и аудиоустройства". После двойного щелчка на этом значке вы увидите окно "Свойства: Звуки и аудиоустройства". Перейдите на вкладку "Звуки" и найдите раздел "Звуковая схема". Выберите из развертывающегося списка вариант "Нет звуков". Затем нажмите кнопку ОК. 4 Установка карты PCI После входа в систему в качестве администратора и отключения системных звуков Windows можно установить в компьютер PCI-карту Echo3G. 1. Установка драйверов. Это нужно сделать до установки PCI-карты. Вставьте в компьютер установочный компакт-диск Echo. Должно автоматически появиться главное окно установки. В противном случае войдите в папку "Мой компьютер" и дважды щелкните на значке дисковода CD-ROM. Теперь выберите пункт Install Windows Drivers (установить драйверы Windows) и следуйте инструкциям на экране. 2. После установки драйвера Windows завершите работу Windows и выключите компьютер. ВНИМАНИЕ - Прежде чем приступить к следующим шагам, отключите компьютер от сети и отсоедините все периферийные устройства. 3. Снимите крышку компьютера. Эта операция может выполняться по разному в зависимости от компьютера. При необходимости обращайтесь за инструкциями к руководству своего компьютера. 4. Выберите слот PCI, в который вы установите карту. Для карты можно использовать любой свободный слот PCI. Отвинтите и снимите планку, закрывающую расширительный слот, в который предполагается установить карту Echo. Положите винт в безопасное место, так как он вам понадобится для завершения установки. 5. Прежде чем взять в руки карту, снимите с тела весь электростатический заряд. Это можно сделать с помощью заземления или, еще проще, прикоснувшись голой рукой к металлическому корпусу блока питания компьютера. (В последнем случае компьютер должен быть подключен к электросети, но не включен.) После снятия электростатического заряда, прежде чем перейти к следующему шагу, отключите компьютер от электросети. 6. Выньте карту из защитного антистатического пакета. Аккуратно взяв карту за края, вставьте ее в выбранный расширительный слот. Убедитесь, что концевой разъем карты (выступающий край с позолоченными контактами) прочно сидит в гнезде. 5 Обычно это достигается центрированием карты относительно слота и осторожным покачиванием ее при вставке в гнездо. Будьте осторожны – не прилагайте чрезмерного усилия и не изгибайте карту, так как это может привести к ее повреждению. 7. Теперь привинтите металлический кронштейн карты к задней панели компьютера, воспользовавшись винтом, которым крепилась защитная планка. 8. Закройте крышку компьютера и закрепите ее. Подсоедините шнур питания и любые периферийные устройства, отсоединенные перед началом установки. 9. Найдите устройство аудиоинтерфейса и интерфейсный кабель. Надежно установите интерфейс в стойку (только для Layla3G). Если устройство не предполагается монтировать в стойке, разместите его в безопасном месте. Вставьте один конец кабеля в разъем на карте PCI Echo, которая теперь выступает сквозь заднюю панель компьютера, и закрепите кабель винтами, прикрепленными к обеим сторонам разъема. Подсоедините другой конец кабеля к разъему с маркировкой "computer" на задней панели интерфейса и надежно закрепите кабель винтами. Внимание: Никогда не подключайте аудиоинтерфейс к компьютеру, пока компьютер включен. Это может привести к повреждению интерфейса или карты PCI. 10. Теперь можно подсоединить к разъемам аудиоинтерфейса внешние аудиоустройства. Информация о подключении к аудиоинтерфейсу внешних устройств содержится в разделе "Подключение устройств к аудиоинтерфейсу". 11. Включите компьютер. Когда Windows запустится, она должна обнаружить новое оборудование с именем Echo3G и приступить к установке драйверов. Для большинства версий Windows этот процесс полностью автоматизирован. В Windows XP выберите опцию Install the software automatically (автоматическая установка ПО) и следуйте инструкциям на экране. Примечание: Данная версия драйвера WDM не имеет цифровой подписи Microsoft; в Windows 2000 и XP нужно подтвердить, что вы хотите установить неподписанный драйвер. 6 Подключение устройств к аудиоинтерфейсу Аудиоинтерфейсы Layla3G и Gina3G оснащены большим числом разнообразных соединений, что делает их универсальными. Для достижения оптимальной производительности важно использовать соответствующие кабели и разъемы. Аналоговые входы и выходы – Layla3G На лицевой панели Layla3G расположены два универсальных входа (1–2) с индикаторами и ручками регулировки, выключатель фантомного питания с индикатором (+48В) и желтый индикатор питания. Есть также ¼-дюймовое выходное гнездо для наушников с соответствующим регулятором громкости, через которое можно прослушивать аналоговые выходы 1 и 2. На задней панели Layla3G расположены шесть аналоговых линейных входов (3–8) и восемь аналоговых линейных выходов. Входной импеданс аналоговых входов (3–8) составляет 10 KОм. Ко входным и выходным гнездам можно подсоединять сбалансированные и несбалансированные кабели с ¼-дюймовыми разъемами. По умолчанию входы и выходы настроены на прием или передачу сигнала с уровнем +4 дБн. Каждый вход и выход можно переключать между уровнями +4 дБн и –10 дБВ посредством программной консоли (см. ниже). На задней панели есть также два гнезда CHANNEL INSERTS для включения в разрыв универсальных входов (1–2) последовательных устройств для создания звуковых эффектов (компрессор, эквалайзер и т.д.). 7 Аналоговые входы и выходы – Gina3G На лицевой панели Gina3G расположены два универсальных входа (1–2) с индикаторами и ручками регулировки, зеленый индикатор фантомного питания (+48В) и желтый индикатор питания. Есть также ¼-дюймовое гнездо для наушников с соответствующим регулятором громкости, через которое можно прослушивать аналоговые выходы 1 и 2. На задней панели Gina3G имеется шесть линейных аналоговых выходов. К входным и выходным разъемам можно подсоединять сбалансированные и несбалансированные кабели с ¼-дюймовыми разъемами. По умолчанию выходы настроены на передачу сигнала +4 дБн. Каждый вход и выход можно отдельно переключать между уровнями +4 дБн и –10 дБВ посредством программной консоли (см. ниже). Универсальные входы На универсальные входы можно подавать симметричные или несимметричные сигналы через разъемы ¼ дюйма или XLR. Так как Layla3G и Gina3G оснащены встроенными предусилителями, кабель микрофона или гитары можно подключить прямо к универсальному входу. Никакого внешнего предусилителя, директ-бокса или микшера не требуется! 8 Для работы с микрофоном включите кабель XLR микрофона в любой из универсальных входов. При подключении кабеля XLR к универсальному входу включается микрофонный предусилитель, а регулятор усиления настраивается на диапазон от +10 до +58 дБ. Входной импеданс каждого предусилителя микрофона составляет 1,5 КОм. Полный входной уровень составляет 9 дБн, а регулятор настроен на минимальное усиление. Layla3G и Gina3G обеспечивают фантомное питание 48 В для микрофонов, которые этого требуют. Для включения фантомного питания Layla3G нажмите кнопку с надписью +48v (светодиод рядом с ней загорится), и фантомное питание будет подано на все микрофонные входы. В Gina3G для этой цели служит выключатель программной консоли. Примечание: Фантомное питание не будет подаваться на гитару или оборудование линейного уровня, подключенное с помощью кабеля с ¼-дюймовыми разъемами. Для записи гитары или сигнала линейного уровня просто подключите кабель с ¼-дюймовым разъемом к одному из универсальных входов. При подключении ¼-дюймового кабеля к универсальному входу включается предусилитель гитары/линейного входа, а регулятор усиления настраивается на диапазон от 0 до +45 дБ. Предусилитель гитары/линейного входа поддерживает как сигналы гитары, так и сигналы линейного уровня. Входной импеданс каждого предусилителя составляет 102 КОм. Полный входной уровень составляет 18 дБн, а регулятор настроен на минимальное усиление. Если нужно отрегулировать входной уровень универсального входа, просто поверните ручку и смотрите на соответствующий индикатор уровня. Если входной сигнал превышает –6,5 дБFS (или находится в пределах отсечки 6,5 дБ), загорится красный верхний светодиод. Желтый свет соответствует сигналу, превышающему -12,5 дБFS, а зеленый — сигналу более -24,5 дБFS. Для достижения оптимального качества звука нужно отрегулировать входной уровень так, чтобы самые громкие сигналы записи зажигали желтый свет, но не красный. Когда красный светодиод светится особенно ярко – вы работаете в режиме отсечки! Если уровень сигнала превысит 0 дБFS, сигнал будет "обрезаться", и в записи будет слышен шум или треск. Это очень плохо, и отсечки следует избегать любой ценой! Запаса динамического диапазона достаточно, чтобы проявлять консерватизм в этой области и не доводить входные уровни вплоть до самой грани отсечки. 9 Разъем Computer На задней панели интерфейса расположен разъем COMPUTER. Это порт, через который аудиоинтерфейс соединяется с PCI-картой Echo3G, установленной в компьютер. Для этой цели служит кабель, прилагаемый к Echo3G. Этот специальный кабель изготовлен по определенной спецификации; при необходимости его замены нужно использовать только аналогичный кабель от Echo. Оптический ввод/вывод ADAT / S/PDIF Рядом с разъемом COMPUTER расположена пара разъемов с метками OPTICAL IN и OUT. Эти разъемы используются для передачи цифровых аудиоданных с помощью оптического сигнала по специальному цифровому оптическому кабелю с разъемами Toslink. Этот порт можно использовать для сигнала ADAT (8 каналов) или оптического сигнала ввода-вывода S/PDIF (стерео). Примечание: В каждый момент времени Echo3G может передавать или принимать цифровой сигнал только одного типа. Нужно выбрать либо оптический сигнал ADAT, либо S/PDIF (оптический или RCA); то и другое одновременно использовать нельзя. Выбор производится с помощью переключателя цифровых режимов (Digital Mode Switch) консоли Echo. За дополнительной информацией обращайтесь к разделу настоящего руководства, посвященному программному обеспечению консоли. 10 S/PDIF Рядом с разъемами Optical расположена пара разъемов с метками S/PDIF IN и OUT. Эти разъемы S/PDIF используются для передачи цифровых аудиоданных между цифровыми аудиоустройствами посредством электрического сигнала. При подключении устройства к разъемам S/PDIF не рекомендуется использовать стандартные аналоговые аудиокабели RCA. Для обеспечения надежной работы S/PDIF применяйте 75-Ом коаксиальные видеокабели (RG59). MIDI Оба устройства Layla3G и Gina3G оснащены разъемами MIDI I/O. Порты MIDI могут использоваться для приема сигнала MIDI Time Code (MTC) или для обмена сигналами MIDI между программным обеспечением цифровой аудиозаписи/MIDI и внешними звуковыми модулями, клавиатурами, MIDI-контроллерами и т.д. Кабели MIDI высоко стандартизированы и широко доступны. 11 Word Clock (только Layla3G) Рядом с портами S/PDIF на задней панели Layla3G расположены разъемы Word Clock. Эти разъемы позволяют синхронизировать одно устройство Layla3G с такими же или другими цифровыми аудиоустройствами, снабженными разъемом Word Clock. Для Word Clock I/O используется разъем BNC. Как и для S/PDIF I/O, для этих разъемов требуется 75-Ом экранированный коаксиальный видеокабель (RG-59). Разъемы BNC широко применяются в электронной промышленности как для видео, так и для компьютерных сетей. Однако в компьютерных сетях используются 50-Ом (RG-58), а не 75-Ом (RG-59) коаксиальные кабели. Для надежной синхронизации Layla3G используйте только видеокабели. 12 Установка программы Tracktion К Layla3G и Gina3G прилагается полная версия программного обеспечения многодорожечной аудиозаписи, MIDI, редактирования и оцифровки Tracktion. Установка Tracktion с CDROM Echo3G Для установки программного обеспечения: 1. Вставьте в компьютер установочный компакт-диск Echo3G 2. Должно автоматически появиться главное окно установки. Если этого не происходит, зайдите в меню "Мой компьютер" и дважды щелкните на значке компакт-диска. 3. В главном окне установки выберите пункт Install Tracktion (установить Tracktion). Затем следуйте инструкциям мастера установки. Программа установки Tracktion скопирует все необходимые файлы на жесткий диск. Она добавит также группу программ Tracktion в меню "Программы" которое открывается кнопкой "Пуск". К Tracktion прилагается руководство пользователя в формате HTML, которое можно открыть кнопкой Help из программы Tracktion. Таким образом, вы сможете приступить к работе с минимальными хлопотами (надеемся, что обойдется вообще без них!). Руководство пользователя Tracktion можно вызвать также из той же группы программ в меню "Пуск". Авторизация копии программы Tracktion До тех пор, пока вы не авторизуете свою копию программы Tracktion, она будет работать в демонстрационном режиме. На установочном компакт-диске Echo3G есть наклейка с кодом авторизации и адресом веб-сайта. Чтобы авторизовать свою копию Tracktion, зайдите на веб-сайт и следуйте инструкциям. ПРИМЕЧАНИЕ: НЕ ПОТЕРЯЙТЕ КОД!! Корпорация Echo Digital Audio не несет ответственность за потерянный код авторизации программы Tracktion. 13 Запуск Tracktion и назначение входов и выходов Теперь можно запустить программу и установить некоторые параметры: 1. Найдите программу Tracktion в меню "Пуск" или на рабочем столе. 2. Выберите программу из меню (или дважды щелкните на значке), чтобы запустить ее. При первом запуске программа Tracktion открывает страницу Projects. Указывая мышью на разные объекты на экране, вы увидите, что Tracktion предлагает всплывающие подсказки, которые рассказывают об интерфейсе. Обратите внимание, что при нажатии на что-то в информационных окнах в нижней средней части экрана появляются соответствующие описания, элементы управления или параметры настройки. Многое можно выяснить, просто нажимая все подряд и читая всплывающие подсказки. Нажав кнопку help! в левом нижнем углу экрана и выбрав show the Tracktion help pages…(Показать страницы помощи Tracktion...) или нажав клавишу F12 на клавиатуре, вы получите доступ к краткому руководству и подробной справке. Первым делом нужно настроить Tracktion на воспроизведение и запись через аудиоинтерфейс Echo. Настройки параметров звука 1. Перейдите на вкладку Settings (параметры настройки) в верхней части экрана. 2. Слева выберите Audio Devices (аудиоустройства). 3. Из разворачивающегося списка Wave device: выберите "ASIO Echo WDM". 4. Должен открыться список аудиоустройств, доступных для аудиоинтерфейса Echo. Включите те входы и выходы, которые вы хотите использовать с Tracktion, нажимая на красные значки X и дожидаясь их превращения в зеленую галочку. 14 ПРИМЕЧАНИЕ 1: Если вы не находите некоторые из входов или выходов Echo, это означает, что в данный момент они используются другой программой. Закройте Tracktion и отключите их от другой программы. Как правило, это происходит потому, что одно из выходных устройств Echo выбрано в качестве устройства воспроизведения по умолчанию Windows. В этом случае необходимо изменить устройство воспроизведения по умолчанию в меню "Звуки и аудиоустройства" панели управления Windows. Примечание 2: Если у вас несколько разных устройств Echo, и вы хотите использовать их в программе Tracktion одновременно, необходимо сначала синхронизировать эти устройства, иначе звук будет воспроизводиться неправильно. За более подробной информацией обращайтесь к пункту "Синхронизация нескольких устройств" раздела "Console3 настоящего руководства. 5. Убедитесь, что один из выходов интерфейса Echo обозначен как default wave output (выход по умолчанию) и что он подключен к колонкам или наушникам. Эти параметры настройки можно проверить в правой части экрана Settings – Audio devices (Настройки – аудиоустройства) Tracktion. 6. Теперь можно воспроизводить музыку. Откройте вкладку Projects (проекты) в верхней части экрана и выберите один из примеров проектов, прилагаемых к Tracktion. 7. В большой области справа вы увидите список всех файлов этого проекта. Дважды щелкните на файле с тем же именем, что и проект. Проект откроется. 8. Теперь нажмите кнопку воспроизведения в нижней правой части экрана, и вы услышите звуковой фрагмент, оцифрованный аудиоинтерфейсом Echo. 9. Наслаждайтесь музыкой! Более подробные инструкции по работе с программой содержатся в "Руководстве пользователя" в формате HTML, которое открывается нажатием клавиши F12 в программе Tracktion. Советы и рекомендации можно найти также в форумах пользователей Tracktion по адресу: http://www.mackie.com/products/tracktion/ На этом установка аппаратного и программного обеспечения Layla3G и Gina3G завершена. 15 Обращение в службу технической помощи Echo Если у вас возникли какие-либо проблемы с оборудованием Echo, зайдите в разделе поддержки нашего веб-сайта www.echoaudio.com и прочтите имеющиеся там ответы на часто задаваемые вопросы. Если решение проблемы найти не удалось, заполните email-форму технической поддержки. Наши специалисты по технической поддержке получат эту форму и быстро отреагируют на нее. Заполните, пожалуйста, всю форму. Лучший способ получить необходимую помощь — предоставить нам самую подробную информацию о своем компьютере, звуковом ПО и оборудовании, а также о своей проблеме. Прежде чем обращаться к нам, мы просим внимательно прочесть это руководство и раздел поддержки нашего веб-сайта. Кроме того, решение проблемы можно найти в Приложениях к настоящему документу – они начинаются со следующей страницы. Спасибо за покупку продукта Echo! Обращение в службу технической поддержки Mackie Примечание: Все вопросы, связанные с поддержкой программы Tracktion, решаются исключительно компанией Mackie. Не обращайтесь, пожалуйста, в Echo по поводу технической поддержки Tracktion. Полезную информацию о программе Tracktion и ссылки на форумы пользователей и технические форумы можно найти по адресу: http://www.mackie.com/products/tracktion/ Если проблемы с Tracktion остались, свяжитесь со службой технической поддержки Mackie: http://www.mackie.com/support/index.html 16