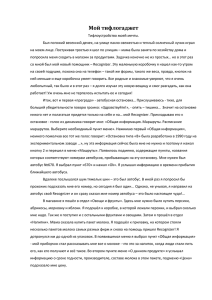Руководство по управлению смартфоном при использовании приложения "Key-Phone". Начало.
реклама
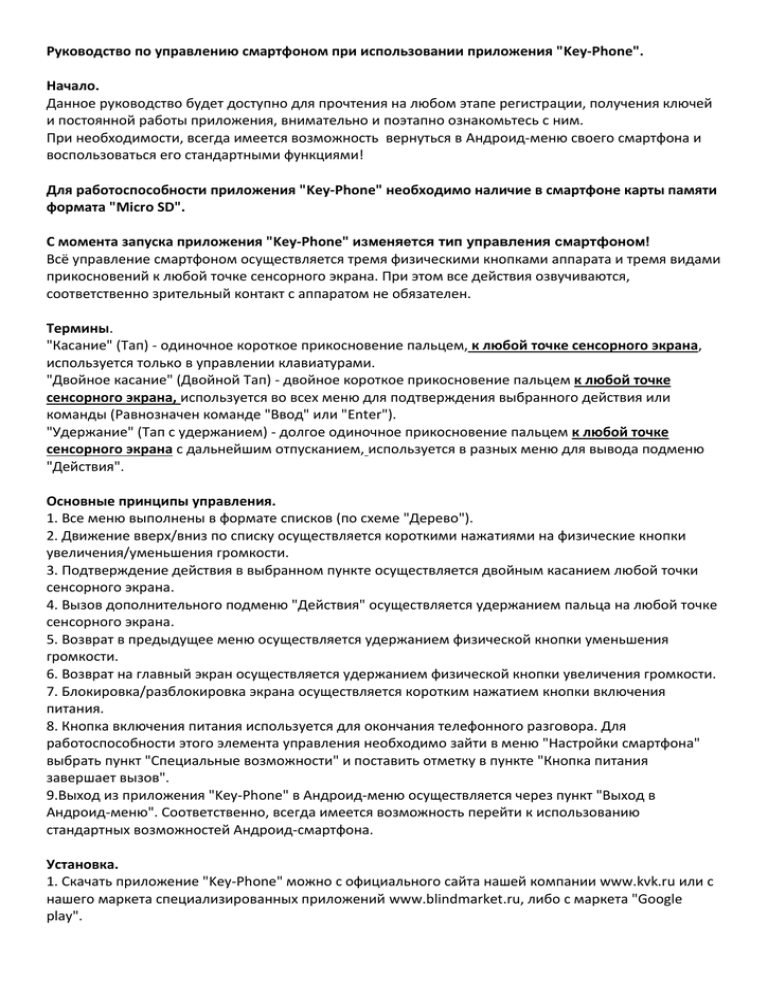
Руководство по управлению смартфоном при использовании приложения "Key-Phone". Начало. Данное руководство будет доступно для прочтения на любом этапе регистрации, получения ключей и постоянной работы приложения, внимательно и поэтапно ознакомьтесь с ним. При необходимости, всегда имеется возможность вернуться в Андроид-меню своего смартфона и воспользоваться его стандартными функциями! Для работоспособности приложения "Key-Phone" необходимо наличие в смартфоне карты памяти формата "Micro SD". С момента запуска приложения "Key-Phone" изменяется тип управления смартфоном! Всё управление смартфоном осуществляется тремя физическими кнопками аппарата и тремя видами прикосновений к любой точке сенсорного экрана. При этом все действия озвучиваются, соответственно зрительный контакт с аппаратом не обязателен. Термины. "Касание" (Тап) - одиночное короткое прикосновение пальцем, к любой точке сенсорного экрана, используется только в управлении клавиатурами. "Двойное касание" (Двойной Тап) - двойное короткое прикосновение пальцем к любой точке сенсорного экрана, используется во всех меню для подтверждения выбранного действия или команды (Равнозначен команде "Ввод" или "Enter"). "Удержание" (Тап с удержанием) - долгое одиночное прикосновение пальцем к любой точке сенсорного экрана с дальнейшим отпусканием, используется в разных меню для вывода подменю "Действия". Основные принципы управления. 1. Все меню выполнены в формате списков (по схеме "Дерево"). 2. Движение вверх/вниз по списку осуществляется короткими нажатиями на физические кнопки увеличения/уменьшения громкости. 3. Подтверждение действия в выбранном пункте осуществляется двойным касанием любой точки сенсорного экрана. 4. Вызов дополнительного подменю "Действия" осуществляется удержанием пальца на любой точке сенсорного экрана. 5. Возврат в предыдущее меню осуществляется удержанием физической кнопки уменьшения громкости. 6. Возврат на главный экран осуществляется удержанием физической кнопки увеличения громкости. 7. Блокировка/разблокировка экрана осуществляется коротким нажатием кнопки включения питания. 8. Кнопка включения питания используется для окончания телефонного разговора. Для работоспособности этого элемента управления необходимо зайти в меню "Настройки смартфона" выбрать пункт "Специальные возможности" и поставить отметку в пункте "Кнопка питания завершает вызов". 9.Выход из приложения "Key-Phone" в Андроид-меню осуществляется через пункт "Выход в Андроид-меню". Соответственно, всегда имеется возможность перейти к использованию стандартных возможностей Андроид-смартфона. Установка. 1. Скачать приложение "Key-Phone" можно с официального сайта нашей компании www.kvk.ru или с нашего маркета специализированных приложений www.blindmarket.ru, либо с маркета "Google play". 2. После установки приложения на смартфон будет выведено окно "Пользовательское соглашение", с которым необходимо ознакомится. При согласии с условиями соглашения - нажмите кнопку "Согласен". Затем будет выведено окно "Активировать администратора" - нажмите кнопку "Активировать". Регистрация. Для регистрации необходимо заполнить всего два поля: "Номер телефона" и "Код восстановления". 1. В первом пункте нужно вписать 12-ти значный номер Вашего мобильного телефона начиная с символа + (пример.+79075555555). Этот номер станет Вашим личным идентификатором в абонентской базе клиентов на нашем сервере. Он понадобится Вам для подключения к дополнительным сервисам, входа в личный кабинет, проведения оплат, получения статистики. Такой номер всегда будет легко вспомнить, к тому же он будет уникален. Если по каким-либо причинам Вы не желаете указывать личный мобильный номер - можете вписать любое число начинающееся с символа +, главное потом его не забыть! 2. Во втором пункте нужно вписать придуманный код восстановления - любое число, которое необходимо хорошо запомнить или записать. Оно понадобится при обращении в службу тех.поддержки, в случае возникновения каких-либо проблем. 3. В третьем пункте нужно выполнить команду "Зарегистрироваться". Вход. Выберите пункт "Войти" и в появившемся окне введите номер телефона указанный при регистрации. Управление ключами приложения. Приложение защищено от копирования и имеет специальные ключи разного срока действия. Зайдите в меню "Купить ключ" и выберите желаемый ключ. После обработки запроса, наш сервер отправит уникальный ключ на Ваш смартфон. Виды ключей: "Демонстрационный ключ на 3 дня" (бесплатно), "Ключ на 30 дней" (150р.), "Ключ на 90 дней" (350р.), "Ключ на 180 дней" (600р.), "Ключ на 365 дней" (1000р.), "Бессрочный ключ" (3300р.), стоимости ключей могут быть изменены, подробности уточняйте на нашем сайте перед запросом ключа. Бесплатный демонстрационный ключ выдается автоматически и является одноразовым. При повторном заходе в меню "Купить ключ" этот ключ предлагаться уже не будет. При запросе платного ключа сервер оценит достаточно или недостаточно средств на Вашем личном счете и выдаст ключ или сообщит об ошибке. Личный счет. Пополнение Вашего личного счета производится через наши сайты www.kvk.ru или www.blindmarket.ru. Для пополнения счета нужно заполнить два поля формы оплаты "Номер телефона" (номер, который Вы указали при регистрации) и "Сумма" (денежная сумма, которую Вы собираетесь оплатить), выбрать "Способ оплаты" и нажать "Оплатить". Оплата производится через безопасный платежный сервис "Яндекс Деньги". Данный сервис предоставляет возможность оплаты по четырем вариантам: "Со счета в Яндекс Деньгах", "С банковской карты Visa, MasterCard", "Наличными по коду через терминал", "Сo счета WebMoney". Виды управления. Некоторые функции имеют два типа управления: с использованием зрительного контакта с экраном и без него (при описании работы таких функций будет пояснено как выбрать тип управления). Для управления этими функциями смартфона без зрительного контакта необходимо предоставить приложению "Key-Phone" права "Суперпользователя" (Root-права). Подробное описание смотрите в разделе "Дополнительные настройки". Включение, выключение, перезагрузка, блокировка. 1. Включение смартфона осуществляется секундным удержанием кнопки включения питания. 2. Выключение и перезагрузка смартфона может осуществляться двумя способами: - Выключение осуществляется удержанием кнопки включения питания в течение 1 секунды. Перезагрузка осуществляется удержанием кнопки включения питания более 1 секунды. Этот способ не требуют зрительного контакта с аппаратом, но доступен только при разрешенных правах "Суперпользователя" (подробное описание приведено в разделе "Дополнительные настройки"). - Выключение и Перезагрузка по стандартной логике управления Андроид осуществляется удержанием кнопки включения питания. При этом выводится дополнительное сенсорное окно для выбора соответствующего действия. Этот способ требуют зрительного контакта с аппаратом. 3. Блокировка/разблокировка экрана осуществляется коротким нажатием на кнопку включения питания. Осуществление звонков. 1. Телефонный звонок осуществляется из меню "Телефон". При этом активируется стандартная телефонная функция смартфона. Во время вызова или приема звонка, после установки соединения, происходит автоблокировка экрана и переход в главное меню, соответственно исключается возможность случайных нажатий во время разговора. Функция автоблокировки с переходом в главное меню доступна при разрешенных правах "Суперпользователя" (подробное описание приведено в разделе "Дополнительные настройки"). Без разрешенных прав "Суперпользователя", во время разговора, сенсорный экран активен и работает по стандартной логике управления Андроид. Если на смартфоне установлено приложение "Skype" или другие подобные приложения для звонков через Интернет, то при осуществлении первого исходящего звонка, будет выведено окно (с сенсорным управлением) "Что использовать": "Skype" или "Телефон" нужно нажать "Телефон" и выбрать "Всегда". 2. Ответ на входящий звонок или его сброс осуществляется проведением пальца вправо или влево по экрану. Либо, если подключена гарнитура (наушник + микрофон), кнопкой на гарнитуре. 3. Окончание разговора осуществляется двойным коротким нажатием на кнопку включения питания (для этого, перед установкой приложения, зайдите в меню "Настройки смартфона" выберите пункт "Специальные возможности" и поставьте отметку в пункте "Кнопка питания завершает вызов"). Озвучивание. 1. Озвучивание всех меню осуществляется стандартной голосовой программой установленной в смартфоне (или сторонними TTS engine - приложениями установленными дополнительно). 2. Оперативное единовременное уменьшение громкости озвучивания осуществляется жестом "Встряхивание аппарата", этот же повторный жест возвращает предустановленную громкость озвучивания. 3. При входящем вызове, параллельно с сигналом, озвучивается номер звонящего абонента. Для отключения сигнала вызова нажмите кнопку увеличения громкости. Для повторного озвучивания номера звонящего удержите кнопку увеличения громкости. Ввод символов в режиме "Редактирование". 1. Специальная клавиатура, работает по схеме выбора ячеек в таблице. Набор букв, цифр и знаков, по логике управления, идентичен набору на кнопочном телефоне (многократное нажатие клавиши осуществляет перебор буквы, цифры, знака). Для выбора буквы, цифры или знака нужно сначала, короткими нажатиями кнопок регулировки громкости, переместиться вверх или вниз, выбрав, таким образом, нужную строку (равнозначно постановке пальца на клавишу кнопочного телефона). За тем, касаниями, переместиться до нужной буквы, цифры или знака (равнозначно нажатиям на клавишу кнопочного телефона). Перемещение совмещено с озвучиванием содержания каждой ячейки. Секундное бездействие осуществляет ввод и озвучивание выбранной цифры. 2. Первая строка - поле ввода текста, при заходе озвучивается его содержание. Вторая строка - ячейка "Стереть", при касании, стирается и озвучивается последний введенный символ. Третья строка "1" (равнозначна клавише "1" кнопочного телефона) содержит ряд ячеек: . , ? ! 1 - ( ) : " Четвёртая строка "2" (равнозначна клавише "2") содержит ряд ячеек: а б в г 2 Пятая строка "3" (равнозначна клавише "3") содержит ряд ячеек: д е ж з 3 И т.д. до двенадцатой строки "0" (равнозначной клавише "0") содержащей ряд ячеек: пробел + * # 3. Подменю "Действия" выводится при удержании пальца на экране и содержит пункты: "Заглавная" - активирует одиночный ввод заглавной буквы. "Очистить" - очищает поле ввода текста. "Копировать" - копирует текст из поля ввода в буфер обмена. "Вырезать" - вырезает текст из поля ввода в буфер обмена. "Вставить" (не выводится если буфере обмена пуст) - вставляет текст из буфера обмена в поле ввода. "Английский/Русский" - изменяет раскладку клавиатуры в соответствии с выбранным языком. "QWERTY" - выводит стандартную сенсорную клавиатуру Андроида (после набора текста нужно нажать кнопку "Ввод" для возврата в поле ввода режима редактирования. "Номеронабиратель" - выводит специальную клавиатуру, Режим "Номеронабиратель". 4. Для ввода набранного текста нужно удержать физическую кнопку уменьшения громкости. Ввод символов в режиме "Номеронабиратель". 1. Обычный ввод. При касании определенной кнопки вводится и озвучивается соответствующая цифра, символ или команда. 2. "Слепой" ввод. При удержании на экране и перемещении пальца озвучивается надпись кнопки находящейся под пальцем. При отпускании пальца вводится и озвучивается соответствующая цифра, символ или команда. 3. Кнопка "Вызов" активирует звонок на номер указанный в поле ввода. Ввод символов в режиме "Цифровая клавиатура". 1. Данная клавиатура, работает по схеме выбора ячеек в таблице. Для выбора цифры или знака нужно сначала, короткими нажатиями кнопок регулировки громкости, переместиться вверх или вниз, выбрав, таким образом, нужную строку. За тем, касаниями, переместиться до нужной цифры или знака. Перемещение совмещено с озвучиванием содержания каждой ячейки. Секундное бездействие осуществляет ввод и озвучивание выбранной цифры. 2. Первая строка - поле ввода номера, при заходе озвучивается его содержание. Вторая строка - ячейка "Стереть", при касании, стирается и озвучивается последний введенный символ. Третья строка "Цифры" содержит ряд ячеек: 1 2 3 4 5 6 7 8 9 0. Касания перемещают по цифрам (пять касаний - цифра 5). Четвёртая строка "Символы" содержит ряд ячеек: + * # Пятая строка "Вызов", двойное касание активирует звонок на номер указанный в поле ввода. 3. Переход в режим "Номеронабирателя" осуществляется удержанием пальца на экране с переходом в подменю "Действие" в пункт "Номеронабиратель" и двойным касанием. Главный экран. В заголовке отображается текущая дата. В первой строке отображается текущее время, количество новых сообщений и пропущенных вызовов. При двойном касании, отображение в строке меняется и показывает уровень заряда батареи, тип сотовой сети, наличие беспроводного соединения. Во второй строке пункт "Меню". Последующие строки являются областью "Рабочего стола", на который можно установить часто используемые пункты из других меню, контакты, папки, файлы (для этого выберите нужный элемент, удержанием на экране войдите в подменю "Действия" и выберите команду "На рабочий стол"). Меню "Телефон". Содержит подменю: 1. "Набор номера" содержит окно ввода номера телефона. 2. "Вызовы" содержит подменю: "Набранные", "Принятые" и "Непринятые". 3. "Избранные" содержит список избранных контактов (имя и номер абонента). Для звонка необходимо выбрать контакт и двойным касанием активировать вызов. При удержании пальца на экране появляется подменю "Действие" для выбранного контакта. Подменю "Действие" содержит команды: "Создать сообщение", "На рабочий стол", "Карточка контакта" и "Удалить". 4. "Контакты" содержит пункт "Новый контакт" (для создания новой записи) и список всех контактов телефонной книги (имя и номер абонента). Для звонка необходимо выбрать контакт и двойным касанием активировать вызов. При удержании пальца на экране появляется подменю "Действие" для выбранного контакта. Подменю "Действие" содержит команды: "Создать сообщение", "На рабочий стол", "Карточка контакта" и "Удалить". 5. "Сообщения" содержит пункт "Новое сообщение" и отображаются списки сообщений: "Входящие" и "Переданные" (с указанием количества сообщений в данном списке). Пункт "Новое сообщение" переводит в режим создания СМС - сообщения и содержит подпункты: "Кому", "Текст" и "Отправить". Меню "Файл-менеджер". Содержит подменю архива папок: "Сообщения", "Заметки", "Записи диктофона", "Аудио-книги", "Музыка", "Тексты", "Фото", "Видео", "Разное". Эти папки хранятся на SD-карте установленной в смартфон. Меню "Приложения". Содержит подменю: "Установленные", "Избранные", "Ключи приложений", "Менеджер приложений". Меню "Личный счет". Содержит подменю: "Ваш ID", "Запросить баланс", "Изменить данные". Меню "Настройки". Содержит подменю: "Громкость динамика", "Громкость вызова", "Включить "Вибро", "Включить "Без звука", "Выход в Андроид-меню". Меню "Руководство". Содержит описание управления смартфоном при использовании приложения "Key-Phone". Дополнительные настройки. 1. Права "Суперпользователя" (Root-права) - это функционал дополнительных возможностей управления смартфоном. Работоспособность приложения "Key-Phone" не требуют наличия Rootправ. Но для работы некоторых функций без использования сенсорного управления (т.е. без зрительного контакта) требуются дополнительные настройки. Функции имеющие два вида управления: Выключение или перезагрузка смартфона: - при "Root-правах" - управляется только кнопкой включения питания (т.е. без зрительного контакта). - без "Root-прав" - управляется кнопкой включения питания + нажатием кнопки на сенсорном экране. Отключение сенсорного экрана при звонках: - при "Root-правах" - происходит автоотключение экрана с переходом в главное меню приложения "Key-Phone" (исключается возможность случайного нажатия на сенсорные кнопки во время разговора). - без "Root-прав" - экран отключается только при поднесении телефона к голове и снова включается при обратном действии (существует возможность случайного нажатия на сенсорные кнопки во время разговора). Обновления приложений: - при "Root-правах" - процесс установки обновлений проходит с помощью общей логики управления приложением "Key-Phone" (т.е. без зрительного контакта). - без "Root-прав" - процесс установки обновлений будет сопровождаться появлением одного или двух сенсорных окон Андроида. В них будет предложено установить новое программное обеспечение, и во всех окнах будет нужно соглашаться с предложенным. Также, после окончания установки будет нужно нажать кнопку "Готово", а НЕ кнопку "Открыть" для завершения установки. Если Вам необходимо управлять вышеперечисленными функциями без помощи сенсорных кнопок, то скачайте из сети Интернет и установите программу предоставляющую Root-права. Существует большое количество бесплатных программ этого типа (наше приложение тестировалось в связке с программой "SuperSU"). Зайдите в это приложение, найдите строку "Key-Phone", в пункте "Доступ" выберите "Предоставить" и нажмите "Сохранить", после этого перезагрузите смартфон. Установка программы предоставляющей "Root-права" никаким образом не должна повлиять на работоспособность смартфона. Но стоит помнить, что некоторые сервисные центры, при обнаружении таких программ на сдаваемом в ремонт смартфоне, могут отказаться от стандартных гарантийных обязательств. 2. Выбор лаунчеров. При первом запуске приложения "Key-Phone" будет выведено окно (с сенсорным управлением) "Что использовать": "Key-Phone" или "Launcher" нужно нажать "Key-Phone" и выбрать "Всегда". Если запрос "Что использовать" не будет выведен, то необходимо зайти в меню "Настройки" Андроида, выбрать пункт "Приложения", переместиться на список "ВСЕ приложения", зайти в приложение "Launcher" и нажать кнопку "Удалить настройки по умолчанию". Нажать кнопку "Домой" и запустить приложение "Key-Phone". После этого должно появиться окно "Что использовать": "Key-Phone" или "Launcher". Дополнительная информация. Наша компания предоставляет услугу по установке и настройке приложения "Key-Phone" на любой андроид-смартфон. Стоимость такой услуги составляет 15% от стоимости выбранного Вами смартфона, но не менее 1900р. Что нужно сделать: Выбрать модель смартфона. Уточнить его стоимость и наличие в интернет-магазине "Связной" (именно через эту торговую сеть мы будем приобретать аппарат). Отправить заявку на электронную почту нашего центра работы с клиентами [email protected]. Наши сотрудники свяжутся с Вами, подтвердят заявку и согласуют стоимость смартфона и доставки. Оплатить стоимость смартфона и доставки на официальном сайте нашей компании www.kvk.ru или на сайте нашего маркета www.blindmarket.ru. После этого мы приобретем смартфон, установим все необходимое программное обеспечение, настроим и протестируем его для того, чтобы Вы могли начать использования сразу после получения (система "Доступен из коробки") и отправим по указанному Вами адресу через службу доставки.