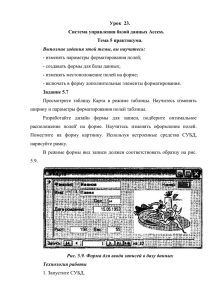Раздел 2. Основные средства Word
advertisement

ФЕДЕРАЛЬНОЕ АГЕНТСТВО ПО ОБРАЗОВАНИЮ Государственное образовательное учреждение Высшего профессионального образования «Санкт-Петербургский государственный инженерно-экономический университет» ИНФОРМАТИКА Методические указания к лабораторным работам по изучению текстового процессора WORD 2007 Для студентов, магистрантов и аспирантов всех специальностей Санкт-Петербург 2008 Допущено редакционно-издательским советом СПбГИЭУ в качестве методического издания Составитель доцент Е.Б. Попов Рецензент доктор техн. наук, проф. И.А.Брусакова Подготовлено на кафедре вычислительных систем и программирования Одобрено научно-методическим советом СПбГИЭУ Отпечатано в авторской редакции с оригинал-макета, представленного составителем © СПбГИЭУ, 2008 2 Cодержание Введение………………………………………………………………………...5 РАЗДЕЛ 1. НАЧАЛЬНЫЕ НАВЫКИ .................................................................................. 5 ЗАДАНИЕ 1. ОТКРЫТИЕ ПРИЛОЖЕНИЯ WORD. СТРУКТУРА ЭКРАНА. МЕНЮ И ПАНЕЛИ ИНСТРУМЕНТОВ. СОЗДАНИЕ И СОХРАНЕНИЕ ДОКУМЕНТА .................................................... 5 ЗАДАНИЕ 2. РЕДАКТИРОВАНИЕ ДОКУМЕНТА. ВЫДЕЛЕНИЕ БЛОКОВ ТЕКСТА. ОПЕРАЦИИ С ВЫДЕЛЕННЫМ ТЕКСТОМ. КОНТЕКСТНОЕ МЕНЮ. ................................................................... 9 ЗАДАНИЕ 3. МАСШТАБИРОВАНИЕ РАБОЧЕГО ОКНА. ФОРМАТИРОВАНИЕ АБЗАЦЕВ. РАБОТА С ЛИНЕЙКОЙ. РЕЖИМ ПРЕДВАРИТЕЛЬНОГО ПРОСМОТРА. ....................................................... 14 РАЗДЕЛ 2. ОСНОВНЫЕ СРЕДСТВА WORD ................................................................... 20 ЗАДАНИЕ 4. РАБОТА СО СПИСКАМИ. МАРКИРОВАННЫЕ И НУМЕРОВАННЫЕ СПИСКИ. АВТОМАТИЧЕСКИЕ СПИСКИ. ФОРМАТИРОВАНИЕ СПИСКОВ................................................ 20 ЗАДАНИЕ 5. ПРОВЕРКА ОРФОГРАФИИ, ГРАММАТИКИ, СМЕНА ЯЗЫКА, РАССТАНОВКА ПЕРЕНОСОВ. .......................................................................................................................... 23 ЗАДАНИЕ 6. ПОИСК И ЗАМЕНА ТЕКСТА. ВСТАВКА СПЕЦИАЛЬНЫХ СИМВОЛОВ. .................. 25 ЗАДАНИЕ 7. СОЗДАНИЕ И РЕДАКТИРОВАНИЕ ТАБЛИЦ. СОРТИРОВКА ТАБЛИЦ. ВЫЧИСЛЕНИЯ В ТАБЛИЦАХ. ПРЕОБРАЗОВАНИЕ ТЕКСТА В ТАБЛИЦУ........................................................... 26 ЗАДАНИЕ 8. ОФОРМЛЕНИЕ ДОКУМЕНТА. СОЗДАНИЕ ТИТУЛЬНОГО ЛИСТА. ......................... 33 ЗАДАНИЕ 9. СТРАНИЦЫ И РАЗДЕЛЫ ДОКУМЕНТА РАЗБИВКА ДОКУМЕНТА НА СТРАНИЦЫ. РАЗРЫВЫ СТРАНИЦ. НУМЕРАЦИЯ СТРАНИЦ ........................................................................ 37 ЗАДАНИЕ 10. КОЛОНЧАТЫЕ ТЕКСТЫ .................................................................................... 40 ЗАДАНИЕ 11. КОЛОНТИТУЛЫ. РАЗМЕЩЕНИЕ КОЛОНТИТУЛОВ. ........................................... 41 ЗАДАНИЕ 12. СОЗДАНИЕ СНОСОК И ПРИМЕЧАНИЙ .............................................................. 43 ЗАДАНИЕ 13. СОЗДАНИЕ ОГЛАВЛЕНИЯ ................................................................................ 45 ЗАДАНИЕ 14. ПЕЧАТЬ ДОКУМЕНТОВ .................................................................................... 51 РАЗДЕЛ 3. СПЕЦИАЛЬНЫЕ СРЕДСТВА WORD ....................................................... 52 ЗАДАНИЕ 15. РАБОТА СО ВСТРОЕННЫМ ГРАФИЧЕСКИМ РЕДАКТОРОМ WORDART .............. 52 ЗАДАНИЕ 16. РАБОТА С РИСУНКАМИ В ДОКУМЕНТЕ. ВСТАВКА РИСУНКОВ. ........................ 53 ЗАДАНИЕ 17. СОСТАВЛЕНИЕ БЛОК-СХЕМЫ .......................................................................... 55 ЗАДАНИЕ 18. ПЕРЕУПОРЯДОЧИВАНИЕ СЛОЕВ РИСУНКА И ВРАЩЕНИЕ ФИГУР ..................... 57 ЗАДАНИЕ 19. СОЗДАНИЕ РИСУНКА-ПОДЛОЖКИ ДЛЯ ТЕКСТА ............................................... 58 ЗАДАНИЕ 20. УПРАВЛЕНИЕ ОБТЕКАНИЕМ РИСУНКА ТЕКСТОМ ............................................ 59 ЗАДАНИЕ 21. СОЗДАНИЕ ПОЗДРАВИТЕЛЬНОЙ ОТКРЫТКИ .................................................... 60 ЗАДАНИЕ 22. РАБОТА С НАУЧНЫМИ ФОРМУЛАМИ............................................................... 62 ЗАДАНИЕ 23. РАБОТА СО СТИЛЯМИ. СОЗДАНИЕ СТИЛЯ. ...................................................... 65 ЗАДАНИЕ 24. СПИСОК ЛИТЕРАТУРЫ .................................................................................... 69 ЗАДАНИЕ 25. МАКРОСЫ ....................................................................................................... 71 СПИСОК РЕКОМЕНДУЕМОЙ ЛИТЕРАТУРЫ .......................................................... 74 3 Введение Текстовый процессор Word 2007 входит в состав семейства программных продуктов Microsoft Office 2008 и предназначен для работы под управлением операционной системы Windows. Текстовый процессор Word 2007 позволяет создавать множество различных видов документов: служебные записки, отчеты, информационные листки, брошюры, проводить вычисления в таблицах, создавать и редактировать рисунки, использовать фигурный текст, настраиваемые шаблоны для типовых документов и многое другое. Word 2007 обладает универсальными средствами, которые пригодны для самых разнообразных областей применения: для подготовки финансовых документов, рекламных материалов, юридических документов, научно-технических отчетов и т.п. Для оформления документов можно использовать различные стили, шрифты, обрамление и заполнение цветом, способы выравнивания текста, перед печатью документа можно воспользоваться режимом предварительного просмотра. Процессор Word содержит средства для создания Web-страниц, позволяет вставлять в документы гиперссылки, проверять правильность написания русских и иностранных слов, правильность пунктуации, а также стиль изложения. Настоящие методические указания содержат задания, которые охватывают большую часть технологических возможностей Word 2007. Задания сгруппированы в 3 раздела: - Раздел 1. Начальные навыки. - Раздел 2. Основные навыки. - Раздел 3. Специальные средства Word. Для выполнения заданий необходимы общие знания приемов работы в операционной системе Windows. Самостоятельное выполнение в полном объеме всех заданий, изложенных в настоящих указаниях, позволит приобрести необходимые практические навыки. 4 Раздел 1. НАЧАЛЬНЫЕ НАВЫКИ Задание 1. Открытие приложения Word. Структура экрана. Меню и панели инструментов. Создание и сохранение документа Рис. 1. Рабочее окно документа Word 2007 1. Откройте приложение Word через меню кнопки Пуск. Ознакомьтесь с видом экрана и изучите его строение. Освойте выбор пунктов главного меню. 2. Научитесь облегчать вызов Word. 3. Закройте приложение Word. Выполнение 1. Выполните команду ПУСК→ Все программы→ Microsoft Office → Microsoft Office Word 2007. На экране появится рабочее окно документа Word 2007. Каждая вкладка содержит команды, связанные с выполняемой в данный момент задачей. Контекстные меню отображаются только при выделении объекта (таблицы, диаграммы и т.д.). Если выбрать вкладку Home (Главная) в Office Word 2007, пользовательский интерфейс отобразит один набор команд, если выбрать вкладку Review (Рецензирование), то будет отображен другой набор команд. Подобная фильтрация инструментов позволяет снизить число меню, команд и диалоговых окон, в которых гораздо сложнее найти нужные элементы. Каждый набор команд группируется согласно своей функции. Пощёлкай левой кнопкой мыши по вкладкам и убедитесь, что список команд изменяется при изменении вкладки. Наибольшее значение имеет кнопка Office, которая находится в левом верхнем углу окна Word 2007, имеет вид 4-х квадратов разного цвета. Поставив указатель мыши на разные пункты меню можно увидеть их названия. Обычно правее кнопки Office находятся кнопки Сохранить, в виде синей дискеты и Отменить, в виде дуги со стрелочкой. 2. Значок Microsoft Office Word 2007 можно поместить в верхнюю часть ПУСК и на панель быстрого запуска. Чтобы значок Microsoft Office Word 2007 появился в верхней части меню ПУСК, надо сделать щелчок на кнопке ПУСК, раскрыть список Microsoft Office, установить указатель мыши в строку Microsoft Office Word 2007, сделать щелчок правой кнопкой мыши и в появившемся меню выбрать команду Закрепить в меню ПУСК. Аналогично, выбрав команду Добавление на панель быстрого запуска, значок Microsoft Office Word 2007 можно поместить на панель быстрого запуска. 3. Для завершения работы с документом надо закрыть окно, в котором отображается документ, или сделать щелчок сначала на кнопке Office (вспомните – это кнопка в левом верхнем углу экрана, в виде 4-х квадратов ), а затем – в появившемся окне на кнопке Выход из Word. Если документ, который находился в окне редактора, ещё ни разу не был сохранён или если после сохранения в него были внесены изменения, то на экране появится окно с вопросом о необходимости сохране6 ния. Щелчок на кнопке «Да» активизирует процесс сохранения. Если имя документу не присваивалось, то появится окно Сохранение документа, в котором надо будет ввести имя документа. Нажатие на кнопку отмена отменяет завершение работы с документом. Выполните команду Office→Сохранить как→Документ Word В диалоговом окне Сохранение документа в поле Имя файла укажите имя файла – ГАС. В окне Папка укажите Мои документы. Вызовите контекстное меню в окне Сохранение файла и выполните команду Создать папку, в поле папки наберите свою фамилию. Откройте папку, нажав на кнопку Открыть. Название папки появится в окне Папка. Нажмите кнопку Сохранить. Файл «ГАС» будет сохранен на Мои документы\Фамилия_Читателя\ГАС.doc. 4. Выполните команду Office→Закрыть. Приложение Word закроется. На экране появится Рабочий стол Windows Упражнение 1 1. Щелкните правой кнопкой мыши на ленте и в контекстном меню выберите команду Свернуть ленту. 2. Щелкните на значке скрытия линеек. Он находится справа в верхней части вертикальной полосы прокрутки. 3. Поочередно щелкая на кнопках команд панели быстрого доступа, выполняйте для каждой кнопки команду контекстного меню Удалить с панели быстрого доступа, в результате выполнения всех этих действий вы получили «минималистскую» конфигурацию окна Word, когда пространство окна максимально освобождено для работы с документом. 4. Щелкните мышью на нескольких вкладках ленты. Убедитесь, что лента при этом появляется на экране и исчезает после щелчка на окументе. 5. Щелкните левой кнопкой мыши на панели быстрого доступа (если вы все сделали правильно в предыдущих пунктах, от нее остался олько один значок, вот на нем и надо щелкнуть) и выберите контекстном меню команду Разместить под лентой. Панель переместится под вкладки ленты. 6. Щелкая на кнопке панели быстрого доступа, поочередно выбирайте в контекстном меню команды Создать, Открыть, Сохранить, Отменить и Вернуть. 7. Использовав команду контекстного меню Разместить над лентой, верните панель быстрого доступа на место. 8. Сняв флажок с команды Свернуть ленту, верните ленте ее первоначальное положение. Упражнение 2 1. Подведите мышь к кнопке создать меню Office (это инструмент создания нового окна с загруженным в него новым документом) на панели быстрого доступа и дважды щелкните на ней. 2. Щелкните на вкладке Вид ленты, найдите группу Окно и щелкните на кнопке команды Упорядочить все. 7 3. На экране вы увидите три самостоятельных окна Word, каждое со своим меню и со своим набором инструментов. Окна будут расположены так, чтобы для каждого окна было отведено примерно равное пространство на рабочем столе. В заголовке окон отображены их названия: Документ 1, Документ 2, Документ 3. 4. В окне Документ 3 переместите панель быстрого доступа под ленту и снова щелкните на кнопке Создать. Обратите внимание, что в открывшемся окне Документ 4 панель быстрого доступа также будет размещаться под лентой. Это значит, что новое окно создается на основе настроек того окна, в котором вы выбрали команду Создать. 5. Закройте все окна, кроме окна Документ 1, а оставшееся окно разверните во весь экран кнопкой «развернуть» в верхнем правом углу окна. Упражнение 3 1. Наберите в окне текстового редактора числа от 1 до 40, после набора каждого числа нажимайте клавишу Enter для перехода на следующую строку. Вы получите столбик чисел. 2. Щелкните на вкладке Вид ленты, найдите группу Окно и щелкните на кнопке команды Разделить. На экране появится «теневая» горизонтальная линия, которая будет следовать вверх и вниз за указателем мыши до тех пор, пока вы не зафиксируете ее щелчком мыши. В результате получится окно, разделенное на две части горизонтальной линией. 3. Щелкните мышью на текстовом поле в верхней части разделенного окна. Клавишей со стрелкой ↑ на клавиатуре подгоните текстовый курсор (вертикальную палочку) к началу — строке с числом 1. 4. Щелкните мышью на текстовом поле в нижней части разделенного окна. Клавишей со стрелкой -↓ на клавиатуре подгоните текстовый курсор к концу — строке с числом 40. 5. Это упражнение показало, что, пользуясь командой Разделить, вы можете редактировать в одном окне разные части одного и того же документа одновременно. Это особенно удобно тогда, когда вам нужно посмотреть план (например, статьи или книги), который находится в начале, а вы в данный момент правите, предположим, трехсотую страницу. 6. Щелкните на вкладке Вид ленты, найдите группу Окно и щелкните на кнопке команды Снять разделение. Окно вновь приобретет стандартный вид. Непосредственно над кнопкой скрытия линеек находится горизонтальная черточка. Перетаскивая эту черточку мышью, можно разделить окно, не используя команды ленты. 8 Задание 2. Редактирование документа. Выделение блоков текста. Операции с выделенным текстом. Контекстное меню. 1. Откройте приложение Word. 2. Откройте документ ГАС.doc, созданный в предыдущем задании. 3. Выделите различные блоки текста: слово, предложение, строка, абзац, несколько строк, часть строки, весь документ с помощью мыши. 4. Опробуйте различные способы копирования блока текста. Скопируйте блок текста, используя метод быстрого копирования 5. Вырежьте блок текста. Переместите блок текста методом перетаскивания. Верните перемещенный текст обратно. 6. Удалите поочередно вставленные блоки текста в конце документа. Выполнение 1. Вызов Microsoft Word. описан в Задании 1 2. Выполните команду меню Office│Открыть. В диалоговом окне Открытие документа раскройте список Папка, выберите диск А щелкните дважды по папке с Вашей фамилией, выделите имя документа ГАС.doc и щелкните по кнопке Открыть. 3. Выделите небольшой блок текста, для этого: Щелкните мышью в начале выделяемой области. Протащите указатель мыши, удерживая кнопку мыши нажатой, до конца выделяемой области. Получится примерно такой текст. Отмените выделение щелчком мыши в любом месте Выделите новые блоки текста с помощью приемов, описанных в табл. 1. 9 Таблица 1 Элемент выделеДействие мыши ния Любой элемент или Установить указатель мыши на начало блок текста блока, нажать левую кнопку и закрасить блок Слово Двойной щелчок по слову Графику Одинарный щелчок по значку в левом верхнем углу графики Строку текста Одинарный щелчок слева от строки на полосе выделения Несколько строк Установить указатель мыши на полосе вытекста деления слева от строки, нажать левую кнопку мыши и закрасить строки Абзац Дважды щелкнуть левой кнопкой мыши на полосе выделения перед абзацем либо три раза в любом месте внутри абзаца Несколько абзацев Установить указатель мыши на полосе выделения слева от абзаца, нажать левую кнопку мыши и закрасить абзацы Весь документ Три раза щелкнуть по полосе выделения или перевести указатель мыши на полосу выделения нажать Ctrl и щелкнуть левой кнопкой мышью 4. Выделите 1-ый абзац текста и опробуйте различные способы копирования блока текста в буфер обмена: a) Нажмите комбинацию клавиш Ctrl + С; b) Выполните команду главного меню Главная → Копировать; c) Вызовите контекстное меню выделенного объекта и выполните команду Копировать; 5. Для вставки текста установите курсор в позицию вставки текста, например, в конец документа, и воспользуйтесь одним из способов: a) Нажмите комбинацию клавиш Ctrl + V; b) Выполните команду главного меню Главная → Вставить; 10 c) Вызовите контекстное меню выделенного объекта и выполните команду Вставить; 6. Вырежьте блок текста. Выделите 1-ый абзац текста и воспользуйтесь одним из способов вырезания блока текста в буфер обмена. Последовательность действий аналогична описанной выше процедуре копирования: a) Нажмите комбинацию клавиш SHIFT+DEL; b) Выполните команду главного меню Главная →Вырезать; c) Вызовите контекстное меню и выполните команду Вырезать; 7. Для вставки текста из буфера обмена повторите действия, описанные в задании в пункте 5. 8. Скопируйте блок текста методом «перетащить и оставить». Для этого: a) Выделите блок текста для перемещения его в конец документа; b) Нажмите клавишу CTRL клавиатуры, а затем на выделенном тексте нажмите левую кнопку мыши и, не отпуская ее, передвиньте указатель мыши, в то место, куда должен быть вставлен выделенный блок текста. Вместе с указателем движутся курсор ввода текста и маленький прямоугольник с крестом, символизирующий копируемый блок; c) Отпустите кнопку мыши, как только пунктирный курсор ввода текста окажется в желаемом месте вставки. Если в момент перетаскивания нужно отказаться от операции, то следует поместить указатель мыши обратно в выделенную зону и отпустить кнопку мыши. 9. Переместите блок текста методом перетаскивания, выполнив его так же, как описано в задании 8, но не нажимая клавиши CTRL. 10. Чтобы отменить предыдущее действие можно воспользоваться одним из вариантов: Нажмите кнопку Отменить на панели быстрого доступа. 11 Удалите поочередно вставленные блоки текста. Для этого выделите блок текста и используйте следующие способы: - Удалите блок текста, используя клавиши Delete или Backspace, при этом текст будет удален из документа без помещения его в буфер; - Выполните команду Вырезать одним из выше приведенных методов. Блок текста будет удален и помещен в буфер обмена. 11. Сохраните документ с помощью кнопки Сохранить на панели быстрого доступа. Файл сохранится в той же папке (см. пункт 6 задания1). Упражнение 4 1. Создайте на рабочем столе документ с именем Омар Хайям. 2. Наберите следующие 6 строк: Рубайи Я школяр в этом лучшем из лучших миров Труд мой тяжек, учитель уж больно суров До седин я у жизни хожу в подмастерьях Все еще не зачислен в разряд мастеров Абуль Фатх Омар Хайям 3. Выделите двойным щелчком слово Я во второй строке. Теперь двойным щелчком выделите слово школяр. Щелкните на пустом месте листа, убедитесь, что выделение снято. 4. Щелчком слева от второй строки выделите всю строку. Протащите мышь сверху вниз вдоль левой стороны листа. Убедитесь, что так можно выделить несколько строк. 5. Горизонтальным протаскиванием мыши выделите букву л в слове школяр. 6. Горизонтальным протаскиванием мыши выделите слова школяр в этом лучшем из. Щелкните на пустой части листа, чтобы убрать выделение. 7. Установите курсор перед словом этом в первой строке. Протащите мышь вниз на две строки, затем, не отпуская левой кнопки мыши, подвигайте мышь вправо и влево. Убедитесь, что таким образом можно выделять произвольные участки текста. Щелкните на свободной части листа, чтобы убрать выделение. 8. Нажмите сочетание клавиш Alt+Shift, и, удерживая их, дважды щелкните мышью: после предлога в во второй строке и после слова разряд в пятой. Убедитесь, что таким образом можно выделить прямоугольный фрагмент, «врезанный» в текст. 9. Нажмите сочетание клавиш Ctrl+Alt, и, удерживая их нажатыми, щелкните мышью после слова разряд в пятой строке. Убедитесь, что таким образом можно выделить фрагмент строки. Упражнение 5 У вас на экране находится результат выполнения предыдущего упражнения — текст стихотворения Омара Хайяма. Если нет, то откройте сохраненный ранее файл Омар Хайям.docx. 1. Выделите первую строку — Рубайи. Щелкните на значке копирования в буфер, Главная →Копировать. 2. 1Перейдите в самый конец последней строки и нажмите клавишу Enter, чтобы создать новую пустую строку. Щелкните на значке вставки из буфера. Посмотрите на 12 результат. Щелкните на этом же значке еще несколько раз (не увлекайтесь, 2-3 раза будет вполне достаточно). Вы увидите, что, один раз поместив какой-либо объект в буфер, мы можем вставлять его затем в разные указанные курсором позиции неограниченное число раз. 3. Несколько раз щелкните на кнопке Отменить – это полукруглая дуга, справа от меню Office и Сохранить. Посмотрите, как «отматываются» назад произведенные вами действия. Несколько раз щелкните на кнопке Вернуть. это полукруглая дуга, справа от Отменить. Посмотрите, как «возвращаются» результаты действий, удаленных кнопкой Отменить. Добейтесь того, чтобы в конце текста осталось только одно слово Рубайи. 4. Выделите первую строчку в стихотворении (Я школяр...) и инструментом Главная →Вырезать удалите ее в буфер. Перейдите вниз, к слову Рубайи, установите текстовый курсор в конце этого слова и нажмите клавишу Enter для того, чтобы перейти на следующую строку. Щелчком на значке вставьте из буфера удаленную строку. Перенесите вниз таким же образом все стихотворение. 5. Выберите в группе Буфер обмена вкладки Главная кнопка Буфер обмена, это кнопка внизу, в виде стрелочки вправо-вниз. На экран будет выведена панель инструментов Буфер обмена. 6. Выделите первую строку четверостишия. Нажмите сочетание клавиш Ctrl+Insert. После этой операции выделенный вами фрагмент текста окажется в буфере обмена на месте первого объекта. 7. Повторите копирование в буфер обмена для каждой строки стихотворения. После каждой опера- ции смотрите, как буфер обмена заполняется новыми объектами. Используйте для этого кнопку Элементы. 8. Выделите все четверостишие целиком. Нажмите сочетание клавиш Shift+Delete. Выделенный фрагмент будет удален в буфер и появится в нем в виде нового объекта. 9. Нажмите сочетание клавиш Shift+Insert. При этом вырезанный фрагмент будет вставлен из буфера обратно в текст. 10. На панели Буфер обмена выберите второй объект и щелкните на нем. После этой процедуры в тексте появится скопированная ранее в буфер обмена вторая строка стихотворения. 11. Щелкните на кнопке Вставить все. В результате в текст будут вставлены все объекты буфера обмена в том порядке, в котором они туда помещались ранее. 12. Выделите первые две строчки четверостишия. Установите указатель мыши в любое место выделенного фрагмента и потяните его вниз при нажатой левой кнопке. Обратите внимание, что во время этой процедуры под указателем мыши появляется небольшой прямоугольник, а движение указателя сопровождается перемещением вертикальной полоски. Эта полоска указывает место, куда будет перемещен выделенный фрагмент текста, когда левая кнопка мыши будет отпущена. 13. Снова выделите первые две строчки четверостишия. Щелкните на выделении правой кнопкой мыши. На экран будет выведено контекстное меню. Обратите внимание на три последние команды этого меню: Вырезать, Копировать и Вставить. Операции с копированием и перемещением информации также можно производить, используя команды контекстного меню. Все операции копирования, вырезания и вставки в программах Microsoft Office производятся при помощи буфера обмена. Как мы уже убедились, буфер обмена накапливает в себе информацию и может содержать до 24 элементов. Интересной особенностью буфера обмена является то, что он остается активным даже после того, как все программы Microsoft Office были закрыты. Это значит, что, поместив информацию в буфер обмена и закрыв все программы Office (но не выключая компьютер), можно через некоторое время снова запустить Word, создать новый документ и вставить в него ранее сохраненную в буфере информацию. В буфере обмена предусмотрена настройка некоторых параметров, чтобы было удобнее работать. В нижней части окна буфера обмена есть кнопка Параметры со следующими командами в меню: □ Автоматическое отображение буфера обмена Office — установка флажка приводит к отображению окна буфера обмена при операциях копирования и вырезания. Открывать буфер обмена Office при двойном нажатии Ctrl+C — установка флажка включает открытие окна буфера обмена при двойном нажатии сочетания клавиш Ctrl+C. Собирать данные без отображения буфера обмена Office — установка этого флажка подавляет отображения окна буфера обмена при копировании данных. При вырезании окно отображается. Показать значок буфера обмена Office на панели задач — выводит значок буфера обмена на панель задач и позволяет использовать его контекстное меню 13 Упражнение 6 Работаем все с тем же файлом Омар Хайям. 1. Сочетанием клавиш Ctrl+A выделите все содержимое документа. 2. На вкладке Вставка в группе Текст щелкните на кнопке Экспресс-блоки и выберите команду Сохранить выделенный фрагмент в коллекцию экспресс-блоков.... 3. На экран будет выведено окно сохранения стандартного блока 4. В этом окне в поле Имя введите Рубайи. 5. В поле Категория в раскрывающемся списке выберите команду Создать новую категорию... и введите имя Стихи. 6. В поле Описание введите Рубайи Омара Хайяма. Затем щелкните на кнопке ОК. 7. В меню кнопки Office выберите команду Выход из Word. Перед закрытием программы будет выведено окно с запросом о сохранении изменения в шаблоне. Ответьте Да. 8. Запустите Word. Программа будет запущена с уже созданным новым документом. 9. Щелкните на команде Экспресс-блоки группы Текст вкладки Вставка. В раскрывшемся меню вы увидите сохраненный вами экспресс-блок. Обратите внимание, где и как отображаются введенные вами сведения . 10. Щелкните на экспресс-блоке — он будет вставлен в текущую позицию курсора. 11.Щелчок правой кнопкой мыши на экспресс-блоке перед вставкой позволяет определить иное место вставки. Закройте Word с помощью команды Закрыть системного меню приложения. Задание 3. Масштабирование рабочего окна. Форматирование абзацев. Работа с линейкой. Режим предварительного просмотра. Вид документа в первую очередь определяет шрифт, которым он набран. Основными характеристиками шрифта являются: Название (гарнитура); Размер (кегель или кегль); Способ начертания. Для оформления документов рекомендуется использовать шрифт Times New Roman. Размер определяет величину символов, измеряется в пунктах. Один пункт равен 1/72 дюйма. Обычно говорят Times 14. Это означает использовать шрифт Times New Roman размером 14 пунктов. Способ оформления можно задать на щелчком на кнопках Ж, К, Ч. Щелчок на кнопке устанавливает соответствующий режим, повторный щелчок на той же кнопке – отменяет. По умолчанию Ч подчёркивает одинарной линией, но можно щёлкнуть по стрелке справа от Ч и 14 выбрать нужный тип линии из списка. Кнопка Регистр используется для изменения регистра шрифта, например можно выбрать ВСЕ ПРОПИСНЫЕ. Характеристики шрифта выбирают на панели Главная→Шрифт. Документ WORD представляет собой совокупность абзацев. Абзац – фрагмент документа, заканчивающийся символом конец абзаца, который появляется при нажатии на клавишу Enter. Заголовок, параграф, элемент списка – всё это абзацы. Отсюда совет – НЕ НАЖИМАЙТЕ клавишу Enter, если не нужно создать новый абзац. Если Вы просто дошли до конца строки продолжайте ввод, WORD сам перейдёт на другую строку. По умолчанию символ конца абзаца на экране не отображается, но при желании его можно увидеть Главная→Абзац→Отобразить все знаки. (Походит на греческую П.). Основные характеристики абзаца являются выравнивание, интервалы и отступы. Абзац может быть выравнен по центру, по левому краю, по правому краю и по ширине. 1. Откройте документ ГАС.doc.. Опробуйте различные коэффициенты масштабирования. 2. Задайте различные параметры шрифта для выделенного блока текста документа, используя команду меню: шрифт, размер, начертание, цвет, подчеркивание. 3. Задайте шрифт для выделенного блока текста документа, используя панель инструментов Форматирование. 4. Установите уплотненный/разреженный интервал между строками блока текста документа. 5. Измените поля в режиме предварительного просмотра. 6. Установите различными способами абзацные отступы в документе. 7. Создайте новый документ и введите текст. Используя инструмент Копирование форматов, скопируйте формат 1-го абзаца текста на абзац Сказки. Выполнение 1. Вызов Microsoft Word. описан в Задании 1. Если забыли: Выполните команду меню Office│Открыть. В диалоговом 15 окне Открытие документа раскройте список Папка, выберите диск А щелкните дважды по папке с Вашей фамилией, выделите имя документа ГАС.doc и щелкните по кнопке Открыть 2. Используя регулятор масштаба в правом нижнем углу окна, установите масштаб изображения - 200%. Для этого нужно передвинуть «бегунок». Затем установите масштаб изображения - 75%. Затем в меню Вид установите масштаб «По ширине страницы». 3. Выделите 1-ый абзац и выполните команду Главная→Шрифт. Если забыли: Выберите вкладку Главная, рядом со словами «Вырезать» и «Копировать» видно маленькое окошко, при наведении на которое подсказка «Шрифт – Ctrl+Shift+F». Рядом второе окошко «Размер шрифта Ctrl+Shift+P». Ниже буквы Ж, К, Ч. (Полужирный, Курсив и Подчеркнутый соответственно. Далее идут «Зачеркнутый», «Подстрочный», «Надстрочный», «Регистр», «Цвет выделения текста», «Цвет текста». Установите параметры форматирования: шрифт - Arial Black, размер 14 пт, начертание - полужирное, цвет шрифта - синий, подчеркивание – пунктирное, нажмите кнопку ОК. Должно получится примерно так: «Это шрифт Arial Black c подчёркиванием». Выделите 2-ой абзац и на панели инструментов Форматирование выберите инструменты: Шрифт и выберите из списка шрифт – Times New Roman; Размер и выберите размер - 12 пт Полужирный(Ж), Курсив(К) и Подчеркнутый(Ч); Цвет шрифта и выберите цвет – красный. Затем повторите предыдущий пункт, но переберите разные варианты: Полужирный(Ж) и Курсив(К), Полужирный(Ж) и Подчеркнутый(Ч), Курсив(К) и Подчеркнутый(Ч), Полужирный(Ж,) Подчеркнутый(Ч)и Курсив(К) ; Цвет шриф16 та и выберите цвет – синий, красный, зеленый. Попробуйте шрифты Times, Arial, Calibri и т.д. Попробуйте зачеркнутый, надстрочный шрифты. подстрочный и Выделите 1-ый абзац и выполните команду Главная →Абзац. Нажмите кнопку Междустрочный интервал. Поупражняйтесь, изменяя значения от 1,0 до 3,0. Оцените влияние этого параметра на внешний вид текста. Выполните команду Office→ Печать→ Предварительный просмотр: Нажмите на кнопку Увеличение , переведите лупу-курсор в текст, увеличьте и уменьшите масштаб; - Сделайте линейки форматирования видимыми, для этого войдите в меню Вид и поставьте галочку в строке Линейка; - Измените левое и правое поле, сделав их по 2 см. Для этого подведите указатель к границе поля на горизонтальной линейке. Когда указатель изменит вид на двустороннюю стрелку, перетащите границу поля (см. рис. 2): - Рис. 2 - Измените верхнее или нижнее поле страницы, сделав их по 2 см. Подведите указатель к границе поля на вертикальной линейке. Когда указатель изменит вид на двустороннюю стрелку, перетащите границу поля. - Нажмите кнопку Закрыть 17 Для 1-го абзаца установите абзацные отступы с помощью линейки. Для этого выделите абзац и: - переместите маркер Отступа слева, зацепив его за треугольник, в позицию 1,5 см; - переместите маркер Отступ справа в позицию 15 см; - переместите Отступ первой строки в позицию 3 см. Для 2-го абзаца выполните точные установки абзацных отступов с помощью команд главного меню. Для этого выделите абзац и: Выполните команду Главная → Абзац → Отступы и интервалы. (Если непонятно где это: Выбираем вкладку Главная, в пятой строке сверху идут подряд кнопки «Буфер обмена», «Шрифт», «Абзац». В правом нижнем углу кнопки «Абзац» есть маленькая стрелочка, нажмите на неё, появится окно с надписью Абзац, в нём увидите «Отступ» и «Интервал».) В группе Отступ нажмите кнопку счетчика слева: и установите значение - 2см. В группе Отступ нажмите кнопку счетчика справа: и установите значение - 2см Задайте вид красной строки нажмите кнопку счетчика Первая строка и выберите – значение Отступ, укажите величину смещения в поле на: 1,5см. 12) Создайте новый документ, нажав на кнопку Создать на панели инструментов Стандартная. Наберите выделенный текст, выполнив настройку шрифта и абзацев, как указано в скобках: А. С. Пушкин (Arial, 18 пунктов, Полужирный, Двойное подчеркивание, влево) Стихотворения 1813 К Наталье Монах 1814 18 Князю А.М. Горчакову К Батюшкову (Times New Roman Cyr, Размер-14, Обычный, влево) Сказки Сказка о рыбаке и рыбке Сказка о золотом петушке (Times New Roman Cyr, Размер-14, Обычный, влево) Выполните следующие действия: Установите курсор ввода в любую часть первого абзаца документа (А. С. Пушкин – щелкнуть один раз по слову) Нажмите кнопку Формат по образцу на панели инструментов Главная. Установите указатель мыши слева от абзаца “Сказки”. Курсор должен принять вид кисточки, перемещайте его вправо, не отпуская левую клавишу мыши. Примените форматирование к нескольким объектам. Для отключения режима Форматирование по образцу нажмите клавишу ESC или отожмите кнопку Формат по образцу. Сохраните документ в Вашей папке под именем «Сказки». Закройте окно документа Упражнение 7 1. Создайте новый документ. 2. Расставьте на горизонтальной линейке три позиции табуляции: с выравниванием по левому краю, по центру и по правому краю так, как это показано на рис. 3. Для этого достаточно щелкнуть на линейке левой кнопкой мыши. 3. Воспроизведите композицию, изображенную на рис. 3, своевременно передвигая курсор от одной позиции табуляции к другой при помощи клавиши Tab. Для перехода на следующую строку пользуйтесь клавишей Enter. Ехал грека через реку Ехал грека через Ехал грека Ехал видит грека в реке рак сунул грека реку видит грека в реке рак сунул грека через реку видит грека в реке рак грека через реку видит грека в реке рак сунул 19 сунул грека грека 4. Закончив ввод текста, нажмите 3-4 раза клавишу Enter, переместив тем самым текстовый курсор на несколько строк ниже. 5. Чтобы удалить метки табуляции, переместите их с помощью мыши с линейки на любое место на поле листа. Табуляция будет удалена. Нажмите несколько раз клавишу Tab и убедитесь, что кур- сор передвигается по стандартным позициям табуляции. 6. Щелкните мышью в поле набранного вами текста. Те знаки табуляции, которые вы расставляли, появятся снова. 7. Переместите с линейки мышью центральный значок табуляции. Текст «сломается», причем нарушение табуляции произойдет только в той строке, в которой в данный момент находится курсор. Раздел 2. Основные средства Word Задание 4. Работа со списками. Маркированные и нумерованные списки. Автоматические списки. Форматирование списков. Список – это перечисление объектов. Список бывает простой, нумерованный и маркированный. Простой список состоит из строк, каждый элемент занимает одну строку. Элементы нумерованного списка пронумерованы, а маркированного – помечены специальными значками – маркерами. 1. Создайте документ Маркетинг.doc: 20 Функции маркетинга: 1. АНАЛИТИЧЕСКАЯ: Изучение рынка Изучение потребителей Изучение структуры рынка Изучение товара 2. ПРОИЗВОДСТВЕННАЯ Организация производства новых товаров Разработка новых технологий Организация материально –технического снабжения Управление качеством и конкурентоспособностью готовой продукции 2. Создайте нумерованный список. Измените стандартную схему нумерации элементов списка. Создайте автоматический нумерованный список. Удалите нумерацию списка. 3. Создайте маркированный список, используя Абзац. 4. Измените схему оформления элементов списка. Создайте автоматический маркированный список. Удалите маркеры. Выполнение 1. Выделите слова текста АНАЛИТИЧЕСКАЯ и ПРОИЗВОДСТВЕННАЯ, нажмите кнопку Маркеры на панели инструментов Абзац (кнопка Маркеры вставляет маркеры, установленные по умолчанию. 2. Выделите элементы списка и выполните команду Абзац→Маркеры: выберите нужный формат маркера, нажмите кнопку ОК, измените размер и цвет маркера, войдя в меню Главная→ Абзац→Маркеры нажав стрелочку вниз рядом с кнопкой Маркеры измените величину и цвет маркера, 3. Удалите созданные маркеры. Выделите элементы списка, у которых необходимо удалить маркеры. Удалите маркеры любым из трех способов: 21 Отожмите кнопку Маркеры на панели инструментов Главная→ Абзац→Маркеры; Создайте нумерованный список, для этого выделите абзацы, которые надо пронумеровать, нажмите кнопку Нумерация на панели инструментов Главная→ Абзац→Нумерация (Кнопка Нумерация устанавливает для выделенных абзацев стиль нумерации, который задан в диалоговом окне Список). Упражнение 8 1. Создайте новый документ, не сохраняйте его пока. Наберите слова Маркированный список, скопируйте эти слова в буфер обмена и вставьте в документ 11 раз, каждый раз переходя на новую строку. Таким образом у вас получится 12 строк со словами Маркированный список. Щелкните на кнопке сохранения документа. Обратите внимание, что вам будет предложено сохранить документ с именем Маркированный список. Если вы не задали имя для документа, пока он был пустым, Word всегда предложит в качестве имени первое предложение документа (или первые несколько слов, если выделить предложение не представляется возможным). 3. Выделите все строки. Щелчком правой кнопки мыши на выделенном фрагменте выведите на экран контекстное меню, выберите команду Абзац..., на вкладке Отступы и интервалы найдите группу Интервал, в поле Междустрочный установите значение Точный, в поле Значение установите значение 9, также установите флажок Не добавлять интервал между абзацами одного стиля, затем щелкните на кнопке ОК. Список сожмется по вертикали (потому что мы уменьшили межстрочное расстояние) и станет компактным и удобным для работы. 4. 12 строк должны быть выделены. Щелкните на кнопке команды Маркеры. Слева от каждой строки появятся черные жирные точки — маркеры строк. 5. Щелкните на стрелке команды Маркеры, чтобы развернуть меню. Передвигая мышь по значкам маркеров, смотрите, как меняется изображение маркеров в тексте. Так можно выбрать маркер, который не входит в перечень текущих маркеров документа. В этом же окне снизу щелкните на кнопке Определить новый маркер. На экран будет выведено еще одно окно. В этом окне наиболее интересными для нас являются две кнопки: □ Символ... — позволяет задать новый значок маркировки, выбрав его в таблице символов (например, можно сделать маркером значок валюты или математический символ); □ Рисунок... — позволяет в качестве маркера использовать произвольный рисунок. Закройте окно, и вернемся дальше к экспериментам со стандартными маркерами документа (и нашим списком). 7. В окне у нас в данный момент находится список из 12 строк, маркированный черной жирной точкой. Выделите строки 2, 3, 4, и нажмите клавишу Tab. Проделайте то же самое со строками 6, 7, 8, затем со строками 10, 11, 12. Вы видите, как создаются вложенные списки более глубокого уровня. Спискам с другим уровнем соответствует больший отступ (именно его мы изменили нажатием клавиши Tab) и другой значок маркера. 8. Выделите строки 3 и 4. Еще раз увеличьте отступ, на этот раз щелчком на команде Увеличить отступ. Повторите эту операцию для строк 7 и 8, 11 и 12. Установите текстовый курсор в конец строки 12 и нажмите Enter. При явном переходе на другую строку в маркированном списке создается новый пункт маркированного списка того же уровня. 9. Установите текстовый курсор в начало (внимание! в самое начало, то есть непосредственно перед первой буквой) строки 3. Дважды нажмите сочетание клавиш Shift+Tab. Строка дважды 22 уменьшит свой отступ и перейдет в маркированный список первого уровня. Этот же результат мы могли бы получить, щелкнув на команде Уменьшить отступ. 10. В настоящий момент у вас в окне Word должен быть текст, показанный на рис ниже. • Маркированный список о Маркированный список • Маркированный список ■ Маркированный список • Маркированный список о Маркированный список ■ Маркированный список ■ Маркированный список • Маркированный список о Маркированный список ■ Маркированный список ■ Маркированный список ■ 12.Выделите весь текст в окне, нажав сочетание клавиш Ctrl+A. Щелкните на стрелке рядом с кнопкой команды Нумерация. На экран будет выведено окно выбора типа нумерованного списка. Переберите все типы нумерации в этом окне, понаблюдав при этом, как изменяется отображение вашего многоуровневого списка на странице Word. 13.Щелкните на стрелке рядом с кнопкой команды Многоуровневый список. На экран будет выведено окно выбора типа многоуровневого списка. Переберите все типы списков в этом окне, понаблюдав при этом, как изменяется отображение вашего многоуровневого списка на странице Word. Приведите список в соответствие рис. 4. Маркированный список а) Маркированный список Маркированный список Маркированный список Маркированный список Маркированный список i) Маркированный список ii) Маркированный список Маркированный список Маркированный список Маркированный список Маркированный список Рис.4 Задание 5. Проверка орфографии, грамматики, смена языка, расстановка переносов. 1. Проверьте текст документа Маркетинг.doc на наличие орфографических ошибок 2. Включите автоматическую расстановку переносов в тексте. 23 3. Установите английский словарь для проверки правописания. Выполнение 1. Сделайте несколько орфографических и синтаксических ошибок в документе Маркетинг.doc. Установите режим автоматической проверки орфографии и проверьте документ. Для этого: Выполните команду Рецензирование→Правописание, Вызовите контекстное меню для первого ошибочного слова. В нем содержатся варианты написания слова. Выберите правильный вариант написания, который подходит к ситуации. 2. Сделайте несколько орфографических и синтаксических ошибок в документе Маркетинг. Проверьте правописание документа с помощью пиктограммы открытой книги в строке состояния. Дважды щелкните по значку открытой книги в строке состояния. Появится контекстное меню, в котором содержатся варианты написания слова и некоторые команды. Выберите вариант написания 3. Сделайте несколько ошибок в документе Маркетинг. Проверьте орфографию в документе с помощью команды главного меню. Для этого выделите слово или блок документа, который необходимо проверить. Выполните команду Рецензирование→Правописание. В диалоговом окне Правописание, если обнаруживается ошибка, то слово с ошибкой появляется в окне Правописание. Если в документе нет ошибок, то окно не появляется. Отредактируйте ошибочное слово одним из способов: Вручную, вводя с клавиатуры, если слова Нет в словаре В поле Варианты предлагаются возможные варианты для замены ошибочного слова на правильное. Выберите слово, которое подходит для замены. 4. Сделайте несколько ошибок орфографических и синтаксических в документе Маркетинг. Проверьте орфографию в документе с помощью клавиши F7. Действия аналогичны действиям в пункте 3. По завершении проверки система выдает окно с соответствующим сообщением. 5. Установите автоматическую расстановку переносов в тек24 сте документа ГАС.doc: Выполните команду Разметка страницы→Расстановка переносов→Авто. Задание 6. Поиск и замена текста. Вставка специальных символов. 1. Удалите из файла ГАС.doc лишние пробелы. 2. Научитесь вводить повторяющиеся куски текста с помощью другой, короткой, последовательности. 3. Введите символ, которого нет на клавиатуре. Выполнение 1. Выполните команду Главная→Найти. В диалоговом окне Найти и заменить. В поле Найти введите два пробела (просто дважды нажмите на пробел – самую длинную клавишу внизу клавиатуры), щелкните по вкладке Заменить, в поле Заменить на: наберите введите один пробел (просто нажмите на пробел – самую длинную клавишу внизу клавиатуры)», щелкните по кнопке Заменить все. Часто эту команду приходится применить несколько раз, пока не будут уничтожены все лишние пробелы. Получилось совсем просто. Повторите заменив последовательность «пробел точка» на «точка пробел». Дело в том, что по правилам русской грамматике ПЕРЕД точкой пробела быть не может, точка ставится сразу после предыдущего слова, а вот после неё пробел обязателен. Аналогично «пробел запятая» на «запятая пробел». При вызове команды ПРАВКА→Заменить в диалоговом окне Заменить следует заполнить два поля: Найти и Заменить на. 2. Есть возможность вводить некоторые символы и/или тексты путём замены при вводе. Для этого 2.1. Щелкните значок Кнопка Microsoft Office выберите пункт Параметры Word. 2.2. Нажмите кнопку Правописание. 25 , а затем 2.3. В разделе «Параметры автозамены» нажмите кнопку «Параметры автозамены» и перейдите на вкладку «Автозамена». 2.4. Установите флажок «Заменять при вводе». Выберите замену (с) на ©, (r) на ®, добавьте замену «фыва» на «Санкт-Петербургский Государственный автономный инженерно-экономический университет». Проверьте, что автозамена работает. Для этого введите заменяемую последовательность. 3. Введите символ «€». Для этого выполните команду ВСТАВКА→Символ→Символы. Найдите в окне требуемый символ и выделите его. Аналогично введите «∑£¥». Задание 7. Создание и редактирование таблиц. Сортировка таблиц. Вычисления в таблицах. Преобразование текста в таблицу. 1. Создайте таблицу из 3-х столбцов и 5-ти строк при помощи панели инструментов. Отредактируйте таблицу в соответствии с рис. 5. 2. Научитесь перемещаться по таблице и выделять ее элементы. Освойте использование линейки форматирования при работе с таблицей. 3. Добавьте в таблицу строки и столбцы. 4. Создайте расчетную таблицу размером 6 столбцов на 18 строк. Введите в таблицу данные. 5. Выполните сортировку таблицы. 6. Преобразуйте текст в таблицу и таблицу в текст. Выполнение 1. Меню ВСТАВКА→ Таблицы→ Таблица.→ Вставить Таблицу 2. В окне Вставка Таблицы задать количество столбцов 5 и строк 3. 26 3. Для перемещения по таблице установите курсор в левую верхнюю ячейку таблицы. Выполните перемещение курсора по ячейкам таблицы вперед, используя клавишу Tab и назад с помощью комбинации клавиш Shift + Tab. 4. Научитесь выделять элементы таблицы и всю таблицу: Для выделения ячейки щелкните левой клавишей мыши на ячейке. Для выделения нескольких смежных ячеек протащите по ним указатель мыши при нажатой левой клавише. Для выделения строки щелкните в левом поле документа напротив этой строки Для выделения нескольких смежных строк протащите указатель мыши в левом поле документа напротив этих строк. Для выделения столбца установите указатель над соответствующим столбцом до появления направленной вниз черной стрелки (указатель столбца) и щелкните левой клавишей мыши. Для выделения нескольких столбцов протащите указатель столбца над этими столбцами при нажатой левой клавише мыши. Для выделения всей таблицы щелкните по крестику в левом верхнем углу таблицы или выполните команду Работа с таблицами → Макет→ Выделить → Выделить Таблицу. 5. Выполните редактирование таблицы: 6. 7. 8. 9. 10. 11. 12. 13. 14. 15. 16. 17. 18. 19. 20. рис. 5 Работа с таблицами Макет таблица Измените тип и толщину линий таблицы с помощью кнопок в пункте Работа с таблицами → Макет→ Свойства → Границы и заливки Тип и Ширина. 27 Выровняйте высоту строк и ширину столбцов с помощью кнопок Выровнять ширину столбцов и Выровнять высоту строк (предварительно выделите всю таблицу). Объедините 2 нижние ячейки первого столбца, предварительно выделив их с помощью кнопки Объединить ячейки. Выполните ту же операцию, используя кнопку Ластик Разделите нижнюю ячейку среднего столбца по вертикали на две с помощью кнопки Разбить ячейки Введите в левую нижнюю ячейку таблицы слово «Текст». Расположите текст по вертикали с помощью кнопки Направление текста. Выполните центрирование текста в клетке с помощью кнопки Посередине по центру Рис. 6. Образец таблицы для редактирования 21. Для редактирования таблицы воспользуйтесь вертикальной и горизонтальной линейками форматирования. Для этого вызовите на экран линейки, выполнив команду: Вид → Линейка. Выполните следующие действия: Активизируйте таблицу, установив указатель мыши в одну из клеток таблицы. На линейках появятся маркеры, которые соответствуют линиям сетки таблицы. Измените ширину столбцов и размеры отступов от краев листа, перетаскивая табличные маркеры на горизонтальной линейке Измените ширину столбцов, перетаскивая табличные маркеры при нажатой клавише Alt, при этом на линейке будут показаны численные значения ширины столбцов. Измените ширину любого столбца, перетаскивая таблич- 28 ный маркер при нажатой клавише Shift. Изменяется ширина столбца слева от маркера, ширина таблицы не меняется Измените ширину любого столбца, перетаскивая табличный маркер при нажатой клавише Ctrl. Равномерно изменяется ширина всех столбцов, расположенных правее данного, ширина таблицы не меняется 22. Добавьте новые строки в различные части таблицы: Для добавления строки в конец таблицы активизируйте правую нижнюю ячейку и нажмите клавишу Tab Для добавления строки в середину таблицы, например, вслед за 1-ой строкой, выделите 2-ую строку, щелкнув в левом поле против строки, и вызовите щелчком правой клавиши мыши контекстное меню. Выполните команду Добавить строки Для добавления нескольких строк предварительно выделите соответствующее количество строк, перед которыми необходимо произвести вставку новых строк. 23. Добавьте новые столбцы в таблицу. Добавление столбов производится аналогично добавлению строк. Для добавления нового столбца выделите столбец и либо вызовите контекстное меню объекта и выполните команду Добавить столбцы, либо нажмите кнопку Добавить таблицу на панели инструментов Таблицы и границы. Выберите в меню позицию нового столбца по отношению к текущему. 24. Создайте документ "Счет за отгруженные товары" в виде таблицы размером 6 столбцов на 18 строк по приведенному на рис.7 образцу: 29 Счет №________________ за отгруженные товары от 30.01.2016среда, Получатель _______________ № Название това- Ед.из Цена Количеп/п ра м. (руб.) ство 1. Стол канцелярШт. 300 2 ский 2. Шкаф книжный Шт. 300 3 3. Папка для бумаг Шт. 10 400 4. Скрепки Кор. 5 200 5. Клей Бут. 4 400 6. Лента скотч Уп. 4 50 7. Ластик Шт. 5 60 8. Альбом для фоШт. 12 70 тографий 9. Блокнот для заШт. 7 80 писей 10. Тетрадь общая Шт. 6 100 ИТОГО по товарам отгруженным Сумма НДС (20%) ВСЕГО по счету к оплате получателем Рис.7 Образец готового документа «Счет» Сумма 600 900 4000 1000 1600 200 300 348 560 600 10 600 2 120 12 720 Оформите шапку таблицы и заполните столбцы: наименование товаров, единицы измерения товаров, цена и количество отпущенных товаров по образцу С помощью команды Работа с таблицами → Макет→ → Формула введите формулы для расчета стоимости товаров в каждой строке, например, для стоимости первой позиции счета = d3*e3. Если при вводе формулы была допущена ошибка, то ее можно откорректировать в окне Формула. Для этого выделите 30 содержимое ячейки, а не всю ячейку, и повторно выполните команду Работа с таблицами → Макет→Формула. Для вычисления суммы по 2-ой позиции номенклатуры товара введите формулу =PRODUCT(LEFT) и в поле Формат числа укажите формат «# ##0». Для вычисления сумм по остальным позициям используйте прием копирования формулы. Для этого выделите ячейку с формулой 2-ой строки, вызовите контекстное меню и скопируйте в буфер. Последовательно устанавливайте курсор в ячейки правого столбца и, вызывая контекстное меню, выполняйте вставку. Выполните обновление вычисляемых полей. Для этого выделите все ячейки с формулами, вызовите контекстное меню и выполните команду Обновить поле Введите формулу для подсчета итоговой суммы к оплате по счету и расчета НДС (налога на добавленную стоимость), а также их итоговой суммы по формулам: Итого = SUM(f3:f12) или SUM(ABOVE) НДС = PRODUCT(0,2;SUM(f3:f12)) Всего = SUM(b13:b15) Значения адресов ячеек связаны с выполненным их объединением. Примечание: В качестве разделителя целой и дробной частей числа в примере используется запятая. Если система Windows настроена на другой символ, например, на точку, то можно изменить настройку, выполнив команду, Windows ПУСК → Настройка → Панель управления → Язык и стандарты и в поле Разделитель целой и дробной частей числа указать требуемый разделитель. 25. Произведите обновление результатов вычислений в таблице при изменении исходных данных. Для этого: Измените в таблице некоторые значения в колонке “Количество” и обновите соответствующие результаты вычислений в колонке “Сумма” с помощью клавиши F9 или с помощью команды контекстного меню Обновить поле Переключитесь из режима просмотра результатов в режим просмотра кодов полей и обратно с помощью комбинации 31 клавиш Shift + F9 (для текущей ячейки) или Alt + F9 (для всех ячеек) Вставьте в верхнюю ячейку таблицы текущую дату. Для этого выполните команду ВСТАВКА → Дата и время. Измените первоначально установленную ширину столбцов с помощью команды Работа с таблицами → Макет→ Автоподбор → Выровнять ширину столбцов. Отцентрируйте шапку таблицы с помощью кнопки По центру на панели инструментов Главная. Выделите первые две строки таблицы в качестве ее заголовка, выполните команду Работа с таблицами → Макет→ Повторить строки Заголовков. Пронумеруйте строки таблицы (1-10) с помощью выделения столбца и нажатия кнопку Нумерация на вкладке Главная. С помощью команды Работа с таблицами → Макет →Свойства →Границы и заливка создайте обрамление таблицы. 26. Произведите сортировку таблицы в алфавитном порядке наименований товаров. Для этого выделите ячейки таблицы, начиная со столбца, содержащего наименования товаров и строки с 1-ым товаром и выполните команду ТАБЛИЦА →Макет→ Сортировка. Выполните сортировку по 2-му столбцу. 27. Преобразуйте в таблицу выделенный текст, приведенный ниже. Для этого наберите текст, приведенный ниже, используя в качестве разделителя клавишу табуляции для разделения столбцов для выделенного блока. Выделенный текст набирайте, используя установку табуляции по умолчанию. Экзаменационная ведомость по дисциплине “ ___________________________________ “ №п.п ФИО студента ФИО преподавателя Оценка 1. Петров П.П. Иванов И.И. отлично 2. Сидоров С.С. Иванов И.И. хорошо 3. Павлов П.П. Иванов И.И удовлетворительно 32 Подпись __________ Дата _________________ Выделите текст. Выполните команду Вставка→ ТАБЛИЦА → Добавить таблицу. Отформатируйте таблицу, используя горизонтальную линейку 28. Преобразуйте в текст таблицу, созданную в предыдущем задании. Для этого выделите таблицу и выполните команду Вставка→ТАБЛИЦА → Преобразовать →Текст в таблицу, поставьте точку в окне Символ табуляции. Экзаменационная ведомость по дисциплине “ ___________________________________ “ № п.п 1. 2. 3. ФИО студента ФИО преподавателя Петров П.П. Иванов И.И. Сидоров С.С. Иванов И.И. Павлов П.П. Иванов И.И Оценка Отлично Хорошо удовлетворительно Подпись __________ Дата _________________ рис. 8 Задание 8. Оформление документа. Создание титульного листа. 1. Подготовьте титульную страницу документа Реферат.doc 2. Установите параметры страницы: размер всех полей – 2,5 см, переплет – 0 см, колонтитулы – 1,25 см, зеркальные поля отсутствуют. 3. Введите текст и в конце вставьте маркер раздела. 4. Отформатируйте текст и выполните вертикальное выравнивание на странице. 33 Выполнение 1. Откройте новый документ и затем выполните команду Office→Сохранить как. Назовите файл Реферат.doc и сохраните его в папке диск А. 2. Выполните команду Разметка страницы→(Поля, Ориентация, Размер). Установите параметры страницы. 3. Не меняя установок форматирования, введите все строки текста титульной страницы. Текст документа должен выглядеть так, как на рис. 8. Атрибуты форматирования отдельных строк должны соответствовать табл. 2. Ввод отдельных строк должен завершается либо нажатием комбинации Shift+Enter (принудительный перевод строки в пределах абзаца), либо нажатием клавиши Enter для завершения абзаца. При вводе текста не вставляйте пустые строки. 4. Выделите поочередно каждый абзац текста и отформатируйте его согласно атрибутам, приведенным в таблице. 5. После форматирования строк установите место вставки в конце документа (после 2008) и вставьте маркер разрыва раздела 6. . Для этого: - выполните команду Разметка страницы→Разрывы; - в группе Новый раздел выберите переключатель Со следующей страницы; - нажмите ОК. 7. Для окончательного форматирования титульного раздела поместите в него место вставки и выберите команду Разметка страницы→(Поля, Ориентация, Размер). На вкладке Поля установите значения полей: - верхнее и нижнее - 3,5 см; - левое и правое - 4 см;. 8. Нажмите ОК. 9. Просмотрите титульную страницу в режиме предварительного просмотра (Если забыли: Главная → Печать → Предварительный просмотр) и внесите изменения в формат отдельных строк по своему желанию. 34 Атрибуты форматирования текста на титульной странице Строки текста Министерство образования Shift+Enter Российской Федерации Shift+Enter Санкт-Петербургский государственный Shift+Enter Инженерно-экономический университет Enter РЕФЕРАТ Enter Шри фт Times New Roman (TNR) Таблица 2 Раз- Начер- Выравнимер тание вание 14 ОбычПо центру ный, прямой TNR 20 "Текстовый процессор Word 2007" Shift+Enter по дисциплине "Информатика" Enter Arial 16 TNR 14 Руководитель А.Иванов Shift+Enter Исполнитель А.Петров Shift+Enter Группа 333 Enter TNR 14 TNR 12 Санкт-Петербург Shift+Enter TNR 2008 14 П/ж, прямой П/ж, прямой Обычный, курсив Обычный, прямой По центру Обычный, прямой Обычный, прямой Справа Примерный вид титульного листа показан на рис. 8. 35 По центру По центру Справа По центру Министерство образования Российской Федерации Санкт-Петербургский государственный Инженерно-экономический университет РЕФЕРАТ "Текстовый процессор Word 2007" по дисциплине "Информатика" Руководитель А.Иванов Исполнитель А.Петров Группа 333 Санкт-Петербург 2008 Рис. 8. Титульный лист Вместо того чтобы вводить текст обложки документа вручную, можно выбрать из имеющихся, для этого перейдите во вкладку Вставка → Титульная страница выберите понравившуюся. Если не понравилась, то Вставка → Титульная страница → Удалить текущую титульную страницу. 36 Задание 9. Страницы и разделы документа Разбивка документа на страницы. Разрывы страниц. Нумерация страниц При добавлении текста Word автоматически вставляет мягкий (изменяемый) перенос, иначе называемый разрывом страницы. По мере редактирования текста этот разрыв меняет свое положение относительно текста, оставаясь в конце текущей страницы. В обычном режиме просмотра мягкий разрыв отображается пунктирной линией, в разметке страниц или в предварительном просмотре вы видите страницы "как есть". Жесткий (принудительный) разрыв страницы можно вставить в любом месте, при этом последующий текст будет всегда начинаться с новой страницы. В обычном режиме просмотра и при просмотре непечатаемых символов для остальных режимов можно увидеть жесткий разрыв страницы в виде пунктирной линии со словами Разрыв страницы. Копирование текста из справки Word Для выполнения дальнейших упражнений по освоению функций Word скопируйте во второй раздел документа несколько страниц любого текста. Текст можно скопировать из справки Microsoft Word. Для этого нажмите F1, откройте вкладку Содержание, затем любой раздел, например, Запуск программ и работа с файлами, первый подраздел и затем выделите первый параграф подраздела. Щелкните по тексту справа правой кнопкой мыши и выполните Выделить всё. Повторно щелкните правой кнопкой мыши и выполните Копировать. В окне Word установите место вставки во втором разделе и выполните команду Вставить. Ниже перечислены параграфы текста, которые надлежит скопировать. При желании можно скопировать любой другой текст. Запуск программ Office (введите как название главы) Автоматический запуск Word при включении компьютера Изменение программы, используемой для открытия файла Автоматическое восстановление Office или приложения Office установщиком Windows Installer 37 О стандартном шрифте Office Переименование или перемещение рабочей папки, используемой по умолчанию для Office Не удается зарегистрировать Word 2007 или Office 2007 Работа с файлами и папками (введите как название главы) Копирование файла Удаление файла Перемещение файла Переименование файла Работа с файлами Объединение и организация связанных файлов с помощью подшивки Office Binder Изменение используемой по умолчанию рабочей папки Об используемой по умолчанию рабочей папке Разрешение общего доступа к документам на данном компьютере Отображение списка последних документов в меню «Файл» Использование панели Microsoft Office (введите как название главы) Панель Microsoft Office 1. Просмотрите разбивку страниц второго раздела документа Реферат.doc; 2. Изменяя формат раздела (шрифт, поля страницы и пр.), отметьте изменения в разбивке текста по страницам; 3. Вставляя жесткие разрывы страниц, добейтесь, чтобы на каждой странице находилось целое число абзацев и таблиц (без разрывов). 4. Выполните нумерацию страниц. Выполнение 1. Откройте документ Реферат.doc; 2. Переместите место вставки за маркер первого раздела, например, командой Ctrl+End - в конец документа; 38 3. Просмотрите второй раздел, обращая внимание на расположение мягких разрывов страниц, и переместите место вставки в начало второго раздела; 4. Выделите раздел командой Shift+Ctrl+End и увеличьте размер шрифта на 2-3 пункта. Снимите выделение, нажав клавишу мыши в любом месте раздела. 5. Повторно просмотрите раздел и отметьте изменения в разбивке текста по страницам. Оставьте место вставки во втором разделе. 6. Выполните команду Файл→Параметры страницы, где на вкладке Поля установите значения Поле слева - 3,5 см; Поля сверху, снизу, справа - 2см; Поле Применить - К текущему разделу. Если во втором разделе оставлен выделенный блок текста, то следует установить К выделенному разделу. 7. Снова просмотрите второй раздел, обращая внимание на изменение расположения мягких разрывов страниц, а также на те абзацы и таблицы, которые подверглись разрыву в местах переноса страниц. 8. Найдите от начала второго раздела первый абзац, который имеет разрыв страницы, и установите перед ним место вставки. Выполните команду Вставка→Разрыв страницы (см. в разделе Страницы) либо нажмите Ctrl+Enter . 9. Наблюдайте появление маркера жесткого разрыва страницы и перемещение начала абзаца на новую страницу. 10. Просмотрите текст до конца и установите там, где это необходимо, жесткие разрывы страниц. Для их вставки можно использовать команду Ctrl+Enter. Номер страницы можно разместить в верхнем или нижнем полях, по краю или по центру. Командой Вставка→Верхний колонтитул (или Нижний колонтитул). При выполнении первой команды появляется диалоговое окно Номера страниц, где можно задать расположение номера, а также отметить флажком необходимость вывода номера на пер39 вой странице. При нажатии кнопки Формат номеров страницы открывается окно Формат номера страницы, где можно установить тип нумерации - продолжающаяся (сквозная) или локальная (для раздела), а также задать формат вывода номеров страниц. 1. Пронумеруйте страницы документа Реферат.doc, разместив номер в верхнем поле по центру и исключив номер на титульной странице. Откройте Реферат.doc и выполните команду Вставка|Номера страниц; 2. В окне Номера страниц установите значения: Для поля Положение - вверху страницы; Для поля Выравнивание - от центра; Для флажка Номер на первой странице - снят. 3. Нажмите ОК; 4. Проверьте вывод нумерации страниц в режиме разметки страниц. Задание 10. Колончатые тексты Word позволяет преобразовать документ, раздел или блок текста в несколько колонок, при этом в начале и в конце этого блока вставляются разрывы разделов. Для просмотра и изменения параметров колонок следует включить вид Разметка страницы. Преобразуйте текст одного из разделов документа Реферат.doc в двухколончатый с колонками одинаковой ширины по 7,5 см. Выполнение 1. Откройте Реферат.doc и установите место вставки в выбранном разделе документа. 2. Выделите текст, который нужно представить в виде колонок. 3. Для форматирования полей раздела выполните команду Разметка страницы→Колонки и установите количество колонок. 40 Задание 11. Колонтитулы. Размещение колонтитулов. Колонтитулами называют заголовочные области в верхнем и нижнем полях, повторяющиеся на четных и/или нечетных страницах. Они могут содержать название темы, главы, номер страницы, графику, дату печати и прочую информацию, характерную для раздела или всего документа. Колонтитулы, как и поля страниц, для разных разделов могут отличаться. При добавлении колонтитулов командой Вставка→ Колонтитулы →Верхний колонтитул Word показывает на экране штриховой рамкой зону для размещения верхнего или Вставка→ Колонтитулы →Нижний колонтитул нижнего колонтитула. Чтобы добавить верхний или нижний колонтитул к документу: 1. Выберите команду Вставка→Колонтитулы. 2. Введите и отформатируйте верхний колонтитул. 3. Нажмите кнопку Верхний/нижний колонтитул, чтобы перейти к нижнему колонтитулу. Введите и отредактируйте нижний колонтитул. 4. Нажмите кнопку Закрыть и дважды щёлкните по основному тексту документа, чтобы закрыть область колонтитула и перейти к основному тексту документа. Каждый раздел в документе может иметь свои собственные колонтитулы. Это очень удобно, если каждую главу в документе объявить как отдельный раздел. Можно задать различные колонтитулы для чётных и нечётных страниц. Чтобы изменить колонтитулы в отдельном разделе документа: 1. Поместите точку вставки в том разделе, где нужно изменить колонтитул. 2. Выберите команду Вставка→Колонтитулы. Нажмите кнопку Верхний/нижний колонтитул, если нужно изменить нижний колонтитул. Для документа Реферат.doc подготовьте для второго раздела нижний колонтитул четных страниц Санкт-Петербург 2008 и нижний колонтитул нечетных страниц Санкт-Петербургский Государственный Инженерно-экономический университет. От- 41 черкните верхний колонтитул (номер страницы по центру) и нижний колонтитул горизонтальной линией. Отрегулируйте размер колонтитулов по линейке. Выполнение 1. Откройте Реферат.doc и выполните команду Вставка→Колонтитулы. Определите колонтитулы на четных и нечетных страницах. 2. Установите место вставки во втором разделе документа. Выполните команду Вставка→Колонтитулы. Щёлкните по стрелочке внизу кнопки Верхний колонтитул и найдите Четной страница (Современный, Необычный … - какой понравился) с находящимся по центру номером страницы (страница 2) и панель инструментов Колонтитулы. Проверьте кнопку Как в предыдущем на этой панели. Если кнопка утоплена, то ее следует нажать, чтобы обеспечить разрыв связи между колонтитулами соседних разделов. 3. Введите в поле колонтитула подряд три символа «-» или «=», или «_» и нажмите клавишу Enter. Номер страницы будет подчеркнут соответствующей линией; 4. На панели инструментов Колонтитулы нажать кнопку Верхний/нижний колонтитулы и перейти к оформлению нижнего колонтитула четной страницы вставьте текст Санкт-Петербург 2001, центрируйте, оформите шрифт. Перед текстом введите три символа черты и нажмите Enter. Над текстом колонтитула появится черта (см. пункт выше); 5. Перейдите к оформлению колонтитула следующей нечетной страницы с помощью кнопки Переход к следующему; вставьте текст Санкт-Петербургский Государственный Инженерно-Экономический университет (вставить из автотекста). Перед текстом введите три символа черты и нажмите Enter. Над текстом колонтитула появится черта; Проверьте первую страницу. Переместитесь к ней, нажимая кнопку Переход к предыдущему на панели инструментов Колонтитулы. Первая страница не должна иметь колонтитулов. По окончанию оформления колонтитулов нажмите кнопку Закрыть. 42 6. Перейдите в режим просмотра печатного документа ФАЙЛ→Предварительный просмотр и просмотрите результаты оформления колонтитулов. 7. Закройте предварительный просмотр и выполните Вид→Разметка страницы. Установите место вставки курсора в нижней или верхней части той страницы, колонтитул которой необходимо изменить. Передвиньте курсор мыши на линейку слева в зону границы колонтитула и текста так, чтобы курсор принял вид двойной стрелки. Отрегулируйте размер колонтитула, удерживая нажатой кнопку мыши. Просмотрите еще раз оформление колонтитулов в предварительном просмотре. Задание 12. Создание сносок и примечаний Для размещения дополнительной информации в документе используют сноски и примечания. В Word различают обычные и концевые сноски. Обычная сноска располагается внизу страницы, а концевая - в конце раздела или документа. По умолчанию символ сноски является целым числом, соответствующим порядковому номеру вводимой сноски. Для просмотра сноски надо навести на номер сноски мышь, при этом указатель мыши сменит вид на флажок, затем появится текст сноски на желтом поле. Примечания представляют собой комментарии, привязанные к любому месту документа. Обычно они используются для вопросов и замечаний автору документа. Для вставки примечания следует выделить слово или фрагмент текста, к которому нужно сделать примечание. Выбрать команду Вставка→Примечание. При этом для выделенного текста вставляется знак примечания и открывается панель Примечания. 43 Ввести текст примечания в панели Примечания. 1. Заполните экзаменационную ведомость: Экзаменационная ведомость по дисциплине “ ________________________________________ “ Фамилия Имя Отчество Фамилия Имя Отчество ка студента преподавателя 1. Иванов И.И. Сидоров В.Н. отлично 2. Петров П.П. Сидоров В.Н. хорошо1 3. Соколов С.С. Сидоров В.Н. удовл2. Подпись __________ Дата _________________ Оцен- 1. Укажите место для вставки знака сноски. 2. В меню Вставка выберите команду Ссылка, а затем — команду Сноска. 3. Выберите сноски или концевые сноски. 4. По умолчанию обычные сноски помещаются внизу страницы, а концевые— в конце документа. Расположение сносок можно изменить, выбрав нужный вариант в поле сноски или концевые сноски. 5. Выберите нужный формат в поле Формат номера. 6. Нажмите кнопку Вставить. 7. В документ будет вставлен номер сноски, а курсор окажется рядом с ним. 8. Введите текст сноски. 1 2 Разместил сноску в конце документа, а не в конце страницы Сделал ошибки при оформлении колонтитула и при составлении оглавления отчета 44 9. Вернитесь в документ и продолжайте ввод текста. 10. К сноскам, которые будут вставлены позже, будет автоматически применен нужный формат. Задание 13. Создание оглавления Наиболее простым способом создать оглавление является использование встроенных стилей заголовков (Стиль заголовка. Оформление заголовка. В Microsoft Word определены девять различных встроенных стилей заголовков: «Заголовок 1» — «Заголовок 9».). Возможно создание оглавления при помощи пользовательских стилей, примененных к документу. Можно также присвоить уровни элементов оглавления отдельным фрагментам текста. Пометка элементов оглавления с применением встроенных стилей заголовков 1. Выделите заголовок, к которому необходимо применить тот или иной стиль заголовка. 2. На вкладке Начальная страница в группе Стили выберите необходимый стиль. Например, если выделен текст, к которому следует применить стиль основного заголовка, выберите в коллекции «Экспресс-стили» стиль с именем Заголовок 1. 45 Примечания Если требуемый стиль найти не удалось, щелкните стрелку, чтобы развернуть коллекцию «Экспресс-стили». Если в коллекции «Экспресс-стили» требуемый стиль не отображается, нажмите клавиши CTRL+SHIFT+S, чтобы открыть область задач Применить стили. В поле Имя стиля выберите требуемый стиль. Пометка отдельных фрагментов текста как элементов оглавления Если элементами оглавления должны стать фрагменты текста, к которым не был применен стиль заголовка, то пометить такие фрагменты как элементы оглавления можно следующим образом. Выделите текст, который требуется включить в оглавление. На вкладке Ссылки в группе Оглавление и указатели выберите команду Добавить текст. Выберите уровень, к которому следует отнести выделенный текст, например Уровень 1 для главного уровня оглавления. Повторяйте шаги 1-3 до тех пор, пока не будет помечен весь текст, который требуется включить в оглавление. Создание оглавления После того как все элементы оглавления будут помечены, можно приступить к сборке оглавления. 46 Создание оглавления при помощи встроенных стилей заголовков Данную процедуру следует применять, если документ был создан с использованием стилей заголовков. Щелкните в документе место, куда будет вставлено оглавление (обычно это начало документа). На вкладке Ссылки в группе Оглавление и указатели выберите Оглавление, а затем щелкните необходимый стиль оглавления. Примечание. Чтобы воспользоваться дополнительными параметрами, откройте диалоговое окно Оглавление, для этого нажмите кнопку Оглавление. Создание оглавления при помощи пользовательских стилей, примененных к документу Эту процедуру следует применять, если к заголовкам уже применены пользовательские стили. При этом для Word можно задать параметры стилей, которые должны использоваться при сборке оглавления. Щелкните в документе место, куда будет вставлено оглавление. На вкладке Ссылки в группе Оглавление и указатели щелкните Оглавление, а затем выберите в списке пункт Добавить оглавление. Нажмите кнопку Параметры. 47 В группе Доступные стили найдите стиль, примененный к заголовкам в документе. Чтобы указать уровень, который должен быть представлен стилем заголовка, введите целое число от 1 до 9 в поле группы Уровень, расположенное рядом с именем стиля. Примечание. Если требуется применить только пользовательские стили, удалите номера уровней «Уровень» для встроенных стилей, например для стиля «Заголовок 1». Повторите шаги 4 и 5 для каждого стиля заголовка, который требуется включить в оглавление. Нажмите кнопку ОК. Выберите оглавление в соответствии с типом документа: Бумажный документ При создании документа, который читатели получат в печатном виде, следует создавать оглавления таким образом, чтобы каждый элемент состоял из заголовка и номера страницы, на которой расположен этот заголовок. В этом случае читатели смогут обратиться к нужной странице. Веб-документ В документе, который читатели получат по сети и будут читать в Word, можно форматировать элементы оглавления в виде гиперссылок, чтобы можно было перейти к нужному заголовку, щелкнув его в оглавлении. Чтобы воспользоваться одним из готовых решений, выберите требуемый вариант в поле Форматы. Задайте любые другие необходимые параметры оглавления. Обновление оглавления 48 Если заголовки или другие элементы оглавления были добавлены в документ или удалены из него, обновить оглавление можно простым способом. На вкладке Ссылки в группе Оглавление и указатели выберите команду Обновить таблицу. Установите переключатель в положение обновить только номера страниц или обновить целиком. К началу страницы Удаление оглавления На вкладке Ссылки в группе Оглавление нажмите кнопку Оглавление. Выберите команду Удалить оглавление. К началу страницы Чтобы создать оглавление в документе, прежде всего, следует отформатировать заголовки документа встроенными стилями "Заголовок 1 ", "Заголовок 2" и т.д. до "Заголовок 9". В этом случае при сборке оглавления Word автоматически распознает и соберёт в оглавление тексты, отформатированные этими стилями. 49 Можно ограничить уровень заголовков, которые должны войти в оглавление. Постройте оглавление в документе Реферат.doc и расположите его в конце документа. Количество уровней заголовков должно быть равно трем, стиль заголовков должен соответствовать шаблону, для каждого заголовка справа должен стоять номер страницы с заполнителем промежутка в виде множества точек Выполнение Если вы скопировали во второй раздел документа текст из справки Microsoft Word, то заголовки параграфов текста будут иметь стиль Заголовок 1. Внутри некоторых параграфов, например, в «Объединение и организация связанных файлов с помощью подшивки Office Binder» присутствуют подпараграфы, имеющие стиль Заголовок 2. Чтобы построить оглавление из заголовков трех уровней, выполните следующее: 1. Замените стиль Заголовок 2 всех заголовков документа на стиль Заголовок 3. Для этого Выполните Главная→Заменить и установите место вставки в окне Найти. Нажмите Формат, выберите Стиль и далее Заголовок 2. Нажмите ОК. установите место вставки в окне Заменить. Нажмите Формат, выберите Стиль и далее Заголовок 3. Нажмите ОК. Нажмите Заменить все. 2. Аналогичным образом замените стиль Заголовок 1 всех заголовков документа на стиль Заголовок 2. 3. Примените к названиям глав документа стиль Заголовок 1. 4. Проверьте корректность установленной иерархии заголовков. Для этого выполните Вид→Структура. 5. Вернитесь к виду Разметка страницы. Поместите курсор в начало или в конец документа, то есть туда, где должно появиться оглавление. 50 6. Отключите отображение скрытого текста и кодов полей, с тем, чтобы при создании оглавления документ был разбит на страницы правильным образом. 7. Выберите команду Ссылки→Оглавление. 8. Выберите один стиль формата в списке. 9. Нажмите ОК. Word заново разобьёт документ на страницы и соберёт оглавление. Задание 14. Печать документов После установки хотя бы одного драйвера принтера в Windows, при выполнении команды Office→Печать Word выводит в окне Печать имя принтера в списке Имя. Для установки параметров принтера нажмите кнопку Свойства и установите по необходимости ориентацию страницы, разрешение, размер бумаги и пр. Набор возможных параметров зависит от выбранного принтера. По умолчанию Word предлагает в окне свойств принтера книжную ориентацию страницы и размер бумаги A4, поэтому для документа с отличающими параметрами страницы их необходимо изменить. 1. Подготовьте к печати документ Реферат.doc, содержащий не менее трех страниц формата A4 книжной ориентации. Заполните некоторые свойства, например, название, тему и автора. Вставьте номера страниц, не включая номер на первой странице. 2. Установите первую страницу текущей и распечатайте ее. 3. Распечатайте страницы 2 и 3. 4. Распечатайте нечетные страницы документа. 5. Выделите фрагмент текста и распечатайте его. 6. Распечатайте только сведения о документе. Выполнение 1. Откройте документ Реферат.doc, Office→Печать→Печать → Свойства 51 затем выполните 2. 3. 4. 5. 6. 7. Далее Макет, Бумага определите Размер бумаги. Проверьте и по необходимости измените размер бумаги и ориентацию. Нажмите ОК. Выполните Office→Подготовить→Свойства и на вкладке Свойства документа введите название, тему и автора. Проверьте наличие нумерации страниц. Если нумерации нет, то вставьте номера страниц командой Вставка→Номера страниц, сняв флажок Номер на первой странице. Установите курсор на первой титульной странице. Выполните команду Office →Печать. В группе Страницы установите переключатель Текущая и нажмите ОК для запуска печати. Первая страница должна распечататься. Выполните команду Office →Печать→Печать. В группе Страницы установите переключатель Номера и введите номера 2,3 (через запятую). Нажмите ОК для запуска печати. Выполните команду Office →Печать→Печать. В группе Страницы установите переключатель Все и в списке Включить выберите Нечетные страницы. Нажмите ОК для запуска печати. Выделите фрагмент текста и выполните команду Office →Печать→Печать. В группе Страницы установите переключатель Выделенный фрагмент и нажмите ОК для запуска печати. Раздел 3. СПЕЦИАЛЬНЫЕ СРЕДСТВА WORD Задание 15. Работа со встроенным графическим редактором WordArt С помощью модуля WordArt можно придать обычному тексту форму, то есть сделать буквы объемными, повернуть или наклонить текст, направить его вдоль кривой, добавить к тексту узоры и тень. Создайте рекламный модуль для сервисного центра BMW (рис. 9) 52 Рис. 9. Рисунок рекламного модуля Выполнение Создание документа делится на 2 этапа: Создание логотипа BMW Создание основного текста 1. Вставка →ФИГУРЫ и выберите тип фигуры - овал. 2. Повторите операцию, меняя размеры овала и цвет заливки Рисуете 4 круга, 2 большего и два меньшего диаметра, вкладывая меньшие в большие. 3. Вставка →ФИГУРЫ выберите тип фигуры - волна. 4. Поместите кольца на волну, если изображение будет скрыто, нажмите на кнопку «На задний план» или «На передний план» - как удобнее. 5. Нарисуйте вертикальную и горизонтальную линию внутри кольца, Вставка →ФИГУРЫ, линия, используя кнопку Стили фигур. 6. Выберите Вставка, кнопку WordArt. Выберите понравившийся стиль из коллекции. Ввести текст B M W (два пробела между буквами). Выберите подходящий шрифт, размер и оформление. Задание 16. Работа с рисунками в документе. Вставка рисунков. Вставьте в текст рисунок с изображением 2-х инструментальных панелей Word: стандартной и форматирования. Создайте на рисунке выноски с названиями панелей. Объедините рисунок панели и выноски в одну группу (сгруппируйте). Уменьшите размер сгруппированного рисунка. Восстановите исходный рисунок по его обрезанному фрагменту. Вставьте в текст изображение на кнопках Рисование и Сохранить инструментальной панели Стандартная. Выполнение 1. Скопируйте окно текстового процессора Word в буфер, нажав комбинацию клавиш Alt и PrintScreen. Вставьте содержиПункт меню Расмое буфера в текст как рисунок. сылка 53 2. 3. Выделите рисунок, щелкнув на нем левой клавишей мыши. На экране появится инструментальная панель Настройка изображения. Если панель не появилась, включите ее, щелкнув правой клавишей мыши на любой из панелей в окне Word, и выберите соответствующую строку в контекстном меню. 4. Обрежьте рисунок, оставив от него только часть, содержащую вышеуказанные панели. Для этого, выделив рисунок, щелкните на кнопке Обрезка. Установите указатель мыши на средний маркер нижней границы рисунка. Указатель примет такой же вид, как и на кнопке Обрезка. При нажатой левой клавише мыши переместите маркер вверх до границы оставляемой на рисунке панели. 5. Аналогично обрежьте рисунок сверху, оставив на рисунке только изображение 2-х панелей. 6. Увеличьте пропорционально размер рисунка, перетащив вовне один из угловых маркеров в контуре рисунка. 7. Нарисуйте выноску с названием стандартной панели. Для этого включите панель Вставка →ФИГУРЫ→ Выноски. 8. Снабдите линию выноски стрелкой. Для этого выделите выноску и щелкните на кнопке панели рисования Вставка →ФИГУРЫ→стрелки. 9. Аналогично поясните на рисунке панель форматирования. 54 Стандартная панель Панель форматирования Рис. 10 Инструментальные панели Стандартная и Форматирование с выносками Задание 17. Составление блок-схемы Нарисуйте фрагмент информационно-технологической схемы решения задачи, представленный на рис. 8. Рис. 11. Информационно-технологическая схема решения задачи Начало Ввод данных Данные Контроль данных Таблицы БД Таблицы БД Дисплей Конец Выполнение 1. Вставка →ФИГУРЫ→Основные фигуры, щелкните по кнопке Овал и при нажатой левой клавише мыши нарисуйте 55 начальный элемент блок-схемы. Отпустите левую клавишу мыши, при этом контур элемента останется выделенным. Щелкните правой клавишей мыши внутри контура, выделив элемент. Выберите в контекстном меню пункт Добавить текст и введите внутрь элемента слово Начало. Отрегулируйте размер шрифта и местоположение слова внутри элемента, используя те же приемы, что и при работе с обычным текстом. Отрегулируйте размер овала, выделив его и переместив угловые или срединные метки контура. 2. Вставка →ФИГУРЫ→ Блок-схема. Выберите элемент Процесс и нарисуйте прямоугольный блок внизу под овалом. Вызвав контекстное меню, введите в него текст: Ввод данных. 3. Вставка →ФИГУРЫ→ Линия и нарисуйте вертикальную линию, соединяющую ранее нарисованные блоки. Отрегулируйте длину и местоположение линии, выделив ее и переместив в нужном направлении саму линию или ее метки. 4. Вставка →ФИГУРЫ→Магнитный диск. Введите в нее текст в соответствии с рисунком. Проведите горизонтальную линию, соединяющую блок контроля и магнитный диск. 5. Вставка →ФИГУРЫ→Процесс с названием: Контроль данных. Соедините его вертикальной линией с блоком ввода данных. 6. Нарисуйте слева от блока Ввод данных такую же автофигуру Магнитный диск, как и ранее созданная. Это можно сделать проще, если применить копирование. Для этого выделите автофигуру и при нажатой клавише Ctrl перетащите ее контур в позицию слева от блока 7. Нарисуйте остальные графические элементы схемы и введите их названия. Используйте прием копирования элемента схемы при рисовании блока Конец и произведите замену в нем текста. 8. Объедините все элементы схемы в одну группу для упрощения в дальнейшем операций по изменению размера схемы и ее местоположения в тексте. Для этого последовательно выделяйте каждый элемент схемы при нажатой клавише Shift. Щелкните на кнопке Действия панели Рисование. Выберите из списка пункт Группировать. Сгруппированные фигуры будут иметь общий 56 контур и их можно будет перемещать и копировать за одну операцию. Примечание: Для выделения сгруппированных фигур установите указатель мыши на контур любой внутренней фигуры до появления указателя с четырьмя стрелками, и щелкните левой клавишей мыши. 9. Выровняйте положение схемы на странице по вертикали и горизонтали. Для этого выделите весь рисунок как группу. Щелкните на кнопке Действия и выберите пункт Выровнять/распределить. В открывшемся меню сначала выберите пункт Относительно страницы, а затем - пункты Выровнять по середине и Выровнять по центру Задание 18. Переупорядочивание слоев рисунка и вращение фигур Нарисуйте две частично наложенные друг на друга простые фигуры: прямоугольник и овал, введите в них названия: Фигура 1 и Фигура 2. Закрасьте различным цветом и выполните поворот одной из фигур вокруг своей оси. Измените порядок наложения, при котором в верхнем слое изображения окажется другая фигура. Выполнение 1. Вставка →ФИГУРЫ Нарисуйте прямоугольник, щелкнув на кнопке с соответствующим названием. Выделить прямоугольник, установив указатель внутрь его. Щелкнув правой клавишей мыши, вызовите контекстное меню и выполните пункт Добавить текст. Введите внутрь прямоугольника текст «Фигура №1». Залейте прямоугольник синим цветом, щелкнув на списке Цветная заливка и выбрав синий цвет. 2. Вставка →ФИГУРЫ Нарисуйте справа от прямоугольника овал и введите внутрь его текст: «Фигура №2». Залейте эллипс цветом текстуры Букет. Для этого, открыв список Цветная за- 57 ливки, щелкните на кнопке Способ заливки, и на вкладке Текстура выберите вариант Букет. 3. Выделите фигуру №2 и переместите ее влево, частично наложив на фигуру №1. 4. Для изменения порядка наложения, выделите фигуру №1 выбрав пункт Формат, выполнив в пункте Упорядочить → На передний план. 5. Поверните фигуру №1 на 30 градусов вокруг ее центра. Выделите прямоугольник, в углах прямоугольника появятся цветные маркеры. Установите указатель на один из маркеров до появления круглой стрелки, щелкните левой кнопкой мыши и, удерживая ее нажатой, поверните прямоугольник на заданный угол. Фигура №2 Фигура №1 Рис. 12. Управление наложением фигур Задание 19. Создание рисунка-подложки для текста Создайте на странице рисунок в виде водяного знака и наложите на него текст. Выполнение 1. Введите на страницу документа произвольный текст. Для ускорения можно, например, ввести текст справочных сведений по текстовому процессору Word. Для этого откройте чистую страницу документа Word и выполните команду СПРАВКА→Справка по Microsoft Office Word. Установите вкладку Содержание и раскройте содержание какой-либо темы В окне справки Word щелкните на выбранном тексте справки правой клавишей мыши и выберите в контекстном меню пункт Копировать. Закройте окно справки и вставьте текст, находящийся в 58 буферной памяти, на ранее открытую чистую страницу документа Word. 2. Выполните команду ВСТАВКА→Рисунок, найдите подходящий рисунок →Вставить. Рисунок появится на текущей странице. На примере (Рис.10) вставили тигра. 3. Выделите рисунок. Появится панель Настойка изображения. Щелкните на кнопке Обтекание текстом. Выберите вариант За текстом. Перетащите рисунок, наложив его на текст. 4. Щелкните на кнопке Изображение и выберите вариант Подложка. 5. Отрегулируйте размер и местоположение рисунка, а также его яркость и контрастность с помощью соответствующих кнопок панели. Размещение текста и рисунков на странице Для перемещения графических объектов, включая поля, автофигуры, картинки, фигурный текст, рисунки и импортированную графику ѕ во многих случаях достаточно просто перетащить их туда, куда необходимо. Однако существует возможность перемещения объекта в точно заданную позицию, а также "привязки" или прикрепления объекта к абзацу таким образом, чтобы при перемещении абзаца объект перемещался автоматически. Рис.13. Образец текста с рисунком в виде подложки Задание 20. Управление обтеканием рисунка текстом Освойте различные способы обтекания рисунка текстом. Окружите рисунок текстом вдоль его рамки, вдоль контура, измените контур обтекания. Выполнение 1. Откройте чистую страницу документа Word и введите в нее тот же текст, что и в предыдущем задании. 2. Выполните команду ВСТАВКА→Рисунок найдите рисунок Вычислительная техника (девушка за компьютером). Если не нашли, то можно и другой. → Вставить. Рисунок появится на текущей странице. 59 3. Выделите рисунок. Формат. Щелкните на кнопке Обтекание текстом и выберите –По контуру. Отрегулируйте размер и местоположение рисунка, а также его яркость и контрастность с помощью соответствующих кнопок панели. 4. Измените контур обтекания. Для этого при выделенном рисунке щелкните на кнопке Обтекание текстом и выберите пункт Изменить контур обтекания. Перемещая точки обтекания контура, добейтесь красивого расположения текста вокруг рисунка. Размещение текста и рисунков на странице Для перемещения графических объектов включая поля, автофигуры, картинки, фигурный текст, рисунки и импортированную графику во многих случаях достаточно просто перетащить их туда, куда необходимо. Однако существует возможность перемещения объекта в точно заданную позицию, а также "привязки" или прикрепления объекта к абзацу таким образом, чтобы при перемещении абзаца объект перемещался автоматически. Текст располагается вокруг графического объекта любого размера и формы. При этом существует возможность задания определенных сторон поля или графики, вдоль которых требуется расположить текст, а также расстояние между полем или графикой и окружающим текстом. Рис. 14. Обтекание рисунка текстом по контуру рисунка Задание 21. Создание поздравительной открытки Создайте цветную поздравительную открытку, содержащую рисунок цветка - розы и текст: "Поздравляю с днем рождения", заключенные в рамки.. 60 Выполнение 1. Выполните ВСТАВ- команду Поздравляю любимую маму! 2. 3. 4. 5. КА→Надпись→Встроенный и выделите, удерживая нажатой левую клавишу мыши, прямоугольный контур открытки. Будьте внимательны, размеры меняются при зажатой левой кнопке мыши на боковых маркерах выделения, при использовании угловых маркеров, надпись перемещается. Используя кнопки панели Стили надписей, измените цвет и форму контура открытки. Создайте цветовое заполнение внутри контура. Кнопки Заливка и Контур фигуры. Выберите цвет заливки - светло-бирюзовый, линию контура - двойную, а ее цвет - красный. Внутри только что созданного контура с помощью кнопки Надпись создайте второй прямоугольный контур меньшего размера для размещения внутри его рисунка цветка. Установите белый цвет заливки внутри контура и зеленый цвет линии контура. Вставьте рисунок цветка внутрь второго контура. Для этого выполните команду ВСТАВКА→Рисунок Выберите в каталоге клипов на вкладке нужный рисунок розы. После вставки отрегулируйте размер и положение рисунка внутри контура. Введите текст поздравления под рисунком соответствующего цвета и размера. Для размещения текста под рисунком щелкните левой клавишей мыши внутри внешнего контура и, неод- 61 нократно нажимая на клавишу Enter, переместите указатель вниз на необходимое число строк. 6. Сгруппируйте все детали открытки, чтобы она перемещалась, как единое целое. Задание 22. Работа с научными формулами Научные формулы создаются и редактируются с помощью редактора формул Microsoft Equation Editor 3.0. Формула в Word является одним из видов объектов, встраиваемых в текст. С помощью редактора формул можно создавать сложные формулы, выбирая символы на панели инструментов и вводя переменные и числа. При создании формул размер шрифтов, интервалы и форматы автоматически регулируются для сохранения соответствия математических типов. Изменить форматирование можно и в процессе работы. Введите в текстовый документ следующую формулу: m n i 1 j 1 xij yij a ij Выполнение Создание и вставка формулы может осуществляться несколькими способами: Если Вы не используете режим совместимости с ранними версиями WORD 6-2003, то 1. На вкладке Вставка в группе Символы щелкните стрелку рядом с пунктом Уравнения, а затем выберите Вставить новое уравнение. 62 В этом режиме, можно вставить часто используемых или заранее форматированных формулы На вкладке Вставка в группе Символы щелкните стрелку рядом с надписью Формулы, а затем выберите нужную формулу. 2. Добавление формулы в список часто используемых формул Выделите формулу, которую нужно добавить. 3. 4. На вкладке Конструктор в области Работа с формулами в группе Сервис щелкните Формулы, а затем щелкните Сохранить выделенный фрагмент в коллекцию формул. 5. В диалоговом окне Создание нового стандартного блока введите имя формулы. 6. В списке Коллекция щелкните Формулы. 7. Выберите другие необходимые параметры. 1 i! e i 1 В том случае, когда Вы используете режим ограниченной функциональности, метод вставки формулы другой: 1. Установите курсор в то место текста, где должна находиться формула и выполните команду ВСТАВКА→Объект. В окне диалога Вставить объект на вкладке Вставка объекта и выберите тип объекта: Microsoft Equation 3.0. 2. В окне редактора формул откройте таблицу шаблонов символов греческого алфавита и выберите из нее символ ““. 63 Подберите размер этого символа, выполнив команду РАЗМЕР→Определить, и введите значение в поле Обычный равным 12 пт. После определения размера нажмите кнопку Ok. Введите с клавиатуры символ “=“. 3. Откройте таблицу шаблонов для ввода символов суммы в формуле. Выберите шаблон суммы с верхним и нижним пределами суммирования. Установите указатель мыши в зону верхнего предела, и с клавиатуры введите символ “m”. Установите указатель мыши в зону нижнего предела, и с клавиатуры введите строку “i=1”. 4. Установите указатель мыши в зону подсуммового выражения и введите знак второй суммы с верхними и нижними пределами. 5. Установите указатель мыши в зону подсуммового выражения второй суммы и откройте таблицу шаблонов дробей и радикалов. Выберите шаблон дроби с горизонтальной линией. 6. Установите указатель мыши в зону знаменателя дроби, откройте таблицу шаблонов индексов и выберите вариант с нижними индексами справа. Введите в основное поле знаменателя символ “a”, в индексное поле – символы “ij”. 7. Установите указатель мыши в зону числителя дроби, и последовательно введите шаблон выражения с нижним индексом, знак “+” и опять шаблон выражения с нижним индексом. Заполните открытые зоны шаблонов. 8. Закройте окно редактора формул и вернитесь в документ Word. 9. Выполните дополнительную настройку формулы, определив размеры основных символов, знаков сумм и индексов. Для этого введите команду РАЗМЕР→Определить, и измените значения в поле Обычный - для основных символов, в поле Крупный символ - для знаков суммирования, в полях Крупный индекс и Мелкий индекс - для индексов и пределов суммирования. После определения размера щелкните на кнопке Ok. В окне документа Word появится формула, окруженная прямоугольным контуром. 64 Увеличьте масштаб изображения формулы в документе, перетащив одну из диагональных меток ее контура. Рис. 15. Окно настройки размеров символов и индексов 10. Перейдите снова в окно редактора формул и уточните размеры отдельных символов формулы. Для этого дважды щелкните на формуле левой клавишей. В окне редактора формул выделите всю формулу и выполните команду РАЗМЕР→Определить. В окне Размеры установите размеры символов и индексов как на рис. 12. 11. Уточните местоположение отдельных символов. Увеличьте масштаб просмотра формулы в окне редактора, выполнив команду ВИД→Масштаб. Для перемещения символов последовательно выделяйте их и нажимайте совместно клавишу Ctrl и клавишу со стрелкой в соответствующем направлении. 12. Завершив набор и редактирование формулы, вернитесь в окно документа. Для этого либо щелкните левой клавишей мыши за пределами окна редактора формул. 13. Выполните повторное редактирование формулы с возвратом в окно редактора формул, дважды щелкнув мышью внутри формулы. Примечания: Для выделения содержимого поля внутри формулы (того, что было введено в прямоугольную рамку) установите указатель внутри поля, и дважды щелкните левой клавишей мыши. Для выделения символа в шаблоне (например, знака суммы) нажмите клавишу Ctrl, установите указатель мыши на символ. Когда указатель превратится в тонкую вертикальную стрелку, щелкните левой клавишей мыши. Задание 23. Работа со стилями. Создание стиля. Стиль – это сочетание параметров форматирования абзаца или символа, которому присвоено определенное имя. Имена доступных стилей можно видеть в поле со списком стилей, расположенном в левой части инструментальной панели Форматиро65 вание. Стили задают внешний вид различных элементов текста в документе, например абзацев, заголовков, примечаний, надписей и подписей под рисунками и т.п. Стили позволяют применить к абзацу или слову целую совокупность параметров форматирования за одно действие. Применение стилей значительно облегчает и ускоряет форматирование документа. С их помощью создаются структуры и оглавления. Для присвоения существующего стиля какому-либо элементу текста необходимо его выделить и выбрать соответствующее названия стиля в списке Стиль на инструментальной панели Форматирование. 1. Создайте новый стиль абзаца для форматирования пояснений к тексту на основании приведенных ниже параметров форматирования: Название стиля – Пояснение Основан на стиле «Основной стиль с отступом» Параметры стиля: Шрифт: - Arial - Начертание – Курсив - Размер – 12 - Цвет – синий Абзац: - выравнивание по ширине - отступа первой строки – нет - отступы слева и справа – по 1 см - Интервалы перед и после абзаца – 6 пт - Межстрочный интервал – одинарный - Граница – тонкая черная линия вокруг 2. Создайте новый стиль абзаца «Пояснение 1», выбрав в качестве образца абзац, имеющий стиль «Пояснение». Стиль «Пояснение 1» должен в отличие от стиля «Пояснение» иметь шрифт Малые прописные, абзацы с отступами слева и справа по 2 см и обрамление из тонкой двойной линии. 3. Скопируйте стиль Пояснение из документа «Электронный конспект» в общий шаблон Normal.dot для того, чтобы этот стиль был доступен при работе со всеми документами. 4. Скопируйте стиль Пояснение из общего шаблона Normal.dot в другой документ, например в «Документ 1». 66 Выполнение 1. Создайте новый документ Word. Скопируйте в документ текст из справки Word по какой нибудь теме, например, "Электронный конспект корпорации МАЙКРОСОФТ". Сохраните документ в файле, присвоив ему имя «Электронный конспект» Находясь в окне документа, выполните команду Изменить стили. (Кнопка находится внизу раздела Стили меню Главная). Щелкните по кнопке Создание стиля.( Кнопка находится внизу выпадающего окна пункта Стили меню Главная, метка на ней в виде 2-х пересекающихся букв А) 2. В окне Создать стиль присвойте стилю абзаца имя Пояснение. Отключите, если они были включены, флажки Обновлять автоматически и Добавить в шаблон. 3. Щелкая на кнопке Формат и выбирая пункты Шрифт, Абзац, Граница, настройте последовательно параметры абзаца в соответствии с заданием. 4. Завершите настройку параметров стиля, щелкнув на кнопке Оk и покинув окно Создание стиля. 5. Проверьте форматирование стилем Пояснение. Выделите какой-либо абзац в тексте, например, последний абзац текста, и выберите стиль Пояснение из списка стилей на панели форматирования. Отформатированный абзац примет такой вид как на рис.16. Рис. 16. Вид абзаца после применения к нему стиля форматирования Пояснение. 67 А лучше для создания нового стиля выделите абзац, отформатированный так как Вам надо и на панели Стили сделайте щелчок на кнопке Дополнительные параметры, в появиашемся окне выберите команду Сохранить выделенный фрагмент как новый экспресс-стиль и в следующем окне создание стиля задайте имя стиля. 6. Проверьте форматирование стилем Пояснение 1. Выделите предыдущий абзац в тексте и примените к нему новый стиль. Абзац примет вид, как на рис. 14 7. Стиль, в том числе созданный пользователем можно изменить. Чтобы это сделать, надо открыть окно Стили, выбрать стиль, сделать щелчок на значке раскрывающегося списка, выбрать команду Изменить, в открывшемся окне Изменение стиля следует задать значения параметров стиля: стиль, способ выравнивания, отступы, интервалы. 8. Стиль можно скопировать в другой документ или шаблон. В меню Сервис выберите команду Шаблоны и надстройки. Нажмите кнопку Организатор, а затем откройте вкладку Стили. Если для копирования элементов требуется выбрать другой исходный или конечный шаблон (Шаблон. Файл или файлы, содержащие структуру и инструменты для создания таких элементов законченных файлов как стиль и макет страницы. Например, шаблоны Microsoft Word позволяют создавать отдельные документы, а шаблоны Microsoft FrontPage — целые веб-узлы.) или файл, нажмите кнопку Закрыть файл, чтобы закрыть шаблон Normal.dot (Шаблон Normal.dot. Универсальный шаблон для любых типов документов. Для изменения стандартного форматирования или содержимого документа в этот шаблон можно внести необходимые изменения.) или активный документ (Активный документ. Документ, с которым в настоящий момент выполняется работа. Ввод текста и вставка рисунков в Microsoft Word осуществляются в активном документе. Об68 ласть заголовка активного документа выделена цветом.) и присоединенный к нему шаблон. Затем нажмите кнопку Открыть файл и откройте нужный шаблон или файл. Выделите в соответствующем списке элементы, которые требуется скопировать, а затем нажмите кнопку Копировать. Рис.17. Вид абзаца, отформатированного стилем Пояснение 1 Примечание. Если при создании нового стиля, находясь в окне Создание стиля, включить флажок Добавить в шаблон, то созданный стиль автоматически пополнит список стилей общего шаблона. Задание 24. Список литературы Следующий элемент текста, необходимый всем писателям рефератов, дипломов, …— это список литературы. Когда вы пишете серьезный документ, в котором собраны цитаты, ссылки и мысли из множества других книг, принято указывать, откуда вы взяли эту информацию. Более того, если вы напишете научную работу или диплом и не приложите к ней список использованной литературы, никто просто не станет читать такую работу. Для вставки списка литературы используется группа Ссылки и списки литературы с вкладки Ссылки. В этой группе можно обнаружить следующие команды: Вставить ссылку — вставляет в текст ссылку на цитату 69 или раздел из источника (книги, статьи или другого информационного издания). Управление источниками.| — создает список источников (книг, журналов, статей в сети Интернет и других информационных изданий). Стиль; — позволяет выбрать стиль, в котором будет составлен список литературы. В списке перечислены практически все известные, широко используемые международные стандарты. Список литературы — формирует список литературы или цитируемых трудов Выполнение 1. Щелкните на кнопке Управление источниками. На экран будет выведено окно Диспетчер источников. Поскольку вы еще не создавали источники, списки в этом окне будут пустыми. Щелкните на кнопке Создать.... На экран будет выведено окно создания источника. В этом окне надо заполнить несколько полей: Тип источника — выберите в раскрывающемся списке Книга; Язык — выберите в раскрывающемся списке Русский; Автор — введите Волков В.Б.; Название — введите Понятный самоучитель Excel 2007: Год – 2007 Город — Санкт-Петербург; Издательство — Питер: Том — 1. Щелкните на кнопке О К, и книга будет добавлена сразу в два списка: Главный список и Текущий список. Обратите внимание, что в главном списке вы можете накапливать литературу, которую будете использовать и в других документах (книгах). Список литературы, который будет вставлен в текущий документ, будет сформирован из списка Текущий список. 2. Таким же образом добавьте к списку еще одну книгу: Волков В. Б., Тренинг социальной активности, 2005, Санкт-Петербург, Речь, 1. 3. После того как список источников сформирован, можно добавить список литературы в документ. Для этого щелкните на кнопке команды Список литературы и выберите в раскрываю70 щемся меню Список литературы. Список будет добавлен в текущую позицию текстового курсора (если вы хотите, чтобы он был добавлен в конец документа, текстовый курсор надо установить именно туда). Выглядеть это должно примерно так (рис. 9): Заключение В клаву глазками кося, сказка кончилася вся! Список литературы В.Б. Волков Понятый самоучитель Excel2007 [Книга]. - Санкт-Петербург: Питер, 2007. - Т. 1. В.Б. Волков Тренинг социальной активности [Книга].-Санкт-Петербург: Речь, 2005.-Т. 1. Рис. 9.. Добавленный к документу список литературы Задание 25. Макросы Всего одна «тихая и незаметная» команда, Макросы, расположенная в группе Макросы на вкладке Вид, содержит в себе поистине огромные возможности автоматизации выполнения рутинных операций и расширения функциональных возможностей Word. Что такое макрос? Так называют последовательность клавиатурных или встроенных команд программы, которая объединяется одним именем и по этому имени может быть вызвана и воспроизведена. Для чего нужны макросы? Чтобы ответить на этот вопрос, рассмотрим простейший случай. Предположим, вы набрали достаточно большой текст (страниц 300), в котором определенные слова (например, термины) выделяли жирным начертанием. Но по согласованию со своим соавтором вы решили выделять эти термины не жирным начертанием, а прописными (большими) буквами. Начав правку текста, вы выяснили, что каждый лист содержит в среднем 5 таких терминов, а значит, вам необходимо будет примерно 1500 раз проделать следующую последовательность действий: 1. Найти слово, набранное полужирным шрифтом, и двойным щелчком мыши выделить его. 2. Перевести тип шрифта из полужирного в нормальный. 71 3. На вкладке Главная в группе Шрифт найти команду Регистр... и выбрать подкоманду Все прописные... и выполнить ее. 4. Найти следующее слово... И так далее. 5. Выполнить перечисленную последовательность действий один, два, десять раз, в общем, несложно. На сотый раз она начинает утомлять. На пятисотый — вводит в состояние тихого бешенства и вызывает желание выкинуть компьютер. 6. Что мы можем сделать в этой ситуации, и чем нам могут помочь макросы? Попробуем понять это при помощи следующего упражнения. Выполнение 1. Создайте новый документ. 2. Наберите в нем следующее стихотворение: Однажды в студеную зимнюю пору 3. Я из лесу вышел, был сильный мороз. Гляжу - поднимается медленно в гору Лошадка, везущая хворосту воз. 4. Каждое второе слово в стихотворении выделите и задайте для него тип шрифта Полужирный. 5. Установите текстовый курсор в начало текста, перед первым словом. 6. На вкладке Главная в группе Редактирование выберите команду Заменить... 7. Щелкните мышью в строке Найти:, чтобы переместить туда текстовый курсор. 7. Щелкните на кнопке Больше, для того чтобы вывести на экран дополнительную область настроек. 8. Щелкните на кнопке Формат и выберите пункт Шрифт. 9. В графе Начертание выберите Полужирный, затем щелкните на кнопке ОК. 10.Щелкните мышью на строке Заменить:, чтобы переместить туда текстовый курсор. 72 11.Щелкните на кнопке Формат и выберите пункт Шрифт. 12.В графе Начертание выберите Обычный, затем щелкните на кнопке ОК. 13.Вы подготовили все для того, чтобы начать запись макроса. Окно Замена не надо закрывать, оно должно оставаться на экране. Выберите команду Макросы ► Запись макроса.... На экран будет выведено окно настройки записи макроса. 14.Задайте в этом окне имя макроса (можно оставить его без изменения), затем щелкните на кнопке клавишам, в следующем окне щелкните в поле Новое сочетание клавиш:, затем нажмите сочетание Alt+D, потом щелкните на кнопке Назначить и наконец на кнопке Закрыть. 15.В строку состояния будет выведен индикатор записи макроса (он же кнопка остановки записи) . 16.Перейдите в окно Найти и заменить. Щелкните на кнопке Найти далее. Будет выделено первое слово, набранное полужирным шрифтом. В пункте меню Формат выберите команду Регистр..., выберите Все прописные и нажмите ОК. После этого вернитесь к окну Найти и заменить и щелкните в нем на кнопке Заменить. Выделенное слово станет отображаться обычным шрифтом в верхнем регистре. Одновременно будет выделено следующее слово. Нажмите на клавиатуре клавишу со стрелкой влево. Выделение будет снято, а текстовый курсор окажется в начале слова. 17.Щелкните на кнопке Остановить запись. Важная часть дела сделана — вы создали макрос. 18.Теперь нужно проверить, как работает ваш макрос. Нажмите сочетание клавиш Alt+D. Первое слово, написанное полужирным шрифтом, должно быть преобразовано в верхний регистр и нормальный шрифт. Замечательно. Нажмите и удерживайте сочетание Alt+D. Думаю, вы приятно удивитесь тому, с какой скоростью будут преобразованы оставшиеся слова. Согласитесь, что некоторое время, потраченное на запись макроса, с лихвой будет возмещено при работе. 73 Список рекомендуемой литературы 1. Новиков Федор, Сотскова Мария. Microsoft Office Word 2007 + Видеокурс (на CD-ROM) . -СПб: BHV-Санкт-Петербург, 2008. 2. Днепров А. Г. Видеосамоучитель Word 2007 + CD. .. - Бином, М.:2008 3. Баловсяк Н. В. Видеосамоучитель Office 2007 + CD. - ВЕК, М.: 2003. 4. Рудикова Л. В. Самоучитель Word 2007 СПб.: Питер, 2008 5. 1С:Мир компьютера. TeachPro Microsoft Word 2007. - Под редакцией Г.Г. Антонова. СПб.: Питер, 2008 6. Донцов Д. А. Word 2007. Начали! - СПб.: Питер, 2008 7. Дэн Гукин. Microsoft Office Word 2007 для "чайников". - СПб.: Диалектика, 2007 8. Н.Б. Культин. Word 2007 самое необходимое (русская версия). –СанктПетербург, BHV-Петербург, 2007 9. Александр Столяров, Елена Столярова. Word 2007. -СПб: BHV-СанктПетербург, 2007 10. В.Б.Волков. Понятный самоучитель Word 2007- СПб.: Питер, 2008 11. У.Вонг Microsoft Office 2007 для "чайников" СПб.: Диалектика, 2007 74