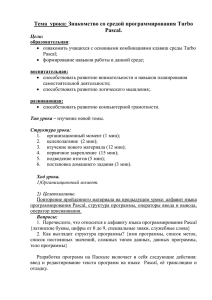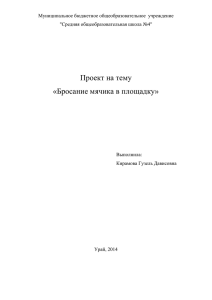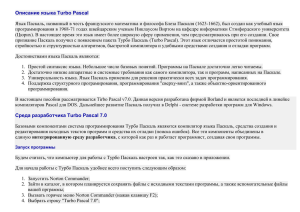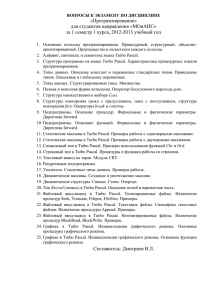Интегрированная инструментальная оболочка
реклама
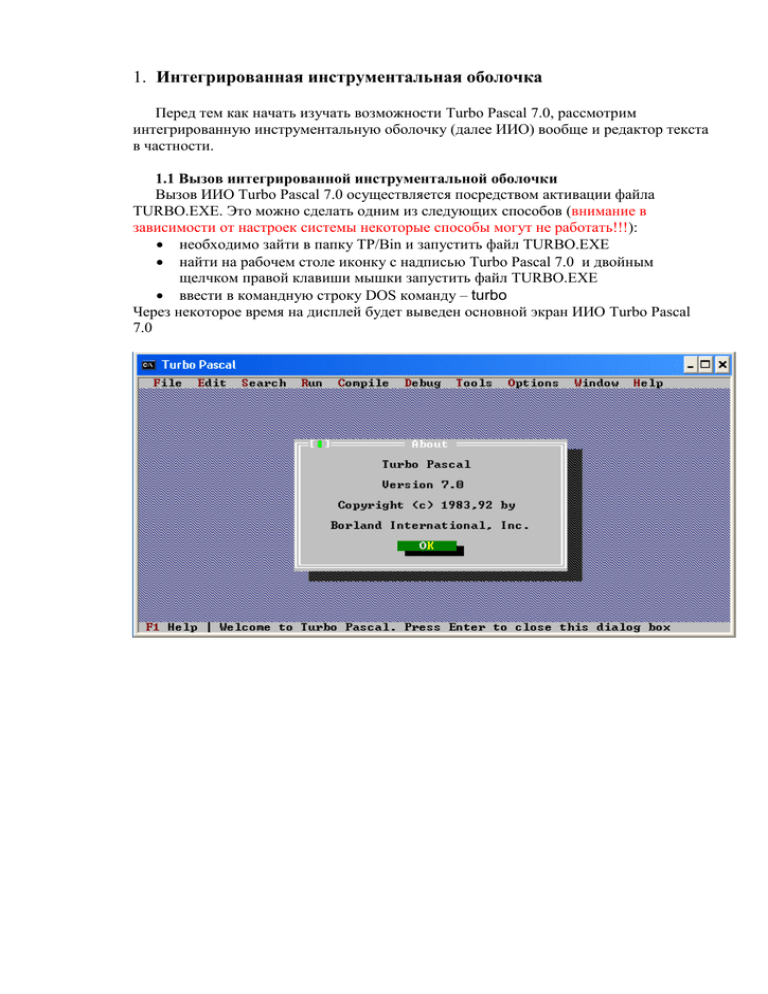
1. Интегрированная инструментальная оболочка Перед тем как начать изучать возможности Turbo Pascal 7.0, рассмотрим интегрированную инструментальную оболочку (далее ИИО) вообще и редактор текста в частности. 1.1 Вызов интегрированной инструментальной оболочки Вызов ИИО Turbo Pascal 7.0 осуществляется посредством активации файла TURBO.EXE. Это можно сделать одним из следующих способов (внимание в зависимости от настроек системы некоторые способы могут не работать!!!): необходимо зайти в папку TP/Bin и запустить файл TURBO.EXE найти на рабочем столе иконку с надписью Turbo Pascal 7.0 и двойным щелчком правой клавиши мышки запустить файл TURBO.EXE ввести в командную строку DOS команду – turbo Через некоторое время на дисплей будет выведен основной экран ИИО Turbo Pascal 7.0 1.2 Структура основного экрана Основной экран ИИО Turbo Pascal 7.0 состоит из трёх различных по функциональному назначению частей: строки меню рабочей зоны строки состояния 1.2.1 Строка меню Строка меню ИИО активизируется нажатием функциональной клавиши [F10] или щелчком мыши. Строка меню содержит имена следующих меню: File: позволяет выполнять все основные операции с файлами (создавать новые; загружать имеющиеся; сохранять созданные и отредактированные файлы; выводить на печатающее устройство содержимое этих файлов); Edit: позволяет выполнять все основные операции редактирования текста (копировать, вставлять, удалять фрагменты текста, а также восстанавливать первоначальный вариант редактируемого текста); Search: позволяет осуществлять поиск фрагментов текста и при необходимости производить замену найденного фрагмента новым; Run: позволяет запускать программу, находящуюся в рабочей зоне , а также при необходимости пошагово выполнять данную программу или её часть; Compile: позволяет осуществить компиляцию программы, которая находится в рабочей зоне; Debug: содержит команды, облегчающие процесс поиска ошибок в программе (Breakpoints – точки остановки, окно отладки Watch, окно используемых подпрограмм, окно регистров, окно выходных результатов и некоторые другие); Tools: позволяет выполнять некоторые программы, не выходя из ИИО Turbo Pascal 7.0; Options: позволяет установить необходимые для работы параметры компилятора ИИО; Window: позволяет выполнять все основные операции с окнами (открывать, закрывать, перемещать, изменять размер); Help: позволяет получить имеющуюся в системе справочную информацию. Необходимое подчинённое меню активизируется (открывается) при помощи комбинации клавиш [Alt + клавиша первой буквы имени подчинённого меню], а так же путём последовательной активации клавиш [F10] и клавиши первой буквы имени подчинённого меню или с помощью мышки. Выйти из подчинённого меню можно, нажав клавишу [Esc] Помимо подчинённых меню, находящихся в строке основного меню ИИО, в Turbo Pascal 7.0 существует так называемое локальное меню. Локальное меню содержит наиболее часто используемые команды из меню File, Edit, Help и некоторых других. Открыть локальное меню можно посредством комбинации клавиш [Alt + F10] или при помощи правой кнопки мыши. 1.2.2 Рабочая зона (Desctop) В рабочей зоне в момент первого вызова Turbo Pascal 7.0 обычно открыто окно с номером 1 в правом верхнем углу и заголовком NONAME00.PAS Любое окно можно закрыть щелчком мыши по кнопке закрытия окна помощью комбинации клавиш [Alt + F3]. , а также с 1.2.2 Строка состояния Строка состояния демонстрирует некоторые из доступных (часто используемых) операций ИИО и комбинации клавиш для их быстрого вызова (т.н. Hot Keys – горячие клавиши), которые позволяют выполнить соответствующие операции, минуя стандартную процедуру вызова через меню. 2. Создание программ в ИИО Turbo Pascal 7.0 2.1 Управление конфигурацией Перед началом написания программ на языке Turbo Pascal 7.0 необходимо провести (или, по крайней мере проверить) установку опций конфигурации в меню Options. Кроме того, необходимо позаботиться о том, чтобы при каждом вызове Turbo Pascal 7.0 автоматически восстанавливались в ИИО ранее выбранные Вами опции, и последний из обрабатывавшихся файлов загружался в текущее окно для обработки редактором текста. Для начала открываем меню Options Установка параметров ИИО производится посредством дополнительного меню Environment, которое содержит следующие элементы: Preferences… – позволяет устанавливать параметры, определяющие условия работы ИИО в целом; Editor… – позволяет установить параметры, определяющие условия работы редактора ИИО; Mouse… – позволяет установить опции, определяющие работу манипулятора мышь; Startup… – позволяет установить опции, определяющие начальные параметры ИИО; Colors… – позволяет установить желаемый цвет для каждого из элементов ИИО; В результате выбора команды Preferences… на экране появляется следующее окно предустановок Окно предустановок разделено на 5 областей. Нас интересует область Auto save (Автоматическое сохранение). Перемещение между областями осуществляется с помощью клавиши [Tab] или мыши. Установка или отмена необходимой опции внутри области осуществляется при помощи клавиш управления курсором (либо комбинацией клавиш [Alt + клавиша, соответствующая литере, выделенной в названии опции]). Например, для выбора опции Desktop в области Auto save нажмите комбинацию [Alt + D]. Смена значений выбранной опции производится нажатием клавиши [Пробел]. Крестообразная отметка опции Desktop указывает ИИО, что Вы требуете полного автоматического сохранения конфигурации (т.е. имён загруженных файлов, расположения и вида окон и т.д.) в файле TURBO.DSK при завершении сеанса работы с Turbo Pascal 7.0. Область Desktop file определяет условия хранения файла TURBO.DSK на диске. Проверьте, установлена ли в этой области опция Config file directory ( это соответствует директории ..:\TP\BIN), если нет – установите её (Внимание если вы не имеете прав записи в директорию ..:\TP\BIN, то не устанавливайте эту опцию). Сделанный выбор подтвердите нажатием клавиши [Enter] либо щелчком мыши по кнопке OK. Чтобы выбранная Вами конфигурация ИИО Turbo Pascal 7.0 сохранилась, её необходимо записать на диск. Для этого в меню Options выберите команду Save Turbo.TP, которая позволяет сохранить конфигурацию среды в файле Turbo.TP. При необходимости можно сохранить конфигурацию среды в файле с другим именем. Для этого воспользуйтесь командой Save as … меню Options. В открывшимся диалоговом окне задайте оригинальное имя для файла конфигурации. Чтобы загрузить конфигурацию среды из существующих файлов воспользуйтесь командой Open меню Options. ЗАДАНИЕ. Предварительно, сохранив конфигурацию системы и используя Options→Environment→Colors…, попробуйте сделать что-то вроде этого Затем восстановите исходную конфигурацию среды. 2.2 Ввод и корректировка программы Начинаем работу с активированным окном NONAME00.PAS. Если вы по каким либо причинам “потеряли” это окно, то выполните следующие команды File → New . Теперь в рабочей области Вы можете ввести текст следующей программы Program Hello; BEGIN WriteLn(‘ Privet, Pervokursnik!’); WriteLn; WriteLn(‘ Uchi Pascal poka ne pozdno !!!’); END. Набирая текст, особое внимание обращайте на точное воспроизведение всех знаков (точек, точек с запятой, апострофов) т.к. компилятор очень чувствителен к мелочам подобного рода. От Вас в данном случае требуется всего лишь элементарная исполнительность. 2.3 Сохранение программы на диске Перед исполнением созданную программу необходимо сохранить. Для этого воспользуйтесь клавишей [F2], при нажатии которой выполняется операция Save (Сохранение). В открывшемся диалоговом окне Save File As задайте имя программы, например Programmka1, и нажмите [Enter]. Внимание! В компьютерном классе часто встречаются папки с запрещённой возможностью записи. Обычно универсальным местом, куда можно всё записывать является папка С:\temp\.... Настоятельно рекомендуется создать там подпапку для ВРЕМЕННОГО хранения ваших работ в классе и сохранять все программы в этой папке. Например, С:\temp\Akakiy_RM99 Для открытия сохранённого файла воспользуйтесь следующей последовательностью команд File → Open или нажмите клавишу [F3]. В появившемся меню, вы можете выбрать необходимый файл Обычно Вы можете видеть только файлы с расширением .PAS. Для просмотра всех имеющихся файлов можно ввести формат *.* в строку с именем файла с 2.4 Выполнение программы Компиляция и запуск программы в Turbo Pascal 7.0 осуществляется комбинацией клавиш [Ctrl + F9] (или вызовом команды Run из меню Run). Если транслятор обнаружит в программе синтаксическую ошибку, он выдаёт соответствующее сообщение (Error … ) на экран, указав место ошибки. При наличии таковой, необходимо внимательно сравнить набранный текст с оригиналом и устранить все расхождения. Сообщение Unexpected End of File (Неожиданный конец файла) скорее всего указывает на то, что Вы забыли поставить точку в конце текста программы. Откорректировав программу, сохраните её с помощью клавиши [F2] и перейдите к процессу компиляции и запуска. Если возникнет необходимость произвести компиляцию программы без её непосредственного запуска, воспользуйтесь комбинацией клавиш [Alt + F9]. Для запуска оттранслированной программы необходимо воспользоваться комбинацией клавиш [Alt + R], [R] или [Ctrl + F9]. 2.5 Встроенная справочная система Если Вы забыли, как точно пишется имя процедуры, какие аргументы ей требуются, то ИИО может предоставить свою справочную систему. Её можно вызвать, нажав клавишу [F1]. Справка, которую выдаёт система, является контекстно-зависимой. Это означает, что Вы получите сообщение об объекте, указываемом курсором в тексте программы или в меню, либо сообщение о текущей ситуации в системе. Передвигая курсор по тексту справки, выбирая те или иные отмеченные элементы и нажимая затем [F1], можно получить более подробную информацию. Во время работы с редактором текста в Turbo Pascal 7.0 Вы можете с помощью комбинации [Ctrl + F1] получить справочную информацию об операторе программы, на который указывает курсор. Установите курсор на оператор WriteLn (непосредственно на само имя), и, используя, комбинацию, [Ctrl +F1] Вы получите справку об операторе WriteLn.