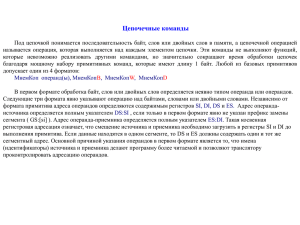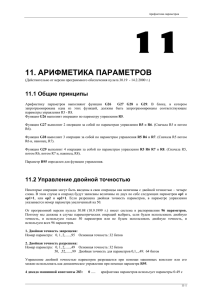Лабораторная работа № 1. Ознакомление с программой для исследования Задание
реклама

Лабораторная работа № 1. Ознакомление с программой для исследования физических объектов в GENIE Задание 1. Вывести на осциллограф и на 3 вольтметра сигналы с 3-х блоков AI1, AI2 и AI3 имитатора аналого-цифрового преобразователя DEMO: Блок AI1, канал 0 – синусоидальный сигнал с амплитудой ±5 В; Блок AI2, канал 1 – прямоугольный сигнал с амплитудой ±5 В; Блок AI3, канал 2 – треугольный сигнал с амплитудой ±5 В. 2. Вывести на отдельный осциллограф сигналы AI1 * AI1, AI1 * AI2, AI1 + AI3. 3. Вывести на вольтметр сигнал AI1 * K, где K = 1…10 – управляющий сигнал. 4. Вывести на графопостроитель XY сигналы AI1 (ось Y) и AI3 (ось X). Примечания: Обратите внимание на амплитуды самих сигналов и результатов математических операций с ними, а также диапазоны измерения измерительных приборов, к которым подключаются эти сигналы. Описание программы для исследования физических объектов genie. Программа GENIE позволяет с помощью компьютера и аналого-цифрового преобразователя исследовать различные физические объекты (электромеханические устройства, энергосети, заводы, летательные аппараты и многое другое), контролировать их параметры, управлять этими объектами, сохранять полученную информацию. Эта программа позволяет легко строить алгоритмы исследования и контроля в виде блок-схем; производить математическую обработку полученных данных; выводить данные на экран монитора в виде привычных электроизмерительных приборов (вольтметров, амперметров, осциллографов и т.д.), располагая их на экране в любом удобном порядке; сохранять данные в файлах для последующего анализа и обработки; передавать данные в другие программы и через сеть в другие компьютеры. На рис. 1.1 показан пример дисплея с различными измерительными, индикаторными и управляющими приборами, а на рис. 1.2. – блок-схема алгоритма. 1 Построение стратегии исследования Прежде, чем Вы будете использовать GENIE для выполнения стратегии Вашей задачи в реальном времени, Вы должны сначала разработать саму стратегию и разработать соответствующую ей панель оператора с измерительными и управляющими приборами. Стратегия – это алгоритм, связывающий входную информацию от исследуемого объекта с методами ее преобразования и визуализации, с методами управления объектом на основе полученных данных (системы с обратной связью и без нее), а также с методами хранения и передачи этих данных. В состав стратегии входят следующие элементы: блоки измерения физических параметров исследуемого объекта (токи, напряжения, давления, температуры и т.д.), преобразованных с помощью первичных преобразователей в электрические сигналы и переданных с помощью аналого-цифрового преобразователя (АЦП) в программу GENIE; блоки математической обработки полученных данных; блоки визуализации полученных и обработанных данных (вольтметры, осциллографы и т.д.); блоки задания управляющих сигналов для управления исследуемым объектом и другими блоками стратегии; блоки хранения и передачи информации о функционировании исследуемого объекта. Программа GENIE состоит из трех модулей: Редактора Стратегий GENIE, Дисплейного Редактора и Модуля Выполнения. При входе в программу GENIE Вы попадаете в Редактор Стратегий. Вы увидите Инструментарий, отображенный слева на чистом экране Редактора Стратегий. Пиктограммы в Инструментарии обеспечивают средства для разработки стратегии и ее конфигурации. Использование Инструментария для выбора Блоков Выбор блока осуществляется простым нажатием кнопки мыши на 2 желаемой пиктограмме. С помощью мыши эти блоки располагаются в свободной рабочей области в соответствии с логикой взаимодействия с исследуемым процессом. Стратегия создается в следующем порядке: нажимаем левую кнопку мыши на необходимом блоке; указываем мышью в желаемой точке в рабочей области; нажимаем мышь снова, чтобы установить блок в этой позиции; затем блок нужно соединить с другими блоками; и, наконец, блок должен быть сконфигурирован. Соединение блоков Все соединения блоков делаются с помощью инструмента Соединительный Провод. Включение этой функции выполняется перемещением курсора мыши к пиктограмме Соединительный Провод (угловой провод) и нажатием левой кнопки мыши. При этом вместо стандартного курсора мыши появляется Катушка с Проводом. Соединения могут начинаться и завершаться между различными блоками Редактора Стратегии. Все соединения показываются, как твердые линии с точками в местах изгиба. Чтобы соединить блоки, поместите курсор в исходном блоке (блок с выходными данными) и нажмите левую клавишу мыши. Линия соединения выходит из исходного блока. Перемещение мыши заставляют линию увеличиваться или уменьшаться и перемещаться по периметру блока. Линия всегда перпендикулярна блоку. Нажатие левой кнопки мыши заставляет текущий участок линии фиксироваться. Это позволяет Вам аккуратно разместить провод в рабочей области экрана. Продолжайте до тех пор, пока не придете к блоку, который принимает данные, как входные. Если соединение сделано правильно, провод зафиксируется. В противном случае появится сообщение об ошибке с указанием ее причины (попытка соединить два блока, которые имеют только выход, несоответствие типа выходных данных исходного блока и входных данных принимающего блока и т.п.). Продолжайте повторять эту операцию, пока не сделаете все необходимые 3 соединения. Блоки должны быть взаимосвязаны так, чтобы сформировать логический поток данных, отражающий поток данных в вашем исследуемом процессе. Соедините пиктограмму Дисплейного блока с теми блоками, данные от которых Вы хотели бы наблюдать, и с блоками, которые позволяют управлять объектом исследования. Это, в основном, блоки, связанные с входами и выходами платы АЦП. Когда Вы удовлетворяетесь сделанными соединениями, сохраните стратегию. Выбор Конфигурации Блоков После того, как Вы завершили соединение блоков, можно начать выбор конфигурации вашей стратегии. Блоки должны конфигурироваться после двойного нажатия на пиктограмме каждого блока и установкой информации о конфигурации в каждом диалоговом окне. Задание параметров блоков стратегии выполняется вводом соответствующих величин с клавиатуры в необходимые поля или выбором из списка с помощью мыши. Каждый блок первоначально отображается с неопределенными параметрами. Когда Вы ввели все необходимые параметры для текущего блока, нажмите кнопку OK. Нажатие кнопки CANCEL игнорирует все сделанные изменения параметров и восстанавливает их предшествующие значения. Информация о конфигурации сохраняется в базе данных стратегии при каждом сохранении стратегии. Сохранение и Загрузка Вашей Стратегии Редактор Стратегии обеспечивает простые средства для сохранения и загрузки стратегий на жестком диске. Операции сохранения и загрузки выполняется из меню Файл. Файлы Стратегии всегда имеют расширение .gni для GENIE. Например, Вы могли бы назвать ваш файл стратегии "test.gni". Выбор частоты сканирования Частота сканирования (период времени между измерениями) выбирается в Меню Setup Task Scan Period. Начальное значение – 0 часов, 0 минут, 1 се4 кунда, 0 миллисекунд. В лабораторной работе можно установить время 0 секунд, 100 миллисекунд (10 измерений в секунду). Построение дисплея Построение дисплея начинается с двойного нажатия на Дисплейном Блоке. При этом Вы переходите из Редактора Стратегий в Дисплейный Редактор. Для того, чтобы создать дисплей, разместите Дисплейные Блоки на экране так, как Вы хотели бы видеть их при выполнении вашей стратегии. Дисплейные Блоки Вы выбираете из Инструментария на экране Дисплейного Редактора. Типичная процедура для размещения панелей дисплея в Редакторе Дисплея GENIE состоит из следующих действий: выбирите из Инструментария необходимые Дисплейные Блоки и с помощью мышью установите их на экране в желаемых позициях; измените размер Дисплейного Блока, указывая на один из черных квадратов на краю Блока. Придерживая левую кнопку мыши, тащите край, пока желаемый размер не будет достигнут; сконфигурируйте каждый Дисплейный Блок двойным нажатием. В диалоговом окне укажите, данные какого блока Редактора Стратегий динамически отобразить или каким блоком необходимо управлять; создайте групповые рамки и добавьте поясняющий текст на дисплейной панели; сохраните Дисплей. Модуль выполнения стратегии Этот модуль предназначен для выполнения стратегий, созданных в Редакторе Стратегий и в Дисплейном Редакторе. Модуль Выполнения стратегии системы GENIE позволяет одновременно выполнять измерение, управление, вывод графиков, сигнализацию, регистрацию данных, файловую передачу. Блоки редактора стратегий Соединительный повод 5 Соединительный провод располагается в верхнем правом углу Инструментария. Этот провод используется для того, чтобы соединять пиктограммы блоков. При нажатии мышью на этом инструменте курсор изменяет форму со стандартного указателя на Катушку с Проводом. Сначала необходимо указать концом провода на блоке с выходными данными, нажимая левую кнопку мыши в поле блока, затем переместить Катушку в блок, куда нужно передать информацию, и нажать снова. Провода будут, таким образом, расположены на экране автоматически. Маршрутизацию проводов можно выполнить вручную, нажимая мышь на экранной поверхности в желаемом месте изгиба провода. Направление потока данных через соединительный провод зависит от порядка соединения блоков. Например, если Вы хотите послать данные из Входного Аналогового блока (AI) на Дисплей, Вы должны нажать сначала на блоке AI, затем соединить его с Дисплеем. Обратите внимание – конец провода, который касается дисплейного блока, имеет стрелку, которая указывает направление данных (из блока AI в дисплейный блок). Некоторые блоки могут только принимать или только выдавать данные. Обратите внимание, что если Вы пытаетесь соединить дисплейный блок с блоком Аналогового Входа, Вы получите сообщение программы GENIE, говорящего, что блок Аналогового Входа может только выдавать данные. Входной аналоговый блок (AI) Этот блок обеспечивает другие блоки информацией с многоканального устройства аналого-цифрового преобразователя, связанного с исследуемым объектом. После двойного нажатия на этот блок все устройства аналогового ввода (платы АЦП), установленные на компьютере, отображаются в диалоговом меню. После того, как Вы выбрали устройство, в меню указываются все его аналоговые входные каналы. Вы выбираете необходимый аналоговый канал ввода, который связывается с конкретным блоком AI. Для отладки и создания демонстрационных Стратегий без платы АЦП в 6 программе GENIE имеется имитатор аналого-цифрового преобразователя с именем DEMO, имеющий 3 выходных канала: Канал 0 – синусоидальный сигнал с амплитудой ±5 В; Канал 1 – прямоугольный сигнал с амплитудой ±5 В; Канал 2 – треугольный сигнал с амплитудой ±5 В. Входной цифровой блок (DI) Этот блок обеспечивает другие блоки цифровой входной информацией (включено-выключено или 0–1), полученной с устройства цифрового ввода. Выбор устройства и канала производится так же, как и для блока аналогового ввода AI. Дисплейный блок Этот блок имеет как входы, так и выходы. Вы можете присоединить к нему любой аналоговый или цифровой блок для отображения измеренных величин. Двойным нажатием на блоке открывается связанная с ним дисплейная панель Дисплейного Редактора. Здесь Вы можете создать панель оператора, размещая различные Дисплейные Блоки – стрелочные и полосковые индикаторы, осциллографы, графопостроители, кнопки, ручки и движки управления, подключенные к выбранным блокам Редактора Стратегий. Дисплейных Блоков может быть несколько для большей наглядности выводимых результатов. При выполнении стратегии можно переключаться на различные Дисплейные Блоки. Из Дисплейного Редактора Вы можете возвратиться в Редактор Стратегии, выбирая в Меню Window Редактор Стратеги (Strategy Editor). Блок одного математического оператора (SOC) Этот блок делает одно математическое вычисление, например, сложение, вычитание, умножение, и т.п. По крайней мере один блок должен быть связан с ним, как входной блок; это будет первый операнд (OP1). Второй операнд (OP2) может быть другим блоком или константой, которая вводится в поле второ7 го операнда окна диалога. Порядок операндов можно изменить нажатием кнопки Swap Operands в диалоговом окне. Это важно, например, для операций деления или логарифма, если второй операнд может обратиться в ноль. Тип выходных данных может быть целым или с плавающей запятой. Математические операторы Блока одного математического оператора Оператор nop + – x / pow * mod * and * or * xor max min >= <= > < equ neq Функция (Выход) Всегда 0 OP1 + OP2 OP1 – OP2 OP1 * OP2 OP1 / OP2 OP1 в степени OP2 Остаток от деления OP1 / OP2 «Логическое И» OP1 и OP2 «Логическое ИЛИ» OP1 и OP2 «Логическое ИЛИ-НЕ» OP1 и OP2 Максимум OP1 и OP2 Минимум OP1 и OP2 1 если OP1 >= OP2, 0 в противном случае 1 если OP1 <= OP2, 0 в противном случае 1 если OP1 > OP2, 0 в противном случае 1 если OP1 < OP2, 0 в противном случае 1 если OP1 == OP2, 0 в противном случае 1 если OP1 не равен OP2, 0 в противном случае abs Абсолютная величина OP1 * not «Логическое НЕ» OP1 inv 1 / OP1 (обратная величина OP1) sqrt Квадратный корень OP1 log Десятичный логарифм OP1 ln Натуральный логарифм OP1 (base e) exp e в степени OP1 Операторы со звездочкой "*" требуют целочисленных операндов. Некоторым вышеупомянутым операторам нужен только один операнд, другим нужно два. Логические операторы И, ИЛИ, ИЛИ-НЕ требуют два операнда, которые должны быть целыми. Операторам ABS, NOT, INV, SQRT, LOG, 8 LN, EXP нужен только один операнд, который может быть целым или с плавающей запятой в зависимости от оператора. Блок записи в файл Этот блок позволяет регистрировать в файле до 8 входных сигналов. Данные записываются в столбцах различного формата. Каждый столбец в файле соответствует одному блоку, данные от которого должны регистрироваться. Данные записываются построчно для каждого измерения. Вы можете определить тип хранения (формат) для файла – ASCII, двоичный, байт, целое или длинное целое. Можно либо добавлять новые данные в конец файла, или перезаписывать старые данные. Вы можете включить заголовок и комментарий в начале Вашего файла. Блок сглаживания Этот блок имеет вход и выход. Входной сигнал сглаживается по информации о предыдущих измерениях. Это позволяет удалять шум и любые импульсные помехи. Коммутационный блок Этот блок имеет как вход, так и выход. Он предназначен для широтно-импульсного управления объектом. Входом является измеренная величина (обратная связь), которая должна поддерживаться в пределах определенного допуска. Выход цифрового канала платы АЦП подключается к коммутатору (реле, контактор, транзисторный или тиристорный ключ и т.д.), управляющему объектом. Выход – цифровой низкий или высокий уровень в зависимости от входа контроллера, управляемого компьютером. Блоки дисплейного редактора Стрелочный прибор Стрелочный прибор отображает выходные данные из блока Редактора Стратегий в аналоговой форме. Стрелочный прибор необходимо связать с блоком Редактора Стратегий. Доступные блоки отображаются в списке "Входные Блоки" после двойного нажатия на пиктограмму. Необходимо задать нижнее и 9 верхнее значение измеряемой величины, а также количество рисок на шкале. Можно выбрать количество, цвет и размер разноцветных зон на шкале, ориентацию прибора (вертикально или горизонтально) и начальное значение. ДИАЛОГОВОЕ МЕНЮ СТРЕЛОЧНОГО ПРИБОРА Show Tics Start Tics End Tics Number of Tics Meter Span Orientation Initial Value Number Of Segments Segment 1-5 Start, End, and Color Показывать риски или нет Нижний предел измерения (может быть < 0) Верхний предел измерения Количество рисок Ориентация – Вверх, Вниз, Вправо или Влево Начальное значение при запуске Количество разноцветных зон на шкале (1– 5) Начало, конец и цвет зон 1–5 YT графический дисплей (осциллограф) Осциллограф отображает зависимость измеряемых величин от времени. Вам нужно выбирать блоки Редактора Стратегий, данные из которых Вы хотели бы отобразить (после двойного щелчка на пиктограмме индикатора). Доступные блоки приведены в списке "Входные Блоки". К одному осциллографу можно подключить до 8 входных блоков. Подключение блок осуществляется двойным нажатием на его названии в списке. Слева от имени выбранного блока появляется звездочка. Вы должны выбрать диапазон данных (нижнее и верхнее значения и размер оси времени), цвет и размер экрана, а также цвет каждого луча. С помощью дополнительных меню Вы можете изменить стиль осциллографа (внешнюю рамку, маркеры по осям и т.д.). Полосковый индикатор Полосковый индикатор отображает выходные данные из блока Редактора Стратегии в форме цветной полоски. Полосковый индикатор связывается с различными Блоками Стратегии. Сначала Вы должны выбрать блок Редактора Стратегии, данные которого Вы хотели бы отобразить. Это можно сделать в окне конфигурации после двойного щелчка на пиктограмме индикатора. Доступные 10 блоки отображаются в списке "Входной Блок". Необходимо задать нижний и верхний пределы измерения. Вы можете выбрать цвет полосы, ориентацию (вертикальный или горизонтальный) и стиль полоскового индикатора (внешнюю рамку, маркеры). Цифровой индикатор Цифровой индикатор отображает выходные данные из блока Редактора Стратегий в форме числа или строки. Цифровой индикатор связывается с выходом определенного блока. Размер дисплея можно изменить. Тип выводимых данных (с плавающей запятой, целые или строки) зависит от того, к какому блоку подключен индикатор. Вы выбираете формат дисплея – количество цифр и позицию запятой (для формата с плавающей запятой). Кроме того, Вы можете выбрать шрифт, размер и цвет чисел или текста. XY графопостроитель Графопостроитель XY позволяет вычерчивать зависимость данных из одного блока от данных из другого блока (например, петлю гистерезиса B(H)). Необходимо задать диапазоны измерения по осям X и Y (верхние и нижние пределы). Цвета луча и фона, а также длину следа можно выбирать в Меню. Доступные блоки отображаются в списке "Входные Блоки". Стиль графопостроителя (метки и числа на осях), а также его размеры можно изменять. Ручка управления Этот блок предназначен для управления другими блоками Редактора Стратегий и Редактора Дисплея, имеющими вход (например, Блок Одного Оператора SOC, различные индикаторы и т.д.). Размер ручки может быть изменен. Ручка управляется с помощью мыши; выходные данные в формате с плавающей запятой передаются в переменную другого блока. Ручка управления соединяется с другими блоками Соединительным Проводом в Редакторе Стратегий (начало провода – в Дисплейном блоке). При этом Вы можете выбрать необходимый управляющий блок из выпадающего меню, в котором приво11 дится список всех блоков управления, расположенных на Дисплее. ПУНКТЫ ДИАЛОГОВОГО МЕНЮ РУЧКИ УПРАВЛЕНИЯ Display Current Value Knob Action Decimal Places Initial Value Show Tics Start Tics End Tics Tics Rate Активен или нет индикатор текущей величины ниже ручки Непрерывная или дискретная выходная величина Количество десятичных знаков после запятой Начальное значение выходной величины при запуске программы Показывать риски или нет Нижнее значение выходного сигнала Верхнее значение выходного сигнала Приращение выходного сигнала Движок управления Движок управления имеет те же функции, что и предыдущий блок. Он также управляется мышью. Данные имеют формат с плавающей запятой. ДИАЛОГОВОЕ МЕНЮ движка такое же, как у Ручки. Блок Числового управления Блок числового управления выполняет те же задачи, что и Ручка и Движок числового управления. Изменение выходной величины во время выполнения достигается с помощью стрелок справа от индикатора выходной величины (стрелка вверх – увеличение, вниз – уменьшение) или вводом необходимой величины в числовом поле блока (вводимое число может быть только в заданном диапазоне). Размер и тип шрифта, а также размер блока можно менять. Окно текстовой строки Окно текстовой строки используется только для создания надписей на экране дисплея. Оно не связывается ни с какими другими блоками Редактора Стратегий. Вы можете выбрать шрифт, цвет и размер отображаемого текста. Кнопка управления Выходная величина кнопки имеет два значения: 1 и 0 и управляется мышью. Размер и тип шрифта можно изменять. 12 Светодиодный индикатор Светодиодный индикатор отображает выходное состояние блоков с цифровым выходом Редактора Стратегии: 1 – включает индикатор, 0 – выключает его. Цвет и размер индикатора можно выбирать. 13 Рис. 1.1. Пример дисплея с различными измерительными, индикаторными и управляющими приборами Рис. 1.2. Блок-схема алгоритма 14