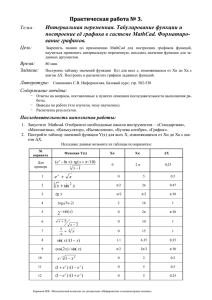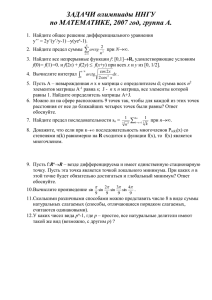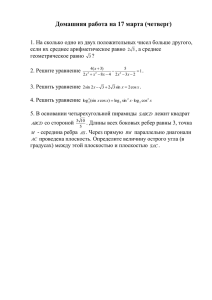Занятие 1 МАТЕМАТИЧЕСКИЙ ПАКЕТ MATHCAD
реклама
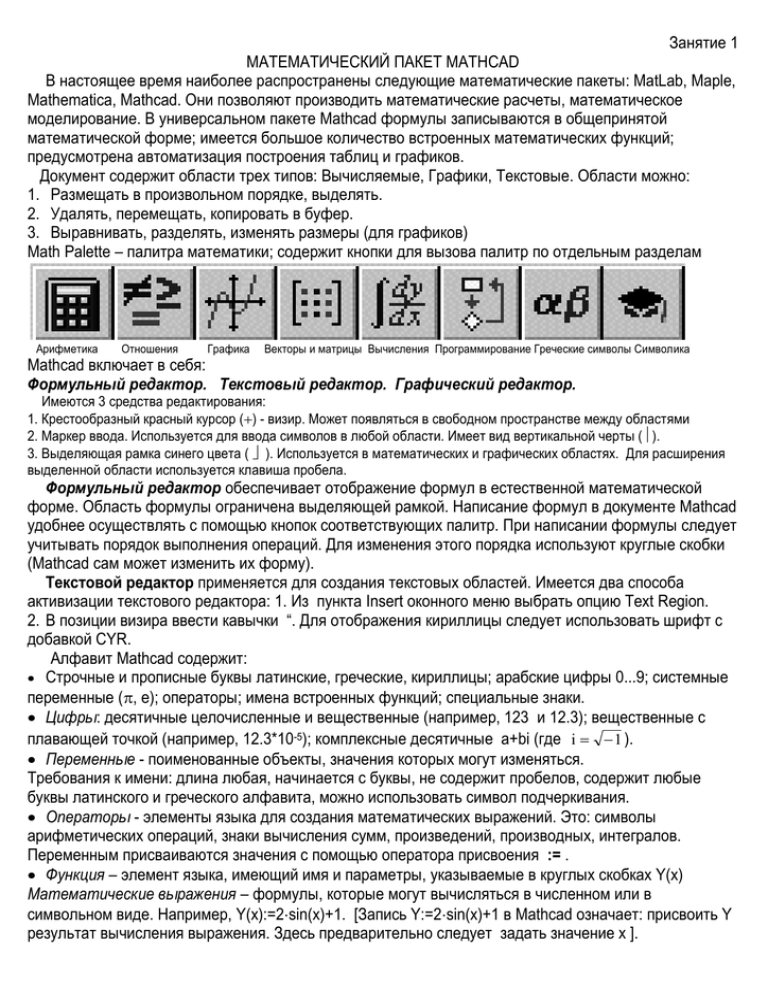
Занятие 1 МАТЕМАТИЧЕСКИЙ ПАКЕТ MATHCAD В настоящее время наиболее распространены следующие математические пакеты: MatLab, Maple, Mathematica, Mathcad. Они позволяют производить математические расчеты, математическое моделирование. В универсальном пакете Mathcad формулы записываются в общепринятой математической форме; имеется большое количество встроенных математических функций; предусмотрена автоматизация построения таблиц и графиков. Документ содержит области трех типов: Вычисляемые, Графики, Текстовые. Области можно: 1. Размещать в произвольном порядке, выделять. 2. Удалять, перемещать, копировать в буфер. 3. Выравнивать, разделять, изменять размеры (для графиков) Math Palette – палитра математики; содержит кнопки для вызова палитр по отдельным разделам Арифметика Отношения Графика Векторы и матрицы Вычисления Программирование Греческие символы Символика Mathcad включает в себя: Формульный редактор. Текстовый редактор. Графический редактор. Имеются 3 средства редактирования: 1. Крестообразный красный курсор () - визир. Может появляться в свободном пространстве между областями 2. Маркер ввода. Используется для ввода символов в любой области. Имеет вид вертикальной черты (). 3. Выделяющая рамка синего цвета ( ). Используется в математических и графических областях. Для расширения выделенной области используется клавиша пробела. Формульный редактор обеспечивает отображение формул в естественной математической форме. Область формулы ограничена выделяющей рамкой. Написание формул в документе Mathcad удобнее осуществлять с помощью кнопок соответствующих палитр. При написании формулы следует учитывать порядок выполнения операций. Для изменения этого порядка используют круглые скобки (Mathcad сам может изменить их форму). Текстовой редактор применяется для создания текстовых областей. Имеется два способа активизации текстового редактора: 1. Из пункта Insert оконного меню выбрать опцию Text Region. 2. В позиции визира ввести кавычки “. Для отображения кириллицы следует использовать шрифт с добавкой CYR. Алфавит Mathcad содержит: Строчные и прописные буквы латинские, греческие, кириллицы; арабские цифры 0...9; системные переменные (, е); операторы; имена встроенных функций; специальные знаки. Цифры: десятичные целочисленные и вещественные (например, 123 и 12.3); вещественные с плавающей точкой (например, 12.3*10-5); комплексные десятичные а+bi (где i 1 ). Переменные - поименованные объекты, значения которых могут изменяться. Требования к имени: длина любая, начинается с буквы, не содержит пробелов, содержит любые буквы латинского и греческого алфавита, можно использовать символ подчеркивания. Операторы - элементы языка для создания математических выражений. Это: символы арифметических операций, знаки вычисления сумм, произведений, производных, интегралов. Переменным присваиваются значения с помощью оператора присвоения := . Функция – элемент языка, имеющий имя и параметры, указываемые в круглых скобках Y(x) Математические выражения – формулы, которые могут вычисляться в численном или в символьном виде. Например, Y(х):=2sin(x)+1. [Запись Y:=2sin(x)+1 в Mathcad означает: присвоить Y результат вычисления выражения. Здесь предварительно следует задать значение х ]. Mathcad= Mathematics Computer Assistant Design - Математическое конструирование с помощью компьютеров. Файл, Правка, Вид, Ввести, Формат, Математика, Символика, Окно, Справка меню Строка меню Панель форматирования Палитра математических символов и операторов Р А Б О Ч Е Е П О Л Е Строка состояния (статуса) ПРОСТЫЕ ВЫЧИСЛЕНИЯ В MATHCAD Занятие 2 Переменные Обычным переменным нужно хотя бы раз присвоить значение. Для этого используется оператор присвоения. Оператор присвоения может быть локальным и глобальным. Переменные, значения которым присвоены локально, считаются известными в блоках справа и ниже от выражения. Для локального присвоения используется оператор присвоения ( := ). Переменные, значения которым присвоены глобально, считаются известными во всех блоках документа. Для глобального присвоения используется оператор присвоения ( ). Он вводится с помощью палитры Отношения (Boolean). Системные переменные - поименованные объекты, значения которых предопределены: ORIGIN – задание начального индекса вектора или матрицы (по умолчанию = 0); TOL – точность с которой вычисляются искомые значения (по умолчанию = 10^3); ∞ – системная бесконечность (не переопределяется = 10^308) и т.д. Ранжированная переменная(переменная диапазона) применяется для создания циклов с известным числом повторений и имеет ряд фиксированных значений, меняющихся от начального значения до конечного с определенным шагом. Ранжированная переменная характеризуется именем и индексом каждого своего элемента. Формат задания целочисленной ранжированной переменной или переменной-индекса: Name:=N_Begin..N_End Name - имя переменной, N_Begin - начальное значение, N_End - конечное значение. Ввод символа ".." (две точки) осуществляется с помощью клавиши ";" (точка с запятой) или с помощью палитры «Арифметика» (m .. n). Например: x : 1.5;40.56 выглядит как x: := 1.5 .. 40.56. Шаг изменения равен 1, когда N_Begin < N_End, и -1, когда N_Begin > N_End. Формат задания ранжированной переменной с произвольным шагом имеет вид: Name:=N_Begin, (N_Begin + Step)..N_End Step - шаг изменения. Шаг изменения должен быть положительным, когда N_Begin<N_End, и отрицательным, когда N_Begin>N_End. Например, запись Х := -0.5, -0.25 ..0.5 означает, что переменная Х изменяется в пределах от -0.5 до 0.5 с шагом 0,25. Число значений Х будет: Таблицы вывода Х:=-0.5,-0.25..0.5 A:=2..6 Для вывода таблицы достаточно создать ранжированную перемен- A Х ную и вывести ее значения оператором =. Сама таблица будет -0.5 2 -0.25 сформирована автоматически. 3 0 Вывод строки после ранжированной переменной: АТ= 2 3 4 5 6 4 0.25 5 Построение графиков 0.5 Графические области могут располагаться в любом месте после 6 вычисления переменных, которые должны отображаться на графике. Для активизации графического редактора: 1. Из пункта Insert строки меню выбрать опцию Graph (или палитры графики). 2. Из подменю выбрать тип графика (из 7 возможных). 3. В отображаемом шаблоне графика заполнить пустые позиции. Для редактирования графиков можно использовать пункт Format меню программы. Функции В Mathcad различают встроенные элементарные функции (тригонометрические, гиперболические, показательные, логарифмические), встроенные специальные, функции пользователя и другие. Способ задания функции пользователя: Name(параметры) := Выражение Например, fun(x):= 0 (1 e x ) 10(1-ex) или module(x,y):= x 2 y 2 . Задание: Ввести функции пользователя y=sin2(x)ex и z=10-х1.9, вычислить изменение функций в интервале от 0.5 до 4 с шагом 0.5. Результаты представить в виде таблицы и графика. Файл, Правка, Вид, Ввести, Формат, Математика, Символика, Окно, Справка Статусная строка Занятие 3 ГРАФИКА В MATHCAD Графический редактор применяется для создания графических областей. Они могут располагаться в любом месте после вычисления переменных, которые должны отображаться на графике. Для активизации графического редактора: 1. Из пункта Insert главного меню выбрать опцию Graph. Появится подменю. 2. Из подменю выбрать тип графика (один из 7 возможных). 3. В отображаемом шаблоне графика заполнить пустые позиции. Альтернатива - палитры графики . Форматирование 1. X-Y график. графика в окне с 9. 8. 1. 2. Полярный график. вкладками: 3. Поверхностный график. 1. X-Y Axes - X-Y оси. 4. Контурный график 2. Traces- траектории. ( --4. 3. 2. 5. Объемный график, гистограммы --, . . . . ) 6. Объемный график, точки. 3. Labels - надписи. 7. График векторного поля. 4. Defaults - по умолчанию. 7. 5. 6. 8. Масштаб. 9. Трассировка. Для редактирования графиков можно использовать пункт Format главного меню: 1. Выделить графическую область. 2. В пункте Format выбрать опцию Graph. 3. Из подменю выбрать нужное действие (график, трассировка или масштаб). 4. В диалоговом окне провести необходимые установки. Для построения X-Y графика: – Задать соответствующую функцию. – Задать ранжированную переменную с шагом (например, х:=х0,х0+h..хN). – Вызвать палитру Графики и вывести шаблон двумерного графика. – В шаблоне графика заполнить маркеры – места для ввода функции и аргумента, а так же пределов их изменения. При построении нескольких графиков в одном шаблоне, переменные разделяются запятыми. – Щелкнуть мышью за границей шаблона графика. Окно масштабирования Окно трассировки Окно форматирования X – Y графика Создать новый файл и заполнить его информацией приведенной ниже. По окончании работы сохранить его под именем «Многомерная Графика». Занятие 4 РАБОТА С МАТРИЦАМИ И ВЕКТОРАМИ В СИСТЕМЕ MATHCAD Для задания одномерного массива данных используются векторы, а двумерные массивы задаются с помощью матриц. В MathCAD для работы с матрицами и векторами используют соответствующую палитру и ряд операторов и функций. Палитра «Векторы и матрицы» Для выбора действия нужно щелкнуть мышью по соответствующей кнопке палитры. При этом в месте курсора высветится шаблон выбранной операции. Затем шаблон нужно заполнить. Кнопки палитры в порядке слева направо и сверху вниз: 1. Матрица. 2. Определитель. 3. Векторизация. 4. Внутреннее произведение векторов. 5. Кросс произведение векторов. 6. Сумма вектора. 7. Выделение столбца матрицы. 8. Транспонирование матрицы. 9. Картинка (матрица для ввода картинки). Матрица имеет размерность m Маркеры x n, где m – число строк (0, 1, 2,заполняются . . . m-1), а nданными. – число столбцов (0, 1, 2, . . . n-1). Элементы матрицы располагаются на пересечении строк и столбцов. Например, М2,3- элемент, распложенный на пересечении 3-й строки и 4-го столбца матрицы М. Вектор имеет один столбец или одну строку; V2 – третий элемент вектора V(нумерация с 0). Для ввода функций необходимо использовать опцию Function в пункте меню Insert: 1. В одноименном диалоговом окне с помощью полосы прокрутки отыскать нужную функцию и нажать кнопку ОК. 2. В месте установки курсора появится выбранная функция. 3. Заполнить маркеры необходимыми параметрами. Векторные и матричные операторы и функции системы MathCAD позволяют решать целый ряд задач линейной алгебры. Для решения системы линейных уравнений необходимо: 1. Задать матрицу коэффициентов системы. 2. Задать вектор свободных членов системы. 3. Задать вектор решения системы уравнения 4. Вывести результаты решения. Задание 1. Создать новый файл и заполнить его информацией приведенной ниже. По окончании работы сохранить его под именем «Матрицы и векторы». 2. Проверить результаты решения системы линейных уравнений методом подстановки. Занятие 5 РЕШЕНИЕ НЕЛИНЕЙНЫХ УРАВНЕНИЙ В СИСТЕМЕ MATHCAD Имеется множество систем уравнений, которые не имеют аналитических решений. Они могут решаться только численными методами с заданной погрешностью. Для простейших уравнений вида F(x)=0 решение находится с помощью функции root(выражение, имя переменной) Функция ищет один корень в окрестности начального значения x0, которое должно быть предварительно задано. Если корней много, то после нахождения очередного корня выражение можно упростить, исключая корень xi делением выражения на (x-xi). Для нового выражения можно искать очередной корень (примечание: только для действительных корней). Для поиска корней полинома степени n предназначена функция: polyroots(V), где V - вектор c коэффициентами полинома, начиная с наименьшей степени (а0, а1, . . . аn). Функция ищет все корни полинома. Не рекомендуется пользоваться этой функцией при n>5…6, при этом точность невысока. Решение системы нелинейных уравнений производится с использованием специальный блока Given. Порядок вычисления: Начальные значения Given Уравнения Ограничительные условия Выражения с функциями Find или Minerr. Find(v1,v2,…,vn) – находит значение переменных для точного решения (решение реально существует, хотя и не является аналитическим), Minerr(v1,v2,…,vn) – находит значение переменных для приближенного решения (находит максимальное приближение даже к несуществующему решению). Эти функции могут применяться только в блоке Given. Имена этих функций можно писать и строчными буквами. При вводе ограничительных условий и уравнений необходимо использовать логические операторы: >, <, , , , = (жирный знак =, его можно ввести сочетанием клавиш Ctrl+= ). Эти операторы вызываются с помощью палитры «Отношения». Рекомендуется после нахождения решения сделать проверку подстановкой. Задание 1. Создать новый файл и заполнить его информацией приведенной ниже. По окончании работы сохранить его. Решение нелинейных уравнений в Mathcad Задача 1 Ввод исходных данных a0 50 a2 7 a1 a3 a0 5 0.5 V a1 a2 Коэффициенты функции f1(x) V - вектор коэффициентов полиномиальной функции f1(x) a3 a3 x a2 x 3 f1( x) 2 a1 x a0 100 cos ( x) f2( x) a 16 b x a a h b 4 Функция 1 Функция 2 h 0.5 Исходные данные Изменение аргумента Задача 2 Решение нелинейного уравнения с исползованием функции root() Решение нелинейного уравнения с исползованием функции polyroots() 226 X polyroots ( V) 140.69 14.208 X 55.38 f1( x ) 16 11 29.94 1 6 4 2.551 2.759 115.25 200.56 x 2 root ( f1( x) x) 2.759x Для первого корня x 2 root ( f1( x) x) 2.551 Для второго корня x 15 root ( f1( x) x) 14.208 Для третьего корня Задача 3 Решение системы нелинейных уравнений a 16 b x a a h b 6 h Пределы и шаг изменения аргумента 0.5 Изменение аргумента 400 240 f1( x ) 80 f2( x ) 20 12.5 5 80 2.5 10 240 400 x x 4 Given y f1( x) x1 y1 x 4 Given y f1( x) x1 y1 x 14 Given y f1( x) x1 y1 x y Для первого корня 0 y f2( x) find ( x y ) x1 y1 3.942 69.667 Для второго корня y f2( x) find ( x y ) x1 y1 4.131 54.88 Для третьего корня, функция Find не дает точного значения корня y f2( x) find ( x y ) x1 y1 4.131 54.88 А функция Minerr вычисляет приближенное значение третьего корня с минимальной погрешностью 14 Given y f1( x) x1 y1 y f2( x) Minerr( x y ) x1 y1 13.471 63.564 2. Проверить результаты решения системы нелинейных уравнений методом подстановки. СИМВОЛЬНЫЕ ВЫЧИСЛЕНИЯ В СИСТЕМЕ MATHCAD Символьные преобразования в Mathcad возможны двумя способами: 1. С помощью пункта Symbolics (Символика) главного меню. 2. С использованием подсистемы SmartMath (чудо-математика) – палитры Символика. Занятие 6 Кнопка открытия палитры Символика Символьные преобразования осуществляются: над выделенным выражением, относительно переменной, над матрицей, преобразования. 1. Для преобразования выражения с помощью пункта Symbolics, это выражение выделяется (помещается в выделяющую рамку). С этой целью следует при нажатой левой кнопки мыши обвести выражение. Выделить можно как часть выражения, так и все. Когда преобразование выполняется относительно переменной, необходимо выделить эту переменную с помощью маркера ввода, поместив его слева от имени переменной. Относительно этой переменной и будет выполнено преобразование. - на месте исходного выражения, - под ним, - справа от него. Выбор осуществляется с использованием опции Evaluation Style… пункта Symbolics. В этом окне можно задать показ комментариев при вычислениях. Для преобразования выражения с помощью палитры Symbolics, применяется символьный знак равенства. После выбора функции Mathcad выводит результат преобразования по одному из варианту: 2. При использовании палитры SmartMath (чудо-математика) Mathcad берет выражение слева от символьного знака равенства и помещает результат преобразования справа . Изменить правило преобразования можно с помощью ключевых слов, которые вводятся между выражением и символьным знаком равенства (выражение и ключевое слово). Задание: 1. Создать новый файл и заполнить его информацией приведенной ниже. При работе использовать меню и палитру Символика. Символьные преобразования Операции с выделенными выражениями Примеры операции Evaluate - вычислить Задача 1 Вычислить символически сумму n 2 1 yields n 3 3 n 1 2 n 2 1 n Symbolics\Evaluate\Symbolically 6 Symbolics\Evaluate\Symbolically (2 3) yields 5 (2 3) floating point evaluation yields Примеры операции Simplify - упростить Задача 2 Упростить выражения sin ( x) tan ( x) simplifies to cos ( x) sin ( x) 2 cos ( x) 2 sin ( x) 2 cos ( x) 2 simplifies to sin ( x) 2 15.707963267948966193 Symbolics\Simplify C помощ ью меню Символика 1 2 cos ( x) simplify 1 C помощ ью палитры Символика sin ( x) 2 cos ( x) 2 sin ( x) 2 d sin ( x) dx simplifies to d sin ( x) dx cos ( x) simplify 2 cos ( x) simplify 1 cos ( x) C помощ ью меню Символика C помощ ью палитры Символика cos ( x) Примеры операции Expend - расширить (разложить по степеням) Задача 3 Развертка a 2 (a a 3 (a x) 3 Исходная функция 2 3a x x) 3 3a x 2 (2 3 Ее развертка x 3 x) expand x 8 12 x 6x 2 3 x (Symbolics\Expend) Ее развертка в SmartMath (использовано значение а) Примеры операции Factor - разложить на множители Задача 4 Свертка Исходная функция 3 2 2 3 a 3a x 3a x x (x a 3 a) 3 Ее свертка 2 3a x 3a x 2 3 x 8 12 x 6x 2 3 x factor x (Symbolics\Factor) (2 x) Ее развертка в SmartMath (использовано значение а) 3 Операции с выделенными переменными Задача 5 Дифференцирование/интегирование (a x) 3 Функция by differentiation, yields 3( a 3( x (Symbolics\Variable\Differentiate) x) 2 Ее производная a) 2 Функция by integration, yields (a x) (Symbolics\Variable\Integrate) 3 Ее интеграл Задача 6 Разложение в ряд Тейлора sin ( x) Функция x 1 1 6 F1( x) 2 x 1 4 x 120 (Symbolics\Variable\Expend to Sirios) 5 O x Ее разложение в ряд по х sin ( x) F2( x) x 1 1 1 4 x 120 2 x 6 x 4 3.9 4 1 F1( x ) 0.5 F2( x ) 0 0.5 5 0 x 5 2. По окончании работы сохранить файл под именем «Символика» . ФУНКЦИЯ IF И УСЛОВИЯ Если имеется несколько вариантов (альтернатив) вычисления значений функции, в зависимости от некоторого условия. Например, Занятие 7 sin x если sin x 0, Здесь выбор варианта вычисления выбирается в зависимости от y 0 если sin x 0. значения sin(x). Для вычисления условных выражений используются функция if и оператор условия if. Функция IF: If(условие, выражение1, выражение2) Если условие выполняется, то вычисляется выражение 1, в противном случае - выражение 2. Возможные условия можно выбирать из палитры «Отношения»: равно, не равно, вычислить символически, глобальное присвоение, меньше, больше, меньше или равно, больше или равно и четыре оператора пользователя. Оператор условных выражений находится на палитре "Программирование" Add Line Добавить строку. Создает и расширяет жирную вертикальную линию, справа от которой записывается программный блок. Оператор локального присвоения. If Оператор условия. While For Операторы цикла. Break Оператор останова. Otherwise Оператор иначе. Return Оператор возврата. On error Оператор обработки ошибок. Сontinue Оператор продолжения. Задание 1. Создать новый файл и заполнить его информацией приведенной ниже. При работе использовать меню Insert/Functions и палитру Программирование. Программирование Создание модулей линейного процесса вычисления Задача 1 Задание функции обычным способом x 2 y 3 z 5 2 x F( x y z) y y z x 2 y z x 2 z x y z F( x y z) 2.235 F( 5 7 1 ) 6.25 Задание функции программным блоком 1. C использованием оператора локального привоения P x 5 x2 y 7 z 1 n x 2 P x FP( x y z) y 2 y 3 n 2 y z n P 6.25 2. C использованием оператора глобального привоения x y z x y 2 n 2 z z 5 FP( x y z) 2.235 FP( 5 7 1 ) 6.25 2 z x2 , при x 0 u ( x) 20 sin( x), при x 0 x2 , при x 0 v( x) 20 sin( x), при x 5 2. По окончании работы сохранить файл под именем «Условия». Занятие 8 ЦИКЛИЧЕСКИЕ ВЫЧИСЛЕНИЯ В MATHCAD Процессы, в которых многократно повторяются отдельные участки вычислений называются циклическими. Повторение происходит с использованием новых значений для переменных. Различают: - регулярные циклы, в которых число повторений заранее определено; - итерационные циклы, с неизвестным числом повторений и выходом из цикла, при выполнении некоторого условия (как правило, заданной точности вычисления). Для циклических вычислений используются функция until и операторы for, while. Функция Until реализует итерационные вычисления. Ее запись: until(выражение1, выражение2). Если выражение 1 больше или равно 0 ( 0 ), то возвращается значение выражения 2. В противном случае цикл прекращается. Оператор for служит для организации циклов с заданным числом повторений. Его запись: for Var Nmin . . Nmax Например, запись for n 0 . . 10 означает, что переменная n меняется с шагом 1 от 0 до 10. Оператор while ("пока") служит для организации циклов, действующих до тех пор, пока выполняется некоторое условие. Его запись: While Условие Оператор otherwise ("иначе") используется совместно с оператором if. Оператор break вызывает прерывание работы программы всякий раз, как он встречается. Оператор continue используется для продолжения работы после прерывания программы. Оператор-функция return прерывает выполнение программы и возвращает значение своего операнда, стоящего следом за ним. Например, return 0 if x<0 будет возвращаться значение 0 при любом x<0. Оператор on error и функция error обработки ошибок. Оператор задается в виде: Выражение1 on error Выражение2 Если при выполнении Выражения1 возникает ошибка, то выполняется Выражение2. Функция ошибки error возвращает окошко с надписью, хранящейся в переменной или константе. Задание 1. Создать новый файл и заполнить его информацией приведенной ниже. При работе использовать меню Insert/Functions и палитру Программирование. Программирование Создание модулей циклического процесса вычисления Итерационные вычисления с помощ ью функции until Задача 1 Представить функцию exp(x) в виде ряда с точностью до 0.01 x converts e to the series 1 x 1 1 2 x 2 1 4 x 3 x 6 24 1 5 x 6 O x 120 n x Для организации циклического вычисления запишем выражение для n-го члена ряда n где n=0, 1, 2, ... N, а N - определяет номер члена ряда значением < 0.01 E 0.01 n 0 10 a0 1 x 1 x an n 0 6 Иллюстрация решения an 1 until an E n 1 1 an 1 1 0.5 0.167 0.042 8.333 10 0 3 n=0 n=1 n=2 n=3 n=4 n=5 n=6-досрочный выход из цикла a n 0.5 0 0 2 4 n 6 n n x an n n x an 1 (n 1 an 1) Для расчёта следующ его an 1 an необходимо определить общ ий множитель q. 1 x 1) (n 1 1) (n n x 1 члена ряда по предыдущ ему an 1 n simplify (n Тогда an 1) 1 = q*an n Задача 2. Вычислить n! = (1*2*3*...n) для любого заданного n. Итерационные вычисления 1) с помощ ью оператора while ("пока"): 2) с помощ ью калькулятора: fact ( n ) f 1 while n n 1 f f ( n 1) Расчёт продолжается пока выражение в операторе цикла больше 0 f 6 fact ( 10 ) 3.629 10 fact ( 5 ) 120 n 3 n 6 n 5 n 120 n 10 6 n 3.629 10 3) с помощ ью операторов while и break (прерывания): F( n ) f n while 1 f f( n n n 1) 1 Выражение в операторе цикла равно 1, т.е. условие выхода из цикла отсутствует. Это означает бесконечное число циклов. Для прерывания работы программы условие размещ ается в операторе break. break if n 1 f F( 5 ) 120 6 F( 10 ) 3.629 10 5 a cos ( n x) , т.е. число повторений Задача 3. Вычислить сумму конечного ряда n=1 вычисления известно. 1) с помощ ью оператора цикла for sum( x) a 2 s 0 2) c помощ ью палитры " Вычисления" a 5 for n 1 5 y a cos ( n x) s s sum( 5 ) 0.168 2 s a cos ( n x) s ( x) n=1 y s ( 5 ) 0.168 sum( 10 ) 0.043 s ( 10 ) 0.043 Задача 4. Вычислить функцию sin(x)/x с помощ ью подпрограммы, оператора return G( x) return 1 if x 0 sin ( x) 10 9.9 10 z Иллюстрация решения 1 otherwise x Т.к. при х=0 решения нет, то для исключения "зависания" программы используется оператор return, который присваивает функции G(x) значение 1. 0.5 G( z ) 10 5 0 0.5 2. По окончании работы сохранить файл под именем "Циклы". z 5 10 1. 3. 4. 5. 6. 7. 8. Задание Открыть файл «Простые вычисления в Mathcad» и активизировать палитру Графики. Выделить графическую область y(x), z(x). Щелкнуть по кнопке Масштаб на палитре Графика. Появится окно X-Y Zoom. С помощью мыши выделить область пересечения двух графиков y(x), z(x) (прямоугольную область в районе x=5 - 8). Щелкнуть по кнопке Zoom. Рассмотреть выделенную область. Для нахождение координат точки пересечения двух графиков щелкнуть по кнопке Трассировка. Появится окно X-Y Trace. В этом окне снять флаг Track Date Points. Щелкнуть мышью в точку пересечения графиков, появятся пунктирные линии, указывающие координаты точки пересечения по оси X и Y. Эти координаты отобразятся в соответствующих местах в окне X-Y Trace. Записать их под графиком – это корень решения уравнений. Закрыть окна Трассировка и Масштаб. Сохранить изменения в файле.. Дважды щелкнуть по графику. Откроется окно форматирования графика. На вкладке Traces изменить цвет и толщину линий, тип траектории. На вкладке Labels ввести заголовки осей и название Графика на английском языке. Закрыть окно форматирования и файл.