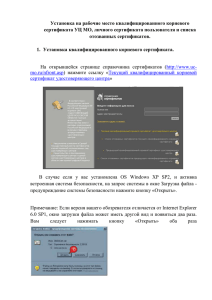Руководство пользователя Веб
реклама
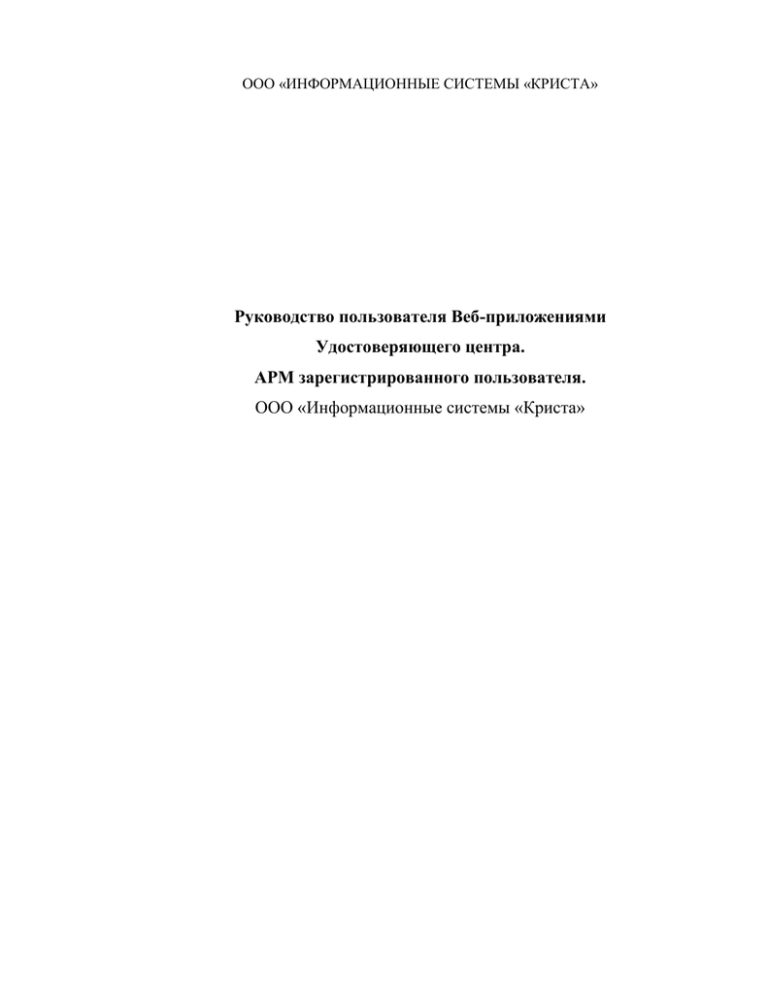
ООО «ИНФОРМАЦИОННЫЕ СИСТЕМЫ «КРИСТА» Руководство пользователя Веб-приложениями Удостоверяющего центра. АРМ зарегистрированного пользователя. ООО «Информационные системы «Криста» 1. Настройка рабочего места пользователя Перед началом работы с АРМ зарегистрированного пользователя УЦ необходимо выполнить следующие процедуры: получить от администратора ЦР дистрибутивы программного обеспечения СКЗИ «КриптоПро CSP» и «КриптоПро TLS», ЭЦП ; установить СКЗИ «КриптоПро CSP», «КриптоПро TLS» ; установить сертификат ЦС (CaKrista.cer) ; ЦР. установить личный сертификат с ключевого носителя, полученного от администратора 2. АРМ зарегистрированного пользователя с ключевым доступом 2.1 Запуск АРМ зарегистрированного пользователя с ключевым доступом Для запуска и работы с АРМ пользователя необходимо открыть окно браузера MS IE и перейти по адресу https://ca.krista.ru/ui (см. Рисунок 1), где выбрать режим «Вход для зарегистрированных пользователей». Рисунок 1. Стартовая страница Web-приложений Центра Регистрации Для аутентификации пользователя на ЦР и получения доступа к АРМ пользователя необходимо в процессе запуска выбрать сертификат пользователя, по которому будет выполняться процедура аутентификации. Данный выбор происходит в окне проверки подлинности клиента приложения MS IE (см. Рисунок 2). Рисунок 2. Окно выбора сертификата для проверки подлинности клиента В данном окне отображается список сертификатов пользователя, установленных в хранилище сертификатов текущего пользователя локального компьютера. Необходимо установить курсор на нужном сертификате и нажать кнопку «ОК». Для просмотра информации о сертификате воспользуйтесь кнопкой «Просмотр сертификата». 2.2. Работа в АРМ зарегистрированного пользователя с ключевым доступом. Основное окно Web-приложения АРМ зарегистрированного пользователя с ключевым доступом имеет следующий вид (см. Рисунок 3): Рисунок 3. Окно АРМ зарегистрированного пользователя В верхней части окна расположена область основных режимов работы пользователя, которая содержит четыре кнопки: 1. Новый сертификат – режим работы по созданию новых ключей и запроса на сертификат пользователя; 2. Сертификат центра – получение и установка на локальном компьютере сертификата Центра сертификации; 3. Список отозванных – получение списка отозванных сертификатов УЦ; 4. Поиск сертификатов – поиск сертификатов пользователей УЦ. Ниже области режимов работы расположена информация о текущем пользователе, сформированная во время его регистрации Далее в виде таблиц идет информация о выпущенных сертификатах, запросах на сертификаты, запросах на отзыв сертификатов. Таблица со списком сертификатов пользователя имеет следующие колонки: Серийный номер – серийный номер сертификата, соответствующего текущей строке таблицы Дата выпуска – Дата/время выпуска сертификата. С этого момента сертификат считается действительным и может использоваться по назначению, указанному в сертификате. Дата окончания - Дата/время окончания действия сертификата. После указанной даты сертификат считается недействительным и не может использоваться по назначению. Статус сертификата – текущее состояние сертификата. Может принимать следующие значения: Действителен, Запрошен к отзыву, Отозван. Просмотр – содержит ссылку (кнопку), по нажатию которой можно вывести содержимое сертификата в отдельное окно для просмотра и/или печати на бумажный носитель. Отзыв - содержит ссылку (кнопку), по нажатию которой можно перейти к режиму работы по формированию запроса на отзыв соответствующего (расположенного в текущей строке таблицы) сертификата. Если же данный сертификат уже отозван, то ссылка не показывается. Приостановление - содержит ссылку (кнопку), по нажатию которой можно перейти к режиму работы по формированию запроса на приостановление действия соответствующего (расположенного в текущей строке таблицы) сертификата. Если же данный сертификат уже отозван, то ссылка не показывается. Информация о сертификате открытого ключа, который в данный момент используется для установления защищенного TLS соединения с Web сервером УЦ, показывается красным цветом. Таблица со списком запросов на сертификаты имеет следующие колонки: Дата запроса – дата/время формирования запроса на сертификат Дата рассмотрения – Дата/время принятия или отклонения запроса администратором центра регистрации. Комментарий – дополнительная информация, указанная пользователем или администратором ЦР при формировании запроса на сертификат. Статус – Текущее состояние запроса на сертификат. Может принимать значения: o Обработка – запрос находится в стадии рассмотрения; o Отклонен – запрос отклонен администратором ЦР; o Завершен – запрос обработан, выпущенный сертификат получен и установлен пользователем. Установить – промежуточное состояние, требующее от пользователя установить выпущенный по данному запросу сертификат. В этом случае наименование состояния выполнено в виде ссылки/кнопки, по клику на которой запускается процесс установки сертификата на локальной машине. Просмотр – содержит ссылку (кнопку), по нажатию которой можно вывести содержимое запроса на сертификат в отдельное окно для просмотра и/или печати на бумажный носитель. Для каждой строки данной таблицы со статусом «Завершен» должна присутствовать строка в таблице сертификатов. Таблица со списком запросов на отзыв сертификатов имеет следующие колонки: Номер сертификата – Серийный номер отзываемого/отозванного сертификата Дата запроса – дата/время формирования запроса на отзыв сертификата. Дата отзыва – Дата время рассмотрения запроса на отзыв сертификата администратором ЦР. В случае положительного решения – с данного момента сертификат считается недействительным и должен попасть в очередной список отозванных сертификатов. Причина – Причина, по которой пользователь/администратор отозвал сертификат. Статус запроса – текущее состояние запроса на отзыв сертификата. Может принимать следующие значения: o Обработка – запрос находится в стадии рассмотрения o Удовлетворен – запрос принят, сертификат отозван o Отклонен – запрос отклонен администратором Если запрос на отзыв имеет статус «Удовлетворен», то соответствующий сертификат в таблице сертификатов имеет статус «Отозван». Если пользователь ни разу не формировал запрос на отзыв сертификатов, то таблица со списком запросов на отзыв сертификата не показывается. 2.3 Получение списка отозванных сертификатов Для получения и установки списка отозванных сертификатов необходимо в окне АРМ пользователя нажать ссылку «Список отозванных». В результате этого действия происходит загрузка файла, содержащего список отозванных сертификатов. В окне «Загрузка файла» необходимо выбрать пункт «Сохранить этот файл на диске». После сохранения следует выбрать иконку данного файла, нажать правую кнопку мышки и из появившегося списка пунктов меню выбрать пункт «Установить список отзыва (CRL)» Далее в соответствии с Мастером импорта сертификатов (см. Рисунок требуется установить список отозванных сертификатов. При этом следует выбирать автоматическое определение хранилища, в соответствии с типом сертификата. 2.4 Получение сертификата Центра Сертификации Для получения и установки списка отозванных сертификатов необходимо в окне АРМ пользователя нажать ссылку «Сертификат центра». В результате этого действия происходит загрузка файла. В окне «Загрузка файла» необходимо выбрать пункт «Сохранить этот файл на диске». После сохранения следует выбрать иконку данного файла, нажать правую кнопку мышки и из появившегося списка пунктов меню выбрать пункт «Установить сертификат» Далее в соответствии с Мастером импорта сертификатов, требуется установить сертификат центра. При этом следует выбирать автоматическое определение хранилища, в соответствии с типом сертификата. 2.5 Формирование запроса на поиск сертификатов. Окно определения параметров поиска сертификатов имеет три основные секции для ввода информации. В первой секции указываются условия, по которым следует отобрать сертификаты из реестра. Во второй секции указываются условия сортировки отобранных в результате поиска сертификатов. В третьей – параметры отображения списка найденных сертификатов. Рисунок 5. Окно определения параметров поиска сертификатов Поиск сертификатов в данной версии может осуществляться только по одному выбранному условию, не считая статуса сертификатов, среди которых искать (среди всех, действующих, отозванных, просроченных…). Если не выбирать параметр сертификата, по которому осуществлять поиск, то в результате будут отобраны все сертификаты из базы данных УЦ. Для ввода условия запроса необходимо выбрать из раскрывающегося списка с комментарием «Параметр сертификата» требуемый параметр: «Серийный номер сертификата», «Дата начала действия сертификата», «Дата окончания действия сертификата», и т.д. После выбора параметра, по которому искать, следует ввести в поле «Значение параметра» значение, которое искать. Далее требуется указать «точность» поиска. Для этого выберите из списка условие – каким образом осуществлять поиск введенного значения: «Начинается на …» или «содержит…». Условие «Начинается на» означает, что будут отобраны все сертификаты, у которых указанный Вами параметр начинается на значение, введенное Вами в поле «Значение параметра». Условие «Содержит» означает, что будут отобраны все сертификаты, у которых в любом месте указанного Вами параметра содержится введенная Вами в поле «Значение параметра» подстрока. Дополнительно, Вы можете указать подмножество сертификатов, среди которых осуществлять поиск, выраженное статусом сертификатов «Искать среди:» Выберите из списка нужное подмножество. По умолчанию, поиск осуществляется среди всего множества сертификатов, находящихся в реестре УЦ. После ввода условий поиска, Вы можете указать условия сортировки отобранного списка сертификатов. Для этого в секции сортировки выберите из списка с комментарием «Сортировать по» параметр сертификата, по которому сортировать результирующий набор. Можно указать направление сортировки – по возрастанию или по убыванию значений, выбранного параметра сертификата. Для этого установите «переключатель» в нужное положение. В секции параметров отображения найденного списка можно указать количество отображаемых сертификатов результирующего списка на одной странице. В поле «выводить по:» XXX «строк на странице» Вы можете указать значение от 1 до 999. Каждая страница будет содержать не более указанного количества сертификатов. 2.6 Работа со списком отобранных сертификатов Если в результат поиска не дал положительного результата на экран будет выведено следующее сообщение (см. Рисунок 6). Рисунок 6. Окно сообщения об отсутствии сертификатов, удовлетворяющих условиям поиска Если же будет найден хоть один сертификат, удовлетворяющий заданным условиям, будет отображена страница со списком найденных сертификатов (см. Рисунок 7): Рисунок 7. Окно сообщения со списком сертификатов, удовлетворяющих условиям поиска Примечание. На рисунке показана только левая часть списка. Воспользовавшись прокруткой можно увидеть все остальные колонки списка. В общем случае, типовой экран со списком найденных сертификатов включает две секции: 1. собственно, список сертификатов; 2. панель кнопок с режимами работы ; В самой левой колонке любого списка находится колонка, позволяющая отметить требуемые сертификаты для исполнения с ними некоторых групповых операций. Элемент управления, находящийся в этой колонке в заголовке таблицы, позволяет отметить/разметить сразу все расположенные в списке сертификаты. В самой правой колонке списка «Просмотр» - для каждой строки содержится ссылка, по клику на которой можно просмотреть отдельный сертификат, импортировать его в локальное хранилище сертификатов для дальнейшего использования или сохранить в файле на диске. Кнопки позволяют осуществлять следующие режимы работы: - перейти к предыдущей странице списка (просмотреть предыдущие NNN отобранных сертификатов, где NNN – указанное Вами количество строк на странице, см. Рисунок 8). Рисунок 8. Кнопки с режимами работы При этом если Вы просматриваете первую страницу, данная кнопка будет недоступна. перейти к следующей странице списка (просмотреть следующие NNN отобранных сертификатов, где NNN – указанное Вами количество строк на странице). При этом если Вы просматриваете последнюю (или единственную) страницу, данная кнопка будет недоступна. - сохранить отмеченные в списке сертификаты на своем компьютере в виде файла специального формата PKCS#7, либо импортировать их в специальное хранилище сертификатов операционной системы Windows для дальнейших криптографических операций. При этом если в списке не отмечен ни один сертификат, то данная кнопка будет недоступна. - вернуться на страницу формирования условий запроса. - вернуться на домашнюю страницу зарегистрированного пользователя. 2.6 Сохранение сертификатов других пользователей на локальном компьютере Web интерфейс зарегистрированного пользователя УЦ позволяет осуществлять удаленный поиск требуемых сертификатов в Реестре УЦ, импортировать найденные сертификаты себе на локальный компьютер в виде файлов или в специально предназначенное для этого в операционной системе Windows хранилище. 2.6.1 Сохранение группы сертификатов Для импорта сертификатов следует воспользоваться режимом поиска, описанным в пункте 2.5. Получив список требуемых сертификатов, необходимо отметить в нем строки таблицы с сертификатами, которые Вы хотели бы сохранить у себя на компьютере. Рисунок 9. Окно с отмеченными сертификатами для сохранения в списке найденных Если хоть одна строка списка помечена, то кнопка «Сохранить» станет доступна. Требуется нажать кнопку «Сохранить». При этом стандартный режим браузера MS IE предложит либо сохранить полученную от сервера информацию в файле на диске, либо открыть сообщение при помощи встроенных в операционную систему программ . Если Вы не собираетесь сразу импортировать сертификаты в специальное хранилище ОС Windows, нажмите кнопку «Сохранить»(«Save»). В этом случае Вам будет предложено выбрать место в файловой директории, куда следует сохранить полученный файл. Если вы собираетесь сразу импортировать сертификаты (или в Windows 2000 просмотреть список сертификатов, содержащихся в файле) нажмите кнопку «Открыть» («Open»). Откроется окно просмотра сертификатов (см. Рисунок 10) Рисунок 10. Окно просмотра загруженных сертификатов Используя данное окно, можно просмотреть каждый сертификат, содержащийся в полученном файле (кликнув на нем дважды мышкой) и в стандартном окне просмотра сертификата выбрать кнопку «Установить сертификат» («Import certificate»), для импорта сертификата в хранилище. Для импорта сразу всех сертификатов требуется сначала сохранить полученный файл на диске, а потом, кликнув на нем правой кнопкой мыши, из раскрывшегося меню выбрать пункт «Установить сертификат». При этом запустится мастер установки (импорта) сертификатов в хранилище сертификатов пользователей. Далее следуйте указаниям Мастера импорта сертификатов, выбирая предлагаемые значения 2.6.2 Сохранение отдельного сертификата Для импорта отдельного сертификата на странице со списком отобранных в результате поиска сертификатов в правой колонке списка кликните мышкой на ссылке «Показать» в соответствующей строке списка (см. Рисунок 11): Рисунок 11. Окно со списком найденных сертификатов для использования ссылки «Показать» При этом стандартный режим браузера MS IE предложит вам либо сохранить сертификат (файл с расширением .cer) в файле на диске, либо открыть его при помощи встроенного в операционную систему режима просмотра сертификатов. Если Вы не собираетесь просматривать или сразу импортировать полученные сертификаты в специальное хранилище ОС Windows нажмите кнопку «Сохранить» («Save»). В этом случае Вам будет предложено выбрать место в файловой директории, куда следует сохранить полученный сертификат. Если же вы выберете режим «Открыть» («Open»), то загруженный с сервера сертификат будет отображен в стандартном окне просмотра сертификатов. Для импорта сертификата в специальное хранилище операционной системы в данном окне нажмите кнопку «Установить сертификат». При этом будет запущен Мастер импорта сертификатов.