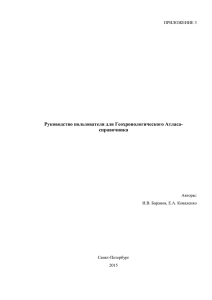Версия 3.5
advertisement
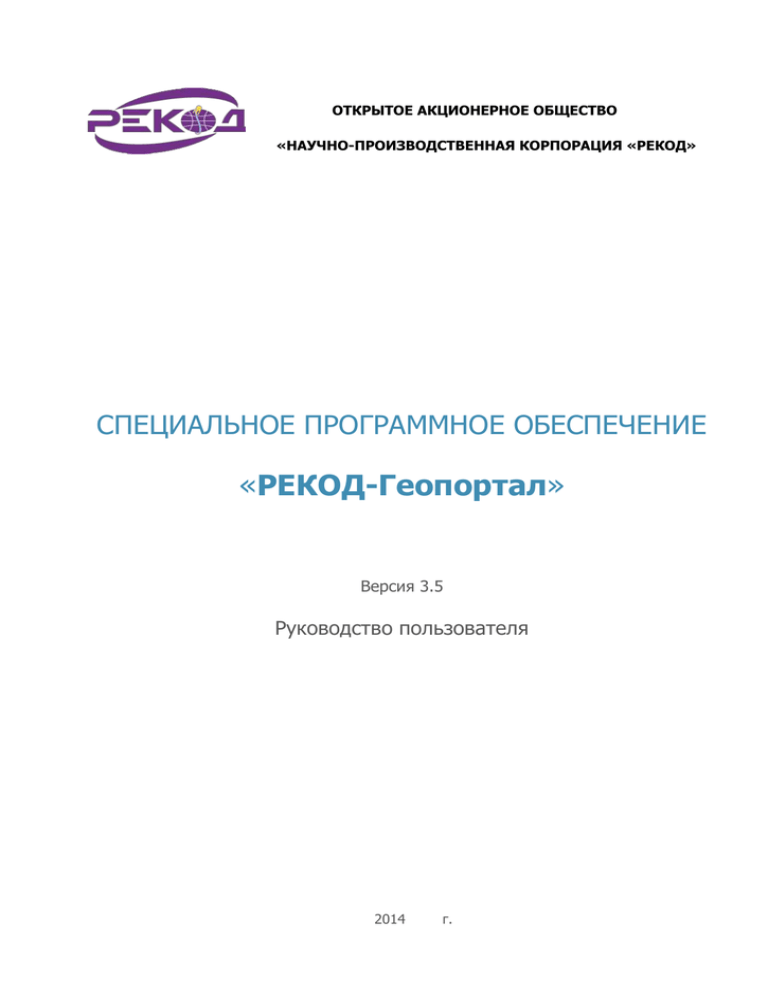
ОТКРЫТОЕ АКЦИОНЕРНОЕ ОБЩЕСТВО «НАУЧНО-ПРОИЗВОДСТВЕННАЯ КОРПОРАЦИЯ «РЕКОД» СПЕЦИАЛЬНОЕ ПРОГРАММНОЕ ОБЕСПЕЧЕНИЕ «РЕКОД-Геопортал» Версия 3.5 Руководство пользователя 2014 г. Содержание 1. СПО «РЕКОД-ГЕОПОРТАЛ». ОБЩИЕ СВЕДЕНИЯ ............................................ 4 1.1. ОПИСАНИЕ СПО «РЕКОД-ГЕОПОРТАЛ» ...................................................... 4 1.2. ТРЕБОВАНИЯ К ПРОГРАММНЫМ И АППАРАТНЫМ СРЕДСТВАМ................. 4 2. СЛОВАРЬ ТЕРМИНОВ ...................................................................................... 6 3. АВТОРИЗАЦИЯ И ВХОД В СИСТЕМУ........................................................ 8 4. ПАНЕЛЬ ИНСТРУМЕНТОВ ...................................................................... 10 4.1. ИЗМЕРИТЕЛЬ РАССТОЯНИЯ ....................................................................................................... 10 4.2. ПЕЧАТЬ .................................................................................................................................. 11 4.3. СПИСОК ОБЪЕКТОВ ОБЛАСТИ .................................................................................................... 12 4.4. ОТЧЕТЫ ................................................................................................................................. 13 4.4.1. Создание отчета ................................................................................... 13 4.4.2. Загрузка отчета .................................................................................... 14 4.4.3. Редактирование отчета ......................................................................... 14 4.4.4. Удаление отчета ................................................................................... 15 4.5. 4.5.1. Создание слоя....................................................................................... 15 4.5.2. Добавление атрибутов .......................................................................... 16 4.5.3. Выбор стиля объектов слоя ................................................................... 16 4.6. ТИП ГЕОМЕТРИИ ..................................................................................................................... 17 4.6.1. Тип геометрии: точка ............................................................................ 17 4.6.2. Тип геометрии: линия ........................................................................... 18 4.6.3. Тип геометрии: полигон ........................................................................ 18 4.7. 5. ФИКСИРОВАННАЯ ССЫЛКА ....................................................................................................... 19 ИНСТРУМЕНТЫ УПРАВЛЕНИЯ КАРТОЙ ................................................ 21 5.1. ПЕРЕМЕЩЕНИЕ ПО КАРТЕ ......................................................................................................... 21 5.2. ВЫБОР КАРТОГРАФИЧЕСКОЙ ОСНОВЫ ....................................................................................... 21 5.3. ПОИСК ................................................................................................................................... 22 6. 7. СОЗДАТЬ СЛОЙ ....................................................................................................................... 15 ИНФОРМАЦИОННАЯ ПАНЕЛЬ ............................................................... 24 6.1. СЛОИ ..................................................................................................................................... 24 6.2. ЛЕГЕНДА ................................................................................................................................ 25 РАБОТА СО СЛОЕМ ................................................................................ 26 2 7.1. ДОБАВИТЬ ОБЪЕКТ .................................................................................................................. 26 7.1.1. Добавить объект: точка ........................................................................ 26 7.1.2. Добавить объект: линия ........................................................................ 27 7.1.3. Добавить объект: полигон..................................................................... 27 7.2. ПЕРЕЛЕТ К СЛОЮ..................................................................................................................... 29 7.3. ИНФОРМАЦИЯ ПО СЛОЮ ......................................................................................................... 29 7.3.1. Шторка ................................................................................................. 30 7.3.2. Прозрачность ........................................................................................ 30 7.3.3. Редактирование слоя ............................................................................ 32 7.3.4. Удаление слоя ...................................................................................... 34 7.4. ИНФОРМАЦИЯ ОБ ОБЪЕКТАХ .................................................................................................... 34 8. ЯЗЫК ОТОБРАЖЕНИЯ САЙТА ............................................................... 36 9. УПРАВЛЕНИЕ ......................................................................................... 37 10. ВЫХОД ИЗ СИСТЕМЫ ............................................................................ 38 3 1. СПО «РЕКОД-Геопортал». Общие сведения 1.1. Описание СПО «РЕКОД-Геопортал» Специальное программное обеспечение «РЕКОД-Геопортал» (далее — Программа) представляет собой многофункциональный программный инструмент для визуализации пространственных данных, публикации и отображения геоинформационных ресурсов, разработки пользовательских портальных приложений на основе web-технологий. Программа обеспечивает публикацию базовых картографических слоев, динамически обновляемых специализированных слоев, космических снимков, данных дистанционного зондирования Земли; создание тематических и картографических отчетов на основе пространственных и атрибутивных данных. Программа имеет широкую сферу применения — административное управление, городское хозяйство, сельское хозяйство, экономика, земельный кадастр, кадастр недвижимости, архитектура, градостроительство, культура, экология, геология, геофизика, мониторинг чрезвычайных ситуаций, инженерные коммуникации, телекоммуникации, железнодорожный и автомобильный транспорт, навигация, диспетчеризация передвижных единиц и др. Использование Программы обеспечивает эффективный анализ информации для принятия оперативных управленческих решений. Особенности Программы: Печать карт - возможность изменить масштабы карты, размер полотна, печатаемую область; Интеграция с другими Программами - работа в связке с внешними приложениями - crm, системы бухучета, видео-наблюдения и автомониторинга; Отображение задач и сообщений - Программа позволяет отображать все задачи, назначенные сотрудниками. Анализ карты позволяет быстро определить стадию выполнения поставленной задачи; Использование космических снимков для работы с картой; Короткие ссылки – возможность делиться картами, отправляя короткие ссылки на Программу; Большой выбор картографических подложек позволит выбрать наиболее удобную для работы с картой. 1.2. Требования к программным и аппаратным средствам Программа создана с использованием web-технологий, что позволяет запускать ее с любого персонального компьютера, на котором имеется выход в интернет. Для организации рабочего 4 места диспетчера требуется персональный компьютер с техническими характеристиками не ниже следующих: 5 2. Словарь терминов Атрибуты объекта (атрибутивные характеристики объектов. данные) — это значения, описывающие База пространственных данных — структурированный набор пространственных данных и связанных с ними атрибутов, организованный для эффективного хранения и поиска. Векторное изображение — это представление графических объектов и изображений, основанное на использовании геометрических примитивов, таких как точки, линии и многоугольники. Видимость объекта слоя на карте — это отображение объекта слоя на карте в виде определенного значка, линии или полигона. Видимость слоя на карте — это отображение всех объектов слоя на карте в виде группы значков, линий или полигонов. Геоинформационная система (ГИС, также географическая информационная система) — информационная система, предназначенная для сбора, хранения, анализа и графической визуализации пространственных данных и связанной с ними информации о представленных в ГИС объектах. Геометрия объекта слоя — измерения и свойства точек, линий и поверхностей. В ГИС геометрия представляет пространственные компоненты географических объектов. Группа слоев — набор слоев, объединенных по заданным критериям. Данные дистанционного зондирования Земли (данные ДЗЗ) — это данные, полученные в результате исследования поверхности Земли авиационными и космическими средствами, оснащёнными различными видами съемочной аппаратуры. Картография — наука и искусство составления карт. В геоинформационных системах это также графическое представление и визуальная интерпретация данных. Координаты — это величины, определяющие положение объекта в пространстве (на плоскости, на прямой). Легенда — свод условных знаков и пояснений к карте. Линейный объект — это объект цифровой карты, представляющий место или предмет, имеющий длину, но не имеющий площади в данном масштабе. Масштаб карты — это отношение расстояния на карте и соответствующего расстояния на местности, обычно выражается в виде дроби или отношения. Масштаб 1:100000 означает, что одна единица на карте соответствует 100000 этих же единиц измерения на местности. Масштабная линейка — это элемент карты, позволяющий визуально сопоставлять (измерять) расстояние между объектами карты. 6 Масштабная шкала — это элемент карты, состоящий из шкалы, отображающей изменение масштаба карты, и расположенного на ней «бегунка», позволяющего изменять масштаб карты. Метеор-М №1 — перспективный космический аппарат гидрометеорологического назначения. Предназначен для оперативного получения информации в целях прогноза погоды, контроля озонового слоя и радиационной обстановки в околоземном космическом пространстве, а также для мониторинга морской поверхности, включая ледовую обстановку. Модуль — это функционально законченный фрагмент Программы, оформленный в виде отдельного файла с исходным кодом или поименованной непрерывной его части, предназначенный для использования в других программах. Панель инструментов — графический интерфейс пользователя с кнопками, позволяющими пользователю выполнять программные команды. Полигональный (площадной) объект ограничивает площадь в данном масштабе. — это картографический объект, который Символ — это графическое представление географического объекта или класса пространственных объектов, которое помогает идентифицировать их и отличать от прочих пространственных объектов на карте. Слой — это визуальное представление набора географических данных в среде любой цифровой карты. Текстовый курсор – это мерцающая вертикальная черта, показывающая место, куда вводится текст или где он редактируется. Тематический слой — слой базы пространственных данных Программы, объекты которого связаны единой тематикой. Точечный объект — это картографический объект, не имеющий ни длины, ни площади в принятом масштабе. Управление слоями карты — действия по управлению видимостью слоев, созданию и редактированию геометрии объектов слоев на карте. ALOS (Advanced Land Observation Satellite) — японский спутник дистанционного зондирования Земли, предназначен для мониторинга земной поверхности и океанов. Спутник был запущен в 2006 году. 7 3. Авторизация и вход в систему Для того чтобы запустить систему РЕКОД-Геопортал, зайдите в интернет-браузер (напр. Mozilla Firefox, Google Chrome, Opera, Safari, Internet Explorer) и введите в адресной строке адрес системы. При запуске РЕКОД-Геопортала в браузере открывается главное окно программы, которое отображает: 1. Панель инструментов. 2. Элементы управления базовыми слоями и поисковую строку. 3. Панель управления слоями. 4. Окно карты. 5. Инструмент перемещения по карте. 6. Масштабную шкалу. Пользователь может работать с системой двумя способами: пройдя процедуру авторизации (для этого необходимо ввести имя и пароль в соответствующие поля для ввода) или же без использования учетной записи (то есть без авторизации). 8 9 4. Панель инструментов Панель инструментов состоит из следующих элементов: 4.1. Измеритель расстояния Инструмент для измерения расстояния позволяет узнать расстояние между определенными точками на карте. Для того чтобы воспользоваться данным элементом, нажмите на кнопку «Измерить расстояние», которая находится на панели инструментов. После того как на экране появится указатель, переместите его в определенную точку на карте и нажмите на левую кнопку мыши. Затем переместите курсор во вторую точку и также нажмите на левую кнопку мыши. Измерения могут быть продолжены путем перемещения указателя в другие точки на карте. Расстояние до каждой следующей точки будет суммироваться с предыдущим показателем и показываться в левом верхнем углу страницы. Кроме того, пользователь может самостоятельно регулировать расстояние между точками, тем самым уточняя желаемый маршрут. 10 4.2. Печать Для того чтобы распечатать карту местности, необходимо нажать на кнопку «Печать карты», которая расположена на панели инструментов. При нажатии на данную кнопку открывается окно, в котором пользователь может выбрать необходимый масштаб и положение карты. Кроме того, под картой расположено поле для ввода комментария, который впоследствии может быть сохранен и в печатной версии. Если при выборе функции печати на карте был включен инструмент «Измерить расстояние», то линия проложенного маршрута так же будет сохранена в печатной версии. 11 4.3. Список объектов области Кнопка «Список объектов области», находящаяся на панели инструментов, позволяет узнать подробную информацию о каких-либо объектах. Для того чтобы получить информацию о списке объектов, пользователь должен включить интересующие его слои на панели управления слоями, поставив знак ✔ слева от их наименования. После отображения данных слоев на карте, необходимо нажать на кнопку «Список объектов области» и выделить при помощи левой кнопки мыши интересующий участок. В левой части страницы откроется окно с перечнем объектов, находящихся в выделенном участке. Для того чтобы узнать информацию о конкретном объекте, пользователю необходимо нажать на его название в представленном списке. Все данные по слоям могут быть выгружены в xls- и csv-формате. Для этого необходимо нажать на кнопки XLS и CSV соответственно, которые находятся над списком объектов. При нажатии на одну из кнопок в верхней части окна появляются ссылки на скачивание выгруженных данных по определенному слою. 12 4.4. Отчеты Расположенная на панели инструментов кнопка «Отчеты» необходима для работы с отчетами системы. При нажатии на данную кнопку в левой части страницы открывается окно, в котором пользователь может просмотреть готовые отчеты, создать новые, а также отредактировать, удалить или загрузить уже имеющиеся. 4.4.1. Создание отчета Для того чтобы создать отчет, пользователю необходимо выбрать интересующий его отчет из представленного списка. При нажатии на его заголовок автоматически раскрывается набор параметров, которые необходимо заполнить (если они предусмотрены отчетом). Нажав на кнопку «Создать отчет», пользователю предоставляется выбор формата, в котором будет сохранен документ: PDF, XLS (Excel), DOC (Word 2007) или RTF. После выбора определенного формата отчет попадает в раздел «Готовые отчеты». 13 4.4.2. Загрузка отчета Для того чтобы загрузить в систему готовый отчет, необходимо нажать на кнопку Загрузить отчет, расположенную над общим списком отчетов. При нажатии на эту кнопку открывается новое окно, в котором пользователь может выбрать интересующий его документ в формате jrxml. После загрузки файла пользователю необходимо ввести название отчета и его параметров при их наличии. 4.4.3. Редактирование отчета Для того чтобы отредактировать отчет, необходимо нажать на кнопку - «Редактирование объекта». При нажатии на эту кнопку открывается окно, позволяющее пользователю изменить название отчета и его параметров (при их наличии). 14 4.4.4. Удаление отчета Для того чтобы удалить отчет, необходимо нажать на кнопку - «Удалить объект», расположенную справа от названия отчета. После этого в окне пользователя появится сообщение, подтверждающее удаление отчета. Использовать инструмент «Отчеты» могут только авторизованные пользователи. Неавторизованным пользователям кнопка «Отчеты» не доступна. 4.5. Создать слой Расположенная на панели инструментов кнопка «Создать слой» необходима для добавления нового слоя в систему. 4.5.1. Создание слоя При нажатии на кнопку «Создать слой», в левой части страницы открывается окно, в котором пользователю предлагается ввести название создаваемого слоя, выбрать группу, в которой будет расположен слой, а также выбрать один из трех типов геометрии. 15 4.5.2. Добавление атрибутов Пользователь может добавить к создаваемому слою новые атрибуты. Для этого следует нажать на кнопку «Добавить атрибут» во вкладке «Атрибуты» столько раз, сколько полей для ввода необходимо пользователю. Далее необходимо выбрать один из трех типов ввода данных: строка, целое число или число с плавающей точкой. Кроме того, пользователь должен определить, будет ли данный атрибут являться заголовком при отображении информации по объекту слоя. Для этого ему необходимо нажать на кнопку «Заголовок», расположенную над названием атрибута. 4.5.3. Выбор стиля объектов слоя Во вкладке "Стиль" пользователь может выбрать один из следующих стилей отображения объектов слоя: - базовый (то есть стиль по умолчанию – точка, линия или полигон); - простой (позволяет задать форму объекта, цвет подписи, заливку и обводку); - расширенный (формирование стиля при помощи языка geocss). 16 4.6. Тип геометрии Параметр «Тип геометрии» характеризует, в каком виде объекты будут представлены на карте. Пользователь может выбрать один из трех вариантов: точка, линия или полигон. В зависимости от выбранного типа геометрии в окне создания слоя меняются настройки стиля. 4.6.1. Тип геометрии: точка Если в качестве типа геометрии выбрать точку и задать атрибутам простой стиль, то пользователю необходимо определить, будет ли в стиле присутствовать подпись. Для этого 17 необходимо поставить знак ✔напротив соответствующего параметра. Затем пользователь должен выбрать из списка атрибутов тот атрибут, который будет являться подписью. Кроме того, необходимо определиться с его цветом и размерами. Пользователь также может задать форму каждому атрибуту (круг, треугольник, квадрат) или выбрать стиль с иконкой. При этом на усмотрение пользователя задается цвет и размер заливки, а также выполняется обводка фигуры. 4.6.2. Тип геометрии: линия Если в качестве типа геометрии выбрать линию и задать атрибутам простой стиль, тогда пользователь сможет самостоятельно выбрать цвет и размер заливки. Для того чтобы задать цвет для подписи и обводки, необходимо выбрать соответствующие параметры «Подпись» и «Обводка». 4.6.3. Тип геометрии: полигон Если в качестве типа геометрии выбрать полигон и задать атрибутам простой стиль, то пользователь сможет задать не только цвета и размеры для подписи и обводки, но и прозрачность для заливки. После нажатия на кнопку «Создать», новый слой отобразится на панели управления слоями в той группе, которую выбрал пользователь при создании слоя. 18 4.7. Фиксированная ссылка Инструмент «Фиксированная ссылка» необходим для создания URL-ссылки, по которой пользователь может перейти к системе, а также для генерации HTML-кода, который можно добавить на веб-сайт. При выборе данного инструмента в левой части страницы открывается окно с URLссылкой, которая сохраняет зум карты и все отмеченные пользователем слои. Для удобства можно воспользоваться функцией сокращения ссылки, выбрав соответствующий параметр «Получить короткую ссылку». При генерации HTML-кода пользователь может выбрать определенный размер карты (малый, средний, крупный, пользовательский), её ширину и высоту. Кроме того, пользователь должен решить, будут ли отображены элементы управления базовыми слоями и элементы управления картой при добавлении кода на веб-сайт. 19 После добавления сохраненного HTML-кода на веб-сайт пользователю станет доступен инструмент перемещения по карте, а также возможность изменения ее масштаба. Кроме того, при добавлении кода сохраняется функция получения информации по объектам слоев. Для того чтобы узнать, какое количество объектов находится в определенной точке на карте, необходимо нажать левой кнопкой мыши на интересующее пользователя местоположение. А при нажатии непосредственно на число объектов в окне открывается список, в котором предоставлена подробная информация о каждом объекте. 20 5. Инструменты управления картой 5.1. Перемещение по карте Для перемещения по карте можно воспользоваться специальным инструментом, который находится в левой части страницы системы. Нажимая левой кнопкой мыши на стрелки «влево-вправо», «вверх-вниз» пользователь может самостоятельно выбрать нужное направление. При выборе инструмента «Перемещение по карте» все ранее выбранные элементы автоматически закрываются. Кроме того, перемещение по карте может быть осуществлено при помощи мыши. Для этого необходимо навести курсор на определенный участок карты, нажать левую кнопку мыши и, не отпуская ее, переместить указатель в нужном направлении. Для изменения масштаба карты можно воспользоваться роликом мыши или же кнопками «+» и «–» инструмента «Перемещение по карте». 5.2. Выбор картографической основы В панели управления подложками существует два способа отображения слоев: карты и космоснимки. Если пользователь выбирает просмотр местности при помощи схематической карты, то, исходя из настроек системы, может быть осуществлен переход к картам России, Янао, OpenStreetMaps, Яндекс и Google. 21 Выбрав режим просмотра «Космоснимки», пользователь может просмотреть местность в виде снимков из космоса, используя данные Google, Яндекс, Роскосмоса или СканЭкс. 5.3. Поиск Поиск объектов в системе ведется при помощи поисковой строки, которая расположена под панелью инструментов. Для того чтобы найти конкретный объект, необходимо ввести название объекта в поле для ввода и нажать кнопку «Поиск» или клавишу Enter на клавиатуре. После этого в левой части страницы открывается окно с найденным объектом. Нажав левой кнопкой мыши на строчку с этим объектом, карта переместится к месту его расположения. 22 Кроме того, функция поиска расположена на панели управления слоями. Для того чтобы найти определенный слой, пользователю необходимо ввести ключевое слово в строку для поиска. 23 6. Информационная панель Информационная панель находится в правой части страницы и содержит в себе следующие вкладки: слои и легенда. 6.1. Слои Отображение вкладки «Слои» в системе напрямую зависит от авторизации пользователя. Если пользователь вошел в систему под своим именем, ему предоставляется набор доступных для него слоев. Кроме того, он может вести поиск интересующих его объектов, добавлять к ним фото и файлы, а также редактировать и создавать слои. Если же пользователь не прошел авторизацию, ему будут доступны только слои по умолчанию. Для того чтобы увидеть объекты слоя на карте, необходимо включить на панели управления слоями определенный слой, поставив слева от его названия знак ✔. Кроме того, пользователь может включить сразу все слои в группе, поставив знак ✔ напротив названия группы. 24 6.2. Легенда Расположенная на панели управления слоями вкладка «Легенда» позволяет пользователю увидеть список слоев, которые он выбрал к данному моменту времени, а также стили, с которыми эти слои отображаются на карте. 25 7. Работа со слоем После того, как пользователь включил некоторый слой, справа от его названия становятся доступными следующие кнопки: добавить объект, перелет к слою и информация по слою. 7.1. Добавить объект При нажатии на кнопку - «Добавить объект» на экране появляется указатель, который необходимо перенести в желаемое место на карте. После этого пользователю необходимо нажать на левую кнопку мыши, и в указанном месте появится новый объект. При этом внешний вид добавляемого объекта напрямую зависит от типа геометрии, который был выбран при создании слоя (точка, линия или полигон). 7.1.1. Добавить объект: точка Для того чтобы добавить конкретный объект или сооружение на карту, необходимо нажать на кнопку «Добавить объект», перенести курсор мыши в определенное место на карте (где должен появиться новый объект) и нажать на левую кнопку мыши. В том месте, где была нажата кнопка мыши, появится соответствующая отметка. При этом в левой части страницы откроется окно с информацией о создаваемом объекте. 26 7.1.2. Добавить объект: линия Для того чтобы проложить на карте маршрут или дорогу, необходимо нажать на кнопку «Добавить объект», перенести курсор мыши в определенную точку на карте и нажать на левую кнопку мыши. На карте должна появиться отметка , характеризующая начало построения пути. Для определения конечной отметки пути необходимо перенести курсор мыши в определенную точку на карте и также нажать на левую кнопку мыши. В итоге две точки на карте соединятся одной линией. При этом пользователь может подкорректировать маршрут путем добавления новых точек непосредственно на самой линии. 7.1.3. Добавить объект: полигон Для того чтобы выделить на карте некоторую область, необходимо нажать на кнопку «Добавить объект», перенести курсор мыши в определенную точку на карте и нажать на левую кнопку мыши. На карте должна появиться отметка , характеризующая начало построения области. Теперь пользователю необходимо выбрать как минимум две новые точки на карте, чтобы система могла построить полигон и тем самым выделить желаемую область. Построение дополнительных точек осуществляется тем же способом: курсор мыши перемещается в определенное место на карте, нажимается левая кнопка мыши и две соседние точки соединяются линией. 27 В открывшемся окне пользователь может ввести значения атрибутов слоя (если таковые имеются), добавить URL-ссылку (ссылка на внешний ресурс, описание ссылки, а также размер окна, в котором будет показываться данный ресурс), фотографии и файлы. 28 7.2. Перелет к слою Кнопка - «Перелет к слою» позволяет немедленно перейти к указанному слою на карте. 7.3. Информация по слою При нажатии на кнопку - «Информация по слою», в левой части страницы открывается окно, в котором можно регулировать прозрачность слоя на карте, скрыть часть слоя при помощи функции «Шторка», а также осуществить переход по вкладкам «Легенда», «Фильтры» и «Информация». Во вкладке «Легенда» указан стиль, в котором отображаются объекты слоя на карте. Вкладка «Фильтры» позволяет ограничить набор объектов слоя, которые будут показаны на карте. Для того чтобы воспользоваться данной функцией, необходимо заполнить значения атрибутов, по которым будет осуществляться фильтрация. Кроме того, можно применить геометрический фильтр, выбрав желаемую область на карте, в результате чего будут показаны только те объекты, которые попадают в данную область. Вкладка «Информация» (не всегда обязательна) содержит дополнительные сведения о данном слое. Кроме того, весь список объектов слоя с их атрибутикой может быть сохранен на компьютер в csv- и xls- формате. Для этого необходимо нажать на кнопки CSV и XLS соответственно, которые находятся справа от названия слоя. 29 7.3.1. Шторка Для того чтобы пользователь мог сравнить карту до и после наложения слоя, необходим инструмент «Шторка». Воспользоваться им можно, нажав на соответствующую кнопку «Шторка», которая находится под названием слоя. При нажатии на кнопку, на карте появляется ползунок, который можно переместить влево или вправо при помощи левой кнопки мыши. При этом с левой стороны от линии шторки слой скрывается, а справа – остается неизменным. 7.3.2. Прозрачность Инструмент «Прозрачность» позволяет отрегулировать прозрачность слоя на карте. Для того чтобы изменить видимость слоя, необходимо переместить ползунок параметра «Прозрачность» влево или вправо. Чем ниже отметка в шкале, тем, соответственно, меньше виден слой. В качестве примера на рисунке 1 представлена стопроцентная прозрачность, а на рисунке 2 – 50%. 30 31 7.3.3. Редактирование слоя Для того чтобы отредактировать слой, необходимо нажать на кнопку «Информация по слою». При нажатии на эту кнопку в левой части страницы открывается окно с информацией о выбранном слое, а также кнопки «Удалить» и «Редактировать». Для редактирования слоя необходимо нажать левой кнопкой мыши на кнопку «Редактировать». При нажатии на кнопку «Редактировать» в левой части страницы открывается окно, в котором можно изменить название слоя, переместить его в другую группу, добавить, изменить или удалить атрибуты, а также выбрать стиль для каждого атрибута (базовый, простой, расширенный). 32 При этом далеко не все поля могут быть отредактированы. К примеру, пользователь не может изменить тип геометрии и тип атрибута (строка, целое число, число с плавающей точкой). Для того чтобы сохранить внесенные изменения, необходимо нажать на кнопку «Сохранить», которая расположена в нижней части окна. Для того чтобы отменить редактирование и вернуться к карте, необходимо нажать на кнопку «Отмена». 33 7.3.4. Удаление слоя Для того чтобы удалить слой, необходимо нажать на кнопку «Информация по слою». При нажатии на эту кнопку в левой части страницы открывается окно с информацией о выбранном слое, а также кнопки «Удалить» и «Редактировать». Для удаления слоя необходимо нажать левой кнопкой мыши на кнопку «Удалить». При нажатии на эту кнопку в окне пользователя появляется сообщение, подтверждающее удаление. 7.4. Информация об объектах Если кликнуть левой кнопкой мыши по определенной точке на карте, то можно узнать, какие именно объекты включенных слоев находятся в указанном месте. При этом в данной точке устанавливается маркер, показывается краткая информация о первом объекте, а также общее количество объектов, найденных в данной точке. Нажав на ссылку «Подробнее и найдено…» в левой части страницы открывается окно со списком всех найденных объектов. При нажатии на заголовок объекта пользователь может посмотреть полную информацию о данном объекте, включая прикрепленные фотографии, файлы и ссылки. 34 Нажав на фотографию объекта, пользователь сможет увидеть ее в увеличенном виде. Кроме того, пользователь может нажать на ссылку, чтобы просмотреть ее в отдельном всплывающем окне, а также нажать на файл, чтобы скачать его. Справа от названия объектов расположены три кнопки: - «Удалить». Данная кнопка позволяет стереть конкретный объект из рассматриваемого слоя. - «Редактировать». При помощи этой кнопки можно изменить значения атрибутов слоя (если таковые имеются) у выбранного объекта, а также отредактировать прикрепленные фотографии и файлы. - «Выделить область». При нажатии на эту кнопку система автоматически выделяет на карте границы рассматриваемого объекта. 35 8. Язык отображения сайта На языке, установленном в настройках, отображается меню сайта, его панели инструментов и многие другие элементы. Работать с данной системой пользователь может на следующих языках: монгольский (MN), русский(RU) и английский (EN). Для того чтобы выбрать один из представленных языков, пользователю необходимо обратиться к языковой панели, расположенной на панели инструментов. 36 9. Управление Для того чтобы перейти к панели администрирования, необходимо нажать на кнопку «Управление», которая находится на панели инструментов. 37 10. Выход из системы Для того чтобы выйти из системы, пользователю необходимо нажать кнопку «Выход» в правом верхнем углу страницы. 38