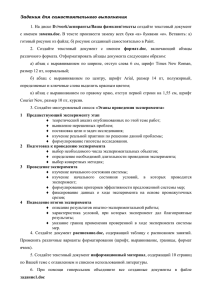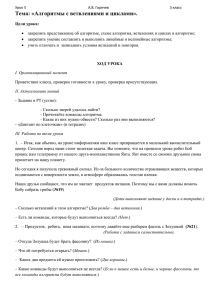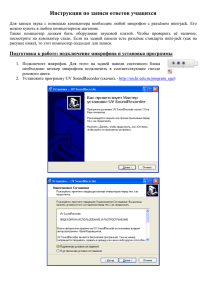КЕРЧЕНСКАЯ ОБЩЕОБРАЗОВАТЕЛЬНАЯ ШКОЛА I-III СТУПЕНЕЙ № 12 КЕРЧЕНСКОГО ГОРОДСКОГО СОВЕТА
реклама

КЕРЧЕНСКАЯ ОБЩЕОБРАЗОВАТЕЛЬНАЯ ШКОЛА I-III СТУПЕНЕЙ № 12 КЕРЧЕНСКОГО ГОРОДСКОГО СОВЕТА АВТОНОМНОЙ РЕСПУБЛИКИ КРЫМ ТЕТРАДЬ для практических работ по информатике ученика 9 - ___ класса ______________________________________________________________ (фамилия, имя ученика) № Оценка 1 2 3 4 5 6 7 8 9 10 11 12 Содержание Практическая работа № 1.............................................................................................................................. 3 Практическая работа № 2.............................................................................................................................. 5 Практическая работа № 3............................................................................................................................ 10 Практическая работа № 4............................................................................................................................ 12 Практическая работа № 5............................................................................................................................ 14 Практическая работа № 6............................................................................................................................ 16 Практическая работа № 7............................................................................................................................ 18 Практическая работа № 8............................................................................................................................ 19 Практическая работа № 9............................................................................................................................ 21 Практическая работа № 10.......................................................................................................................... 22 Практическая работа № 11.......................................................................................................................... 23 Практическая работа № 12.......................................................................................................................... 25 2 Дата _________ Оценка___________ Практическая работа № 1 Тема. Работа с клавиатурным тренажером. Цель. Закрепить понятие об информации, способах ее представления и кодировки. Изучить аппаратное и программное обеспечение современной информационной системы; классификацию и назначение аппаратных средств компьютера: устройств ввода, вывода, хранения и обработки информации, мультимедийного оборудования. Получить первичные навыки работы с клавиатурой персонального компьютера. 1. Ход работы Перечислите единицы измерения длины двоичного кода. ______________________________________________________________________________ ______________________________________________________________________________ ______________________________________________________________________________ 2. 3. Определите и запишите длину двоичного кода сообщений. 20 байт – _________ бит 4 кБ 256 бит – _________ байт 10 мБ – __________________ байт Заполните таблицу. Персональный компьютер Устройства вывода Устройства ввода 4. – __________________ байт Устройства хранения Выделите и подпишите основные группы клавиш. Укажите названия клавиш. ~ ` ! 1 « 2 Q Й W Ц A Ф Z Я № 3 E У S Ы X Ч ; 4 R К D В C С % 5 T Е F А V М : 6 ? 7 * 8 ( 9 ) 0 _ - + = \ / Y U I O P [ ] Н Г Ш Щ З Х Ъ G H J K L ; ‘ П Р О Л Д Ж Э B N M , . / И Т Ь Б Ю . 7 3 4 1 / * 8 5 9 2 0 6 3 . - + Заполните таблицу. Клавиша или сочетание клавиш Esc 5. Назначение Tab Caps Lock Shift Ctrl Alt Enter Ins Del Back Space Home End Page Up Page Down Num Lock Print Screen Pause F1 - F12 Ctrl + Shift Крайняя клавиша около правого Shift Shift + точка Shift + 6 Shift + 7 Shift + 4 Shift + 3 Shift + 2 Ctrl + Home Ctrl + End 6. 7. Работа с клавиатурным тренажером. Выводы: ______________________________________________________________________ _________________________________________________________________________________ _________________________________________________________________________________ _________________________________________________________________________________ 4 Дата _________ Оценка___________ Практическая работа № 2 Тема. Работа с интерфейсом пользователя операционной системы. Цель. Изучить объекты графического интерфейса пользователя. Научиться управлять основными элементами графического интерфейса операционной системы Microsoft Windows (рабочий стол, рабочее окно, меню и элементы управления объектами окон). Ход работы 1. Обозначить основные объекты «Рабочего стола». Заполнить таблицу, в которой указать название и назначение этих объектов. № пп Название Назначение 5 2. Обозначить основные объекты окна папки. Заполнить таблицу, в которой указать название и назначение (краткое описание) этих объектов. № пп Название Назначение 3. Обозначить основные объекты диалогового окна. Заполнить таблицу, в которой указать название и назначение (краткое описание) этих объектов. 6 7 № пп Название Назначение 4. Работа за компьютером. 1. Откройте папку Мои документы. 2. Откройте меню Вид и убедитесь, что напротив команды Строка состояния установлен флажок. При необходимости выберите эту команду. 3. Выделите любой объект в папке Мои документы и проследите за изменениями в Строке состояния — появиться информация о выделенном объекте. 4. Откройте меню Вид/Панель инструментов и убедитесь, что напротив команды Обычные кнопки и Адресная установлен флажок. При необходимости выберите эти команды. Снимите флажок Закрепить Панель инструментов 5. Подведите курсор мыши к строке Адреса, нажмите левую кнопку мыши и потяните вверх. Установите Адресную строку на одной строке с Панелью инструментов Обычные кнопки. 6. Выполните команду Вид/Панель инструментов/Закрепить Панель инструментов и попробуйте поместить строку Адреса на прежнее место. 7. Снимите закрепление Панели инструментов и поместите строку Адреса на прежнее место. 8. Выполните команду Вид/Панель инструментов/Настройка. Появиться диалоговое окно Настройка Панели инструментов. 9. В списке Имеющиеся кнопки найдите пункт Вырезать и нажмите кнопку Добавить. В списке команд на Панели инструментов Обычные кнопки появилась команда Вырезать. 10. Аналогично добавьте на Панель инструментов пункты Копировать и Вставить и нажмите Закрыть. На Панели инструментов появятся соответствующие команды. 11. Для удаления команд выполните команду Вид/Панель инструментов/Настройка. Появиться диалоговое окно Настройка Панели инструментов. 12. В списке Имеющиеся кнопки найдите пункт Вырезать и нажмите кнопку Удалить. 13. Аналогично удалите команды Копировать и Вставить. 14. Чтобы вернуть Панели инструментов Обычные кнопки к исходном состоянию, выполните команду Вид/Панель инструментов/Настройка и в появившемся диалоговом окне Настройка нажмите кнопку Сброс, затем Закрыть. 15. Выполнить команду Вид/Эскизы страниц, затем последовательно — Вид/Плитка, Значки, Список, Таблицы и отследите происходящие изменения. 16. Находясь в режиме Таблицы щелкните по заголовкам Имя, Размер, Тип и Изменен для сортировки списков по алфавиту, размеру, типу, и дате последнего обновления соответственно. Повторный щелчок по этому же заголовку приведет к сортировке в обратном порядке. 17. На Панели инструментов Обычные кнопки щелкните по кнопке со списком Вид и выберите режим отображения файлов Значки. 8 18. Вызовите контекстное меню на пустой области окна папки и выберите пункт Упорядочить значки/Имя, затем Тип, Размер, Изменен, наблюдая происходящие изменения. 19. Выполнить команду Сервис/Свойства папки и во вкладке Общие диалогового окна Свойства папки установите переключатель Использовать обычные папки Windows, нажмите кнопку ОК. список типичных задач, отображаемый в левой части окна папки, исчезнет. 20. Используя команду Сервис/Свойства папки, установите его опять. 21. Выполнить команду Сервис/Свойства папки и во вкладке Вид снимите флажок Скрыть расширения для зарегистрированных типов файлов, нажмите кнопку ОК. В окне папки файлы отображаются вместе с расширениями. 22. Снова установите флажок Скрыть расширения для зарегистрированных типов файлов, нажмите кнопку Применить ко всем папкам и кнопку ОК — изменения будут произведены ко всем окнам папок. 23. Закройте окно Мой компьютер. 5. Выводы: ___________________________________________________________________ __________________________________________________________________________________ __________________________________________________________________________________ __________________________________________________________________________________ 9 Дата _________ Оценка___________ Практическая работа № 3 Тема. Работа с объектами файловой системы. Цель. Научиться работать с объектами файловой системы ОС MS Windows: папками, файлами, ярлыками. Научиться создавать, копировать, переименовывать, перемещать и удалять объекты. Создание ярлыков. Использование буфера обмена. Программное обеспечение. Операционная система Microsoft Windows. Ход работы 1. 2. Откройте окно папки ПР_3, находящейся на Рабочем столе в папке Практические работы\9 класс. Выделите указанные файлы и папки. Определите и запишите их размер: proba1.doc размер – _______________ кБ; proba1.doc, proba2.doc, proba3.doc размер – _______________ кБ; proba2.doc, proba5.doc, папка Arhiv размер – _______________ кБ. Откройте окно папки Общая на Рабочем столе. Создайте следующую структуру папок: Рабочий стол\Общая Ваша фамилия Стандартные приложения Блокнот Paint Тексты Предметы Документы Графика Фоновые рисунки Фото Картинки 3. Создайте в папке Предметы текстовый документ Информатика.txt, содержащий текст: «Я учусь работать на компьютере» и документ Microsoft Office Word Объявление.doc, содержащий текст: «Я умею набирать текст». Переместите файл Объявление.doc в папку Документы. Скопируйте файл Информатика.txt в папку Тексты через буфер обмена. Опишите свои действия. ___________________________ _________________________________________________________________________________ 4. _________________________________________________________________________________ В папку Фото скопируйте файлы Водитель.jpg и Портрет.gif из папки Мои рисунки. В папку Картинки скопируйте файлы Обложка.jpg, Герб.gif, Химия.bmp из папки Мои рисунки не используя буфер обмена. Опишите свои действия. _____________________________ _________________________________________________________________________________ _________________________________________________________________________________ 10 5. 6. 7. Переименуйте файл Химия.bmp, дав ему новое имя Пробирки.bmp. В папках Блокнот и Paint создайте ярлыки к соответствующим файлам приложений. Удалите папки Фото и Предметы в Корзину. Опишите свои действия. _________________________________________________________________________________ _________________________________________________________________________________ 8. Восстановите папку Фото. Опишите свои действия. ____________________________________ _________________________________________________________________________________ _________________________________________________________________________________ 9. Составьте и нарисуйте свой вариант системы папок мультимедийного каталога (фильмы, музыка, графика). МУЛЬТИМЕДИЯ, МУЗЫКА, РЭП, HARDROCK, ВИДЕО, КИНО, МУЛЬТФИЛЬМЫ, КЛИПЫ, УКРАИНСКИЕ, ПОНОМАРЕВ, ТИНА КАРОЛЬ, ГРАФИКА, PAINT, PHOTOSHOP, CORELDRAW. 10. Выводы: ______________________________________________________________________ __________________________________________________________________________________ __________________________________________________________________________________ __________________________________________________________________________________ 11 Дата _________ Оценка___________ Практическая работа № 4 Тема. Поиск информации на компьютере. Цель. Научиться осуществлять поиск информации на компьютере, использовать автономную и онлайновую справки операционной системы; восстанавливать удаленные данные. Ознакомиться с назначением программ проверки и очистки дисков, дефрагментации дисков. Программное обеспечение. Операционная система Microsoft Windows. Ход работы 1. Откройте окно Центра справки и поддержки ОС Windows. Используя возможности справочной системы, найдите информацию по настройке Рабочего стола. Опишите свои действия. ___________________________________________________________ _________________________________________________________________________________ _________________________________________________________________________________ _________________________________________________________________________________ _________________________________________________________________________________ 2. Используя поисковую систему, найдите на локальном диске С: все файлы и папки, в имени которых встречается слово Driver. Укажите количество найденных объектов – __________ шт. 3. Создайте папку со своим именем на рабочем столе и создайте в ней папку Text. Используя поисковую систему, найдите все файлы на локальных диске D: в папке Практические имеющие расширения *.txt, в тексте которых встречается слово Программа и скопируйте их в папку Text. Укажите общий размер скопированных файлов – __________ 4. В своей папке создайте папку Pictures. Используя поисковую систему, найдите все файлы рисунков на локальных диске D: в папке Практические работы\9_класс имеющие расширения *.jpg, *.bmp, *.gif. и скопируйте их в папку Pictures. Укажите общий размер скопированных файлов – __________ 5. Используя поисковую систему, найдите все файлы и папки, созданные на компьютере в период с Мая по Октябрь текущего года включительно. Укажите количество найденных объектов – __________ шт. 6. Используя поисковую систему, найдите все файлы, расположенные в папке Практические работы, размер которых менее 100 кБ. Укажите количество найденных объектов – __________ шт. 7. Используя Главное меню (кнопка Пуск) запустите приложения: Paint; Блокнот; WordPad; Microsoft Office Word; Microsoft Office Excel; Microsoft Office Power Point. Назовите элементы окон, которые присутствуют во всех окнах: ___________________________ _________________________________________________________________________________ 12 _________________________________________________________________________________ _________________________________________________________________________________ _________________________________________________________________________________ _________________________________________________________________________________ _________________________________________________________________________________ _________________________________________________________________________________ _________________________________________________________________________________ Завершите работу открытых приложений. 8. Используя служебную программу проверки дисков, произведите проверку диска D: на наличие ошибок файловой системы и поврежденных секторов. Опишите свои действия ____________________________________________________________ _________________________________________________________________________________ _________________________________________________________________________________ _________________________________________________________________________________ _________________________________________________________________________________ 9. Выполните дефрагментацию данных диска D:. Опишите назначение процесса дефрагментации дисков. ________________________________ _________________________________________________________________________________ _________________________________________________________________________________ _________________________________________________________________________________ _________________________________________________________________________________ Выводы:__________________________________________________________________________ __________________________________________________________________________________ __________________________________________________________________________________ __________________________________________________________________________________ 13 Дата _________ Оценка___________ Практическая работа № 5 Тема. Защита компьютера от вирусов. Цель. Дать определение понятию компьютерный вирус, ознакомиться со способами проникновения и распространения компьютерных вирусов. Изучить назначение, принцип действия и классификацию антивирусных программ. Научиться работать в среде антивирусной программы. Ознакомиться с правилами профилактики от заражения компьютера вирусом. Программное обеспечение. ОС MS Windows, антивирусные пакеты Nod32, Avast. Ход работы 1. Соедините линиями названия видов вирусов со средами, в которых распространяются. Загрузочные виВ файлах документов русы Файловые вирусы Сетевые вирусы В выполняемых файлах В сети . В той же области диска, что и файлы ОС 2. Пометьте галочкой вредоносные действия, выполняемые вирусами. Замедлять работу компьютера. Выводить из строя процессор. Удалять данные. Уменьшать объем свободного места на диске. Вызывать ошибки в работе ОС. Блокировать работу антивирусных программ. 3. Укажите признаки заражения компьютера вирусами или троянами. «Зависание» компьютера. Прекращение работы или неправильная работа программ, которые раньше функционировали нормально. Непривычный шум в системном блоке. Увеличение количества файлов на диске, изменение их объемов, даты и времени создания. Периодическое появление на экране неуместных сообщений. Нестабильность соединения с Интернетом. 4. Соедините линиями названия видов антивирусных программ с описаниями их назначения. Макровирусы Сканеры Проверяют файлы, диски и оперативную память на наличие известных и новых вирусов Мониторы Запоминают состояние файловой системы, что позволяет анализировать произведенные в ней изменения Ревизоры Отслеживают потенциально опасные операции и отображают запросы на их разрешение 14 5. Укажите, какие операции могут выполнять антивирусные программы. Сканирование памяти и содержимого дисков по расписанию. Сканирование памяти компьютера, а также записываемых и считываемых файлов во время выполнения операций с ними. Восстановление данных, поврежденных вирусами. Распознавание поведения, характерного для компьютерных вирусов. Автоматическое обновление антивирусных баз через Интернет. Проверка данных, поступающих из Интернета. Поиск в Интернете новых видов вирусов и защита от них компьютера пользователя. 6. Пометьте пункты, которые можно отнести к профилактическим мере по борьбе с вредоносными программами. Не запускать на выполнение незнакомые программы. Не пользоваться пиратскими копиями программных продуктов. Удалять электронные письма, содержащие вложенные файлы. Не открывать полученные из Интернета документы без проверки на наличие вирусов. Периодически создавать резервные копии важных файлов на внешних носителях информации флэш-накопителях, оптических дисков. Ежедневно производить полную проверку компьютера на наличие вирусов и других вредоносных программ. 7. Заполните диаграмму Венна, описав в выносках общие и отличительные черты вирусов, троянских программ и червей. Некоторые выноски могут остаться пустыми. Вирусы Трояны Черви Выводы:__________________________________________________________________________ __________________________________________________________________________________ __________________________________________________________________________________ 15 Дата _________ Оценка___________ Практическая работа № 6 Тема. Архивация и разархивация данных. Цель. Ознакомиться с понятиями: сжатие, архивирование и разархивирования данных; назначением программ-архиваторов. Научиться определять необходимость и целесообразность сжатия данных, архивировать и разархивировать файлы и папки, добавлять папки и файлы в существующие архивы и удалять данные из них. Программное обеспечение. ОС MS Windows, программы-архиваторы WinZip, WinRar. Ход работы 1. Справа указано, с какой целью осуществляется архивирование с помощью программы WinRar, а слева перечислены типы архивов. Соедините линиями соответствующие элементы правого и левого столбцов. SFX-архив Архивируются файлы в формате простого текста. Они должны читаться даже при отсутствии архиватора. Объем файла архива незначительный. Многотомный архив Пользователь, для которого предназначен архив, не имеет никаких программ для его распаковки. Метод максимального сжатия Архив объемом 20 Мбайт нужно переслать по электронной почте; к письму можно прикрепить файлы общим объемом до 10 Мбайт. ZIP-архив У пользователя, для которого предназначен архив, установлена ОС Windows XP, но нет архиватора WinRAR. Желательно, чтобы он мог пользоваться архивом как обычной папкой. Архивирование без сжатия Архив будет передаваться посредством Интернета через медленное соединение. 2. Запишите в выносках номера заданий. Которые можно выполнить с помощью соответствующих пунктов меню и кнопок программы WinRAR. 1. Отобразить информацию о размерах сжатого и не сжатого файлов. 2. Установить пароль, защищающий архив. 3. Извлечь файлы из архива в определенный каталог. 4. Узнавать версию программы. 5. Сделать так, чтобы по умолчанию файлы сжимались в архив формата ZIP, а не RAR. 6. Открыть архив. 16 3. На Рабочем столе создайте папку со своей фамилией. Задания 4 и 5 выполняются в созданной папке. 4. Создайте несколько архивов из одних и тех же файлов, которые находятся в папке Практические работы\9_класс\ПР_6. У вас должно получиться две группы архивов: архивы RAR и архивы ZIP. В каждой группе создайте архивы, пользуясь различными методами сжатия (без сжатия, скоростной, быстрый, обычный, хороший, максимальный). Запишите свойства полученных архивов в таблицу. Сравните результат. Общий размер Размер данных Степень сжаВремя сжаМетод сжатия Имя архива данных, в архиве, тия данных, в тия в Мбайтах в Мбайтах % .rar без сжатия .zip скоростной быстрый обычный хороший максимальный .rar .zip .rar .zip .rar .zip .rar .zip .rar .zip 5. Создать по два RAR-архива файлов Рисунок (использовать файлы из папки Практические работы\9_класс\ПР_3\Мои рисунки) и Текст (использовать файлы из папки Практические работы\9_класс\ПР_6), пользуясь обычным и максимальным методом сжатия. Запишите свойства полученных архивов в таблицу. Сравните результат. Общий размер Размер данных Степень сжаВремя сжаМетод сжатия Имя архива данных, в архиве, тия данных, в тия в Мбайтах в Мбайтах % Рисунок.rar обычный Текст.rar Рисунок.rar максимальный Текст.rar 6. Удалить все созданные файлы и папки. 7. Проанализировав данные о свойствах созданных архивных файлов, сделайте вывод о необходимости и целесообразности сжатия текстовых, графических, аудио- и видеофайлов. Выводы:__________________________________________________________________________ __________________________________________________________________________________ __________________________________________________________________________________ __________________________________________________________________________________ 17 Дата _________ Оценка___________ Практическая работа № 7 Тема. Общее использование ресурсов компьютерной сети. Цель. Закрепить знания о структуре и возможностях сети Интернет, способах подключения к сети и функциях провайдера. Научиться осуществлять поиск в сети Интернет по ключевым словам, использованию списка сайтов, избранных для быстрого доступа. Программное обеспечение. ОС MS Windows, подключение к сети Интернет, браузеры Internet Explorer, Opera. Ход работы 1. На рабочем столе найдите папку Сетевое окружение и выясните имена компьютеров данного компьютерного класса:________________________ 2. Создайте в папке Общая вашего компьютера папку с именем MAIL1 (цифра соответствует номеру вашего компьютера в сети). 3. С помощью текстового редактора WordRad создайте письмо с обращением к своему однокласснику: ______________________________________________________________________ ________________________________________________________________________________ ________________________________________________________________________________ 4. Cохраните данный текст в папке MAIL1 под именем fcomp1. doc 5. На рабочем столе откройте папку Сетевое окружение. Откройте окно другой рабочей станции (компьютер соседа справа). 6. Откройте папку MAIL2 и скопируйте из нее файл fcomp2. doc в папку MAIL1 своего компьютера. 7. Откройте файл fcomp2. doc, прочитайте сообщение: _________________________________ ________________________________________________________________________________ ________________________________________________________________________________ 8. Добавьте к тексту послания свой ответ. Сохраните файл под именем fcomp2_ответ ________________________________________________________________________________ ________________________________________________________________________________ ________________________________________________________________________________ 9. Переместите файл fcomp2_ответ в папку MAIL2. 10. Закройте окно Сетевое окружение. 11. По окончанию работы удалить все созданные файлы. Выводы:__________________________________________________________________________ _________________________________________________________________________________ _________________________________________________________________________________ _________________________________________________________________________________ 18 Дата _________ Оценка___________ Практическая работа № 8 Тема. Поиск информации в глобальной сети Интернет. Цель. Закрепить знания о структуре и возможностях сети Интернет, способах подключения к сети и функциях провайдера. Научиться осуществлять поиск в сети Интернет по ключевым словам, использованию списка сайтов, избранных для быстрого доступа. Программное обеспечение. ОС MS Windows, подключение к сети Интернет, браузеры Internet Explorer, Opera. 1. Ход работы Интернет – это ______________________________________________________________________ ____________________________________________________________________________________ ____________________________________________________________________________________ 2. Перечислите способы подключения к сети Интернет. ____________________________________________________________________________________ ____________________________________________________________________________________ ____________________________________________________________________________________ ____________________________________________________________________________________ ____________________________________________________________________________________ 3. Провайдер – это ________________________________________________________________ ____________________________________________________________________________________ 4. Сервер – это ___________________________________________________________________ ____________________________________________________________________________________ 5. Перечислите услуги, предоставляемые сетью Интернет. ____________________________________________________________________________________ ____________________________________________________________________________________ ____________________________________________________________________________________ ____________________________________________________________________________________ ____________________________________________________________________________________ 6. 7. Запишите Интернет-адреса известных Вам поисковых серверов. _______________________________ _______________________________ _______________________________ _______________________________ _______________________________ _______________________________ Используя одну из поисковых систем Интернет, найти и записать телефонные коды украинских городов, указанных в задании. Киев – _____________ Севастополь – _____________ Донецк – _____________ Харьков – _____________ Винница – _____________ Львов – _____________ Запорожье – _______________ Полтава – _____________ 19 8. Используя одну из поисковых систем Интернет, найти и записать информацию о городе, который является одним из областных центров Украины. Город Украины:__________________ Год основания города:_____________ Площадь города: _________________м2. 9. Численность населения: ___________ человек. Используя одну из поисковых систем Интернет найти и записать погоду в Вашем городе (регионе) на ближайшие 5 дней. Город (регион) ________________________________________ Дата Температура Давление Осадки 10. С помощью любой из поисковых систем найдите ответы на заданные вопросы. Укажите адреса сайтов, на которых вы нашли ответы. 1) Какое название имеет первый альбом группы «Кому вниз»? Ответ: _______________________________________________________________________________ Адрес: _______________________________________________________________________________ 2) Что создали Лари Пейдж и Сергей Брин? Ответ: _______________________________________________________________________________ Адрес: _______________________________________________________________________________ 3) Кто такой Джозеф Конрад? Ответ: _______________________________________________________________________________ Адрес: _______________________________________________________________________________ 4) В каком городе и на какой улице расположен дом с крассвордом? Ответ: _______________________________________________________________________________ Адрес: _______________________________________________________________________________ 5) Сколько длилась столетняя война между Англией и Францией? Ответ: _______________________________________________________________________________ Адрес: _______________________________________________________________________________ 6) В каком произведении содержаться фраза: «Удивительно, куда мог деваться этот мальчик?» Ответ: _______________________________________________________________________________ Адрес: _______________________________________________________________________________ Выводы: _____________________________________________________________________________ _____________________________________________________________________________________ _____________________________________________________________________________________ 20 Дата _________ Оценка___________ Практическая работа № 9 Тема. Ввод, форматирование и редактирование текста. Цель. Научится создавать, открывать на редакцию и сохранять текстовые документы. Ознакомиться с правилами ввода и возможностями редактирования текста. Научится форматировать шрифты, производить проверку правописания и исправлять допущенные ошибки в автоматическом режиме. Программное обеспечение. Текстовый процессор Microsoft Office Word. Ход работы 1. Запустите текстовый процессор Microsoft Office Word. Наберите фразу: «Я учусь форматировать текст», скопируйте ее 9 раз в столбик. Примените к каждому слову шрифтовое оформление, указанное в задании. Шрифт – Arial; размер – 16 Шрифт – Courier New; размер – 14; полужирный(Ж) ШРИФТ – TIMES NEW ROMAN; РАЗМЕР – 15; КУРСИВ (К); ВСЕ ПРОПИСНЫЕ Шрифт – Times New Roman; размер – 14; Ж; подчеркнутый (Ч) Шрифт – Arial; размер – 20; подчеркнуть только слова Шрифт – Times New Roman; размер – 19; зачеркнутый Шрифт – Arial; размер – 17; разреженный на 8 пт. Шрифт – Courier New; размер – 29; все слова разным цветом Шрифт – Arial; размер – 18; анимация красные муравьи 2. Используя шрифтовое оформление, наберите приведенную ниже текстовую информацию. 2.1. 800, 1624 - 1810, 1255 , ax4+bx2+c=0 2.2. Н2SO4, Al(OH)3, Na2O, Mg(OH)2, BaSO4 2.3. ai+jn*(n–1) – bj(1–n) = сi+j(n+2) 3. Сохраните текст документа под своей фамилией в папке Общая на рабочем столе. 4. Откройте файл Текст.doc, находящийся в папке Практические\9_класс\ПР_9 на рабочем столе, скопировать второй отрывок в свой документ. Не используя средства проверки правописания, исправьте допущенные ошибки при наборе текста. Сохраните отредактированный документ. Завершите работу с текстовым процессором Microsoft Office Word. Выводы: _____________________________________________________________________________ _____________________________________________________________________________________ _____________________________________________________________________________________ _____________________________________________________________________________________ 21 Дата _________ Оценка___________ Практическая работа № 10 Тема. Работа с текстовыми фрагментами. Цель. Научится выделять фрагменты текста и выполнять операции с ними; производить форматирование абзацев; осуществлять поиск и автоматическую замену текстовых фрагментов; редактировать несколько документов одновременно. Программное обеспечение. Текстовый процессор Microsoft Office Word. Ход работы 1. Откройте текстовый документ Стихотворение.doc, находящийся в папке Практические\9_класс\ПР_10 на Рабочем столе. Используя команды перемещения абзацев, расположите строки стихотворения в правильном порядке. Сохраните отредактированный документ под своим именем. 2. Откройте файл Почва.doc, находящийся в папке Практические\9_класс\ПР_10 на Рабочем столе. Отредактируйте текст абзацев, используя команды форматирования: Заголовок. Шрифт: Arial, размер – 18 пт, полужирный, цвет текста – коричневый, интервал разреженный – 15 пт. Абзац: отступ первой строки – 0 см, отступ слева (выступ) – 0 см, отступ справа – 0 см, выравнивание – по центру. 1 абзац. Шрифт – Тimes New Roman, размер – 16 пт, цвет текста – синий. Абзац: отступ первой строки – 3 см, отступ слева (выступ) – 2 см, отступ справа – 0 см, выравнивание – по ширине, междустрочный интервал – одинарный. Границы и заливка: ширина линий – 3 пт, цвет линий рамки – синий, цвет заливки – светло-желтый. 2 абзац. Шрифт – Arial, размер – 14 пт, полужирный, цвет текста – красный; Абзац: отступ первой строки – 1 см, отступ слева (выступ) – 0 см, отступ справа – 2 см, выравнивание – по центру, междустрочный интервал – полуторный. 3 абзац. Шрифт – Courier New, размер – 12 пт, курсив, цвет текста – зеленый. Абзац: отступ первой строки – 1 см, отступ слева (выступ) – 1 см, отступ справа – 1 см, выравнивание – по правому краю, междустрочный интервал – двойной. 4 абзац. Шрифт – Тimes New Roman, размер – 14 пт, полужирный, курсив, подчеркнутый, цвет текста – фиолетовый. Абзац: отступ первой строки – 2 см, отступ слева (выступ) – 0 см, отступ справа – 3 см, выравнивание – по правому краю. 3. Произведите поиск и замену в тексте документа слова Почва на фразу Верхний плодородный слой земли, используя формат: шрифт – Arial, размер – 14 пт, цвет – зеленый. Сохраните отредактированный документ. 4. Используя текстовую информацию, хранящуюся в файлах Текст1.doc, Текст2.doc, Текст3.doc, Текст4.doc, Текст5.doc, расположенных в папке Практические\9_класс\ПР_10 на Рабочем столе и команды работы с фрагментами текста, произведите сбор текста реферата в вашем рабочем файле. Произведите расстановку номеров страниц. Отформатировать текст. Завершите работу с текстовым процессором Microsoft Office Word. Выводы: _____________________________________________________________________________ _____________________________________________________________________________________ _____________________________________________________________________________________ _____________________________________________________________________________________ 22 Дата _________ Оценка___________ Практическая работа № 11 Тема. Создание растровых изображений. Цель. Закрепить навыки работы в растровом графическом редакторе. Научится создавать изображения с использованием инструментов рисования, выделения фрагментов рисунка, их перемещения, копирования и масштабирования; текстовое оформление изображений. Программное обеспечение. Графический редактор Paint. Ход работы Работа с геометрическими фигурами 1. Выберите инструмент Прямоугольник. 2. Установите вид прямоугольника (прямоугольник с заливкой и контуром). 3. Установите основной и фоновый цвета зеленым — в палитре выберите образец зеленого цвета поочередно левой и правой кнопками мыши. 4. Нарисуйте прямоугольник на всю нижнюю часть рисунка. 5. Аналогично создайте верхний прямоугольник голубого цвета. 6. Выберите инструмент Эллипс, установите вид эллипса и нарисуйте голубой овал в центре зеленого прямоугольника. 7. С помощью инструмента Прямоугольник создайте фундамент и стену домика, не забывая менять цвета. 8. Выберите инструмент Скругленный прямоугольник и создайте коричневый квадрат со скругленными углами. Для рисования квадрата удерживайте нажатой клавишу Shift. 9. Создайте еще один квадрат голубого цвета меньшего размера 10. Выберите инструмент Выделение, установите вид выделения, выделите маленький голубой квадрат и, удерживая нажатой клавишу Ctrl, создайте 3 копии. 11. Выберите инструмент Многоугольник и установите вид инструмент (только контур). Основной цвет установите темно-серым. 12. Поместите курсор в верхний левый угол домика и, удерживая клавишу Shift (для рисования прямой линии), проведите линию до верхнего правого угла. 13. Из верхнего правого угла, удерживая клавишу Shift (для рисования линии под углом 45 градусов), проведите линию вверх и влево. 14. Аналогично проведите линию к верхнему левому углу дома, чтобы замкнуть треугольник. 15. Выберите инструмент Заливка и щелкните внутри треугольника – он будет залит основным цветом. 16. Установите фоновый цвет черным (щелкните по образцу цвета правой кнопкой мыши), выберите инструмент Прямоугольник, установите вид инструмента (только контур) и нарисуйте трубу, удерживая нажатой правую кнопку мыши. — рисование происходит фоновым цветом. 17. Выберите инструмент Заливка и щелкните правой кнопкой мыши внутри трубы, а затем еще раз по незакрашенной серой области внутри трубы. 18. Для увеличения области рисования выберите инструмент Лупа и установите шестикратное увеличение. Аналогичных результатов можно добиться с помощью команды Вид/Масштаб/Другой и выбрать 600%. 19. Ошибочно построенные фигуры можно убирать Ластиком, установив предварительно фоновым цвет, который должен быть вместо стираемой области. 20. Сохраните работу. Рисование Линий и Кривых 21. Выберите инструмент Линия и установите вид инструмента. Удерживая нажатой клавишу Shift, построите забор около дома и причал. 22. Если вы неправильно провели линию или фигуру, то действие можно отменить с помощью команды Правка/Отменить. 23. Выберите инструмент Кривая. Основной цвет установите белым. 23 24. Установите курсор на области неба, нажмите левую кнопку мыши и, не отпуская проведите прямую линию. 25. Щелкните в стороне от линии и, не отпуская кнопку, меняйте положение первой управляющей точки. Отпускание кнопки фиксирует положение первой управляющей точки. 26. Щелкните в стороне от линии и, не отпуская кнопку, меняйте положение второй управляющей точки. Отпускание кнопки фиксирует положение второй управляющей точки. 27. Таким образом, с помощью инструмента Кривая, постройте облако и залейте его белым цветом. 28. Инструментом Выделение в режиме выделите облако, продублируйте с помощью клавиши Ctrl и измените ею вертикальный и горизонтальный размеры по вашему желанию. 29. Повторите эту операцию несколько раз. 30. Сохраните работу. Работа с инструментами Кисть, Карандаш, Распылитель 31. Инструментом Прямоугольник нарисуйте стволы березок. 32. Выберите инструмент Кисть и черным цветом, меняя форму кисти, нарисуйте пятна па стволах. 33. Инструментом Распылитель, меняя параметры распыления, создайте крону деревьев. 34. Инструментом Карандаш дорисуйте ветви коричневым цветом. 35. Сохраните работу. 36. Самостоятельно дорисуйте недостающие элементы рисунка. Выводы: _____________________________________________________________________________ _____________________________________________________________________________________ _____________________________________________________________________________________ _____________________________________________________________________________________ 24 Дата _________ Оценка___________ Практическая работа № 12 Тема. Создание растровых изображений. Цель. Рассмотреть возможности и средства графического редактора, встроенного в среду офисных программ для построения векторных изображений. Закрепить принципы построения и обработки векторных изображений. Научиться создавать многослойные векторные изображения; выравнивать и группировать объекты; использовать текстовое оформление векторных изображений. Программное обеспечение. Текстовый процессор Microsoft Office Word. Ход работы 1. Запустить программу Word. Создать рисунок по приведенному образцу. Сохранить файл под своей фамилией в папке Общая на Рабочем столе. Блок-схема алгоритма решения квадратного уравнения начало A, B, D=b C2-4ac + D0 – Нет решений X1, X2 конец 2. Открыть файл Практические\9_класс\ПР_12\Векторный рисунок на Рабочем столе. Скопируйте имеющиеся там изображения в свой файл. Из двух изображений сделайте новое: человек прыгает через огненный обруч. Сохраните сделанные изменения. Выводы: _____________________________________________________________________________ _____________________________________________________________________________________ _____________________________________________________________________________________ _____________________________________________________________________________________ 25