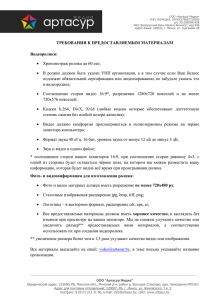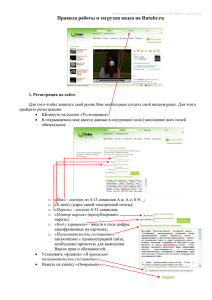Создание видео ролика в киностудии Windows Live
реклама
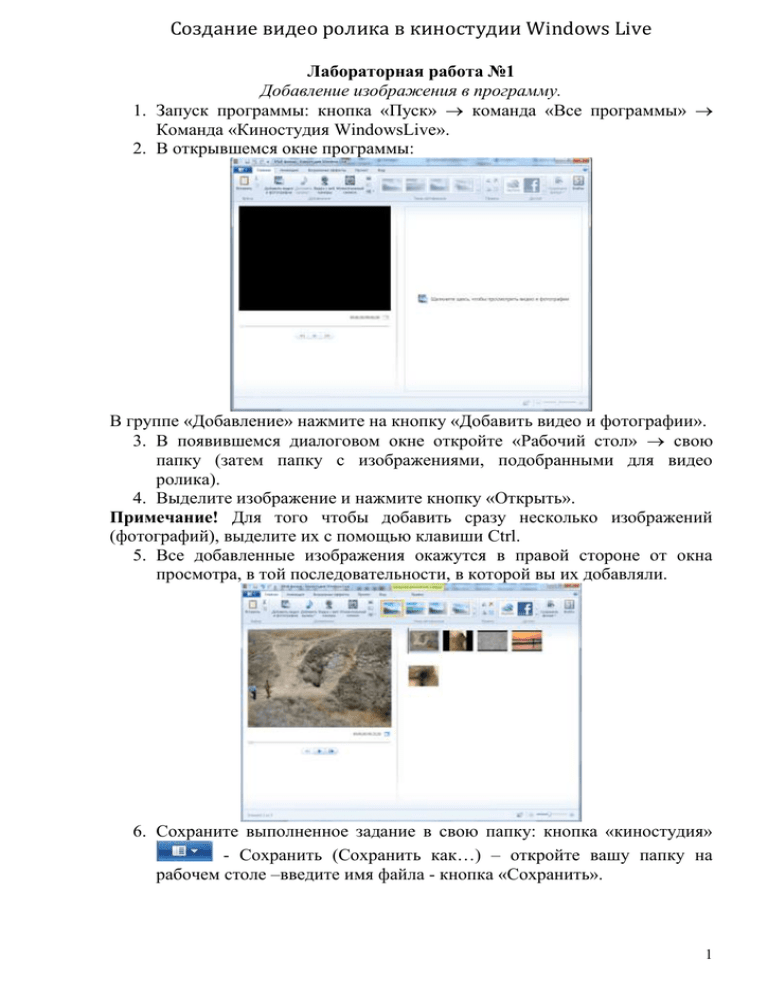
Создание видео ролика в киностудии Windows Live Лабораторная работа №1 Добавление изображения в программу. 1. Запуск программы: кнопка «Пуск» команда «Все программы» Команда «Киностудия WindowsLive». 2. В открывшемся окне программы: В группе «Добавление» нажмите на кнопку «Добавить видео и фотографии». 3. В появившемся диалоговом окне откройте «Рабочий стол» свою папку (затем папку с изображениями, подобранными для видео ролика). 4. Выделите изображение и нажмите кнопку «Открыть». Примечание! Для того чтобы добавить сразу несколько изображений (фотографий), выделите их с помощью клавиши Ctrl. 5. Все добавленные изображения окажутся в правой стороне от окна просмотра, в той последовательности, в которой вы их добавляли. 6. Сохраните выполненное задание в свою папку: кнопка «киностудия» - Сохранить (Сохранить как…) – откройте вашу папку на рабочем столе –введите имя файла - кнопка «Сохранить». 1 Создание видео ролика в киностудии Windows Live Лабораторная работа №2 Добавление титульного кадра в видео ролик. 1. Перед первым изображением вставьте титульный кадр видео ролика. Для этого: a. Выделите первое изображение (щелкните по нему); b. В группе «Добавление» нажмите на кнопку «Добавить название». c. После чего, перед первым изображением появится пустой черный кадр, а в окне просмотра его увеличенная миниатюра с рамкой для вставки текста с надписью «Мой фильм»: 2. Щелкните в надпись. Введите название видео ролика. форматирования текста, откроется вкладка «Форматирование»: Для 3. По желанию настройте шрифт, размер, начертание, выравнивание текста. Можете установить цвет фона и уменьшить длительность показа текста. В группе «Эффекты» нажмите на кнопку «Дополнительно», для просмотра всего списка эффектов, и выберите подходящий эффект появления текста. 4. Сохраните изменения (кнопка «Киностудия» - «Сохранить». 2 Создание видео ролика в киностудии Windows Live Лабораторная работа №3 Добавление текста на изображение. 1. В правой части окна программы выделите изображение, на которое хотите добавить текст. 2. На вкладке «Главная» в группе «Добавление» нажмите на кнопку «Добавить заголовок». 3. На увеличенной миниатюре появится рамка с надписью «Введите текст здесь». Введите нужный текст в ручную или скопируйте и вставьте из текстового документа. 4. Добавленный текст можно также отформатировать с помощью вкладки «Форматирование». 5. Сохраните изменения (кнопка «Киностудия» - «Сохранить». 3 Создание видео ролика в киностудии Windows Live Лабораторная работа №4 Настройка время видео ролика. 1. Справа выделите первую миниатюру кадра. 2. Откройте вкладку «Правка», расположенную в группе «Средства для работы с видео». 3. В группе «Настройка» около кнопки «Длительность» установите нужное время на кадр. Для этого необходимо нажать на стрелку и щелкнуть по нужному варианту. 4. Для остальных кадров выполните аналогичные действия. 5. Сохраните изменения: кнопка «Киностудия» → «Сохранить проект». 6. Проверьте время, установленное для видео ролика. Для этого: a. Выделите первую миниатюру кадра. b. В области раскадровки: Нажмите на кнопку «Воспроизвести» и просмотрите свой видео ролик. 4 Создание видео ролика в киностудии Windows Live Лабораторная работа №5 Настройка анимации видео ролика. 1. Выделите миниатюру кадра справа. 2. Откройте вкладку «Анимация». 3. В группе «Переходы»: Нажмите на кнопку «Дополнительно» 4. В открывшемся списке подберите эффект, с помощью которого будет появляться кадр видео ролика. 5. На вкладке «Анимация» в группе «Сдвиг и масштабирование» Эти эффекты, применяемые к изображению во время его проигрывания, то есть перемещение его по экрану с плавным увеличением или отдалением. 6. Сохраните изменения: кнопка «Киностудия» → «Сохранить проект». 5 Создание видео ролика в киностудии Windows Live Лабораторная работа №6 Вставка музыки видео ролик. 1. Выделяем миниатюру кадра, с которого должна начаться музыка. 2. Вкладка «Главная» → группа «Добавление» → кнопка . 3. В открывшемся диалоговом окне, открываем свою папку, находим сохранённую мелодию. Выделяем её. 4. Нажимаем кнопку «Открыть». Вставленная мелодия, появится над выделенной миниатюрой кадра. Настройка музыки в программе «Киностудия WindowsLive» 1. Открыть вкладку «Параметры» в блоке «средства работы с музыкой»: 2. В группе «Изменение» установите вручную время окончания музыки: a. Щелкните в окно кнопки . b. Удалите установленное значение. c. Введите время вашего ролика, его можно увидеть под областью раскадровки: 3. Сохраните изменения: кнопка «Киностудия» → «Сохранить проект». 4. Сохраните свой видео ролик как видео: вкладка «Главная» → группа «Доступ» → выбираем команду «монитор с высоким 6 Создание видео ролика в киностудии Windows Live расширением» → в появившемся диалоговом окне открываем свою папку → открываем папку «Производственная практика» → указываем имя файла → нажимаем кнопку «Сохранить» →подождите. 5. По окончанию сохранения появится диалоговое окно: 6. Нажмите на кнопку «Открыть папку», чтобы проверить правильно ли вы указали место сохранения. 7. Позвать мастера для проверки задания. 8. Откройте свой фильм. 7