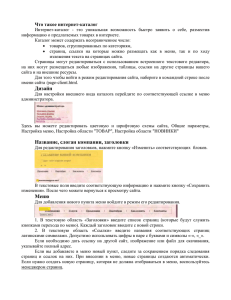1С-Битрикс: Управление сайтом( руководство для пользователей)
реклама

1С-Битрикс: Управление сайтом Курс «Контент-менеджер» Визуальный редактор Редактирование страницы Редактировать страницу с помощью визуального HTML-редактора можно как из Публичной части, так и из Административного раздела (если имеется соответствующий доступ). Редактирование страниц из публичного раздела Для того, чтобы перейти к редактированию текущей страницы, нажмите кнопку Изменить страницу на Административной панели. В Публичной части загрузится окно редактора над поверхностью сайта. Редактирование страниц из административного раздела Вы также можете работать с визуальным редактором в Административном разделе. Для того, чтобы перейти к редактированию текущей страницы в Административном разделе, выберите в меню Изменить страницу пункт В панели управления. 11 Примечание: Редактирование страниц из административного раздела подробно рассмотрено в курсе Администратор. Базовый. Работа с текстом Визуальный редактор обладает широкими возможностями для редактирования текста. В данной главе будут рассмотрены основные операции по работе с текстом такие, как: форматирование текста веб-страниц, используя инструментов текстового редактора MS Word; вставка текста напрямую из редактора MS Word с автоматической очисткой кода; проверка орфографии и грамматики текстов сайта в визуальном редакторе. набор основных Также будет рассмотрено создание таблиц и ссылок. Форматирование текста Визуальный редактор предоставляет различные средства форматирования текста. Опишем подробнее кнопки и выпадающие списки панели форматирования: Работа с заголовками В визуальном редакторе есть возможность управлять заголовками в тексте. Для этого существует выпадающий список, в котором можно выбрать нужное выделение заголовка: Значение Normal из списка выбрано по умолчанию, оно соответствует отсутствию заголовка. Шрифты В визуальном редакторе доступны следующие шрифты: Размер шрифта В редакторе могут быть использованы следующие размеры шрифтов: Выравнивание текста Кнопка Текст Теги По левому краю <p align="left"> По левому краю </p> По правому краю <p align="right"> По правому краю </p> По центру <p align="center"> По центру </p> Выравниваем ширине по <p align="justify"> Выравниваем ширине </p> по Копирование и вставка текста Для копирования и вставки текста служат следующие кнопки: Кнопка Действие Позволяет вырезать выделенный фрагмент и поместить его в буфер обмена С помощью этой кнопки можно скопировать какой-нибудь фрагмент в буфер обмена. Вставляет фрагмент из буфера обмена. Вставляет фрагмент из редактора MS Word. Позволяет очистить добавляемый текст от дополнительных элементов форматирования (например, стилей, шрифтов, дополнительных отступов). Вставляет фрагмент как текст. Работа с таблицами При работе с визуальным редактором есть возможность создавать и редактировать таблицы с использованием специального интерфейса без непосредственного написания HTML-тегов. Создание новой таблицы Рассмотрим создание новой таблицы подробнее. Выберите место на странице, где бы вы хотели видеть таблицу, установите в это место курсор и нажмите кнопку Вставить таблицу панели редактирования. Появится диалоговое окно: Заполните следующие поля формы: Количество Строк и Столбцов; Ширина и Высота таблицы в пикселях или в процентах; Толщина рамки; Выравнивание таблицы; Стиль (В списке перечислены все стили, определенные в системе); Параметры Cellpadding и Cellspacing. После указания всех желаемых параметров нажмите кнопку Сохранить. Пустая таблица появится на странице. Теперь можете приступать к ее заполнению. Редактирование существующей таблицы Если толщина границы равна 0, то просмотреть структуру таблицы можно с помощью кнопки Показать границы таблиц. Чтобы отредактировать структуру существующей таблицы, подведите указатель мыши к таблице и кликните правой кнопкой. Появится контекстное меню: В нем вы можете выбрать любой нужный пункт для редактирования таблицы или изменить свойства таблицы по вашему усмотрению. Отдельно сгруппированы действия с ячейкой, строкой и столбцом. Примечание: набор пунктов контекстного меню зависит от объекта, на котором расположен указатель мыши, когда вызывается меню. Например, если вызвать контекстное меню на картинке, которая расположена в таблице, то меню будет содержать и пункты редактирования таблицы и пункт редактирования картинки. Оно примет вид: Примечание: при выделении таблицы мышью, в области Свойства можно будет редактировать параметры таблицы: стиль написания текста, выравнивание содержимого ячеек, перенос по словам, цвет фона, ширину и высоту текущей ячейки таблицы. И теперь, пользуясь стрелками влево и вправо, можно вставлять столбцы соответственно слева и справа от выделенной ячейки. Аналогично, с помощью стрелок вверх и вниз можно вставлять строки. А нажимая на крестик между стрелками, можно удалить строку или столбец. Работа с гиперссылками Для создания и изменения гиперссылок также предусмотрены отдельные кнопки панели редактирования: Кнопка Действие Позволяет создать якорь (закладку) в нужном месте страницы, для создания ссылки именно на это место страницы Позволяет создать ссылк Удаляет ссылку Рассмотрим предназначение этих кнопок подробнее. Создание ссылки Для создания ссылки нажмите на кнопку Ссылка, после чего откроется диалоговое окно создания ссылки на страницу или документ на сервере. В системе возможно создание четырех типов гиперссылок. Ссылка на документ на сервере В выпадающем списке Тип выберите Ссылка на документ на сервере. Укажите или загрузите документ, на который будет ссылаться создаваемая ссылка. Для этого нажмите кнопку , чтобы выбрать документ из Структуры сайта или выберите пункт меню кнопки Выбрать из медиабиблиотеки. Действия по выбору/загрузке документа аналогичны действиям, подробно описанным в уроке Загрузка и размещение изображения. В выпадающем списке Открыть ссылку в укажите окно, в котором будет открываться ссылка. 37 Ссылка на другой сайт В выпадающем списке Тип выберите Ссылка на другой сайт, после чего диалоговое окно Укажите Текст ссылки и Адрес ссылки. Выберите опцию Фиксировать переход в статистике и заполните открывшиеся поля для того, чтобы события перехода по ссылке регистрировались в статистике. Задайте остальные параметры аналогично Ссылке на документ на сервере Электронный адрес Среди возможных типов ссылок есть пункт Электронный адрес (EMail). Выбрав этот тип, с помощью формы можно создать ссылку отправки электронного сообщения. При клике по этой ссылке будет запущена та почтовая программа, которая установлена в настройках браузера по умолчанию. Для создания такой ссылки выполните следующее: Напишите текст ссылки, выделите его и нажмите кнопку Ссылка на панели редактирования. Появится диалог создания ссылки как в случае Ссылка на документ на сервере. В поле Тип выберите из списка вариант Электронный адрес (EMail). Диалог примет вид: Заполните поля формы и нажмите кнопку Сохранить После сохранения ссылки и выхода из редактора по этой ссылке будет запущена почтовая программа с заполненным полем адресата. Удалить ссылку можно, поставив курсор мыши на эту ссылку и нажав кнопку ссылку панели редактирования, а также через контекстное меню. Удалить